Have you ever noticed that the LockApp.exe process when you open Task Manager? Do you know what LockApp.exe is and is it safe on your Windows 10 computer? If you don’t know, then this post from MiniTool is what you need. You can get detailed information about it.
There are a large number of executable files on Windows 10, such as dwm.exe and Ntoskrnl.exe. This post focuses on LockApp.exe. And if you want to know about other executable files, then you should visit the MiniTool website.
Introduction to LockApp.exe
To begin with, what is LockApp.exe? It is common to see the process named LockApp.exe running on your PC when you open Task Manager. LockApp.exe is a component of the Windows system (Windows 10/8/7/XP), which is used to display the lock screen.
The LockApp.exe file is located in a subfolder of C:\Windows (e.g. C:\Windows\SystemApps\Microsoft.LockApp_cw5n1h2txyewy). And the process is used to show you a beautiful background image, date, time and other “quick status” items that you have set to show on your lock screen.
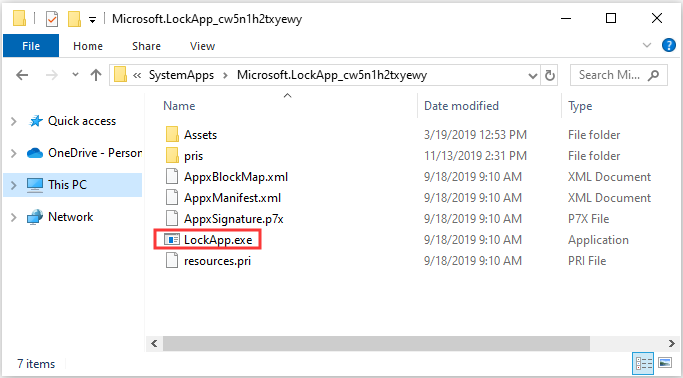
Actually, the LockApp.exe process doesn’t do any work most of the time. The only thing it needs to do is to show what you want to see on the lock screen. Therefore, it only works no matter when you sign in to your PC or press the Win + L keys to lock your computer. And after you have signed into your computer, the LockApp.exe process suspends itself and stops working automatically.
What’s more, you can only get the screenshot of the LockApp.exe process running on the Processes tab according to a geeky trick to run programs on the Windows login screen. Some system tools may tell you that the LockApp.exe process is already running on your computer, but you usually don’t see it at all on this list.
Does LockApp.exe Use Much System Resources?
In fact, the LockApp.exe process doesn’t consume much system resources and it only uses about 10 to 12 MB of your system memory when it is fully functional. And when the process suspends, it only consumes 48 K worth of memory. You can get detailed information on the Details tab of the Task Manager.
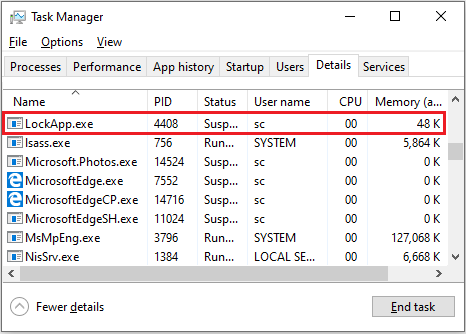
So if a system tool informs you that the LockApp.exe process has been running for a long time, then this means that your computer was locked and awake for a long time.
The LockApp.exe process is designed to be lightweight and tiny. If this process does use a lot of CPU, memory, or other resources, then you have encountered a major error in Windows. So if you want to improve your computer’s performance, then you should read this post – Useful Tips On How To Improve Windows 10 Performance.
Is the LockApp.exe Process Safe?
In fact, there is no complaint of viruses or other malware faking themselves as the LockApp.exe process. But you should know that this is possible especially when the LockApp.exe process locates in the C:\Windows or C:\Windows\System32 folder. Malicious programs do like to imitate legitimate system processes to blend in.
Therefore, you should check the LockApp.exe process in Task Manager. Follow the steps below to do that:
Step 1: Right-click the Start button and then choose Task Manager.
Step 2: Go to the Details tab and then right-click the LockApp.exe process to choose Open file location.
Step 3: The File Explorer window opens, then check if the process is located in this folder: C:\Windows\SystemApps\Microsoft.LockApp_cw5n1h2txyewy.
If the LockApp.exe process is located in a different folder, then there may be malware running on your computer. So it is recommended to run a system scan using Windows Defender or any other antivirus software to detect malware.
How to Disable LockApp.exe on Windows 10?
If you want to disable the LockApp.exe process, then there is one thing you need to know: you will only see the regular sign-in prompt without the background image or other “quick status” items when you boot, wake, or lock your computer.
Follow the instructions to disable the LockApp.exe process on Windows 10:
Step 1: Open File Explorer, and then navigate to this path: C:\Windows\SystemApps
Step 2: Right-click the Microsoft.LockApp_cw5n1h2txyewy folder and then choose Rename. Change the name to Microsoft.LockApp_cw5n1h2txyewy.backup.
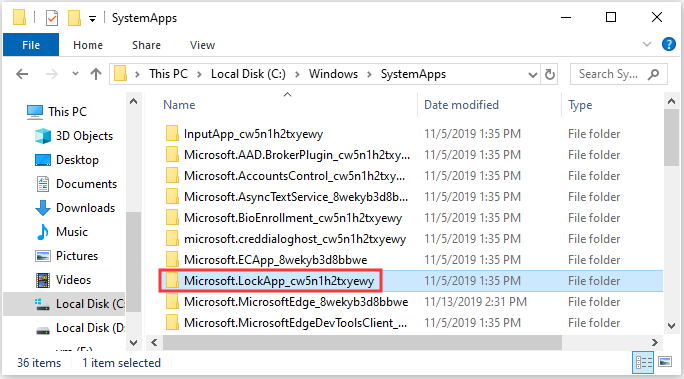
Bottom Line
To sum up, you can get detailed information about the LockApp.exe process. It doesn’t consume much system resources and there is a little chance that malware fakes themselves as the LockApp.exe process.