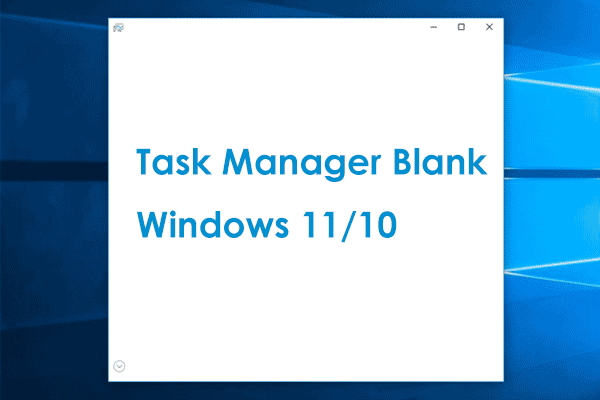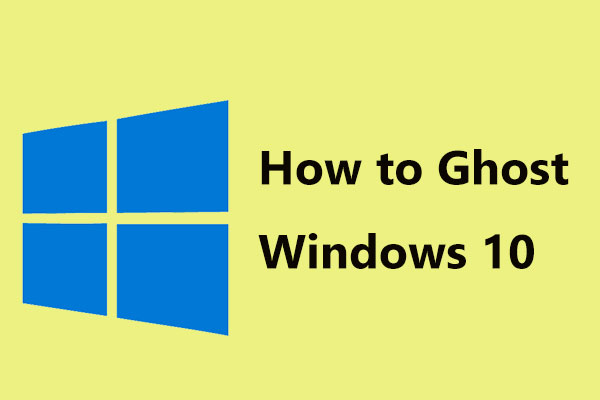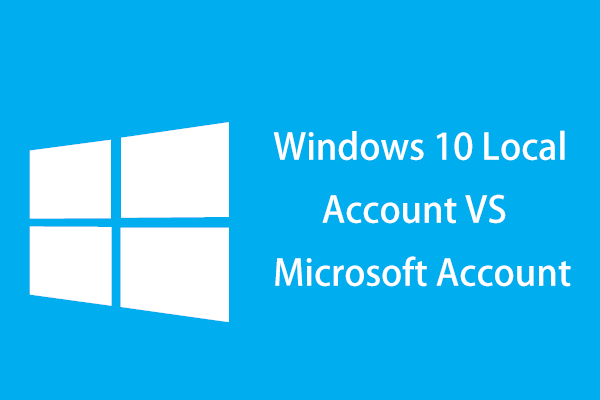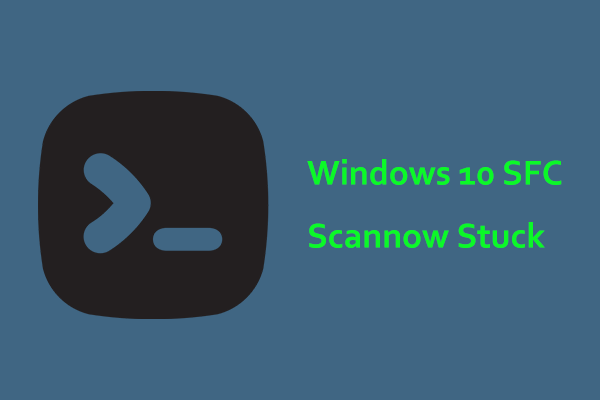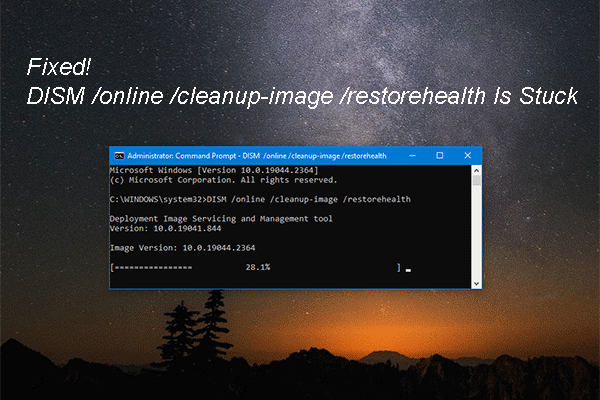Task Manager Not Opening/Responding Windows 10/8/7
What is Task Manager? Simply put, it is a system monitor program that is used to provide some information related to the computer general status as well as the programs and processes running on it.
To access this program, open the Run window by pressing Win + R keys and type taskmgr. Next, you can use it to force close some applications and rescue the computer from an unresponsive state. Task Manager will always be one of the most necessary utilities no matter which OS you are using.
However, sometimes this program may have issues itself, for example, it is inaccessible. To be specific, according to reports from Microsoft Windows users, this monitoring program becomes unresponsive or won’t even open.
Actually, the issue of Windows Task Manager not responding Windows 7/8/10 is quite common and always can be seen in some forums like Reddit or screenshot website like Memes.
If you are among the users who are experiencing the issue of Task Manager not working, you have come to the right place. Here, you can perform Task Manager troubleshooting by following the given solutions.
How to Fix Task Manager Not Responding Windows 7/8/10
When Task Manager won’t respond or open, we recommend doing a quick restart and trying opening this program again. If this doesn’t work and Task Manager still doesn’t respond, let’s move onto the solutions.
Method 1: Restore Your System
The system image includes all system files, settings, applications, and personal files and can be used to restore the computer to the normal state.
If you have created a system image backup by the professional and free backup software – MiniTool ShadowMaker, now use it to restore your Windows to fix Task Manager not opening/responding in Windows 7/8/10.
MiniTool ShadowMaker TrialClick to Download100%Clean & Safe
Step 1: Under the Restore page, find the system image and click the Restore button to the next step.
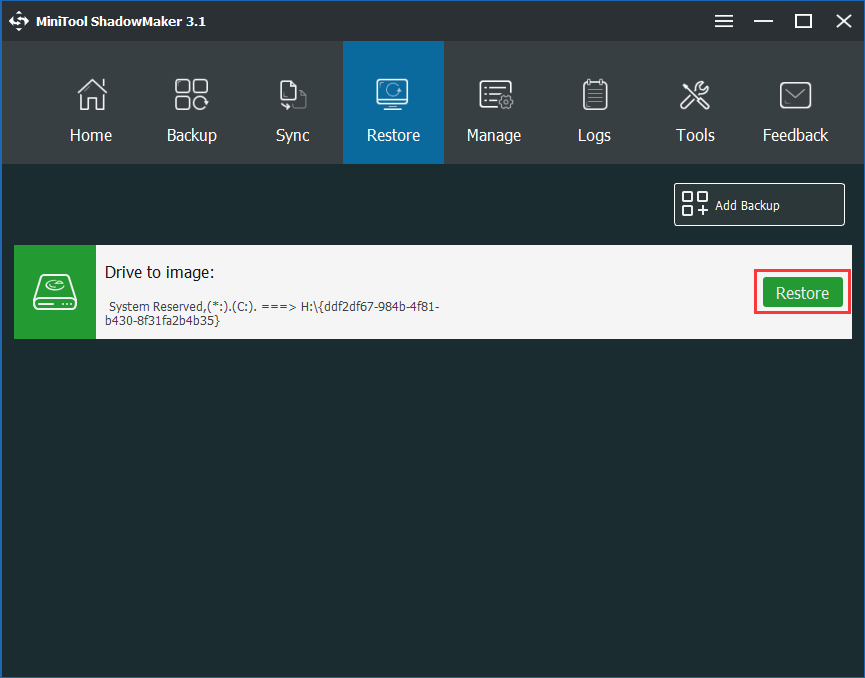
Step 2: Choose a backup version by the backup time.
Step 3: Check MBR and Track 0 and choose all system partitions required for Windows to run.
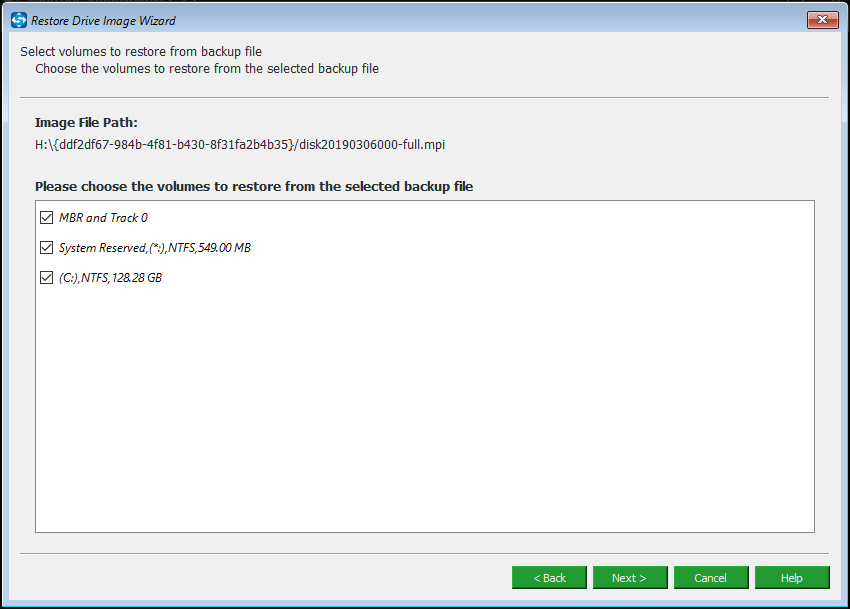
Step 4: Specify a target disk to restore the system image to. Then, MiniTool ShadowMaker will tell you which partition will be overwritten when restoring an image.
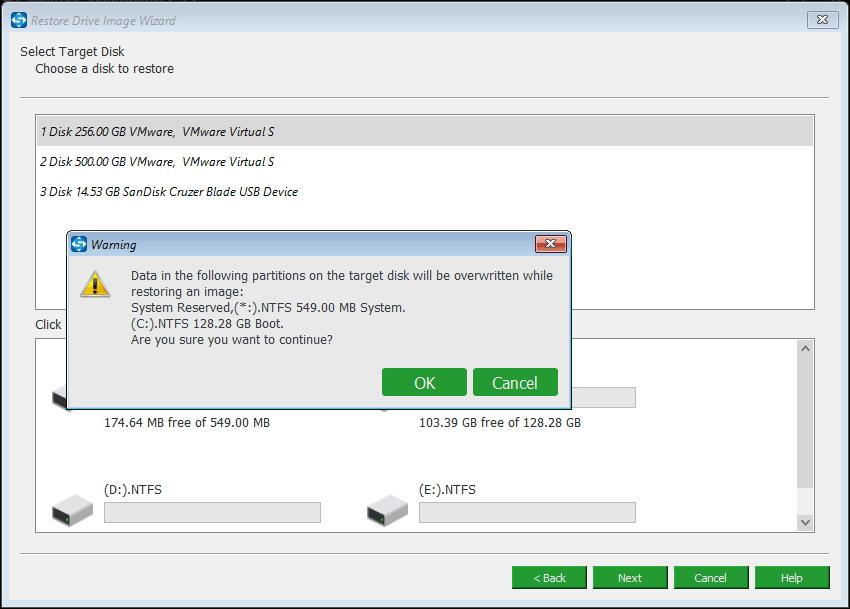
Step 5: A few minutes later, the recovery operation will be finished. Just boot your computer, and you can find the Task Manager not responding issue has been solved.
Related article: 2 Ways to Restore Computer to Earlier Date in Windows 10
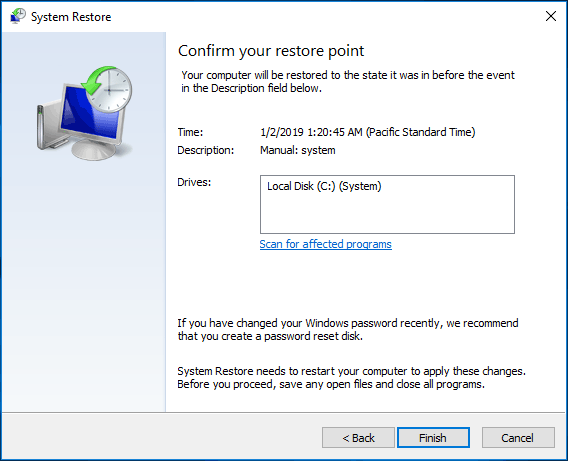
What if there is no system image or system restore point? Try another way.
Method 2: Update Windows
If many users encounter the issue of Task Manager not opening or responding on Windows 10/8/7, Microsoft may release a new update to permanently fix this problem. Now, it is possible that there is an available update.
Known as reliable and free backup software, it makes file/system/partition/disk backup and recovery easy-to-use in Windows 10/8/7. Now, get the Trial Edition from the following button.
MiniTool ShadowMaker TrialClick to Download100%Clean & Safe
Step 1: Launch MiniTool ShadowMaker.
Step 2: Go to the Backup page. By default, this free Windows backup software will back up OS but you can click the SOURCE section to reselect a backup type like files and folders.
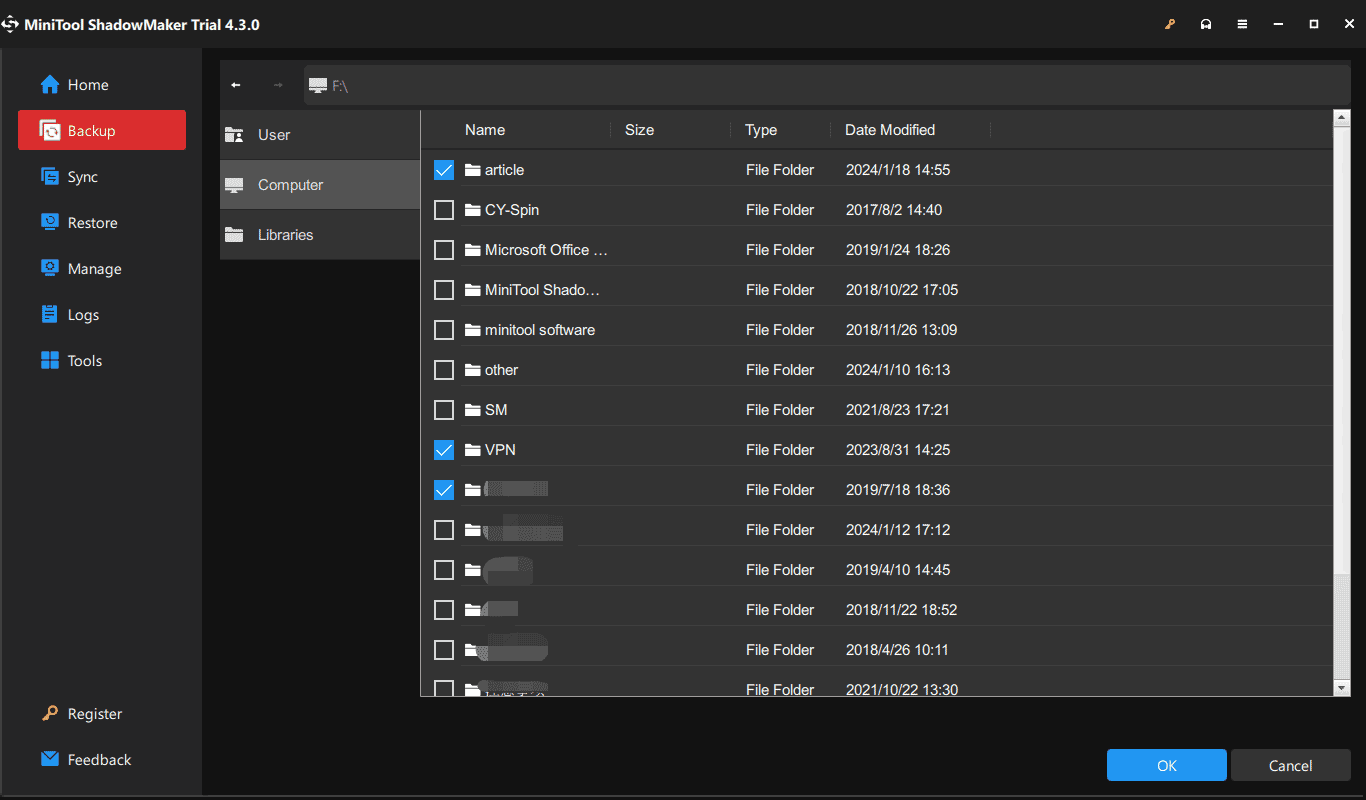
Also, choose an external hard drive, USB or NAS to save the backup image file.
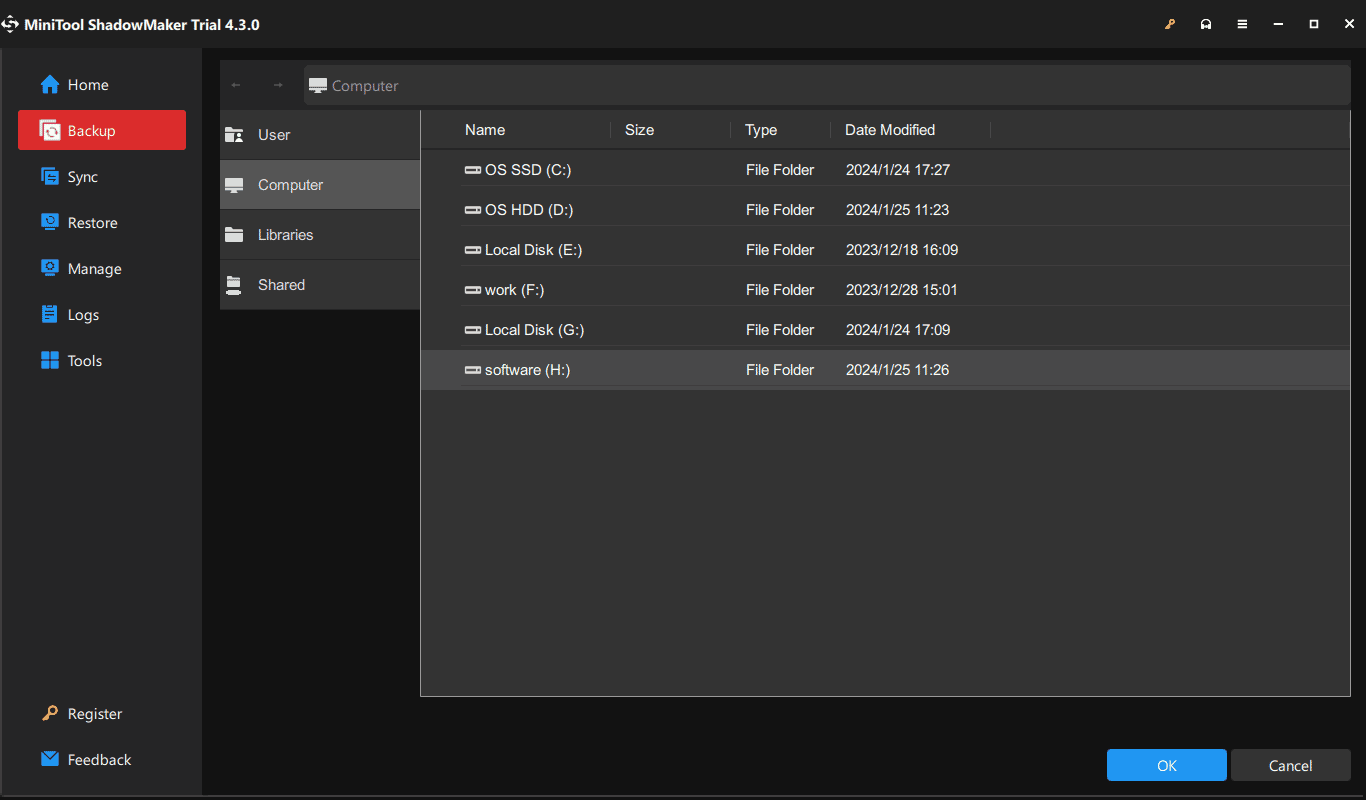
Step 3: At last, start the backup task by hitting the Back Up Now button.
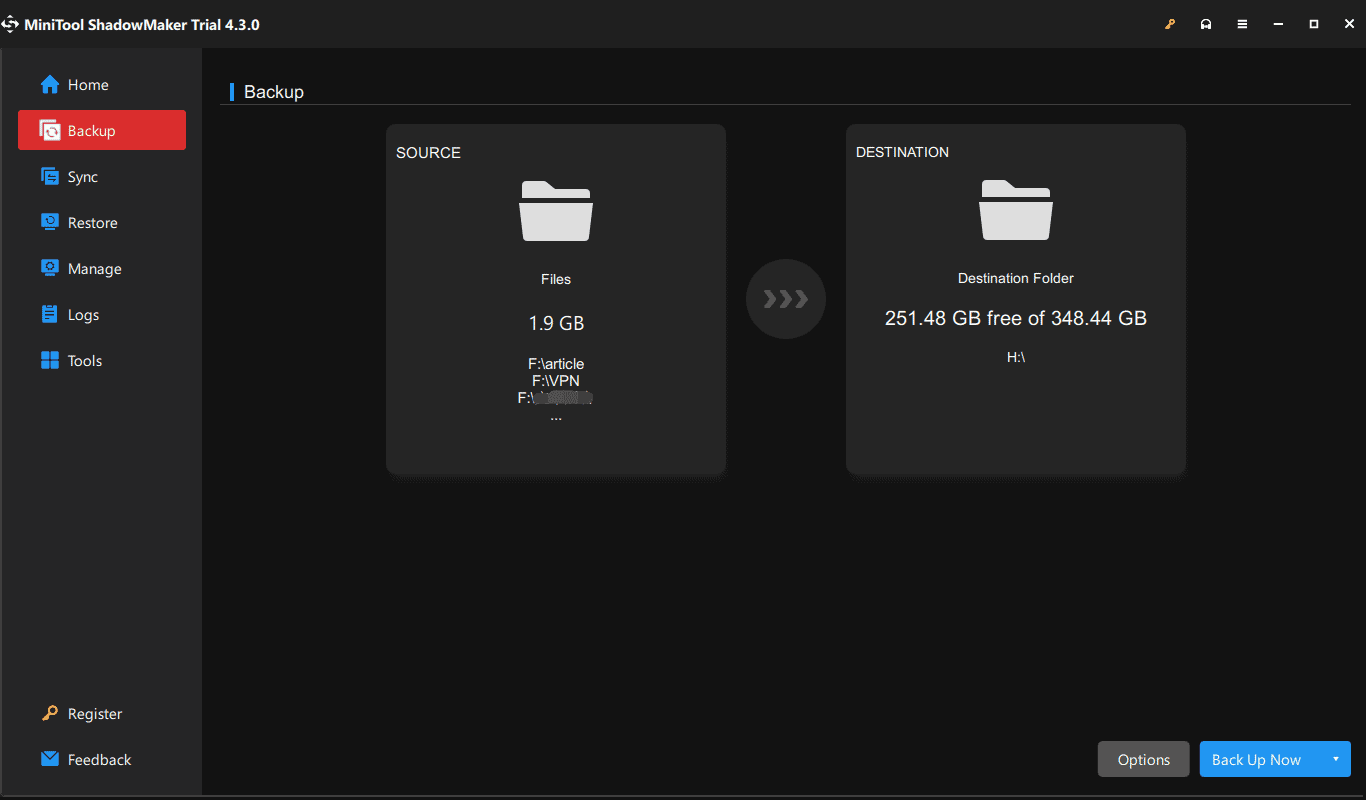
Now, you can install a Windows update. (Take Windows 10 as an example)
- Go to Start > Settings > Update & security to automatically enter the Windows Update interface.
- Click Check for updates.
- If an update is available, download and install it. Then, restart the PC to check if Windows 10 Task Manager not responding/opening is solved or not.
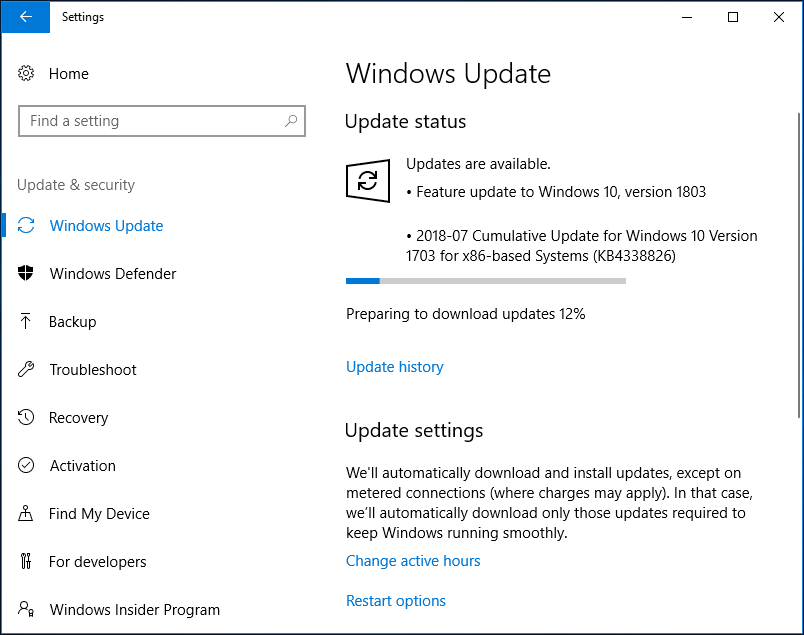
Installing Windows update may be helpful if you can’t open Task Manager in Windows 10. However, if no available update is checked, try the next method.
Method 3: Sign out from Current Account or Switch the User Account
When Windows 7/8 or Windows 10 Task Manager won’t open or respond, you can try to fix it by signing out of the current account and then signing back in. This is provided as a solution by some users in the Microsoft forum. (Take Win10 as an example.)
To do this, press Ctrl + Alt + Delete and select Sign out. Afterward, reboot the OS and sign back into your account to check whether Task Manager can be opened properly.
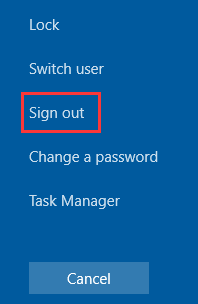
If this doesn’t work, you can try making a new local account and checking if this fixes unresponsive Task Manager.
The following are the steps (take Win10 for example):
1. Click Settings in the Start menu and choose Accounts.
2. Go to Family & other people to select Add someone else to this PC.
3. Choose I don’t have this person’s sign-in information.
4. Select the Add a user without Microsoft option. Then, Windows will prompt you to input user name, password and password hint.
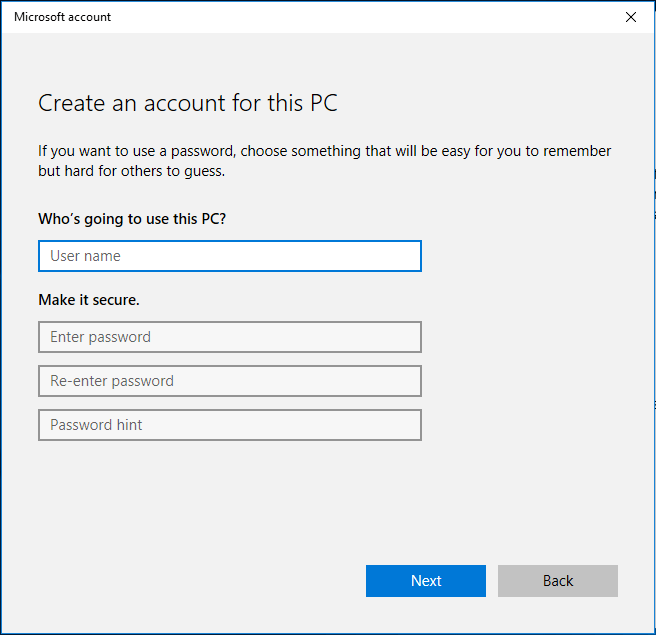
5. Go to Your info and then choose Sign in with a Microsoft account instead.
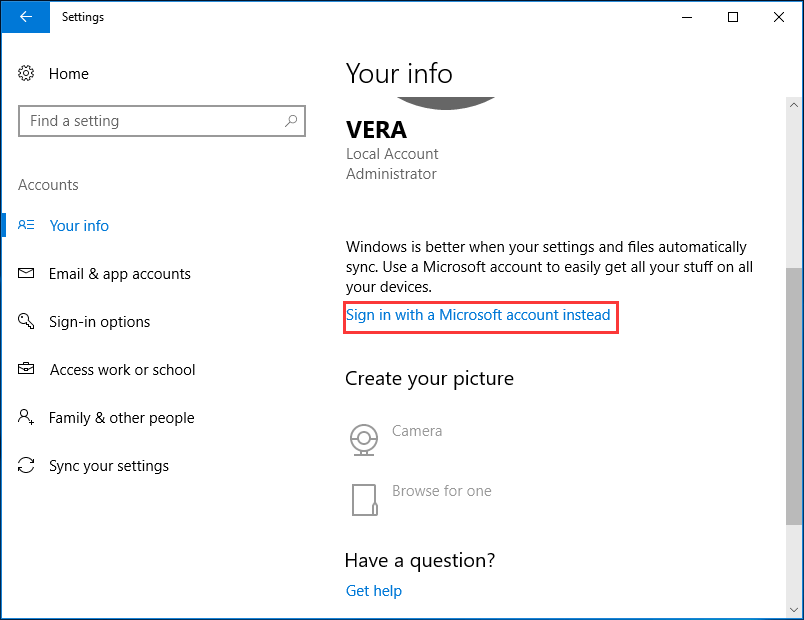
6. Finally, enter an email and the password to sign in. After that, check whether Task Manager can work properly on this account.
Method 4: Run System File Checker
If the issue of Task Manager not responding still appears on your computer, you can use System File Checker (SFC) to troubleshoot unresponsive Task Manager in Windows 10/8/7.
This tool has been in Microsoft OS since Windows 98 mainly used for solving certain problems by scanning a computer for corrupted files and restoring them.
Follow the guide to fix Microsoft Windows 10 Task Manager not responding with SFC:
Step 1: Input cmd in the search box and run Command Prompt as an administrator.
Step 2: In the pop-up Command Prompt window, type sfc /scannow and press Enter.
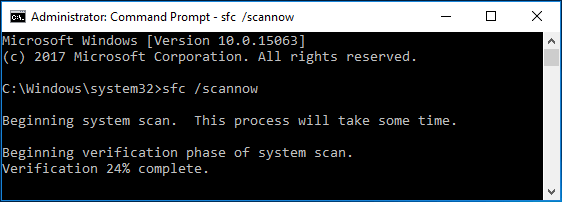
Method 5: Run DISM to Repair Windows Image
DISM, short for Deployment Image Servicing and Management, is a command-line tool used to mount and service Windows images before deployment. And you can use it to install, uninstall, configure, and update Windows features, international settings packages and drivers in a .wim file or VHD.
Actually, DISM tool is built in Windows 10/8 but it is not available in Windows 7. Microsoft offers a downloadable System Update Readiness Tool instead in Windows 7 and earlier system.
If Task Manager doesn’t work properly in Windows 10/8 after running SFC, try DISM to fix it.
Step 1: You need to run Command Prompt as administrator.
Step 2: Then, type the command line DISM /Online /Cleanup-Image /ScanHealth in the pop-out CMD window and end with Enter key to scan for component store corruption. This process could take 10-15 minutes.
If some errors are reported, type Dism /Online /Cleanup-Image /CheckHealth and tap Enter to check if the errors are repairable.
If yes, use the command line DISM /Online /Cleanup-Image /RestoreHealth to fix the corruption.
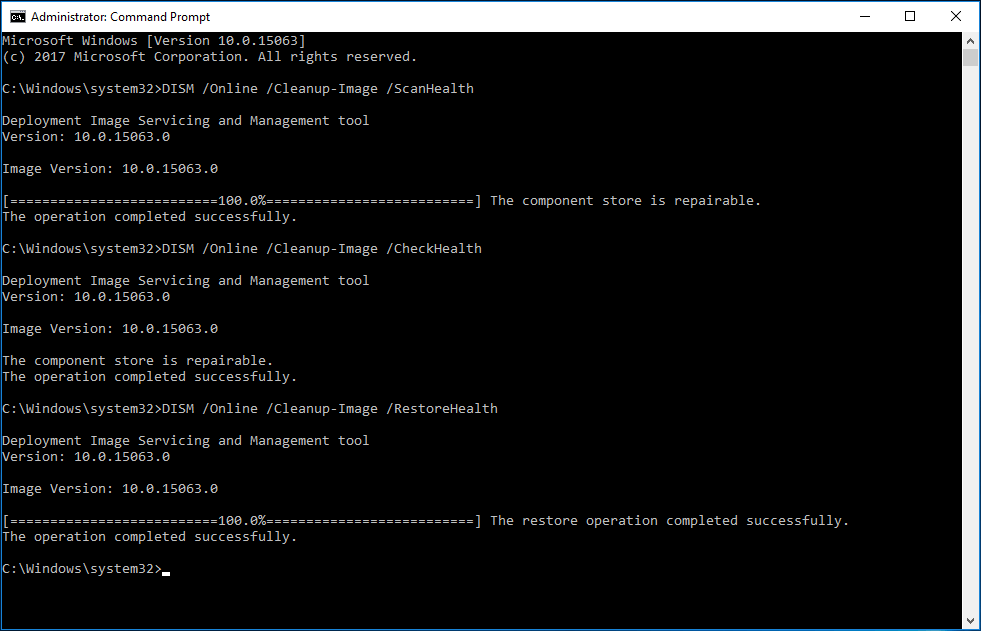
Method 6: Enable Task Manager Using Registry
Windows Registry is a powerful tool and you can make some modifications to the registry settings to fix some issues, for example, this copy of Windows is not genuine, missing DLL files, etc.
Here, you can also change some registry settings to fix Task Manager not responding or opening in Windows 10/8/7.
Step 1: Tap Windows + R keys to launch the Run dialog box.
Step 2: Input regedit in the textbox and click OK to open Registry Editor.
Step 3: Navigate to the following path:
HKEY_CURRENT_USER\Software\Microsoft\Windows\CurrentVersion\Policies
Step 4: If there is no System key under Policies, please right-click on Policies, choose New and click Key to create it.
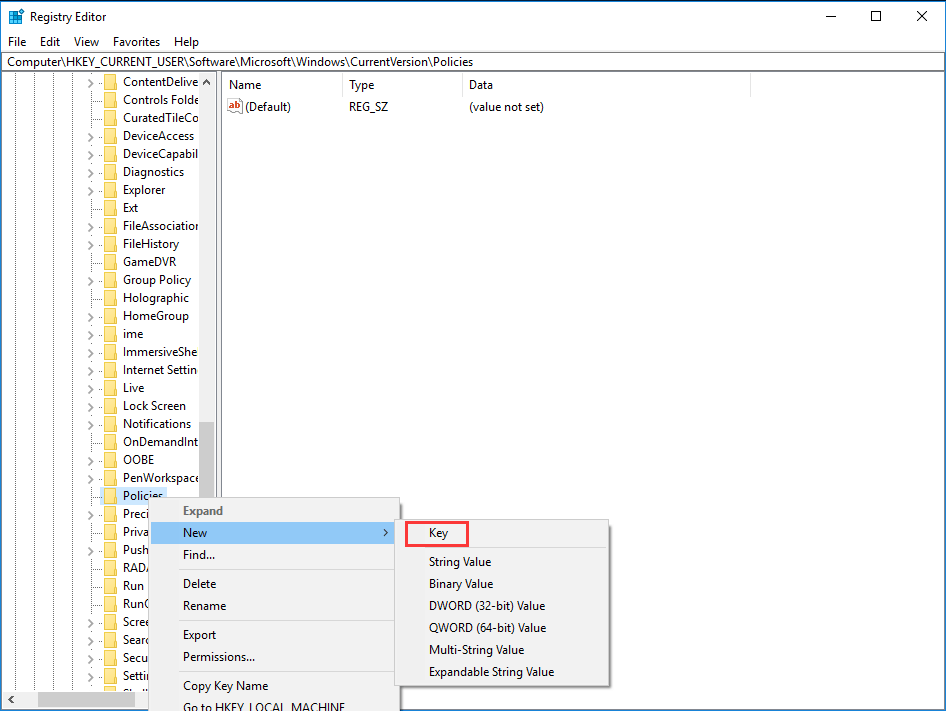
Step 5: In System, right-click on the empty space present on the right side of the window, choose New and DWORD (32-bit) Value.
Step 6: Name the new DWORD as DisableTaskMgr.
Step 7: Right-click on it and set the value to 0.
Step 8: Finally, save all changes and exit the editor. To let all changes take place, you can try to restart your Windows 10/8/7 to fix Task Manager not working.
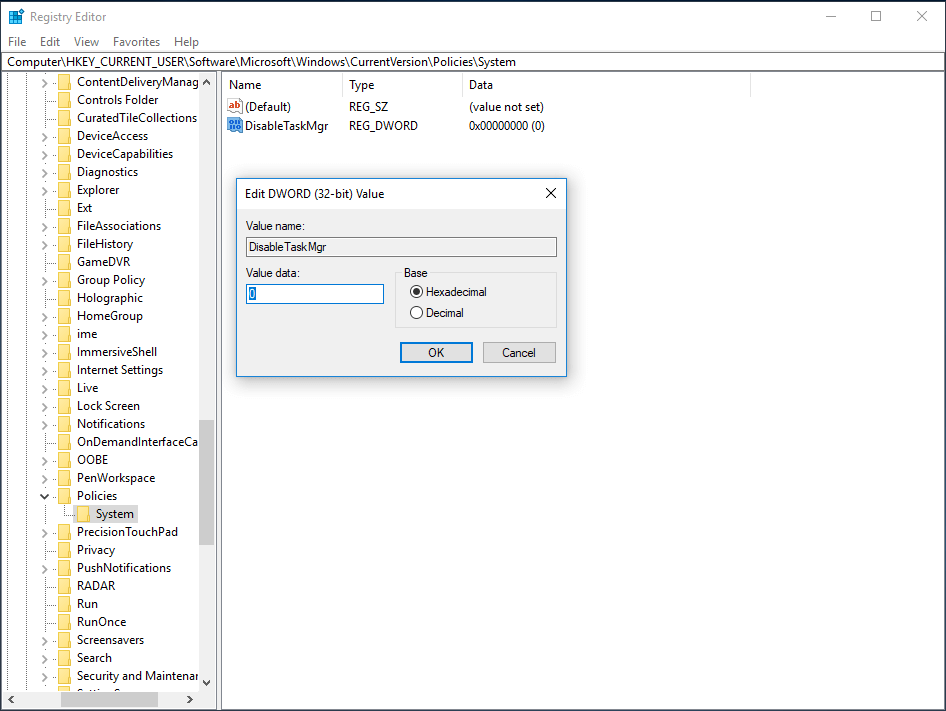
Method 7: Use Group Policy Editor to Let Task Manager Work Properly
Group Policy Editor is a utility in Windows, allowing you to edit the local policy settings. If Task Manager is disabled in the setting, you will find it is unresponsive or unrunnable when clicking Task Manager in Windows 10/8/7.
To let Task Manager work properly, follow the details:
Step 1: Type gpedit.msc in the Run dialogue box after pressing Win + R.
Step 2: Go to the path below:
User Configuration > Administrative Templates > System > Ctrl+Alt+Del Options
Step 3: On the right side of the window, find the entry named as Remove Task Manager and double-click it to open its settings.
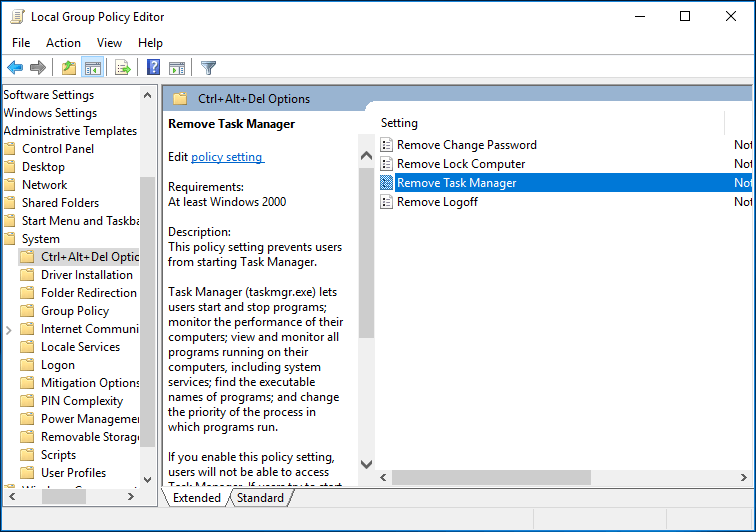
Step 4: Then, you may find this policy setting is set to Enabled, which prevents you from starting Task Manager. To troubleshoot Task Manager not responding, please check Not Configured or Disabled. And click Apply and OK to execute the change.
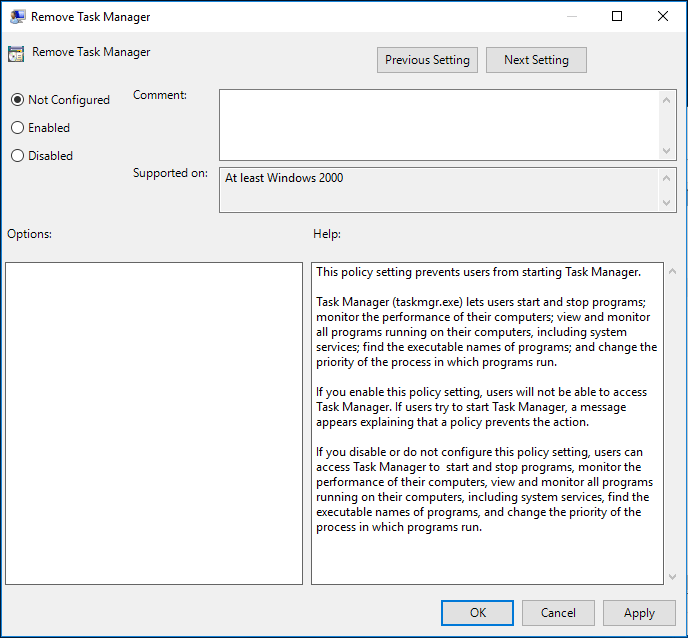
Method 8: Use Windows Powershell to Re-register Task Manager
Windows Powershell, a Windows command-line shell, which is designed especially for system administrators.
When Windows 7/8 or Windows 10 Task Manager won’t open/respond, registering it using Windows Powershell can be a solution.
Step 1: Type Windows Powershell in the Start menu search bar, and run it as administrator.
Step 2: Copy and paste the following codes in the Powershell window and press Enter:
Get-AppXPackage -AllUsers | Foreach {Add-AppxPackage -DisableDevelopmentMode -Register “$($_.InstallLocation)\AppXManifest.xml”}

Step 3: Wait patiently for the system deployment process operation to complete. The whole process may take about 2 to 10 minutes. Finally, you can try to run Task Manager to perform other related operations.
In addition to these top 8 ways, you may find many other ways in forums to repair the issue – Task Manager not opening Windows 10/8/7:
- Scan for Malware
- Run CCleaner
- Run the System Maintenance Troubleshooter
- Install Windows
Just try these solutions one by one if you can’t open Task Manager in Windows 10/8/7.
Importance:
After fixing Task Manager not working in Windows 10/8/7, we suggest using the best free backup software – MiniTool ShadowMaker to back up OS and data regularly. If Task Manager won’t open next time, it is easy to fix this unresponsive program. And the steps are mentioned in method 2, just follow them to do this work.
MiniTool ShadowMaker TrialClick to Download100%Clean & Safe
Final Words
Reading here, you must know how to fix Task Manager not responding in Windows 7/8/10. Now, it is time for you to try the above solutions if your Task Manager doesn’t open.
If you have any other Task Manager troubleshooting methods or you face some questions regarding MiniTool ShadowMaker, contact support@minitool.com.