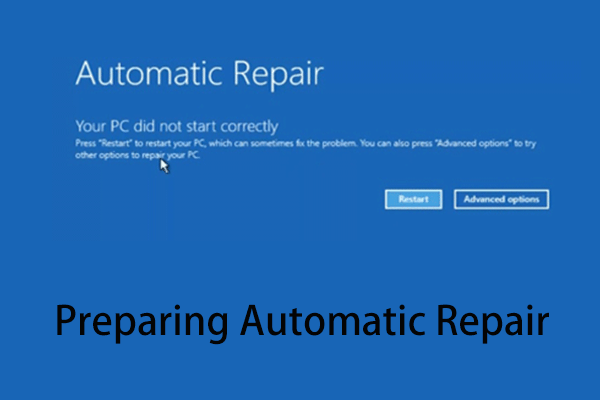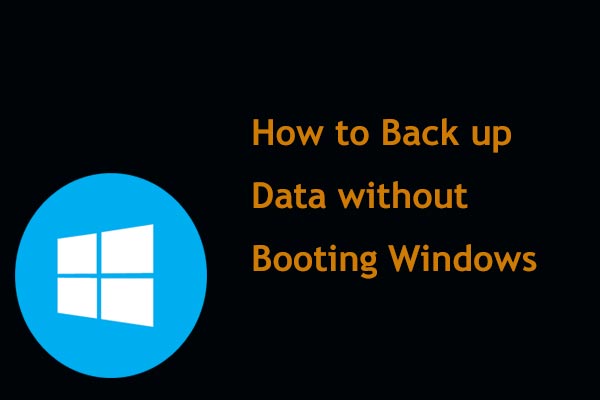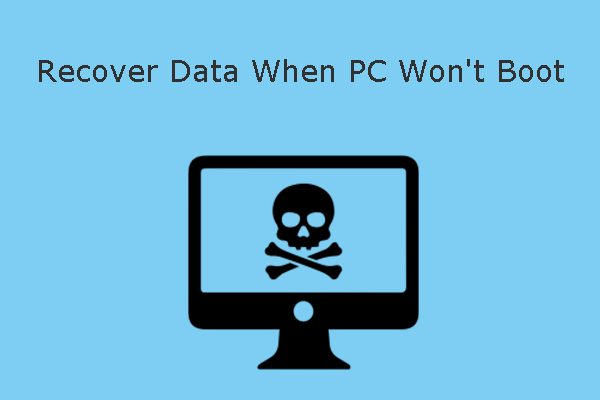After you turn on your Lenovo laptop, the machine hangs at the Lenovo logo screen. What should you do in case of Lenovo not booting? To look for solutions to Lenovo laptop stuck on Lenovo screen, continue reading and MiniTool will give you a detailed guide in this post.
Lenovo Stuck on Boot Menu/Lenovo Screen
Computer issues, especially blue screen or stuck on loading screen always appear unexpectedly. No matter which PC brand you are using (Lenovo, Dell, Acer, Asus, HP, etc.), boot issues can occur.
If you are running a Lenovo laptop or desktop, you may be plagued by Lenovo laptop stuck on Lenovo screen/Lenovo desktop stuck on Lenovo screen. The following is an example about Lenovo stuck on Lenovo screen:
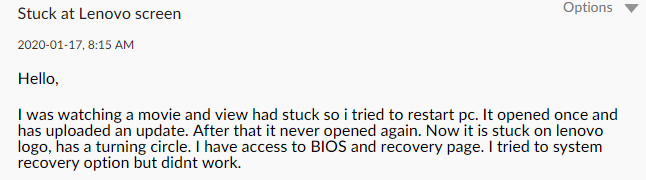
The problem mainly arises due to corrupted system files, something wrong with the BIOS, motherboard issue, software issue, etc. Don’t freak out when running into the issue of Lenovo stuck on boot menu. In this article, you can find some straightforward and effective troubleshooting tips. Continue reading.
Solutions to Lenovo Laptop Stuck on Lenovo Screen
Fix 1: Unplug All the External Devices and Run a Hard Reset
The first thing you can do is to remove all the peripheral equipment including USB storage devices, mp3 players, printers, scanners, digital cameras, CD drives, and more from your Lenovo laptop/desktop. These external devices may interfere with the boot process, leading to Lenovo not booting and stuck on the Lenovo screen.
Next, perform a hard reset. If you are using a desktop, unplug the power cable from the socket and then plug it back to the power.
If you are using a Lenovo laptop, you should also remove the AC adapter, remove the battery if it is removable, press and hold the power button for at least 30 seconds to turn the laptop off. Only connect the AC Adapter and power on the laptop. If Windows can boot, shut down, reconnect the battery and your external devices.
Fix 2: Remove a Lenovo DVD Drive
Does your Lenovo laptop have a DVD drive? According to users, removing the DVD ROM drive is a possible solution to fix Lenovo laptop stuck on Lenovo screen. This sounds weird but it works to fix your issue in some cases.
Fix 3: Run Lenovo Diagnostics Tool
The Lenovo PC has a built-in Lenovo Diagnostic tool that is designed to test and troubleshoot possible problems in your system. This tool can diagnose hardware including motherboard, CPU, video, memory, storage (SSD, SATA, and SAS), etc. and monitor the system’s health.
As well, they can diagnose and fix a problem with your system including Lenovo laptop stuck on Lenovo screen/Lenovo stuck on Welcome screen Windows 10/Lenovo desktop stuck on Lenovo screen and more.
You can press the F1/F2/F9/F10/F11/F12 key while booting to enter the boot menu and find & run Lenovo Diagnostics.
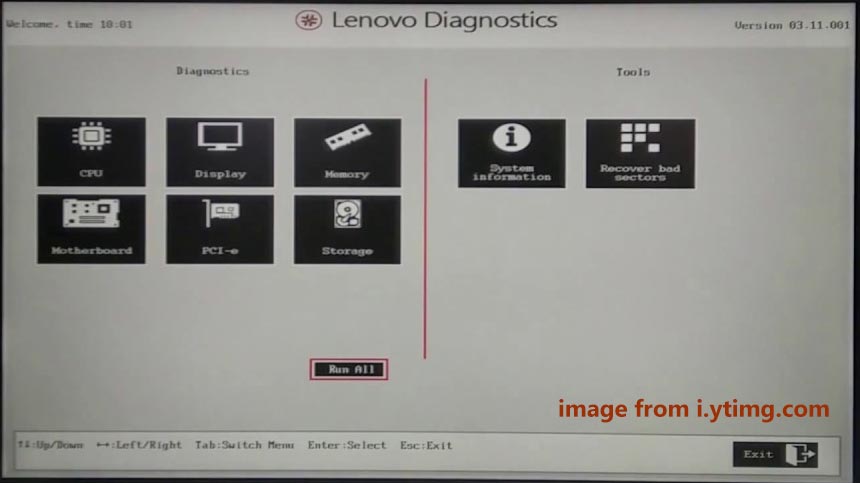
Fix 4: Perform Automatic Repair
Automatic repair is another useful method to fix some operating system issues, including Lenovo stuck on boot menu. To run automatic repair, a Windows repair disc is required. Then, boot the Lenovo computer from the disc and click Repair your computer to enter the recovery interface.
In Windows 10, go to Troubleshoot > Advanced options > Startup Repair. Then, follow the on-screen prompts to finish the automatic repair operation.
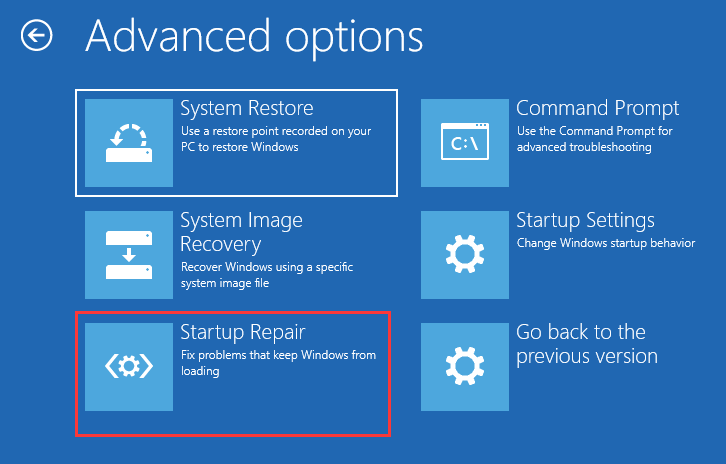
Fix 5: Repair the Boot Sector or BCD
Corrupted boot sector or BCD files can lead to your Windows system being stuck on the boot menu. To fix Lenovo laptop stuck on Lenovo screen, repair the boot sector or BCD in Windows.
To do this work, you should run Command Prompt. Since Lenovo laptop will not boot to the desktop, you also need a repair disc to boot the PC and then navigate to Repair your computer > Advanced options > Command Prompt.
Next, type these commands below and press Enter after each command.
bootrec /fixmbr
bootrec /fixboot
bootrec /scanos
bootrec /rebuildbcd
Fix 6: Reset BIOS to Default Settings
If your first boot device is not the hard drive, the issue of Lenovo laptop stuck on Lenovo screen may appear. Besides, the BIOS may get damaged due to a failed update or malware attack, leading to Lenovo not booting with a stuck loop.
To get rid of this system issue, resetting BIOS to default settings is a solution. Below are the steps to do this task:
- Reboot your Lenovo computer and press the F1 or F2 key to enter the BIOS menu.
- Find the Setup Defaults Based on different PCs, the option is different and it is typically called Setup Defaults, Factory Default, Reset to Default, or something similar.
- Choose Load Setup Defaults or something similar to reset BIOS.
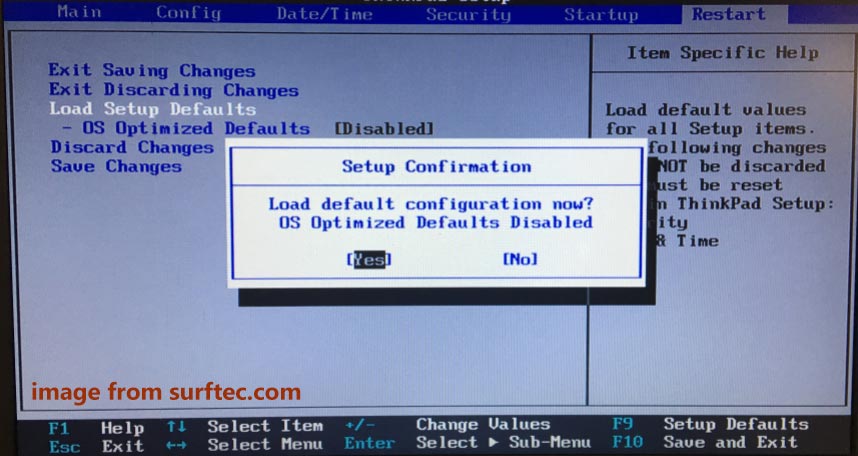
Fix 7: Disable Lenovo Service Engine in BIOS
In some Lenovo laptops or desktops, if you enable Lenovo Service Engine in BIOS, the Lenovo won’t boot and get stuck on Lenovo splash screen. It is a utility in BIOS that helps download a program called OneKey Optimizer and it sends non-personally identifiable system data to Lenovo servers.
However, attackers can use Lenovo Service Engine to perform a buffer overflow attack and an attempted connection to a Lenovo test server. As a result, the issue of Lenovo stuck on boot menu appears. So, disable Lenovo Service Engine in BIOS.
Step 1: Boot your computer and press F1 or F2 to enter BIOS.
Step 2: Go to the Security tab, find Lenovo Service Engine, and disable it.
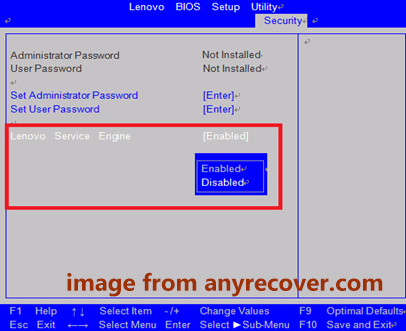
Fix 8: Reset Your PC to Factory Settings
If you have tried all of the ways mentioned above but the issue of Lenovo laptop stuck on Lenovo screen still happens, what should you do? The best way is to reset your Lenovo to factory settings.
If you are running Windows 10, boot your machine from a repair disc, enter Windows Recovery Environment and then go to Troubleshoot > Reset this PC. Or you can run Lenovo OneKey Recovery to restore the system to the initial status.
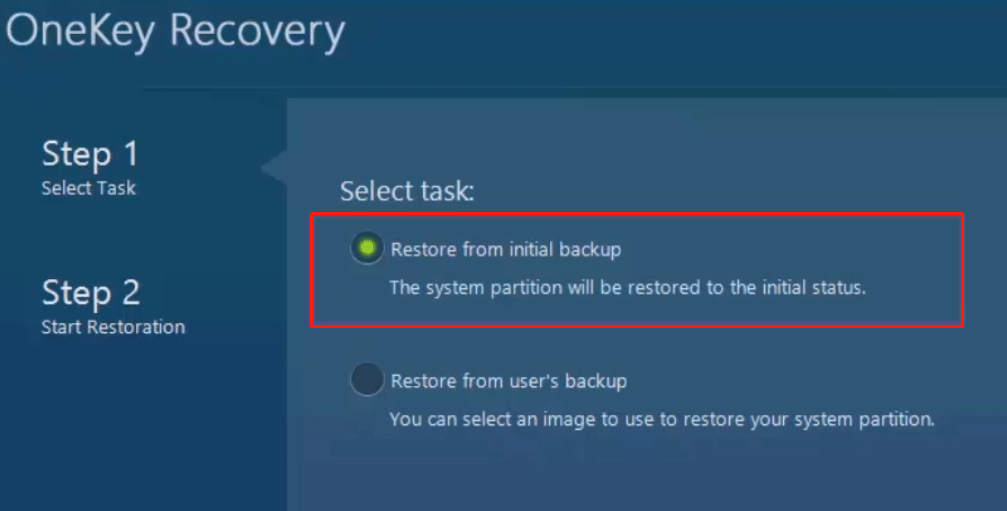
Fix 9: Reinstall Windows for Lenovo
In addition to Lenovo factory reset, you can choose to reinstall Windows operating system with an installation disc or USB flash drive. Also, run your Lenovo PC from the disc or drive and then click Install now in the Windows setup interface. Then, finish the clean install of Windows by following the instructions on the computer screen.
Back up Files Before Factory Reset or Reinstallation
As stated above, the final solution to fix Lenovo not booting with a stuck Lenovo screen is resetting the PC to default settings or performing a clean install of Windows. However, you should know the operation can lead to data loss. Thus, before performing one of these two tasks, create a backup for your important files.
Backing up files or folders is not a difficult job. But when your Lenovo fails to boot, things become a bit complicated. Fortunately, you can ask MiniTool ShadowMaker for help.
It is a professional PC backup software that is designed to back up files, folders, Windows systems, disks, and partitions. Besides, disk cloning and file sync are supported. Importantly, it allows you to create a bootable USB drive or CD/DVD to boot the unbootable PC and then perform backup & restoration operations.
Download MiniTool ShadowMaker by clicking the button for backup.
MiniTool ShadowMaker TrialClick to Download100%Clean & Safe
Step 1: Get MiniTool ShadowMaker Bootable Edition by creating a bootable drive with Media Builder.
Step 2: Run the Lenovo PC from the drive and then open MiniTool ShadowMaker.
Step 3: Go to Backup, click Source > Folders and Files to choose files that you want to back up, and then go to Destination to choose a storage path.
Step 4: Click Back up Now to execute file backup.
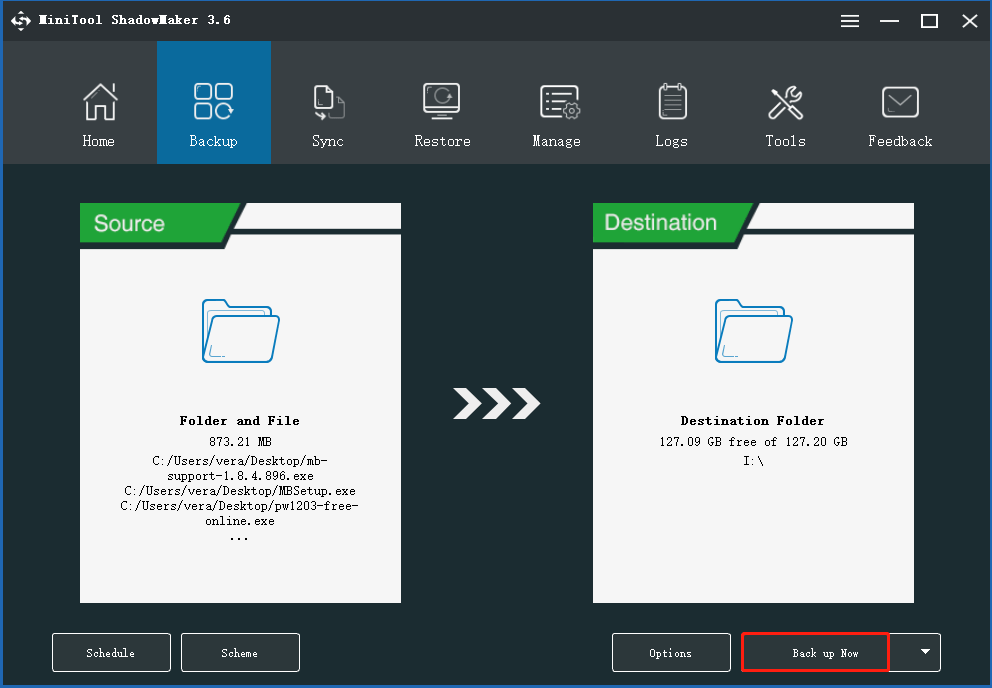
Recover Data from an Unbootable Lenovo Computer
If you try all the above ways to fix Lenovo laptop stuck on Lenovo screen but the issue still appears, the best way is to retrieve data from the crashed computer. To do this work, you can use MiniTool Power Data Recovery.
It is a professional data recovery software for Windows. With it, you can recover data from multiple situations including mistaken deletion, formatting, partition loss, hard drive damage, system crash, etc. Within several clicks, you can easily get data back.
Now, get the full edition of MiniTool Power Data Recovery via MiniTool Store and then launch it to create a bootable USB drive to boot the crashed Lenovo. Then, start the data recovery.
- Go to the main interface of MiniTool Power Data Recovery and then choose your hard drive to scan.
- After a few minutes, this software finishes scanning.
- Check all the items that you want to recover, and click Save.
- Specify a path to save the recovered files.
Bottom Line
Is your Lenovo laptop stuck on Lenovo screen? Don’t worry and you can try to fix this issue. Just try these methods mentioned above if your Lenovo won’t boot and get stuck on the splash screen. Besides, take actions to keep your files safe – back up files or recover data from the unbootable Lenovo computer.
If you have any suggestions for fixing Lenovo stuck on boot menu or encounter any questions while using MiniTool software, let us know. You can choose to leave a comment in the following area or contact [email protected]. We will reply to you as soon as possible.