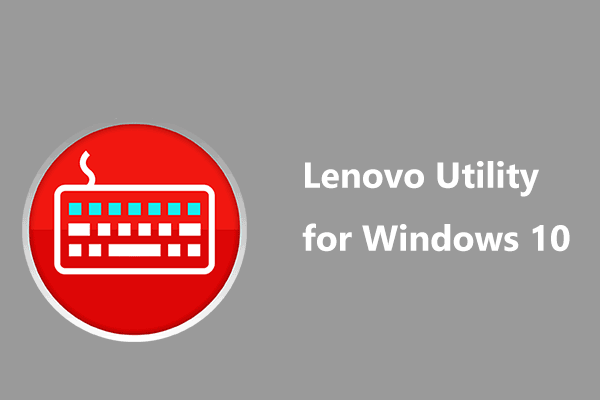How can you perform Lenovo recovery in Windows 10 when the operating system goes wrong? There are many options for you – use a recovery disk or a USB key, run OneKey Recovery, reset the Lenovo PC, etc. Choose one based on your situation for Lenovo Windows 10 recovery. To learn more, proceed to this post from MiniTool now.
Computer always goes wrong unexpectedly due to virus infection, human mistaken operations, OS update, etc. no matter which PC brand you are using – Lenovo, Dell, Acer, ASUS, and more.
Once computer accidents happen, especially system breakdown, you may need to restore it to a normal state. If you are using a Lenovo PC, how can you perform Lenovo recovery in Windows 10? In the following part, we will show you several options and now let’s go to see them one by one.
Before You Do
Before you start Lenovo recovery, you had better create a backup for your crucial files since sometimes the recovery process can delete data (based on your recovery options). To do this work, a professional file backup software – MiniTool ShadowMaker is strongly recommended.
It allows you to easily and automatically back up files and sync files. Although the PC system isn’t loading, you can create a file backup. (Related article: How to Back up Data without Booting Windows? Easy Ways Are Here!)
MiniTool ShadowMaker TrialClick to Download100%Clean & Safe
- Run MiniTool ShadowMaker on your Lenovo PC.
- Go to Backup, choose files you want to back up, and select a backup destination.
- Click Back up Now to start data backup.
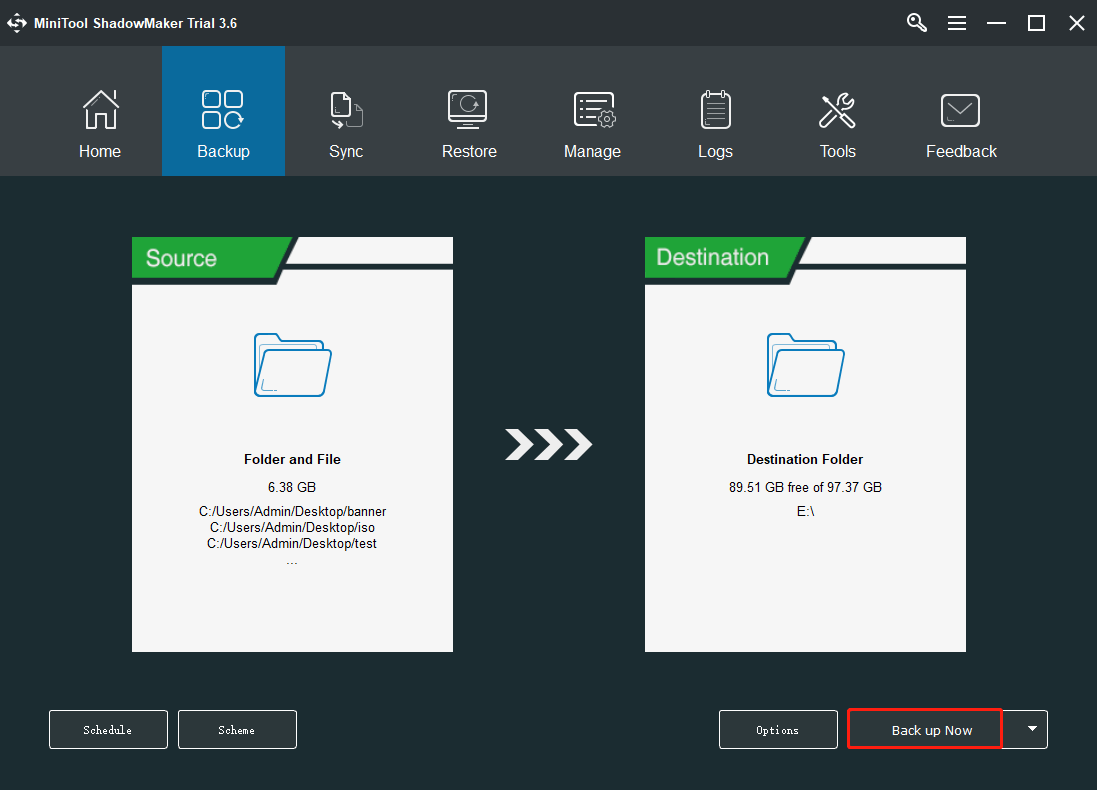
Create a Lenovo Recovery Disk Windows 10 for Recovery
In Windows 10, there is a built-in tool called Recovery Drive that allows you to create a recovery drive to reset the non-working PC or troubleshoot problems. If you have a recovery drive beforehand, you can easily perform Lenovo recovery.
Let’s see how to create a recovery drive in Windows 10:
1. Type recovery drive in the search box and click the searching result.
2. In the pop-up window, make sure the box of Back up system files to the recovery drive is checked so that you can reinstall Windows when required. Click Next to continue.

3. After a few minutes, you will get a window to ask you to connect a USB flash drive. And the minimum drive size requirement is told to you. Just do that. Note that the drive shouldn’t contain any important data since everything will be deleted during the creation process.
4. Choose your USB drive and click Next to go on.
5. Click the Create button and the tool is creating the USB recovery drive.
6. After the process is completed, click Finish.
The created recovery drive is used not only on your Lenovo computer but also on other machines produced by any brands like Dell, HP, Acer, ASUS, and so on. When your PC isn’t working, you can use it to restore the machine to its previous state.
See how to perform Lenovo recovery using the created recovery drive:
1. Connect the recovery USB drive to your Lenovo computer.
2. After powering on the computer, press F1 or F2 (for most Lenovo computers) to enter the BIOS menu. Then, change the boot order to run the PC from the USB flash drive.
3. On the Choose an option screen, click Troubleshoot.
4. Click Recover from a drive.
5. Two options are for you to choose – Just remove my files and Clean the drive fully. Click one based on your situation to continue.
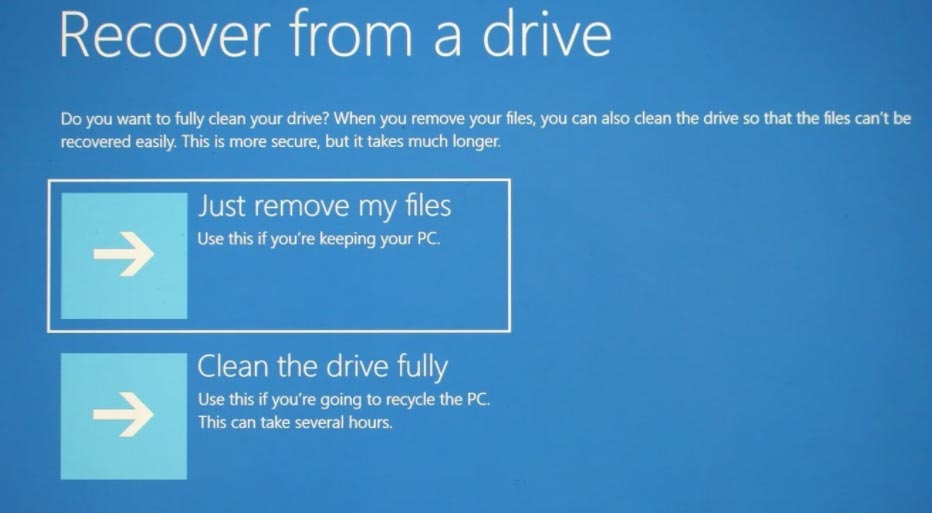
6. Click Recover after all is ready to reset your Lenovo system to its original factory conditions.
Now, your Lenovo computer is reinstalled. Then, you need to perform a computer setup.
Perform Lenovo Recovery Using Lenovo USB Recovery Key
For Lenovo users, there is a dedicated utility to create a USB recovery key that can be used to reinstall Windows on the computer. It is Lenovo USB Recovery Creator that is compatible with Windows 7 or later.
How to create a USB recovery key? Follow the prompts below.
Firstly, get started with Recovery Media for your system and download this tool.
Go to Lenovo Recovery web, log in to this site and enter your serial number, then complete an order confirmation by following the instructions on the web page.
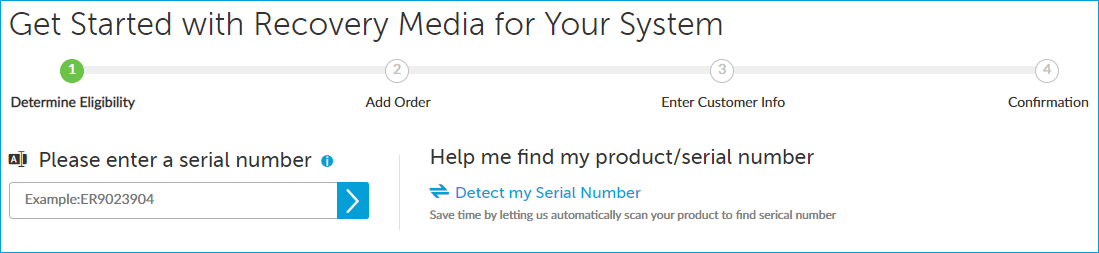
Secondly, run the Lenovo USB Recovery creator tool to create a USB key.
1. Launch this tool in Windows 10.
2. You can see two options offered by Lenovo – Download Recovery Files and Create a Recovery USB Key and Create Recovery USB Key. If you don’t have recovery files created previously, here click the first option to start.
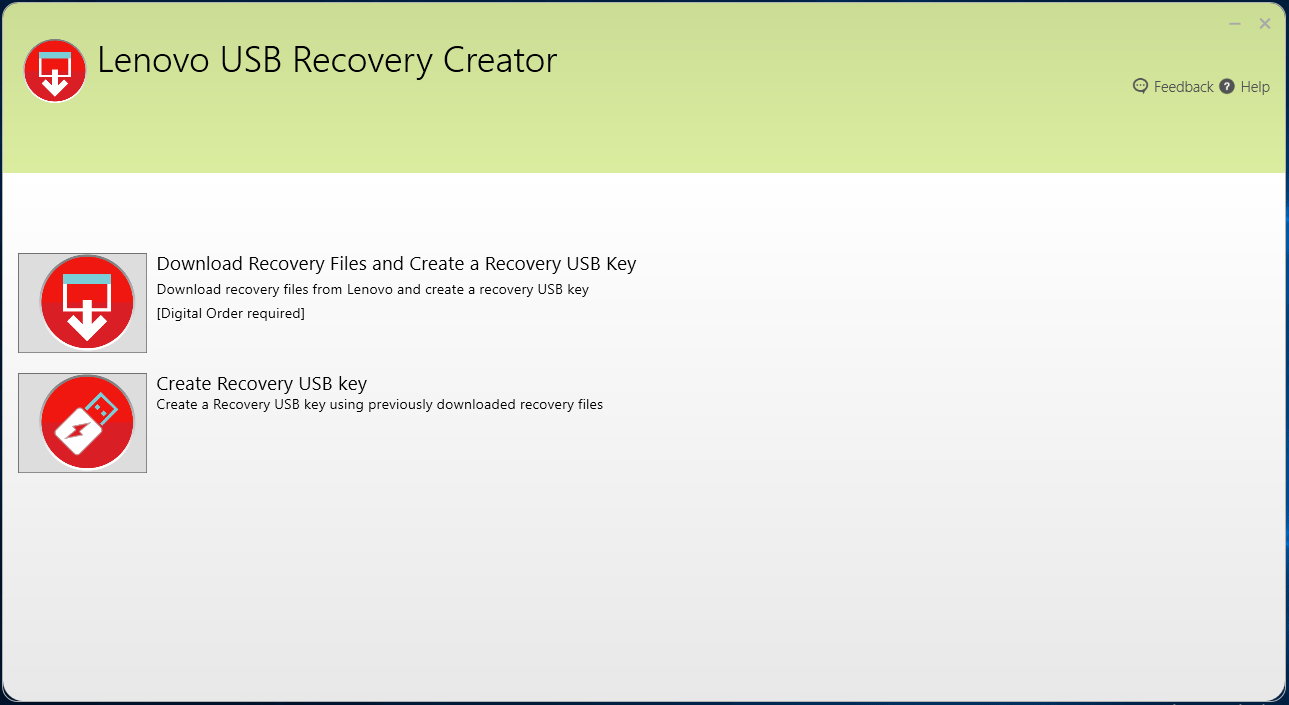
3. Type your Lenovo ID and password to sign in.
4. Choose an order to download.
5. In the new window, choose a location to save the downloaded files. Then, click Download to continue.
6. Connect your USB flash drive to the computer and choose your USB drive.
7. Click Yes to create partitions.
8. Wait patiently while the USB recovery key is created. Don’t remove it before completing the process.
8. After the USB recovery key is created successfully, you get a popup to ask if you need to delete the recovery files from your Lenovo computer. If you keep them, you can use the Lenovo USB Recovery Creator tool to create another USB Recovery key in the future. Click Yes or No, Exit based on your needs.
After finishing creating the USB recovery key, you can use it to reinstall Windows operating system. This can remove all data & software from your Lenovo computer and restore the system to its factory settings.
How to do Lenovo recovery in Windows 10 using the created USB recovery key? Just insert your USB recovery drive to the computer on which you want to restore the operating system, and then reboot the machine to perform the recovery process.
As for the specific instructions for Lenovo Windows 10 recovery, you can refer to this help document on the official website. It is detailed.
Run Lenovo OneKey Recovery for Windows 10 Recovery
On some Lenovo computers, there may be a preloaded software called OneKey Recovery (OKR) that can be used to back up and restore your computer. To use this feature, Lenovo creates a hidden partition from the factory on the hard disk to save the system image file and the OneKey Recovery system program files.
How to use Lenovo OneKey Recovery? See the instructions to know how to use it to back up the system.
1. In Windows 10, launch this software and click System Backup.
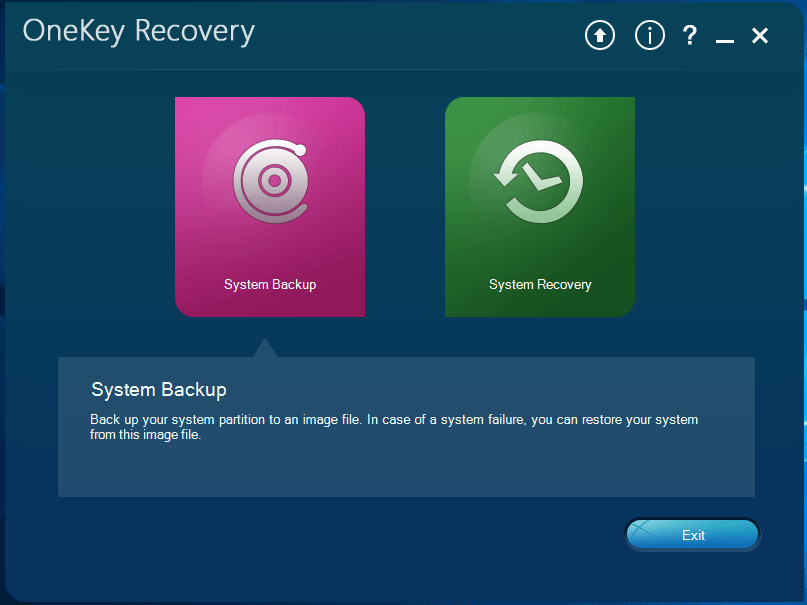
2. In the pop-up window, choose a destination path and click Next.
3. After confirming the backup, click Start to begin the backup process. This tool will back up your system partition to an image file. Wait a few minutes until the backup is finished. In case of a system failure, you can use the image file to restore your system.
Let’s see how to do Lenovo recovery using OneKey Recovery.
Step 1: Enter the recovery interface.
- If the Lenovo computer can boot, you can directly run OneKey Recovery and click System Recovery to start the recovery.
- If the PC fails to boot, press the NOVO button (either a small pinhole or button with a backward arrow icon next to it, just like an upside-down U) and choose System Recovery.
Step 2: You can see two options for Lenovo recovery. Just choose one for Lenovo recovery.
1. Restore from initial backup: This can restore the system partition to the initial status. Click Next, then make a confirmation, click Start > Yes, and the recovery process begins.
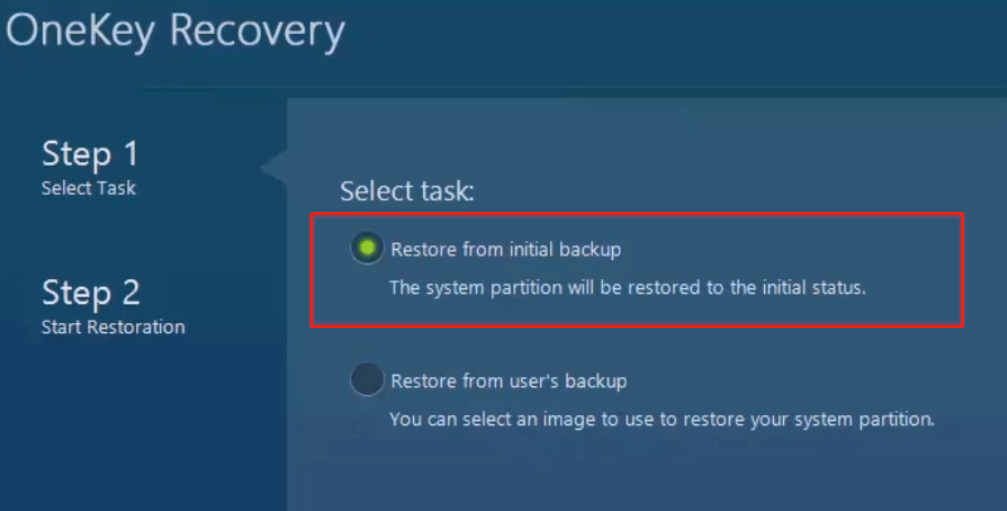
2. Restore from user’s backup: This allows you to restore your system partition using an image you have created. Just choose an image and click Next. Then, select a restoration point, confirm the recovery, click Start and Yes, and then begin the recovery process.
Use Reset This PC to Do Lenovo Recovery
Sometimes, you accidentally uninstall OneKey Recovery from preloaded Windows 10, or your Lenovo computer is not preloaded with Lenovo OneKey Recovery. In this case, you can use the Reset this PC feature to recover the operating system to its previous state.
How to reset your Lenovo PC in Windows 10? Here is what you should do.
1. Press the NOVO button and then choose System Recovery to enter Windows Recovery Environment.
2. Go to Troubleshoot > Reset this PC.
3. Two options are offered to you. Just choose one to continue.
Keep my files – This can remove all the programs and apps that don’t come with this computer and reinstall Windows 10 without deleting your personal files.
Remove everything – This can delete all your personal files, settings, and apps.
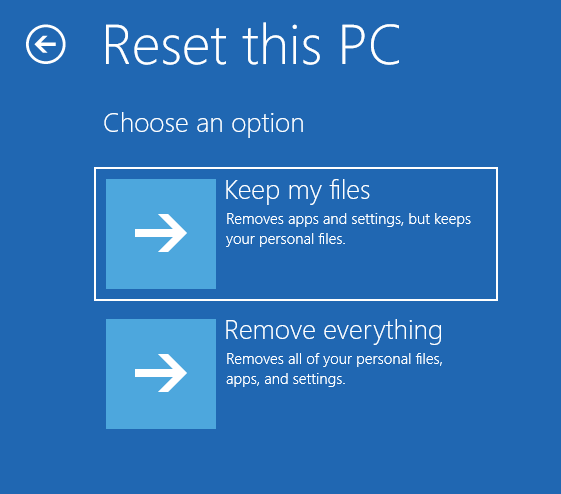
4. Finish the resetting process by following the instructions on the screen.
Another Way to Do Lenovo Recovery
In addition to the above ways, you can try a simple way to perform Lenovo Windows 10 recovery. It is using a third-party Windows backup software to back up your system in advance. In case of system crashes, you can easily restore the computer to a working state from the created system image backup.
This way is available on all the Lenovo computers with Windows 10, 8/8.1, and 7. You don’t need to consider if there is a NOVO button or whether OneKey Recovery is preloaded. Unlike creating a USB recovery key, it is simple and straightforward.
MiniTool ShadowMaker allows you to easily create a system image within simple clicks. Importantly, it allows you to create a bootable USB flash drive or CD/DVD disc using Media Builder to boot the PC for system recovery when it fails to boot.
MiniTool ShadowMaker TrialClick to Download100%Clean & Safe
- Launch MiniTool ShadowMaker on your Lenovo computer.
- This software backs up the system by default. After choosing a destination path, start the system backup creation by clicking Back up Now.
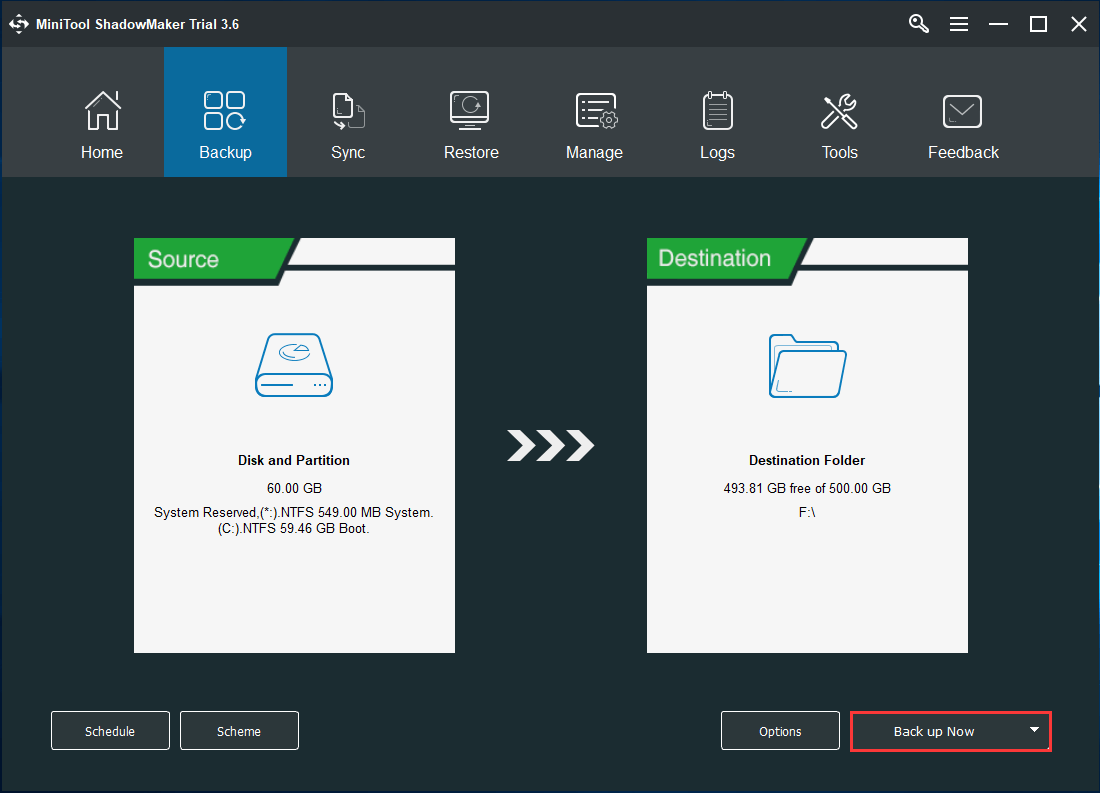
After backup finishes, remember to create a recovery drive/disc. Then, you can perform system image recovery in case of system breakdown.
Final Words
How to perform Lenovo recovery in Windows 10? There are many options for you, including create a Lenovo recovery disk, use a USB recovery key, run Lenovo OneKey Recovery, reset this PC or run MiniTool ShadowMaker. Just choose one based on your situation.
If you have any other ways to perform Lenovo Windows 10 recovery, let us know via [email protected] or leaving a comment below. We will reply to you as soon as possible.