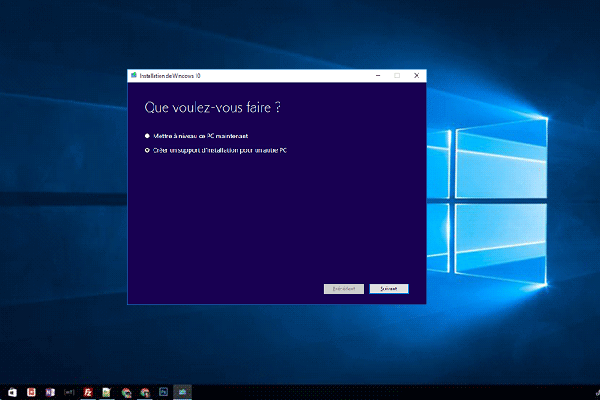Il se peut qu'à un moment donné, vous rencontriez le problème suivant: l'application n'a pas pu démarrer correctement. Comment corriger l'erreur 0xc000007b? Ce post vous montre comment résoudre ce problème avec 8 solutions et présente le logiciel MiniTool pour garder vos données en sécurité pendant le processus.
Qu’est-ce que l’erreur 0xc000007b?
Lorsque vous essayez de lancer une application sous Windows 10, il se peut que vous receviez un message d’erreur indiquant que l’application n’a pas pu démarrer correctement (0xc000007b), comme le montre l’image suivante.
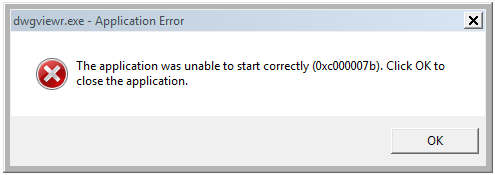
De plus, le code d’erreur peut se présenter différemment, comme 0xc000007b, 0x80070005, 0x80070002, 0x80070057, 0x80004005,etc.
Cependant, pour quelle raison l’application n’a-t-elle pas pu démarrer correctement? Cette erreur 0xc00007b Windows 10 peut être causée par diverses raisons.
- La version et l’application de Windows peuvent être combinées en 32 et 64 bits.
- Il pourrait y avoir un problème avec certains fichiers et programmes.
- Il peut y avoir une mise à jour de Windows.
Quelle que soit la raison, le plus important est de corriger le problème: l’application n’a pas pu démarrer correctement.
Cependant, savez-vous comment corriger l’erreur 0xc000007b? Dans la négative, vous êtes au bon endroit.
Ce post va présenter 8 solutions pour l’erreur 0xc000007b. Certaines d’entre elles sont plutôt faciles, tandis que d’autres sont légèrement plus compliquées.
Comment corriger l’application qui n’a pas pu démarrer correctement 0xc000007b?
- Redémarrer l’ordinateur.
- Exécuter l’application en tant qu’administrateur.
- Réinstaller l’application.
- Réinstaller ou réparer la dernière version de .NET Framework.
- Exécutez la commande Chkdsk.
- Réinstaller les packs redistribuables de Microsoft Visual C++.
- Changer la valeur du registre.
- Mettre à jour Windows 10 de 32 à 64 bits.
Des solutions rapides au problème de l’application qui n’a pas pu démarrer correctement
Dans cette partie, nous vous présenterons trois solutions rapides au problème de l’application qui n’a pas pu démarrer correctement. Si vous rencontrez l’erreur 0xc000007b sous Windows 10, essayez d’abord ces méthodes.
Solution 1. Redémarrer l’ordinateur
Lorsque vous rencontrez le problème « L’application n’a pas pu démarrer correctement 0xc000007b », essayez de redémarrer votre ordinateur.
Si cette méthode ne fonctionne pas, essayez les solutions suivantes.
Solution 2. Exécuter l’application en tant qu’administrateur
Lorsque vous rencontrez le problème de l’application qui n’a pas pu démarrer correctement (0xc00007b), essayez d’exécuter l’application en tant qu’administrateur pour corriger le problème. Voici les opérations détaillées:
Étape 1: Faites un clic droit sur l’application à lancer et choisissez les Propriétés dans le menu contextuel.
Étape 2: Dans la fenêtre qui s’affiche, allez dans l’onglet Compatibilité et cochez la case Exécuter ce programme en tant qu’administrateur. Cliquez ensuite sur OK pour continuer.
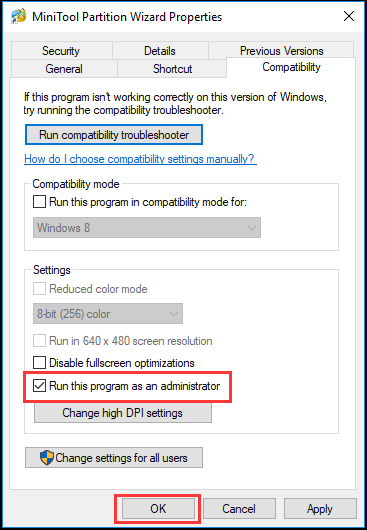
Après cela, essayez d’exécuter à nouveau l’application et vérifiez si le problème « l’application n’a pas pu démarrer correctement 0xc00000e5 » est résolu.
EN SAVOIR PLUS: 4 méthodes pour l’administrateur qui vous a empêché d’exécuter cette application
Solution 3. Réinstaller l’application
Si la première méthode ne donne pas de bons résultats, passez à la seconde. En général, la deuxième méthode est très efficace pour de nombreux utilisateurs d’ordinateurs. Ainsi, vous pouvez également l’essayer. Désinstallez complètement le logiciel et réinstallez-le.
Étape 1: Pour désinstaller le programme, allez dans le Panneau de configuration et choisissez Programmes et fonctionnalités.
Étape 2: Sélectionnez ensuite le programme et faites un clic droit dessus. Ensuite, choisissez Désinstaller pour continuer.
Après avoir désinstallé le programme, réinstallez le logiciel et essayez de vérifier si l’erreur 0xc000007b est résolue.
EN SAVOIR PLUS: Top 10 des solutions pour corriger l’erreur « Cette application ne peut pas s’exécuter sur votre PC » sous Win 10
Solutions avancées pour l’application n’a pas pu démarrer correctement
Si les solutions ci-dessus ne donnent pas de résultats, essayez les solutions avancées suivantes pour résoudre le problème « L’application n’a pas pu démarrer correctement ».
Solution 1. Réinstaller ou réparer la dernière version de .NET Framework
.NET Framework est un cadre logiciel développé par Microsoft, qui prend en charge les applications utilisant les technologies .NET. En fait, le .NET Framework peut entraîner toutes sortes de problèmes et de troubles s’il n’est pas correctement installé ou mis à jour. Ainsi, si vous rencontrez l’erreur 0xc000007b Windows 10, essayez de réinstaller ou de réparer les dernières versions du .NET Framework.
Ici, vous trouverez les opérations détaillées:
Étape 1: Tapez Panneau de configuration dans la boîte de recherche de Windows 10 et sélectionnez-le. Ensuite, choisissez Programmes et fonctionnalités dans la fenêtre pop-up.
Étape 2: Cliquez sur Activer ou désactiver les fonctionnalités de Windows dans le panneau de gauche. La fenêtre des fonctionnalités de Windows va alors s’ouvrir.
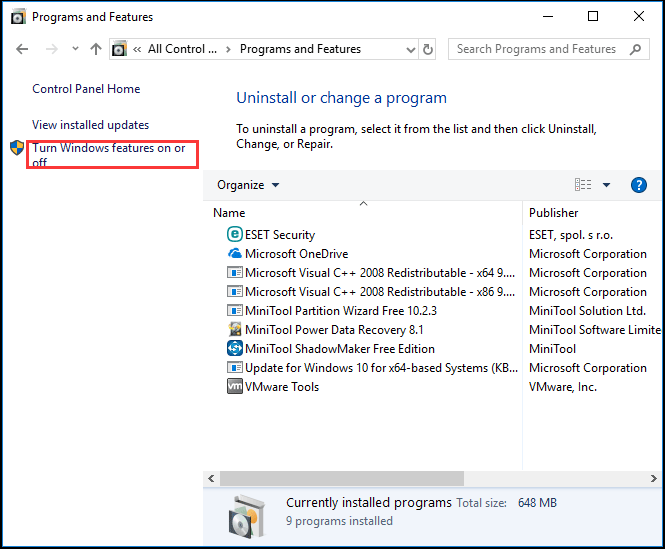
Étape 3: Dans la fenêtre pop-up, vous devez trouver et cocher .NET Framework 3.5 (incluant .NET 2.0 et 3.0) et appuyer sur OK pour continuer.
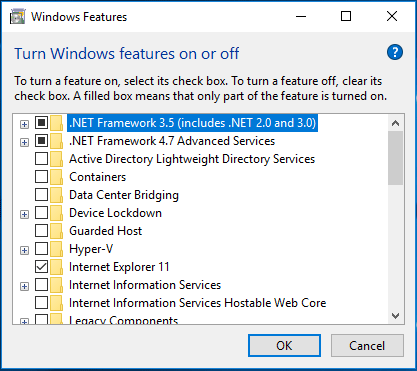
Ensuite, une fenêtre pop-up vous invitera à télécharger le .NET Framework. Vous devez donc le télécharger et l’installer. Lorsque tout le processus est terminé, redémarrez votre ordinateur et essayez de vérifier si le problème de l’application qui n’a pas pu démarrer correctement est résolu.
Bien entendu, vous pouvez également choisir de télécharger le .NET Framework depuis Microsoft. Il suffit de cliquer ici pour le télécharger.
Solution 2. Exécuter la commande Chkdsk
S’il y a des problèmes avec votre matériel, le problème l’application n’a pas pu démarrer correctement peut également se produire. Dans ce cas, essayez d’exécuter la commande Chkdsk pour résoudre le problème matériel.
Maintenant, nous vous présenterons comment exécuter une vérification de disque étape par étape.
Étape 1: Tapez Invite de commandes dans la boîte de recherche de Windows 10 et sélectionnez Exécuter en tant qu’administrateur.
Étape 2: Tapez ensuite chkdsk c: /f /r dans la fenêtre de commande et appuyez sur Enter pour continuer. Vous recevrez un message d’avertissement et tapez Y pour continuer.
Remarque: La lettre c est uniquement un exemple. Si vous voulez vérifier un autre lecteur, vous devez remplacer la lettre c par la lettre correspondante de ce lecteur.
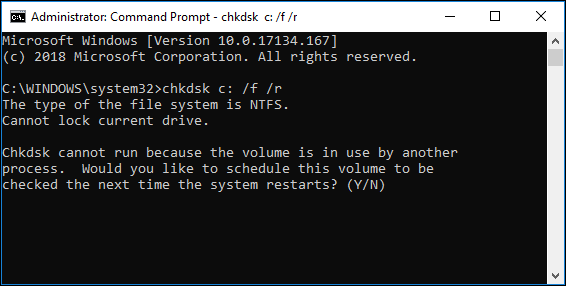
Après cela, redémarrez votre ordinateur et exécutez à nouveau l’application pour essayer de vérifier si l’erreur 0xc000007b est résolue.
Solution 3. Réinstaller les packs redistribuables de Microsoft Visual C++
Nous vous présentons maintenant un autre correctif de l’erreur 0xc000007b sous Windows 10, qui consiste à réinstaller les packs redistribuables de Microsoft Visual C++.
Les packs redistribuables de Microsoft Visual C++ sont essentiels pour exécuter divers programmes. S’ils ne sont pas bien installés, vous risquez de recevoir toutes sortes de messages d’erreur, dont l’erreur 0xc000007b, lorsque vous exécutez le programme. Essayez donc de corriger l’erreur 0xc000007b.
Conseil: Comme cette méthode concerne les fichiers importants du système d'exploitation, nous vous suggérons de créer une image du système avec MiniTool ShadowMaker afin de restaurer l'état précédent si vous rencontrez des accidents.
Étape 1: Tapez Panneau de configuration dans la boîte de recherche de Windows 10 et sélectionnez-le. Ensuite, choisissez Programmes et fonctionnalités dans la fenêtre pop-up.
Étape 2: Trouvez tous les packs redistribuables de Microsoft Visual C++ et désinstallez-les de votre ordinateur.
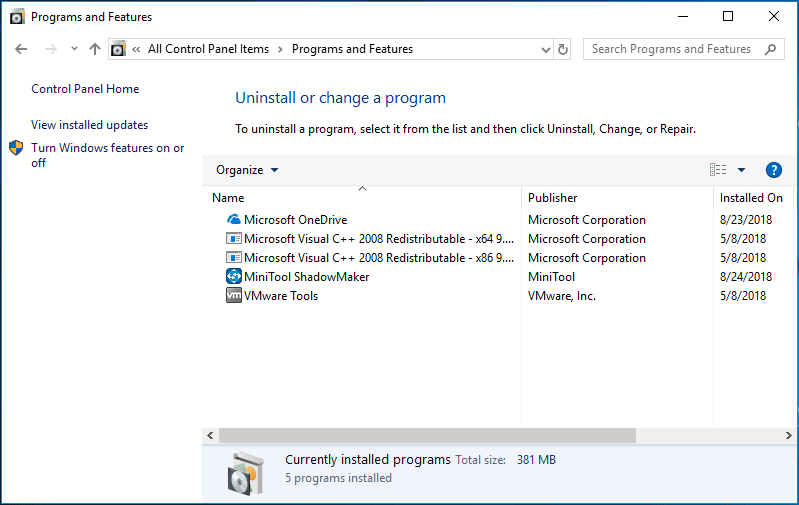
Étape 3: Allez à Microsoft pour télécharger et réinstaller les packs redistribuables de Visual C++.
Une fois toutes ces étapes terminées, redémarrez votre ordinateur pour vérifier si le problème «L’application n’a pas pu démarrer correctement» a été résolu.
Solution 4. Changer la valeur du registre
Maintenant, nous vous montrons une autre méthode pour résoudre le problème de l’application qui n’a pas pu démarrer correctement. Essayez de changer la valeur de la clé LoadAppinit_dlls.
Voici les opérations détaillées:
Étape 1: Appuyez simultanément sur les touches Windows et R pour ouvrir la boîte de dialogue Exécuter. Tapez regedit dans la boîte et cliquez sur OK pour continuer.
Étape 2: Dans la fenêtre de l’Éditeur du registre, accédez au dossier suivant:
HKEY_LOCAL_MACHINE\SOFTWARE\Microsoft\Windows NT\CurrentVersion\Windows
Étape 3: Double-cliquez ensuite sur la clé LoadApplnit_DLLs et changez sa valeur en 0, puis cliquez sur OK pour continuer.
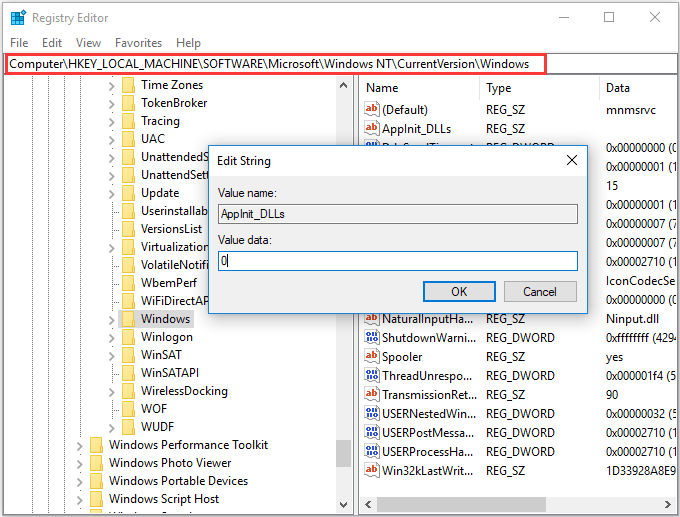
Une fois toutes les étapes terminées, redémarrez votre ordinateur et vérifiez si l’erreur d’application 0xc000007b a été résolue.
Solution 5. Mettre à jour Windows 10 de 32 bits à 64 bits
Comme nous l’avons mentionné ci-dessus, le problème de l’application qui n’a pas pu démarrer correctement 0xc00007b Windows 7 64 bits peut être causé par le mélange de 32 bits et 64 bits de la version de Windows et de l’application.
En d’autres termes, si votre ordinateur fonctionne en 32 bits, l’application 64 bits ne peut pas fonctionner sur votre ordinateur. Dans ce cas, une mise à niveau de Windows 10 de 32 à 64 bits est possible.
Cependant, avant de procéder à la mise à niveau, vous avez intérêt à sauvegarder vos fichiers et données importants à l’avance, car cette action entraînera une perte de données. Ainsi, la première étape est de garder vos données en sécurité.
Sauvegarder les fichiers avant de mettre à niveau Windows 10 de 32 à 64 bits
Pour sauvegarder les fichiers et les dossiers, le logiciel de sauvegarde professionnel MiniTool ShadowMaker est fortement recommandé. Il offre de multiples fonctionnalités puissantes pour garder les données en sécurité, comme la sauvegarde des disques, des partitions, des fichiers, des dossiers et des systèmes d’exploitation.
Il s’agit également d’un outil de clonage USB qui vous aide à cloner des clés USB ou des disques durs USB. De plus, MiniTool ShadowMaker peut effectuer des solutions de récupération en cas d’accident.
Téléchargez donc l’édition d’essai de MiniTool ShadowMaker pour l’essayer ou choisissez d’acheter une édition avancée.
MiniTool ShadowMaker TrialCliquez pour télécharger100%Propre et sûr
Maintenant, voici les opérations spécifiques pour sauvegarder des fichiers en utilisant MiniTool ShadowMaker.
Étape 1: Installez le logiciel gratuit de sauvegarde et lancez-le. Cliquez ensuite sur Conserver l’essai pour continuer.
Étape 2: Allez à l’onglet Sauvegarde et cliquez sur l’onglet SOURCE pour choisir ce que vous voulez sauvegarder. Ici, pour sauvegarder des fichiers clés, choisissez Dossiers et fichiers. Ensuite, cliquez sur l’onglet DESTINATION pour choisir un chemin de destination où stocker l’image de sauvegarde.
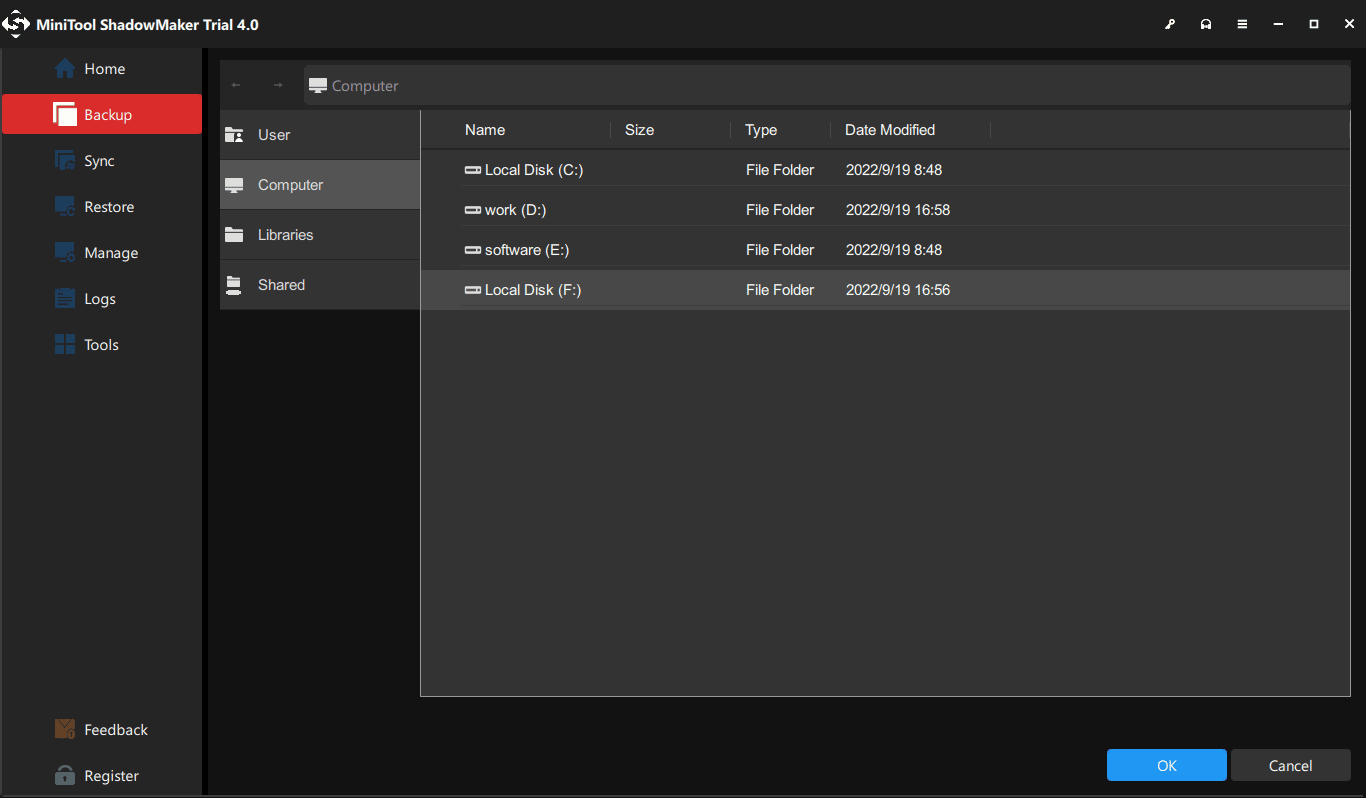
Remarque: MiniTool ShadowMaker peut également vous aider à sauvegarder Windows 10 pour protéger votre ordinateur.
Les paramètres de planification peuvent aider à configurer la sauvegarde régulièrement, par exemple tous les jours, toutes les semaines ou tous les mois, afin de protéger votre PC et de conserver vos données. Le schéma de sauvegarde peut vous aider à gérer l’espace disque en supprimant les anciennes versions de sauvegarde. Les Options de sauvegarde peuvent vous aider à configurer certains paramètres de sauvegarde avancés.
Étape 3: Après avoir choisi avec succès la source et la destination, cliquez sur Sauvegarder maintenant pour effectuer cette action immédiatement.
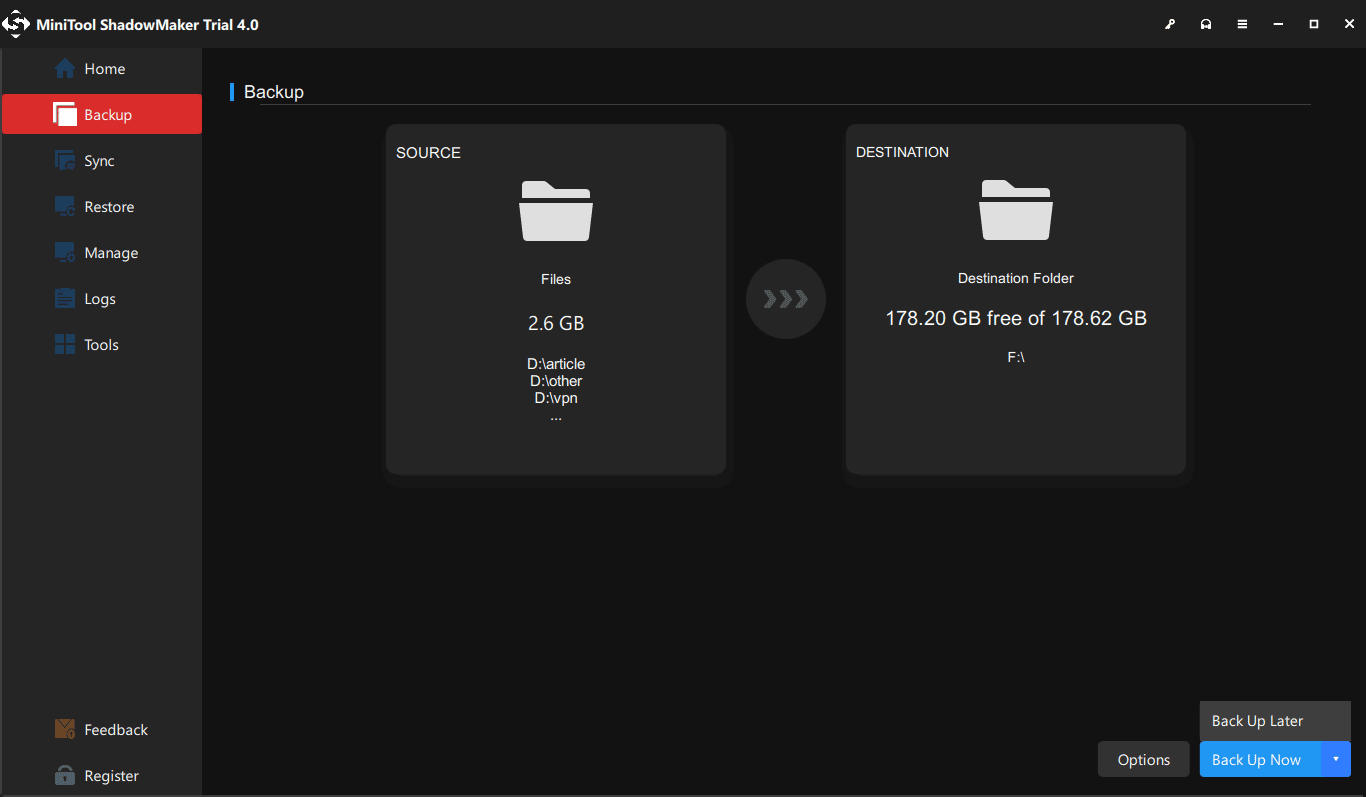
Après avoir sauvegardé avec succès les principaux fichiers et données, passez à la mise à jour de Windows 10 de 32 à 64 bits.
Mise à jour de Windows 10 de 32 bits à 64 bits
Afin de résoudre le problème de l’application qui n’a pas pu démarrer correctement en mettant à niveau Windows 10 de 32 bits à 64 bits, vous devez préparer le support d’installation de Windows et démarrer votre ordinateur depuis celui-ci.
Lorsque votre ordinateur commence à être mis à niveau vers Windows 10, cliquez simplement sur Installer maintenant pour continuer.
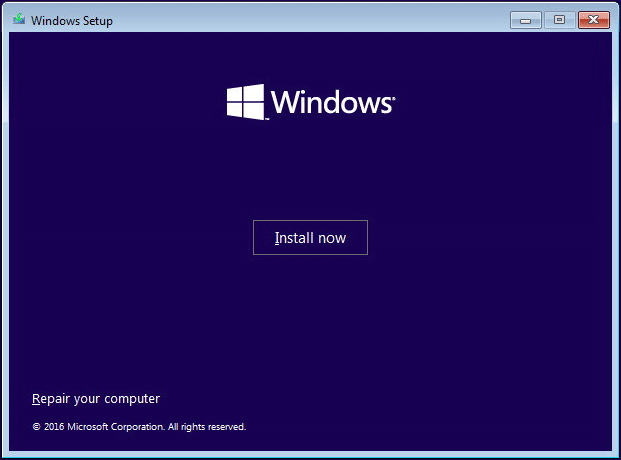
Pour obtenir des informations détaillées sur la mise à niveau de Windows 10 de 32 bits à 64 bits, consultez le post: Comment mettre à niveau 32 bits vers 64 bits sous Windows 10/8/7 sans perte de données
Après cela, réinstallez l’application sur votre PC et exécutez-la à nouveau pour vérifier si le problème de l’application qui n’a pas pu démarrer correctement 0xc000007b a été résolu.
Remarque: Si vous constatez que vos données et vos fichiers sont perdus lorsque vous rencontrez le problème de l'application qui n'a pas pu démarrer correctement, essayez ce logiciel de récupération professionnel gratuit pour récupérer vos fichiers perdus.
MiniTool Power Data Recovery TrialCliquez pour télécharger100%Propre et sûr
Conclusion
En résumé, cet article présente 8 solutions pour résoudre le problème de l’application qui n’a pas pu démarrer correctement. À vous de les essayer!
De plus, si vous avez de meilleures solutions pour résoudre l’erreur 0xc000007b, nous vous invitons à les partager dans la zone de commentaires. Ou bien, si vous avez des problèmes avec les produits MiniTool, contactez-nous par e-mail à l’adresse [email protected].
FAQ – L’application n’a pas pu démarrer correctement (0xc000007b)
- Redémarrer l’ordinateur.
- Exécuter l’application en tant qu’administrateur.
- Réinstaller l’application.
- Réinstaller ou réparer la dernière version de .NET Framework.
- Exécuter la commande Chkdsk.
- Réinstaller les packs redistribuables de Microsoft Visual C++.
- Changer la valeur du registre.
- Mettre à jour Windows 10 de 32 à 64 bits.
L’erreur 0xc000007b « L’application n’a pas pu démarrer correctement » est souvent causée par les raisons suivantes.
- Il peut y avoir un mélange de 32 bits et 64 bits d’une version de Windows et d’une application.
- Il peut y avoir un problème avec certains fichiers et programmes.
- Il peut y avoir une mise à jour de Windows.