When you update an app in Windows 10 Store, install Windows updates or restore a system with a restore point, an error code – 0x80070005 may appear on your computer. How to fix this issue? Here, this post from MiniTool will show you possible solutions in 3 cases. Besides, a good way to protect your PC is introduced.
Windows error 0x80070005 is a common topic. Usually, it happens while you install a Windows update, update an app via the Store app of Windows 10 or perform a system restore. The causes and solutions are different according to different cases. In the following parts, you can find what you want to know.
Windows Update Error 0x80070005
Error code 0x80070005, also called Access is Denied error by Microsoft, is related to Windows updates. It happens when you check for Windows Update; usually, this is because of some Access Denied permissions problem.
To be specific, the Windows OS lacks the required rights or files to change settings at the time of the update. Consequently, Windows installation is aborted.
Now, let’s see the possible solutions to 0x80070005 access denied.
Solution 1: Switch to Administrator Account
The update error may be caused by some problems with your administrator rights. Follow these steps to fix it (take Windows 10 as an example):
Step 1: Type control panel in the search box and click the exact result to launch this desktop app.
Step 2: Set the View by section to Category.
Step 3: Enter the User Accounts page, and click the Change your account type link to set it to Administrator. If required, input your password.
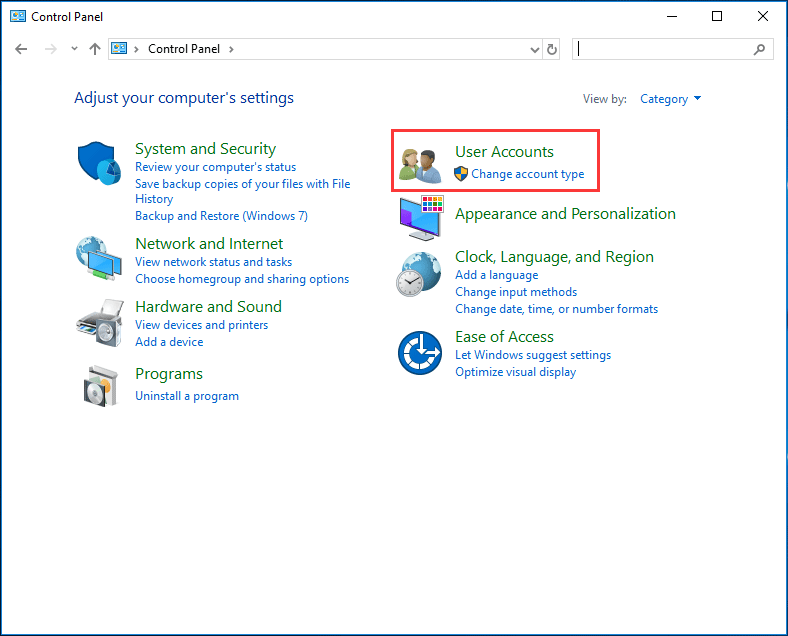
Step 4: After that, restart your computer. Then, check for Windows updates again to see if the Windows update error 0x80070005 is solved.
Solution 2: Allow User Full Control
Sometimes, the permission to access the files are misconfigured, which prevents from downloading Windows updates since there isn’t the correct permission. To fix the Windows update 0x80070005 error code, you need to grant full control to a user.
Follow these steps:
Step 1: Press the Win plus R keys on the keyboard, input C:\Users\USERNAME\AppData in the textbox and click OK.
Step 2: Right click on the Local folder to choose Properties.
Step 3: Navigate to the Security tab, and choose Edit.
Step 4: Click Add, and input Everyone.
Step 5: Go to Check names > OK, and then tick the Full control checkbox.
Step 6: Finally, click OK to save all the changes. Then, restart your PC to check if 0x80070005 access denied update error is fixed.
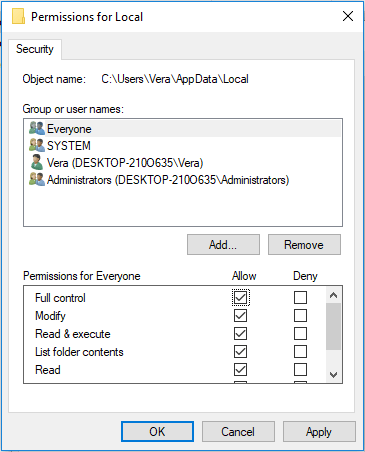
Solution 3: Configure Windows Update Settings
One of the easiest fixes for Windows update error 0x80070005 is to set the setting to allow automatic updates. Before starting with this, ensure you are logged in as an administrator.
Take Windows 7 as an example:
Step 1: Open Control Panel, view all items by large icons and then click Windows Update.
Step 2: Choose Change Settings.
Step 3: Go to the Important Updates section to choose the Install updates automatically (recommended) option.
Step 4: Then, you can set a schedule for the updates to be installed. Click OK to save the changes.
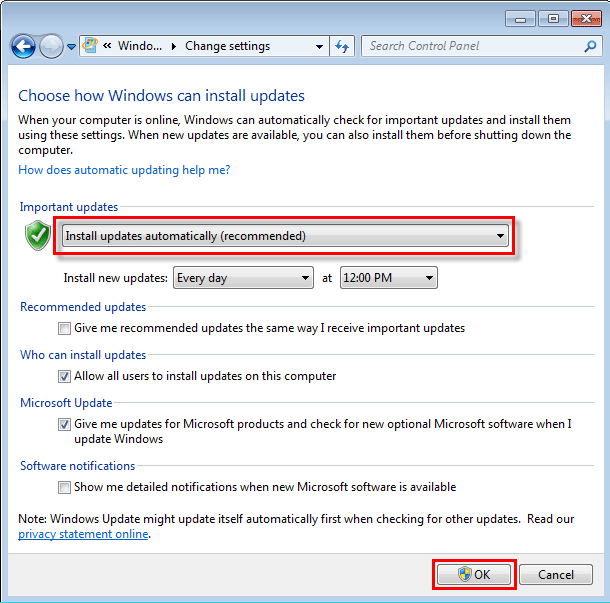
Further method:
Strict Windows Firewall settings might cause the error 0x80070005 access denied even the automatic update is configured. Follow the guide to fix it:
Step 1: Input firewall in the search box and click the result to open Windows Firewall.
Step 2: In the left side, select Allow an app or feature through Windows Firewall.
Step 3: Go to Change settings > Allow another app > Browse.
Step 4: Find the svchost.exe file, open and add it. Then, a new program called Host Process for Windows Services should be on the list. At last, click OK.
Solution 4: Use SubInACL Tool
Sometimes, the error 0x80070005 access denied happens in Windows 10/8/7 due to incorrect file permissions or registry permissions. To help you out of the issue, you can use the command-line tool, SubInACL to reset the permissions.
Step 1: Download SubInACL Tool. Now the official download link is not available on the Microsoft website and you can get it via the link from a third-party – https://web.archive.org/web/20190830103837/http://www.microsoft.com/en-us/download/confirmation.aspx?id=23510.
Step 2: Follow the instruction within the installer itself to install it.
Step 3: Run Command Prompt as an administrator, type notepad reset.cmd and press Enter.
Step 4: Copy the following data to the reset.cmd file:
@echo off
subinacl /subkeyreg HKEY_LOCAL_MACHINE /grant=administrators=f /grant=system=f
subinacl /subkeyreg HKEY_CURRENT_USER /grant=administrators=f /grant=system=f
subinacl /subkeyreg HKEY_CLASSES_ROOT /grant=administrators=f /grant=system=f
subinacl /subdirectories %windir% /grant=administrators=f /grant=system=f
@Echo –
@Echo Done.
@Echo –
@pause
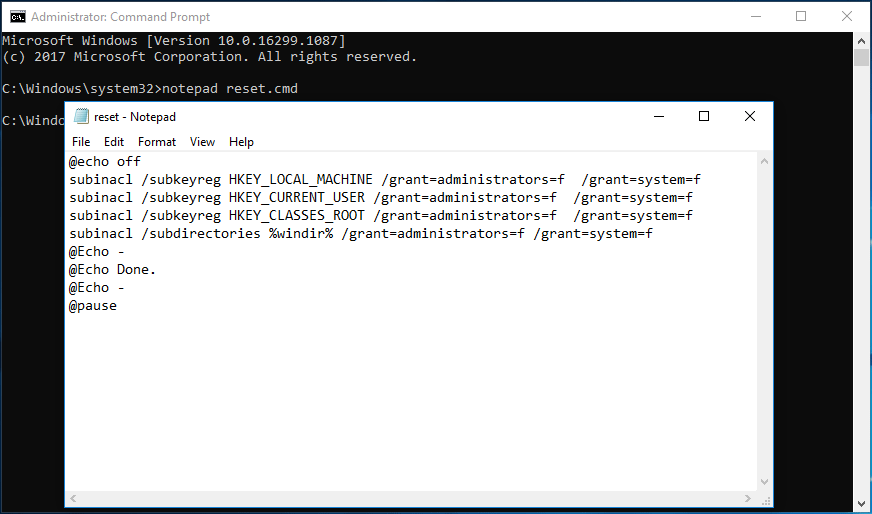
Step 5: Input reset.cmd in Command Prompt to run the file and hit Enter.
Step 6: Restart the PC to check if the update error disappears.
Other Solutions
To fix the Windows update 0x80070005 error code, you can try these possible solutions:
- Update available drivers
- Run Windows Update Troubleshooter
- Scan for viruses
- Run Windows System File Checker (SFC)
These methods to this Windows update error are recommended by many users. As for the detailed operations, we won’t show you here; you can search for them on the internet.
Code: 0x80070005 Windows Store
In addition, you may encounter the same error code when you install an app via the Windows 10 Store. The specific error message says:
“Something happened and this app couldn’t be installed. Please try again. Error code: 0x80070005”
This is a generic error that means permissions are denied or access is denied for some reason. As a result, the problem happens while you install an app.
What if you are bothered by the issue? Some solutions are introduced here.
Solution 1: Gain Full Control over the Packages Folder
Step 1: Input %appdata% in the Run box and click OK. By default, this will take you to Appdata\Roaming; you need to go back to the AppData folder and enter the Local folder.
Step 2: Find the Packages folder and right-click on it to choose Properties.
Step 3: Under the Security tab, ensure all users listed have full control over this folder.
If not, go to Advanced > Add > Select a principal, input Users in the Select User or Group box, click Check Names and tick Full control in the Basic permissions section.
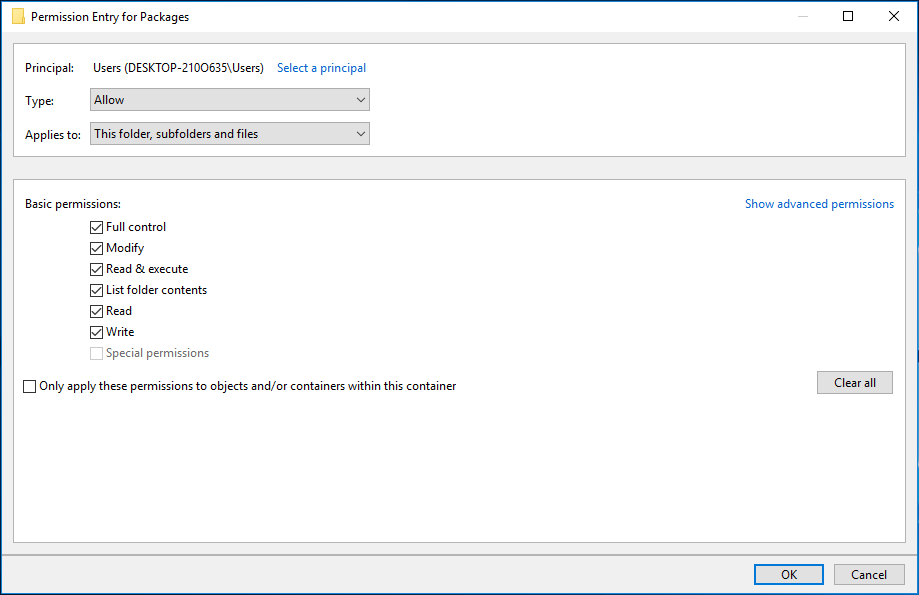
Solution 2: Reset Windows 10 Store
When getting the error 0x80070005 Store when downloading, installing or updating applications from Windows 10 Store, you can choose to reset it to get it back to the default settings.
Resetting Windows 10 Store is easy; follow these instructions below:
- Type WSReset in the search box.
- Right-click it and choose Run as administrator. Now, the Store program is reset and this could solve your problem.
Solution 3: Check the Computer’s Date and Time Setting
If your computer has the wrong date and time zone, you will not be able to install or update apps with the Windows 10 Store error 0x80070005. Make sure all the date and time settings are correct.
Step 1: Search for time and date in the search box and click Change date and time settings.
Step 2: In the Date & time window, set the date, time and zone to correct.
Step 3: Restart your PC to see if the error code is fixed.
Other Possible Solutions
To fix the code 0x80070005 Windows Store, you can also try these methods:
- Run SFC
- Update Windows
- Run Windows Troubleshooter
Here, we won’t show them one by one; you can search for them online.
System Restore Error 0x80070005
Additionally, you may encounter the same error code when performing a system restore. The specific error message is: “System Restore did not complete successfully. Your computer’s system files and settings were not changed”.
By reading the detailed information, you can know System Restore could not access a file because an anti-virus program is running on the computer.
How to fix this system restore error code? Here are three common solutions.
Solution 1: Disable Antivirus Software
In most cases, this system restore error appears since there is an antivirus program already running on the PC and System Restore is trying to use a file that is being used by the program.
To help you out of the error code 0x80070005, you can disable the antivirus software.
Solution 2: Run System Restore in Safe Mode
If the above way doesn’t work, you can try to perform a system restore in safe mode. Here are the steps:
Step 1: Type msconfig in the Run window and press Enter.
Step 2: Under the Boot tab, tick the Safe boot option.
Step 3: Click Apply and OK, then restart your computer and perform a system restore again.
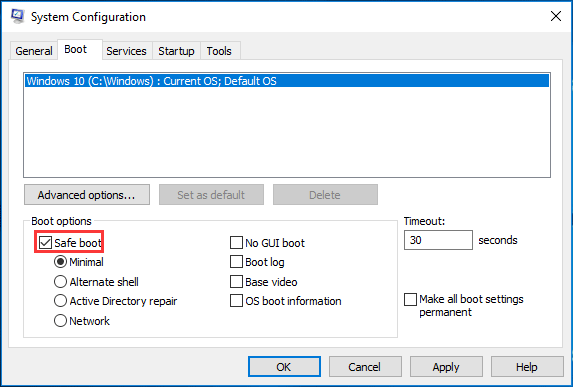
Solution 3: Run SFC
Corrupted or missing system files may cause the system restore error 0x80070005. To fix this issue, you can use Windows built-in tool, System File Checker to repair the missing or corrupted system files.
Step 1: Run Command Prompt as administrator.
Step 2: Input sfc /scannow command and press Enter. Wait patiently until the verification completes 100%.
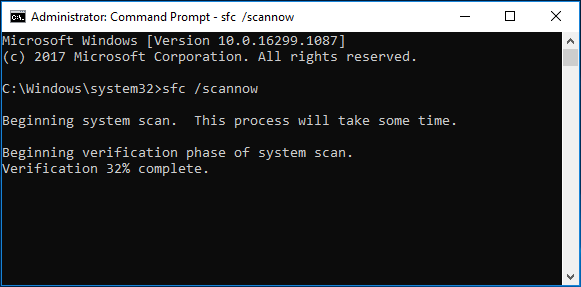
Now, three common cases on Windows error 0x80070005, as well as the corresponding solutions are told to you. Please try the fixes based on your actual situations. Of course, you can share this post to let more people know so that they can also fix their issues.
Suggestion: Back up Your Windows
After fixing the above issues, we suggest that you should create a system image for your Windows 10/8/7 so that you can quickly restore the computer to a previous state in case of system issues.
Here, MiniTool ShadowMaker can be your assistant for OS backup. As professional and free backup software, it is designed to back up the system, files & folders, partitions or the entire disk. Above all, it supports automatic backup, and incremental & differential backup for only changed data.
Besides, it can help you to restore the unbootable system to a normal state as long as you use a bootable CD/DVD disc or USB flash drive that is created by its Bootable Media feature.
Right now, download MiniTool ShadowMaker Trial Edition for 30-day free trial. After expiration date, if you want to use it, please purchase a full edition by clicking the Store link.
See how to back up Windows 10/8/7 OS regularly:
Step 1: Run MiniTool ShadowMaker to start a backup.
Step 2: In the Backup window, you see system drives and target path are selected by default. Here, you can re-select the path; a USB flash drive, external hard drive, local drive, NAS, etc. can be available. Here, we suggest using an external disk.
Step 3: Click Back up Now to create a system image.
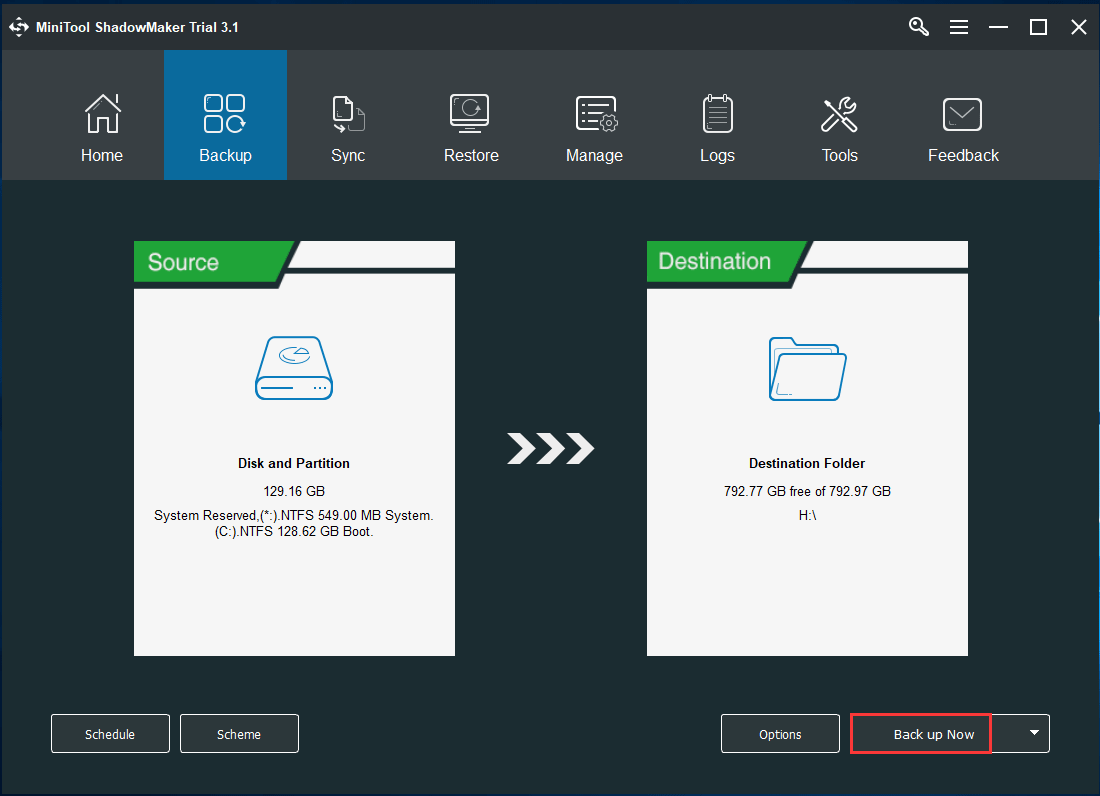
After finishing system backup, you had better create a bootable USB drive or CD/DVD disc so that you can easily perform a system restore when meeting the 0x80070005 error again.
Bottom Line
Are you bothered by error 0x80070005 when upgrading Windows, updating Windows Store apps or restoring system? Try to fix it by following the above solutions according to actual cases. To protect your PC well, you had better back up your Windows OS after resolving the Windows issues to perform a fast disaster recovery.
MiniTool ShadowMaker TrialClick to Download100%Clean & Safe
Remember to tell us by sending an email to [email protected] or leaving a comment if you have any question or suggestion. Thanks.
Windows Store 0x80070005 FAQ
- Gain Full Control over the Packages folder
- Reset Windows 10 Store
- Check the Computer’s Date and Time setting
- Run SFC
- Update Windows 10
- Go to Start > Settings > Apps > Apps & features.
- Find Microsoft Store, click it and choose the Advanced options link.
- Scroll down to the Reset section and click Reset. Then, this app will be reinstalled and revert to its default settings.
![[SOLVED] Windows Safe Mode Not Working? How to Fix It Quickly?](https://images.minitool.com/minitool.com/images/uploads/2019/01/safe-mode-not-working-thumbnail.png)