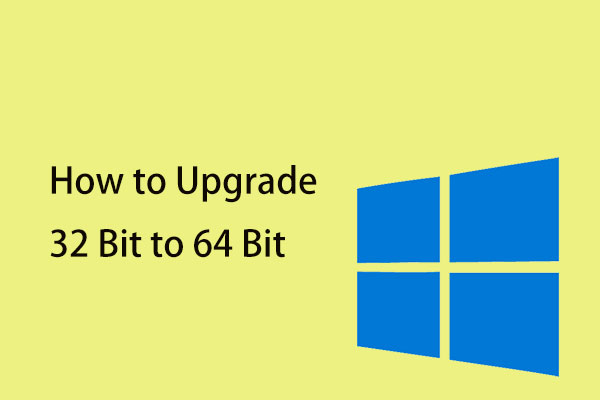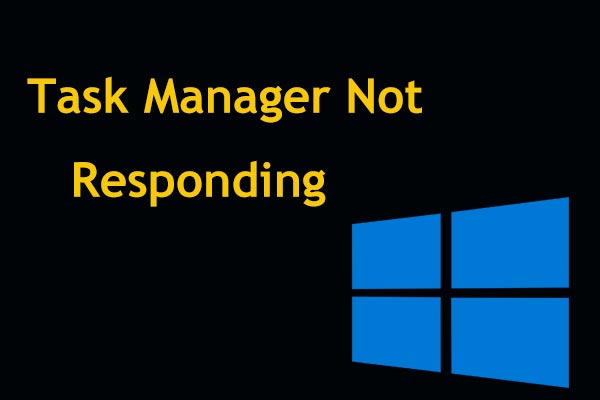Parfois, lorsque vous essayez d'exécuter un logiciel ou une application sous Windows 10, l'erreur "cette application ne peut pas s'exécuter sur votre PC" peut apparaître à l'écran. Bien que cela puisse être désagréable, ne vous inquiétez pas trop, car nous vous proposerons le top 10 des solutions pour corriger ce problème. Essayez-les dès maintenant pour vous débarrasser de cette erreur.
Cette application ne peut pas s’exécuter sur votre PC Windows 10
Certaines choses ne se comportent pas toujours comme prévu avec l’ordinateur. Par exemple, il se peut qu’une application ou un logiciel ne démarre pas sur votre PC et qu’un message d’erreur indiquant « Cette application ne peut pas s’exécuter sur votre PC. Pour trouver une version pour votre PC, vérifiez auprès de l’éditeur du logiciel » s’affiche, comme indiqué ci-dessous.
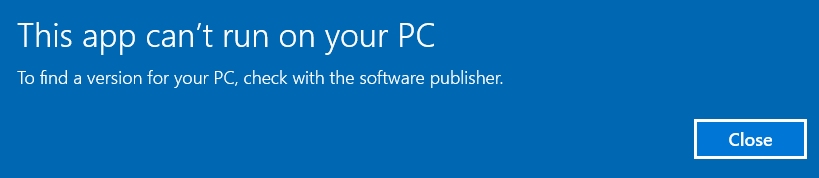
C’est l’un des messages d’erreur les plus connus et il a affecté de nombreux utilisateurs de Windows 10. Il a même été abordé dans certains forums, comme celui de Reddit.
En termes simples, cette erreur peut se produire sur différents types d’applications (par exemple, les applications Windows par défaut, les anciens jeux et les logiciels tiers conçus pour le système d’exploitation Windows).
Elle peut se présenter sous toutes sortes de formes différentes et voici les plus courantes:
- Cette application ne peut pas s’exécuter sur votre PC, l’accès est refusé.
- Cette application ne peut pas s’exécuter sur votre PC, vérifiez auprès de l’éditeur du logiciel.
- Cette application ne peut pas s’exécuter sur votre PC Kaspersky, Bitdefender, Avast.
- Cette application ne peut pas s’exécuter sur votre PC, fichier par lots.
- Cette application ne peut pas s’exécuter sur votre PC, erreur de Windows Store.
- Cette application ne peut pas s’exécuter sur votre PC, erreur de jeu.
Si vous êtes également incommodé par ce message, ne vous inquiétez pas trop. Aussi désagréable qu’il puisse paraître, c’est un problème facile à résoudre, à condition d’en trouver la véritable cause. Ici, suivez les instructions ci-dessous et vous pourrez facilement corriger le problème de cette application qui ne peut pas s’ouvrir.
Un correctif sûr pour le problème Impossible d’exécuter l’application sous Windows 10
Parmi les différentes solutions pour corriger le problème lorsque Windows 10 ne peut pas exécuter une application, nous vous avons récapitulé le top 10. Essayez-les en fonction de votre situation.
Solution 1: Télécharger et installer la bonne version des programmes
L’une des raisons les plus courantes de ce problème est que vous avez probablement téléchargé et installé le mauvais programme sur votre PC Windows 10. Par exemple, vous avez un système d’exploitation Windows 32 bits, mais vous avez téléchargé un programme pour un système 64 bits.
Pour commencer, assurez-vous que vous essayez d’exécuter la bonne version de cette application.
Étape 1: Allez sur l’icône Ce PC et faites un clic droit pour choisir Propriétés.
Étape 2: Dans la fenêtre pop-up, vous pourrez voir si le système d’exploitation Windows 10 est en 32 ou 64 bits sous la section Système.
Étape 3: Faites un clic droit sur l’application qui ne peut pas s’ouvrir et sélectionnez Propriétés.
Étape 4: Sous l’onglet Compatibilité, cochez la case Exécuter ce programme en mode de compatibilité pour: (Windows 8 est recommandé) et l’option Exécuter ce programme en tant qu’administrateur.
Étape 5: Enfin, cliquez sur Appliquer et OK.
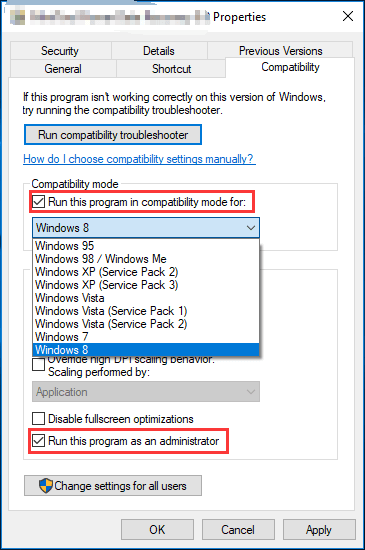
Solution 2: Mettre à jour votre Windows 10
Il convient de rappeler que Microsoft continue à déployer des mises à jour Windows afin d’améliorer la stabilité du système d’exploitation et de corriger divers problèmes. Par conséquent, assurez-vous que vous utilisez la dernière mise à jour du système d’exploitation.
Sauvegarder les fichiers avant la mise à jour
Comment créer une sauvegarde pour les fichiers importants ? En général, il est recommandé d’utiliser un logiciel de sauvegarde Windows gratuit.
Et ici, nous suggérons d’utiliser MiniTool ShadowMaker Édition Essai qui est compatible avec Windows 10/8/7. Il est conçu pour sauvegarder les fichiers, l’OS, le disque et la partition par de simples clics. Pour bien sauvegarder les fichiers, veuillez le télécharger gratuitement en cliquant sur le bouton suivant et faites un essai.
MiniTool ShadowMaker TrialCliquez pour télécharger100%Propre et sûr
Étape 1: Après le lancement de MiniTool ShadowMaker, choisissez de créer une sauvegarde pour l’ordinateur local en cliquant sur le bouton gauche Connecter.
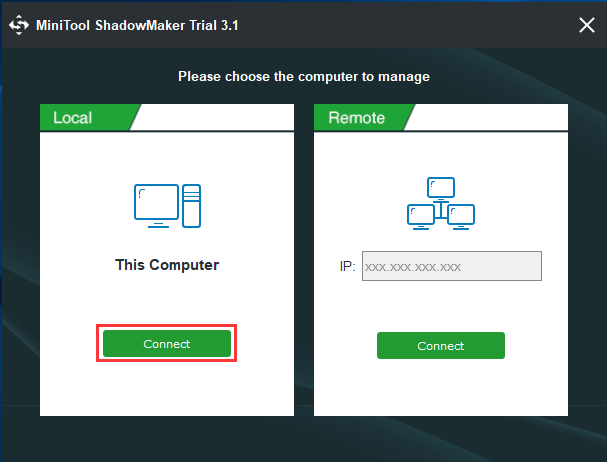
Étape 2: Sous la page Sauvegarde, allez à Disque et partition > Dossiers et fichiers.
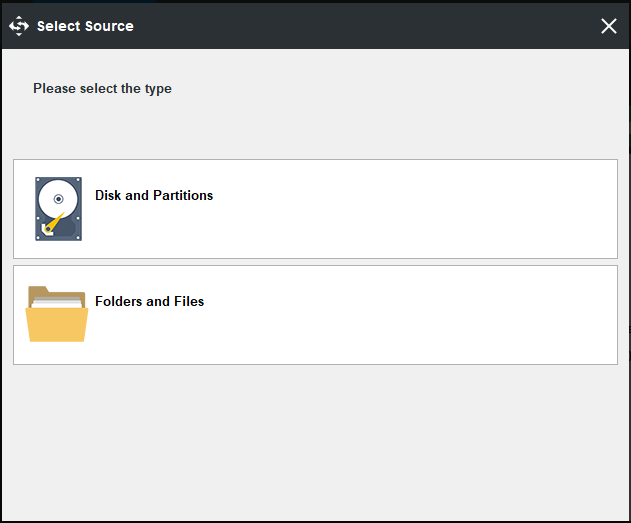
Ensuite, choisissez les fichiers à sauvegarder.
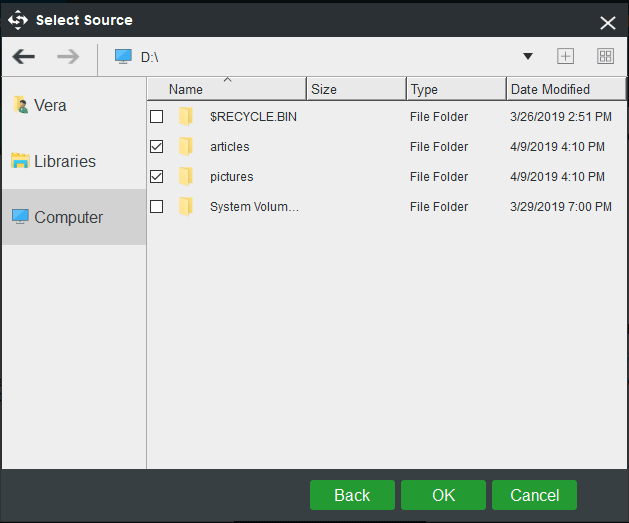
Étape 3: Ensuite, allez dans la section Destination pour choisir un emplacement de stockage.
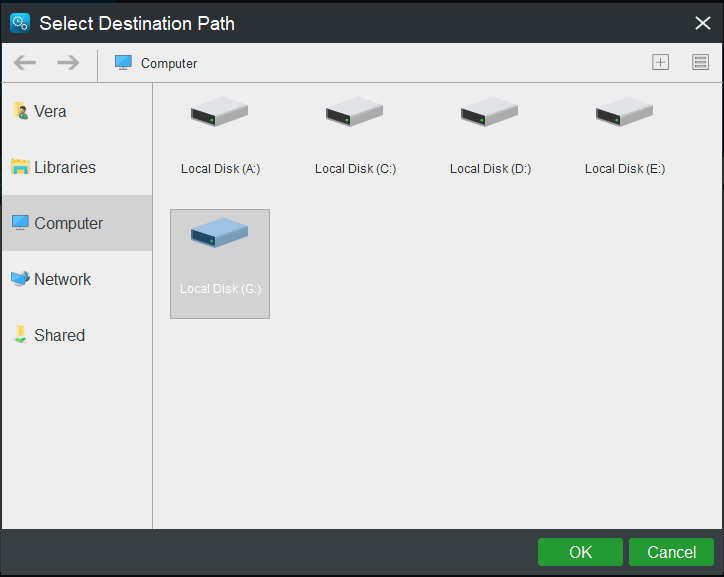
Étape 4: Enfin, lancez la tâche de sauvegarde en cliquant sur le bouton Sauvegarder maintenant.
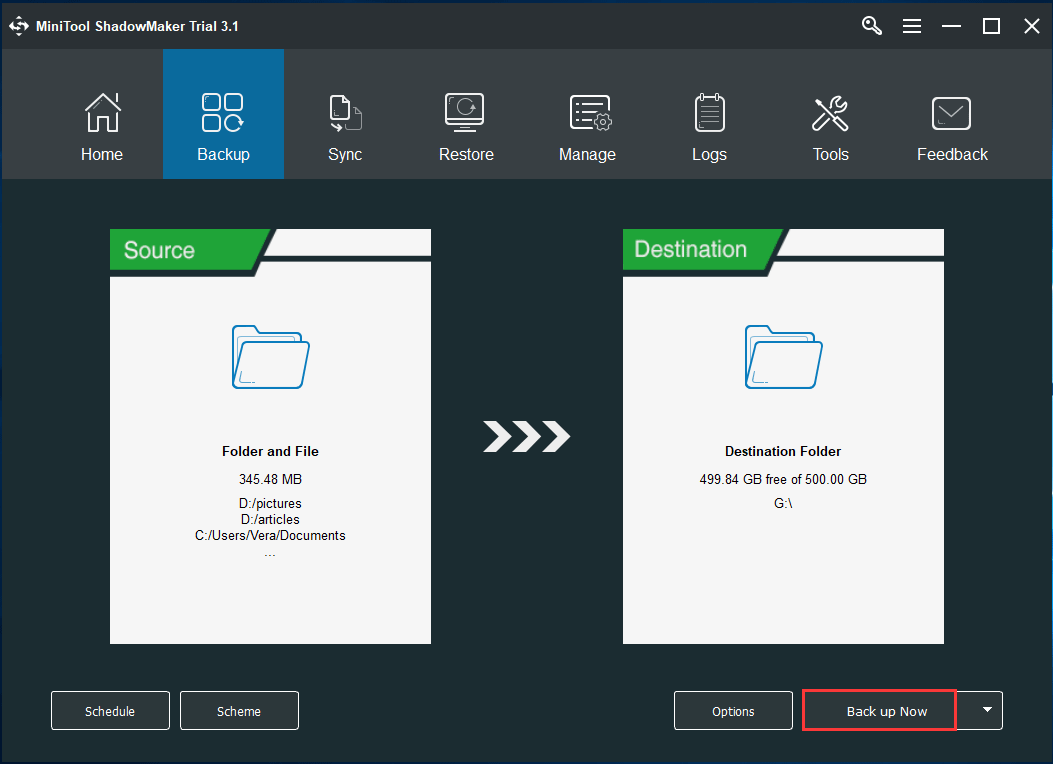
Après avoir terminé la sauvegarde des fichiers, mettez à jour votre OS.
Mise à jour de l’OS
Pour accéder à la section Mise à jour de Windows, allez dans Paramètres > Mise à jour et sécurité. Vous pourrez alors vérifier si des mises à jour sont suggérées à l’écran. Si c’est le cas, installez les mises à jour disponibles pour corriger le problème de cette application qui ne peut pas s’exécuter sur votre PC.
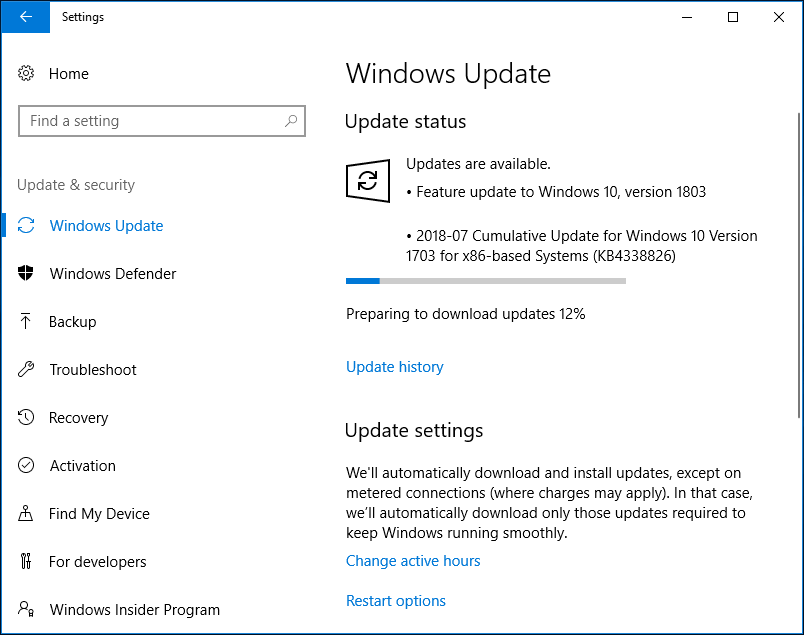
Solution 3: Créer un nouveau compte d’administrateur
L’erreur « Cette application ne peut pas s’exécuter sur votre PC » peut apparaître lorsque vous essayez d’ouvrir certaines des applications de base de Windows 10, comme le Gestionnaire de tâches, par exemple. Cette erreur peut provenir d’un problème lié à votre compte d’utilisateur sur l’ordinateur.
Afin de corriger ce problème, nous vous conseillons de passer à un nouveau compte d’utilisateur sur votre ordinateur. Procédez comme suit pour créer ce compte sous Windows 10:
Étape 1: Ouvrez Paramètres pour choisir l’option Compte.
Étape 2: Allez dans l’onglet Famille et autres personnes, puis sélectionnez Ajouter quelqu’un d’autre à ce PC.
Étape 3: Cliquez sur Je n’ai pas les informations de connexion de cette personne.
Étape 4: Cliquez maintenant sur Ajouter un utilisateur sans compte Microsoft.
Étape 5: Saisissez le nom d’utilisateur et le mot de passe du nouveau compte d’administrateur.
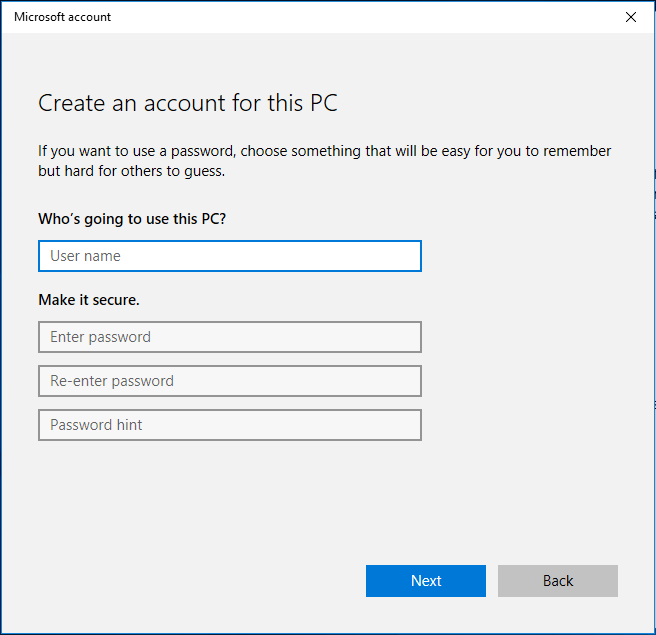
Étape 6: Ce nouveau compte apparaîtra dans la section Autres utilisateurs. Cliquez dessus et choisissez Changer le type de compte.
Étape 7: Choisissez Administrateur dans le menu type de l’écran contextuel et cliquez enfin sur OK.
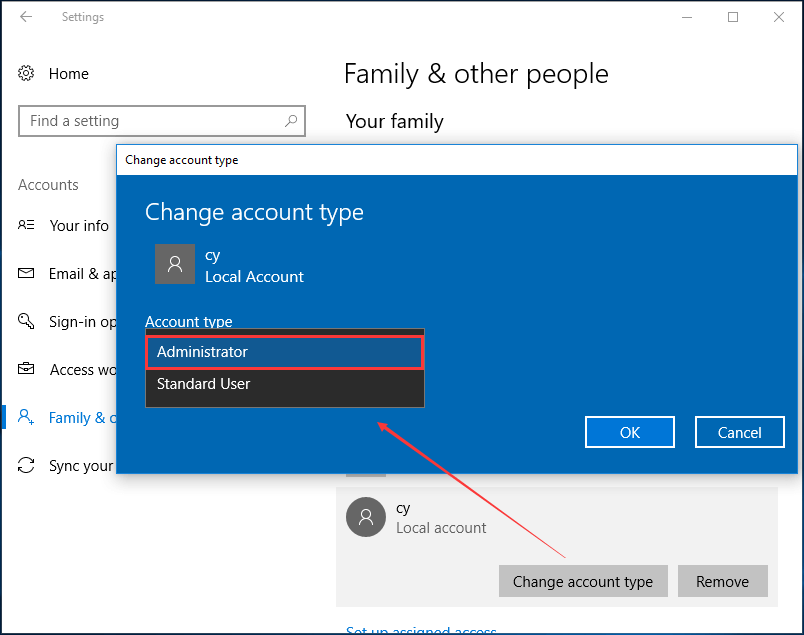
Solution 4: Désactiver SmartScreen
De nos jours, les escroqueries par hameçonnage et les logiciels malveillants sont de plus en plus sophistiqués. Il va donc sans dire que des outils fiables sont indispensables pour protéger l’ordinateur contre ces menaces.
Sous Windows 10, l’utilitaire SmartScreen en est un exemple. Cependant, il peut parfois être trop sensible au point que certaines applications ne peuvent plus s’exécuter sur votre PC.
Par conséquent, la meilleure méthode consiste à le désactiver temporairement et à vérifier si « cette application ne peut pas s’exécuter sur votre PC » se produit.
Pour ce faire:
1. Cliquez sur Win + S pour ouvrir le champ de recherche et tapez smartscreen dans le champ.
2. Cliquez sur Application et contrôle du navigateur depuis les résultats de la recherche.
3. Le Centre de sécurité Windows Defender apparaîtra. Ensuite, cochez la case Désactivé sous la section Vérifier les applications et les fichiers.
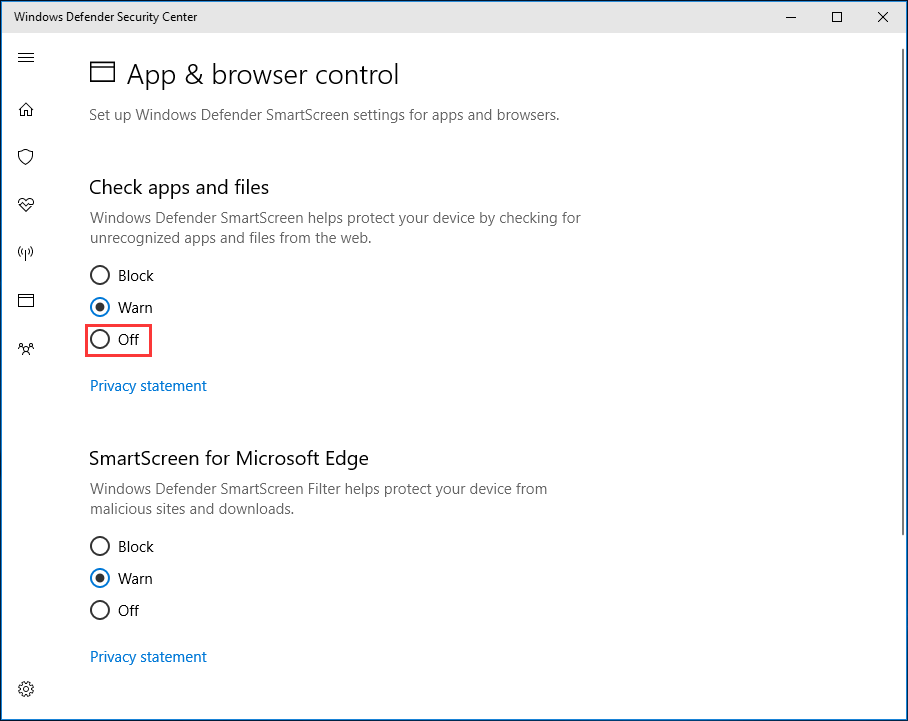
4. Une petite fenêtre s’ouvrira pour vous demander l’autorisation de l’administrateur pour continuer. Il suffit de cliquer sur Oui pour continuer.
5. Réinstallez l’application qui ne peut pas s’ouvrir et voyez si le problème de cette application ne peut pas s’exécuter sur votre PC se produit.
Si cette application ne s’exécute toujours pas sous Windows 10, changez le paramètre de Windows SmartScreen en « Avertissement » et essayez les autres méthodes ci-dessous.
Solution 5: Activer le chargement latéral de l’application
Cette méthode est une autre solution plutôt efficace aux diverses variantes de l’erreur « Cette application ne peut pas s’exécuter sur votre PC ». Le chargement latéral de l’application est une fonctionnalité qui peut être activée lorsque vous activez le mode Développeur pour les applications ou les programmes.
Pour activer cette fonctionnalité, effectuez ces opérations:
- Allez dans Démarrer > Paramètres > Mise à jour et sécurité.
- Cliquez sur Pour les développeurs dans le panneau de gauche, cochez l’option Mode développeur sous la section Utiliser les fonctionnalités du développeur.
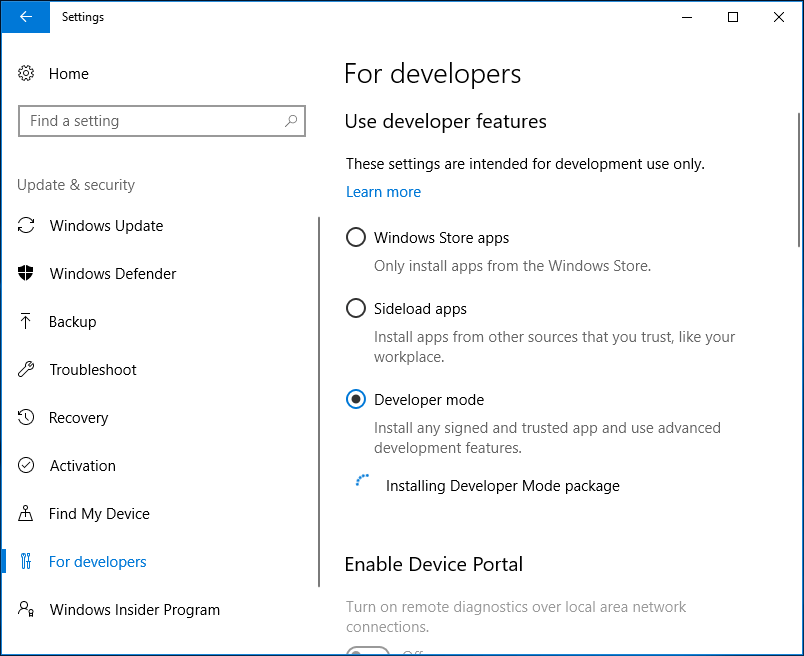
Une fois le mode Développeur activé, le chargement latéral de l’application sera également activé. Dans ce cas, redémarrez Windows 10 et voyez si cette application peut maintenant s’exécuter avec succès.
Solution 6: Mettre à jour Windows Store
Lorsque l’application Windows Store ne peut pas s’ouvrir sur votre PC Windows 10, il est possible qu’un bogue temporaire affecte la version actuelle du Store. Dans ce cas, la solution efficace consiste à la mettre à jour immédiatement pour éliminer les bogues et les anomalies.
Étape 1: Allez dans le menu Démarrer pour trouver et ouvrir la fenêtre de Microsoft Store.
Étape 2: Cliquez sur le menu à 3 points dans le coin supérieur droit et choisissez l’option Téléchargements et mises à jour.
Étape 3: Cliquez sur le bouton Obtenir les mises à jour.

Solution 7: Utiliser le Vérificateur de fichiers système
Le Vérificateur de fichiers système (SFC) est un utilitaire intégré qui analyse tous les fichiers système de votre ordinateur afin de détecter les éventuels dommages et corruptions.
Lorsqu’une analyse SFC détecte des fichiers système corrompus, cet outil les répare ou les remplace par des copies en cache. Cela permet de vérifier l’intégrité de tous les fichiers système protégés.
Ainsi, il peut vous aider à corriger tout problème sous-jacent à l’origine de l’erreur de Windows 10 que cette application ne peut pas s’exécuter sur votre PC.
Étape 1: Exécutez l’Invite de commandes en tant qu’administrateur.
Étape 2: Tapez sfc /scannow et appuyez sur Enter.
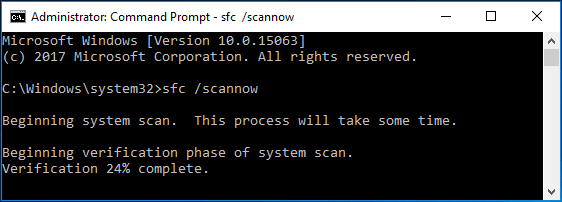
Veuillez attendre patiemment que la vérification soit complétée à 100%. Ensuite, quittez cette fenêtre CMD et redémarrez votre PC pour vérifier si le problème d’impossibilité d’exécuter l’application se produit ou non.
Solution 8: Réparer votre registre
Si cette application ne s’exécute pas sous Windows 10, cela peut être dû à des clés de registre défectueuses ou corrompues. L’important est de corriger le registre endommagé, mais cela nécessite une expertise technique et une prudence exceptionnelle compte tenu de la propension à l’erreur.
Il est recommandé d’utiliser un outil dédié tel que Auslogics Registry Cleaner ou CCleaner pour réparer le registre. Notez bien que vous ne devez pas oublier de sauvegarder votre registre au cas où quelque chose tournerait mal.
Solution 9: Vérifier la présence d’erreurs de disque
Les erreurs de disque sont une autre raison qui peut empêcher une application de s’exécuter sur votre PC. Vous pouvez donc essayer d’effectuer une vérification du disque pour identifier et enlever ces erreurs rapidement.
Pour ce faire, la ligne de commande chkdsk n: /f ou chkdsk n: /r est utile pour vous (N est la lettre de lecteur) pour corriger les erreurs de disque ou protéger les secteurs défectueux respectifs. Il suffit d’ouvrir Invite de commandes en tant qu’administrateur et d’essayer la commande.
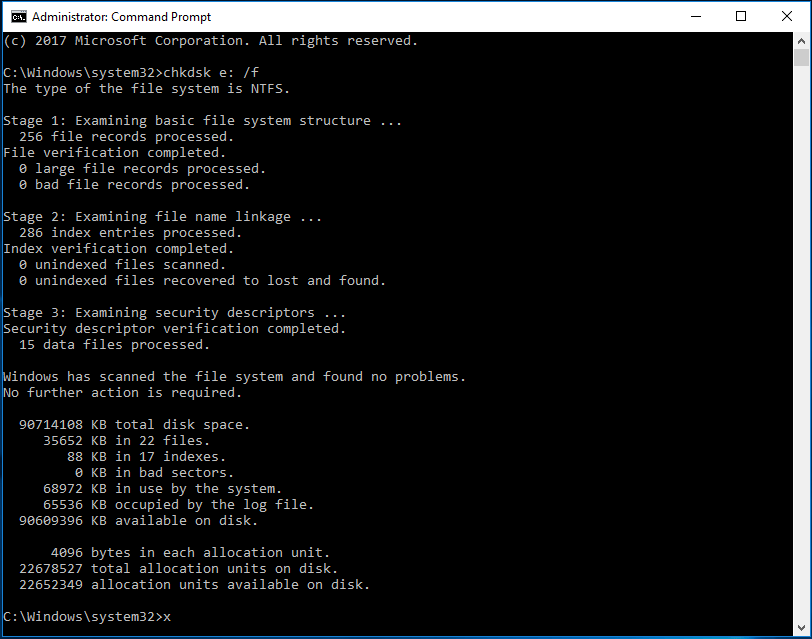
Outre l’outil de commande, il est possible d’utiliser un logiciel de test professionnel pour effectuer une vérification du disque. Ici, MiniTool Partition Wizard est digne d’être recommandé.
Pour vérifier et corriger certaines erreurs logiques, utilisez sa fonctionnalité Vérifier le système de fichiers. Grâce à sa fonctionnalité Test de surface, vous pouvez facilement vérifier s’il y a des secteurs défectueux.
MiniTool Partition Wizard FreeCliquez pour télécharger100%Propre et sûr
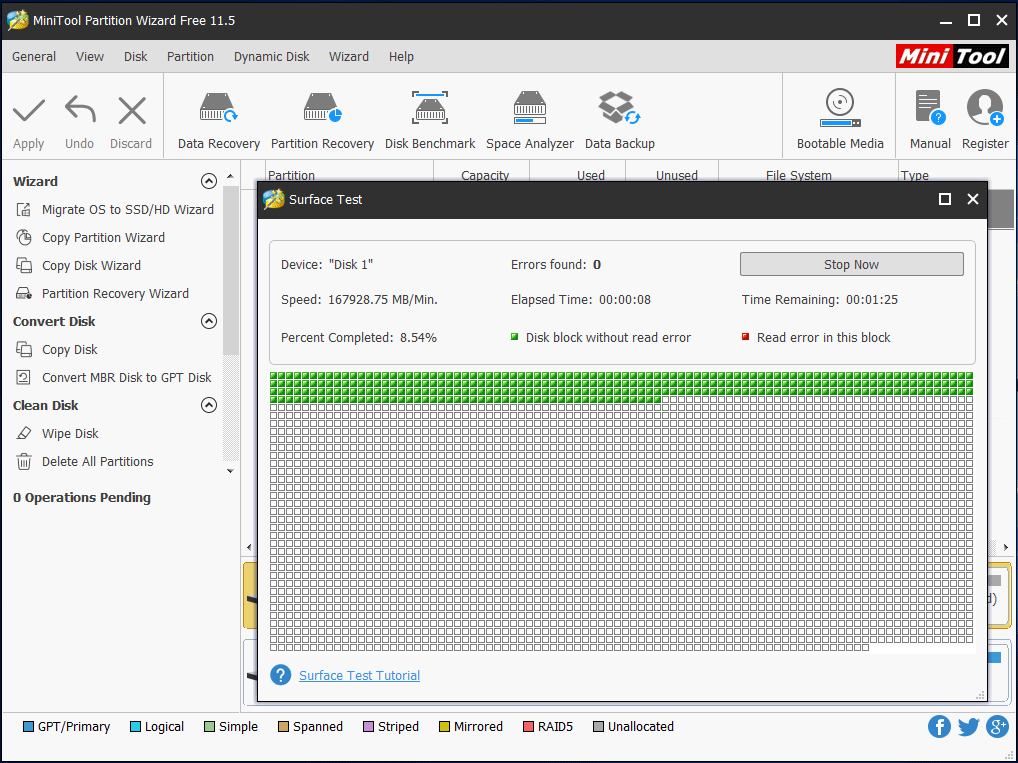
Si c’est le cas, protégez-les et n’oubliez pas de sauvegarder les fichiers importants avec sa fonctionnalité Cloner un disque ou en utilisant MiniTool ShadowMaker (comme mentionné ci-dessus).
Pour plus d’informations sur les opérations de clonage de disque, lisez cet article: Comment cloner un disque dur en SSD sous Windows 10/8/7.
Solution 10: Désactiver le proxy ou le VPN
Si vous ne pouvez toujours pas exécuter l’application, essayez également de désactiver le proxy ou le VPN, car les paramètres particuliers peuvent bloquer la connexion sortante vers les serveurs Microsoft Store.
Dans ce cas, essayez de désactiver ces paramètres avant de vous connecter à votre compte Microsoft. Assurez-vous d’avoir une connexion Internet stable.
Étape 1: Allez dans le Panneau de configuration et cliquez sur Options Internet.
Étape 2: Sous l’onglet Connexions, cliquez sur Paramètres LAN (réseau local).
Étape 3: Décochez l’option Utiliser un serveur proxy pour votre réseau local.
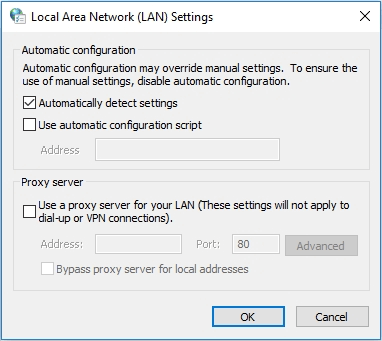
Autres solutions possibles
- Videz le cache de votre navigateur
- Nettoyez vos fichiers et dossiers temporaires
- Exécutez une analyse complète du système avec l’outil antivirus
- Effectuez un démarrage propre de Windows 10
- Mettez à jour vos pilotes
Protégez votre PC pour éviter Cette application ne peut pas s’exécuter sur votre PC
Après avoir essayé toutes les méthodes ci-dessus, vous avez probablement résolu le problème de cette application qui ne peut pas s’ouvrir. Pour éviter ce message d’erreur ou d’autres problèmes de système à l’avenir, nous vous conseillons vivement d’utiliser MiniTool ShadowMaker pour sauvegarder votre système ou les données du disque.
MiniTool ShadowMaker TrialCliquez pour télécharger100%Propre et sûr
Étape 1: Lancez MiniTool ShadowMaker et choisissez la sauvegarde locale.
Étape 2: Dans la page Sauvegarde, vous verrez que ce logiciel gratuit a sélectionné des partitions système dans la section Source et un dossier de destination pour l’image de sauvegarde.
Si vous souhaitez sauvegarder l’ensemble des données du disque, allez dans la section Source pour choisir un disque et cochez toutes les partitions.
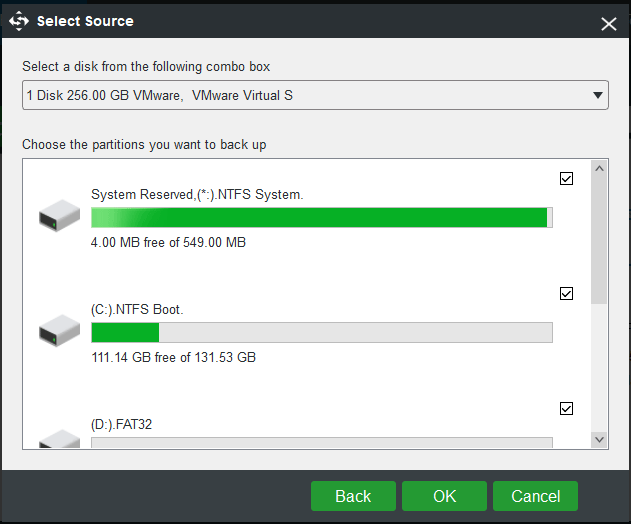
Si vous ne souhaitez pas sauvegarder votre PC dans le chemin d’accès spécifié, veuillez cliquer sur la section Destination pour en choisir un en fonction de vos besoins. Un disque dur externe, une clé USB et un NAS sont possibles.
Article connexe: Comment sauvegarder un ordinateur sur un disque dur externe sous Windows 10/8/7
Étape 3: Cliquez sur le bouton Sauvegarder maintenant pour commencer le processus de sauvegarde.
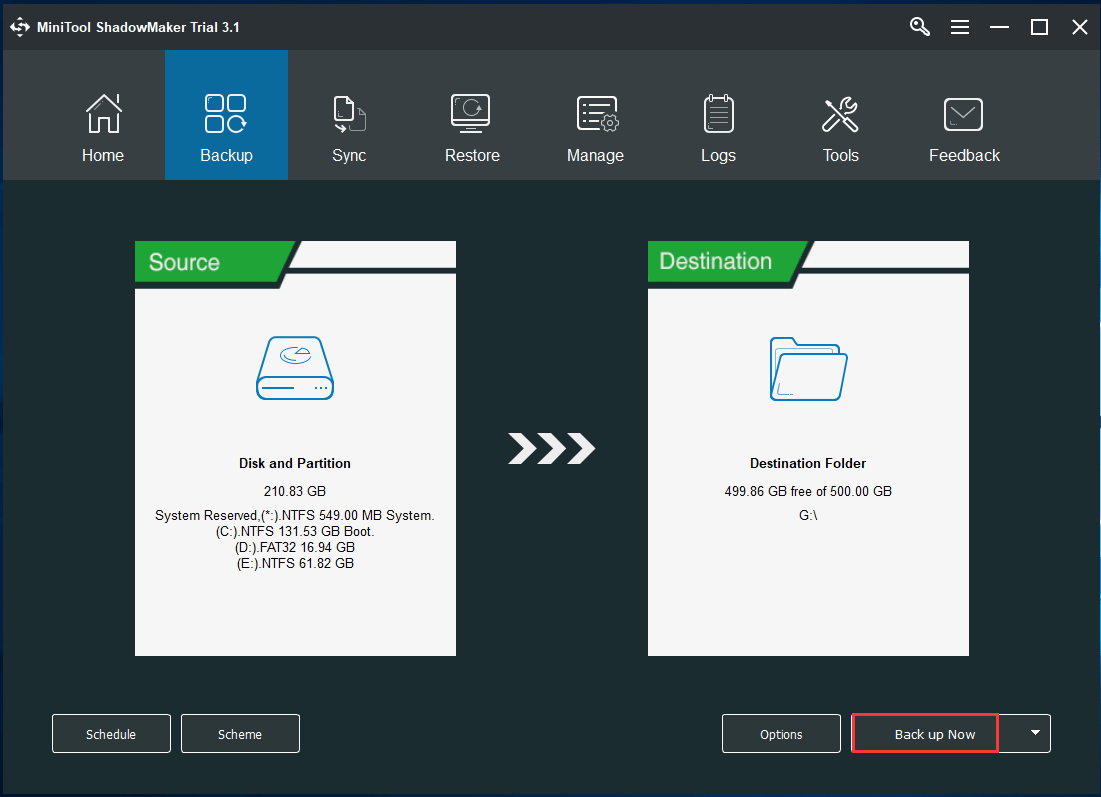
Mot de la fin
Si vous êtes préoccupé par l’erreur « cette application ne peut pas s’exécuter sur votre PC » sous Windows 10, essayez les méthodes ci-dessus pour la corriger. J’espère que ce message pourra vous aider.
Si vous avez d’autres solutions à ce problème, veuillez écrire un commentaire ci-dessous ou contacter [email protected]. De plus, si vous avez des questions concernant le logiciel MiniTool, merci de nous en informer.