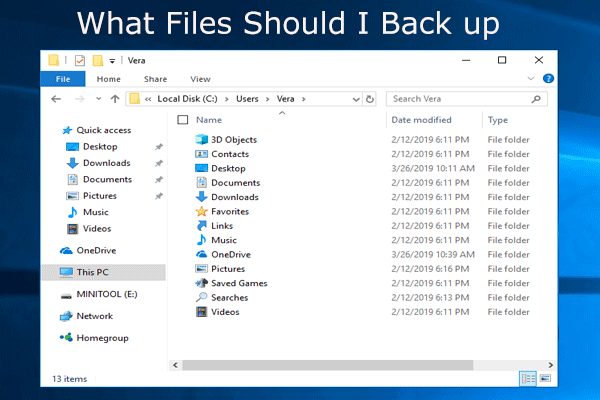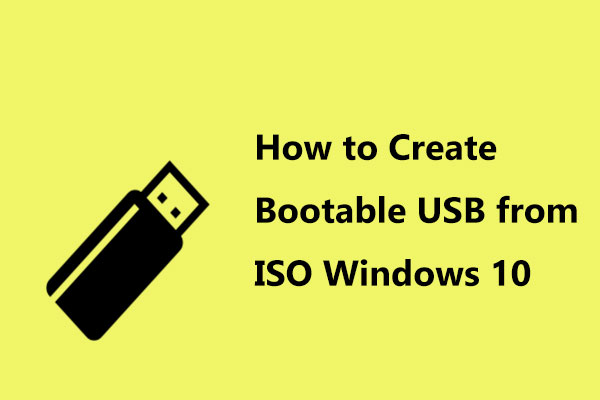Vous devez mettre à niveau votre Windows 10/8/7 de 32 bits à 64 bits car votre mémoire n'est pas utilisée? Comment mettre à niveau 32 bits à 64 bits? Cet article vous montre certaines choses que vous devriez vérifier, de même que la méthode pour effectuer une mise à niveau de Windows en 64 bits.
Pourquoi mettre à niveau de 32 bits à 64 bits sous Windows 10/8/7
Microsoft propose des versions 32 bits et 64 bits de Windows 10/8/7. La version 32 bits est également connue sous le nom de version x86, tandis que la version 64 bits est connue sous le nom de version x64.
Lors de l’installation de Windows 7, 8 ou Windows 10, vous pouvez choisir d’installer la version 64 bits au lieu de la version 32 bits. Si vous avez installé un système d’exploitation 32 bits, vous pouvez le remplacer par un système 64 bits.
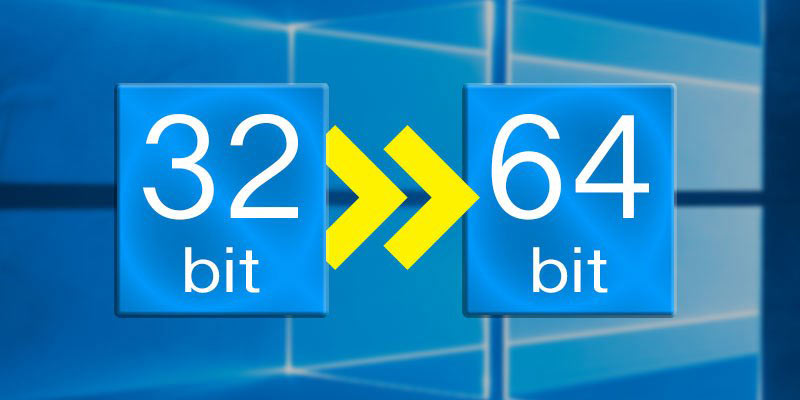
Pourquoi changer 32 bits à 64 bits de l’OS Windows? C’est parce que la version 32 bits est limitée à 4 Go de RAM, ce qui est peu de nos jours, alors que les PC ont généralement 8 Go ou plus. Si vous avez installé plusieurs programmes en même temps, le message d’erreur « votre ordinateur manque de mémoire » peut apparaître.
Si vous souhaitez utiliser plus de 4 Go de RAM, vous avez probablement besoin d’une version 64 bits de Windows. Grâce à l’accès supplémentaire à la mémoire, il est possible d’exécuter plusieurs applications simultanément. Et le système améliore la productivité pour les tâches consommatrices de mémoire, telles que les machines virtuelles, le montage vidéo et la navigation sur le web lorsque vous devez gérer de nombreux onglets ouverts.
Par ailleurs, il n’est pas surprenant que de nombreuses applications nécessitent aujourd’hui un système d’exploitation 64 bits en raison de cette limitation. Qui plus est, vous pouvez exécuter des applications x64 et x86 sur un système d’exploitation 64 bits, mais ce n’est pas possible sur un système d’exploitation 32 bits.
Comment convertir Windows 7/8/10 32 bits en 64 bits sans perte de données
Dans les paragraphes ci-après, nous vous guiderons à travers quatre étapes pour mettre à niveau Windows en 64 bits.
- Assurez-vous que votre processeur est compatible avec le 64 bits
- Veillez à ce que le matériel de votre PC dispose de pilotes 64 bits
- Sauvegardez votre PC
- Mettez à niveau 32 bits à 64 bits
Action 1: Assurez-vous que votre processeur est compatible avec le 64 bits
Pour ce faire, allez dans Paramètres > Systèmes > À propos. Dans la partie droite de l’interface, allez à l’entrée Type de système.
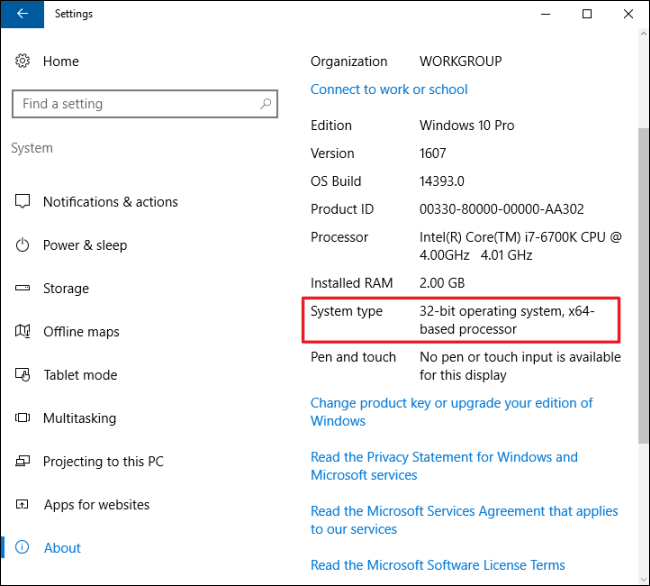
Ensuite, vous verrez l’un des types de système suivants:
1. Système d’exploitation 64 bits, processeur basé sur x64: Votre CPU prend en charge le 64 bits et vous avez déjà installé la version 64 bits de Windows 10. Vous n’avez donc pas besoin de mettre à niveau en 64 bits.
2. Système d’exploitation 32 bits, processeur basé sur x64: Votre CPU prend en charge le 64 bits, mais vous avez déjà installé la version 32 bits de Windows.
3. Système d’exploitation 32 bits, processeur basé sur x86: Votre CPU prend en charge 32 bits et vous avez installé la version 32 bits de Windows.
Plus précisément, si vous voyez la deuxième entrée, vous avez de la chance et vous pouvez passer à la section suivante pour continuer la mise à niveau de Windows 10 en 64 bits puisque votre CPU peut exécuter une version 64 bits. Mais si vous voyez la troisième entrée, vous ne pouvez pas installer un système d’exploitation 64 bits car votre processeur ne prend pas en charge le 64 bits.
Action 2: Veillez à ce que le matériel de votre PC dispose de pilotes 64 bits
De plus, vous devriez vérifier si d’autres composants, par exemple les cartes vidéo et audio, peuvent fonctionner correctement avec une version 64 bits de Windows 10. En termes simples, un système d’exploitation 64 bits nécessite des pilotes de matériel 64 bits, alors que ceux de 32 bits ne fonctionneront pas.
Le matériel moderne devrait certainement proposer des pilotes 64 bits, mais certains anciens matériels ne sont sans doute plus compatibles et les fabricants n’ont peut-être pas proposé de pilotes 64 bits. Pour le vérifier, consultez le site Web d’assistance de votre fabricant pour savoir si des pilotes 64 bits sont disponibles au téléchargement.
Action 3: Sauvegardez votre PC
Comme vous apportez des changements majeurs à votre système d’exploitation, il est indispensable de faire une sauvegarde complète de Windows 10. Lorsque vous mettez à niveau 32 bits à 64 bits sous Windows 10/8/7, vos fichiers personnels, vos paramètres et vos applications seront supprimés. La meilleure chose à faire est de sauvegarder tous les fichiers concernés sur votre disque dur externe ou votre clé USB pour éviter toute perte de données.
Pour sauvegarder vos fichiers importants, il vous faut un programme de sauvegarde gratuit pour vous aider. Lequel vaut la peine d’être recommandé? MiniTool ShadowMaker, un logiciel professionnel de sauvegarde de fichiers, serait une bonne option.
À l’aide de ce logiciel gratuit, vous pouvez créer un fichier image pour les fichiers et les dossiers, le système d’exploitation Windows, un disque ou une partition. Par ailleurs, il peut vous aider à synchroniser des fichiers à d’autres emplacements pour les sauvegarder. Enfin, il permet principalement de créer des sauvegardes automatiques, différentielles et incrémentielles de fichiers.
Dès maintenant, avant de changer gratuitement le 32 bits à 64 bits de Windows 10/8/7, procurez-vous MiniTool ShadowMaker Édition Essai en cliquant sur le bouton suivant pour sauvegarder vos fichiers essentiels. Notez que cette édition ne vous permet de l’utiliser gratuitement que pendant 30 jours. Si vous souhaitez conserver ce logiciel indéfiniment, procurez-vous son Édition Pro.
MiniTool ShadowMaker TrialCliquez pour télécharger100%Propre et sûr
Étape 1: Double-cliquez sur ce programme pour l’ouvrir.
Étape 2: Cliquez sur Continuer l’essai pour continuer à utiliser l’édition Essai, puis cliquez sur le bouton Connecter dans Cet ordinateur pour démarrer une sauvegarde locale.
Dans la fenêtre Sauvegarde, vous devez décider quels fichiers sauvegarder et où enregistrer le fichier image de sauvegarde. Il vous suffit d’aller dans la section Source et de choisir les fichiers personnels que vous souhaitez sauvegarder.
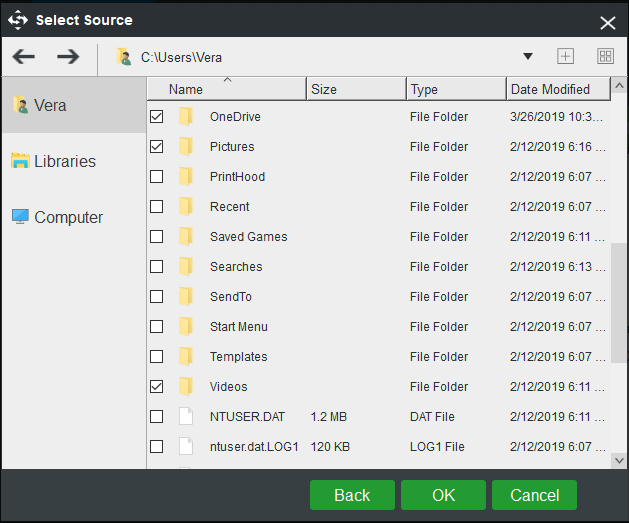
Ensuite, allez dans la section Destination et choisissez un disque dur externe, une clé USB ou un NAS comme chemin de stockage.
Étape 3: Enfin, démarrez la sauvegarde complète de vos fichiers importants en cliquant sur le bouton Sauvegarder maintenant.
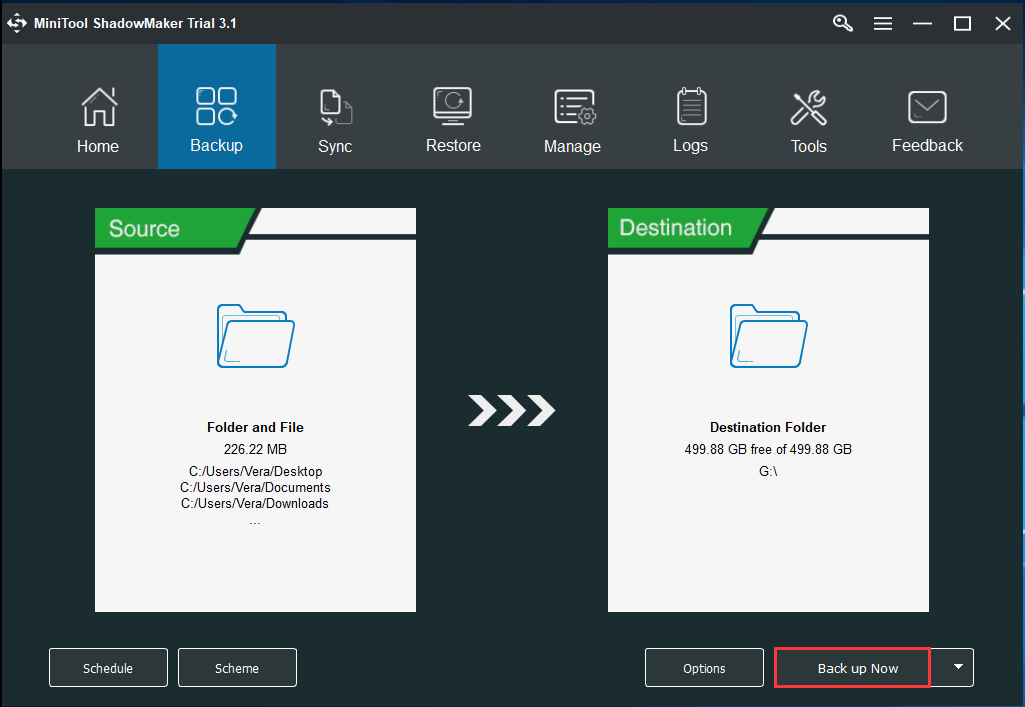
À présent, toutes les opérations de sauvegarde des fichiers vous sont signalées. Si vous envisagez de convertir le système d’exploitation Windows 10/8/7 de 32 bits à 64 bits, n’hésitez pas à télécharger gratuitement ce logiciel de sauvegarde pour éviter la perte de vos données après la mise à niveau vers la version 64 bits de Windows.
MiniTool ShadowMaker TrialCliquez pour télécharger100%Propre et sûr
Pour l’instant, les trois étapes précédentes vous ont été exposées. En lisant ce qui suit, il est temps pour vous de prendre des mesures pour mettre à niveau Windows 10 32 bits à 64 bits. Il suffit de passer à l’étape suivante pour effectuer les étapes correspondantes de la mise à niveau de Windows 10 en 64 bits.
Action 4: Mettez à niveau Windows en 64 bits
Comment convertir 32 bits en 64 bits sous Windows 7/8/10? Tel que mentionné ci-dessus, effectuer une mise à niveau de la version 32 bits à la version 64 bits de Windows est en fait une installation propre. À présent, suivez les étapes ci-dessous pour effectuer une réinstallation.
Créer une clé USB bootable
Prenons l’exemple de Windows 10 64 bits. Pour l’instant, insérez votre clé USB avec au moins 4 Go d’espace de stockage dans votre périphérique et continuez.
Étape 1: Ouvrez la page Web officielle pour télécharger l’outil de création de supports Windows 10.
Étape 2: Cliquez sur Télécharger l’outil maintenant sous Créer un support d’installation Windows 10.
Étape 3: Double-cliquez sur le fichier MediaCreationTool.exe pour exécuter cet utilitaire et acceptez les conditions de Microsoft.
Étape 4: Cochez l’option Créer un support d’installation (clé USB, DVD ou fichier ISO) pour un autre PC.
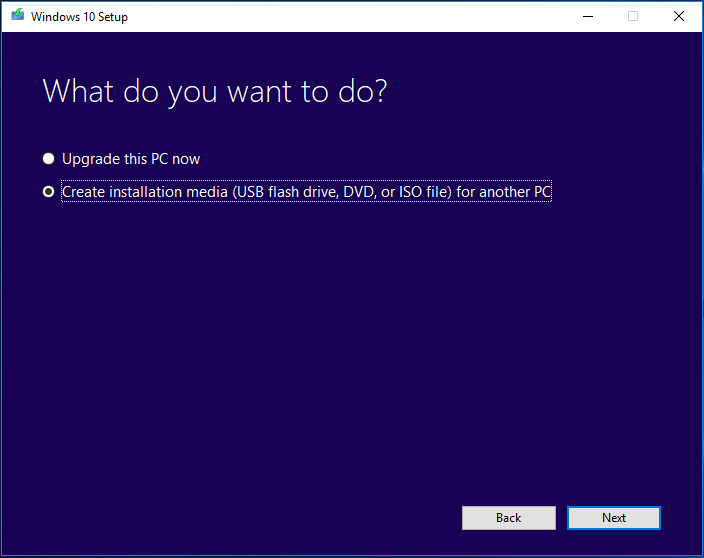
Étape 5: Veuillez choisir la langue et l’édition. Pour mettre à niveau Windows 10 en 64 bits, veuillez indiquer ici l’option 64 bits (x64) pour l’architecture.
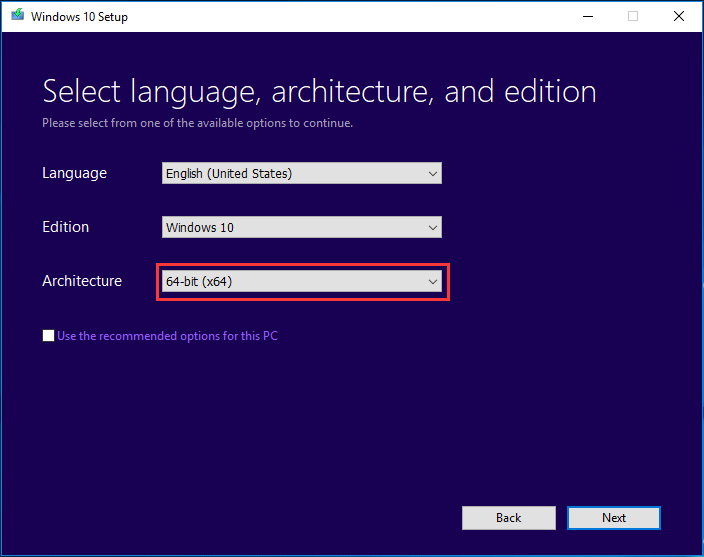
Étape 6: Choisissez l’option clé USB de manière à créer une clé USB bootable. De plus, vous pouvez également cocher l’option fichier ISO mais vous devez graver le fichier sur une clé USB ou un CD/DVD. Ici, nous recommandons la première option.
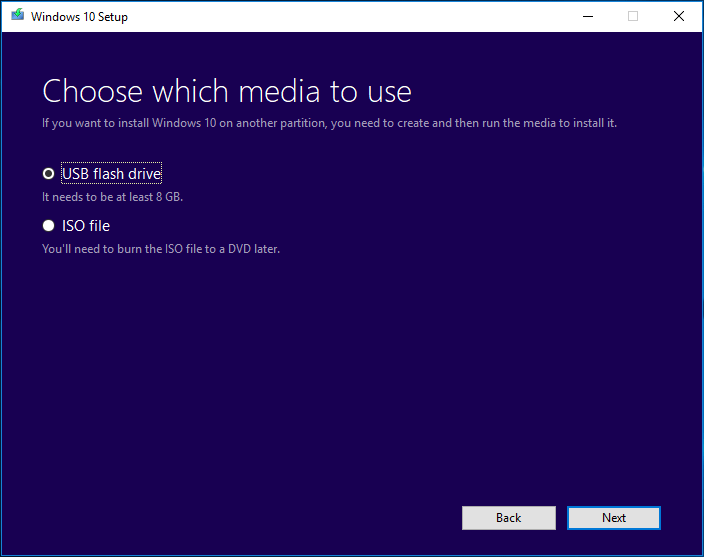
Étape 7: Ensuite, tous les lecteurs de votre ordinateur seront répertoriés. Il vous suffit de choisir la clé USB dans la liste pour continuer.
Étape 8: Ensuite, cet outil commencera à télécharger les fichiers nécessaires et à créer un lecteur bootable depuis un fichier ISO compatible avec Windows 10 64 bits.
Installer Windows 10 64 bits à partir de zéro
Comment mettre à niveau Windows 7 32 bits à 64 bits sans CD ou mettre à niveau Windows 8/10 à 64 bits sans disque? À présent, redémarrez votre ordinateur à l’aide de la clé USB bootable, puis suivez les étapes suivantes:
Étape 1: Après avoir démarré votre PC depuis la clé USB, choisissez la langue, le format de l’heure et de la devise et le clavier.
Étape 2: Cliquez sur Installer maintenant pour continuer.
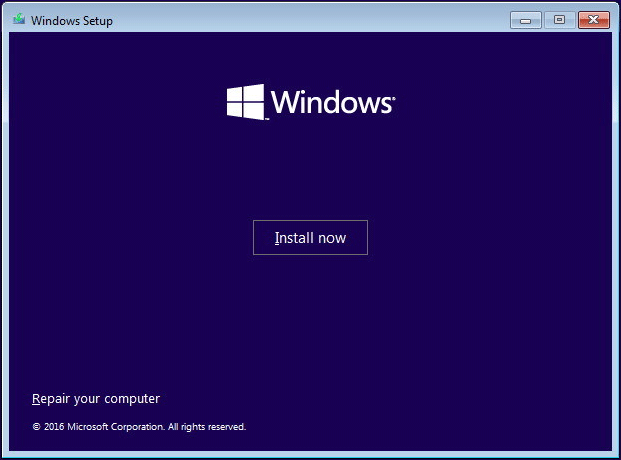
Étape 3: Votre objectif est de mettre à niveau 32 bits à 64 bits pour Windows 10, vous devez donc cliquer sur le lien Je n’ai pas de clé de produit (en supposant que votre PC a déjà été correctement activé).
Étape 4: Choisissez l’édition de Windows 10 pour continuer.
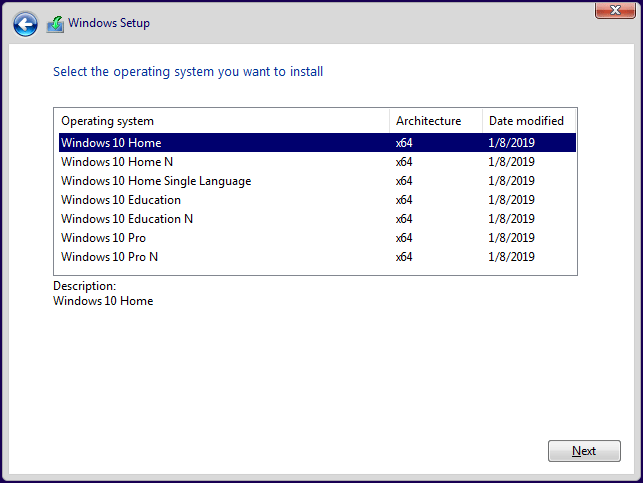
Étape 5: Acceptez les conditions de la licence. Pour mettre à niveau Windows 10 32 bits à 64 bits, veuillez choisir Personnalisé: Installer uniquement Windows (avancé).
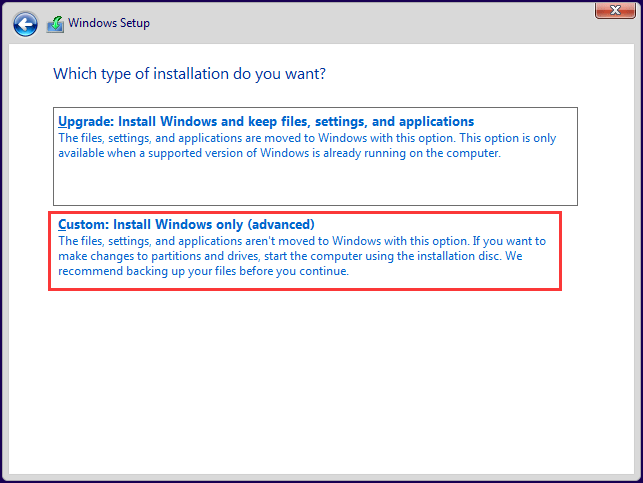
Étape 6: Il se peut que vous vous demandiez : comment mettre à niveau Windows 7/8/10 de 32 à 64 bits sans formatage? En fait, c’est facile. Dans l’interface suivante, choisissez la ou les partition(s) avec l’installation actuelle de Windows, puis cliquez sur le bouton Supprimer au lieu de l’opération de formatage pour l’enlever du disque dur.
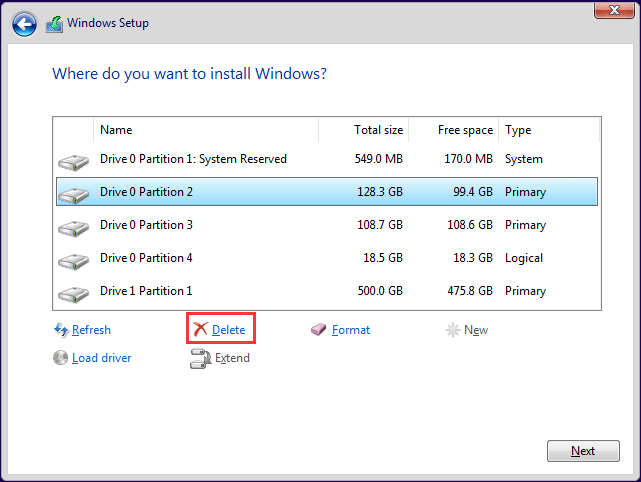
Étape 7: Ensuite, cliquez sur l’espace non alloué pour continuer. Ensuite, le programme d’installation installera la version 64 bits de Windows 10 sur votre ordinateur. Plus tard, vous devrez compléter la configuration OOBE (Out-of-box experience) du système d’exploitation avec vos préférences en suivant les instructions à l’écran.
Conclusion
Vous voulez mettre à niveau de 32 bits à 64 bits? Cet article vous montre certaines choses à faire avant la mise à niveau et comment convertir 32 bits en 64 bits sous Windows 7/8/10. Il suffit de suivre les étapes ci-dessus pour démarrer l’opération de mise à niveau.
N’oubliez pas de laisser un commentaire ci-dessous ou de contacter [email protected] si vous avez des suggestions ou des questions concernant le passage du 32 bits au 64 bits.