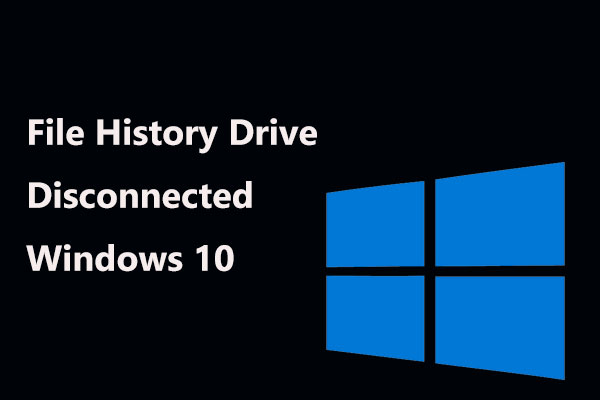What is File History? How does the File History Windows 10/8/7 work? Is there any alternative to File History Windows 10 to keep data and files safe? What is the difference between Windows 10 File History and backup? This post will show you the answers.
What Is File History Windows 10/8/7?
File History is a feature of Windows that is designed to protect your data and files. Windows File History can help you to create a complete copy of your files. And you can use them to restore if your files are damaged, lost or corrupted.
However, the File History Windows 10 only can back up copies of files that are in Libraries including Documents, Music, Pictures, Videos and Desktop folders and the OneDrive files available offline on your PC. If you have files or folders elsewhere that you want to back up, you need to add them to one of these folders.
If your files are changed, the Windows File History will scan the changes and make changes in the copies. Whenever any of your personal files change, a copy of them will be stored on the location. Over time, the File History Windows 10 will establish a complete history changes made to any individual document.
Thus, do you know how to use the File History Windows 10 to back up your files?
How to Use File History Windows 10/8/7?
In this part, we will show you how to use the Windows 10 File History backup with the step-by-step guide.
How to Back up Files with File History Windows 10?
Step 1: Access File History Windows 10
- Type Control Panel in the search box of Windows to open Control Panel.
- Choose Security and Maintenance.
- In the popup window, choose File History in the left bottom of this window.
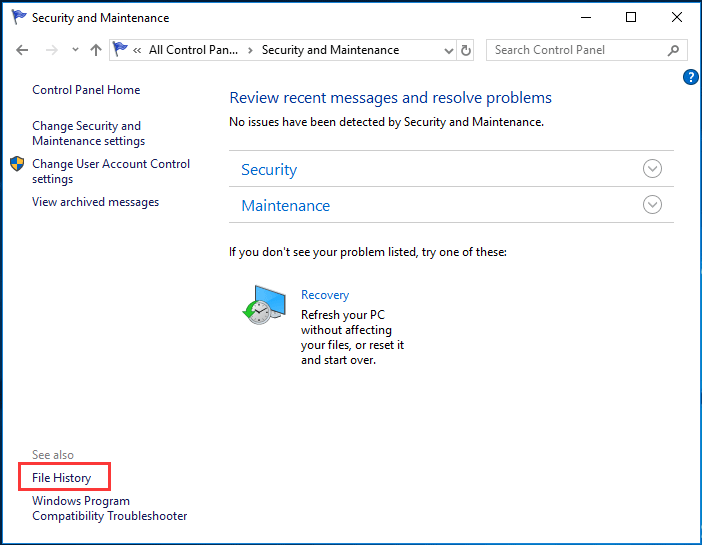
Step 2: Open File History Windows 10
- Click on the File History
- Connect the external hard drive or a large USB drive to your computer so as to save all files you need to back up.
- You can see that destination disk is listed here.
- Click Turn on.
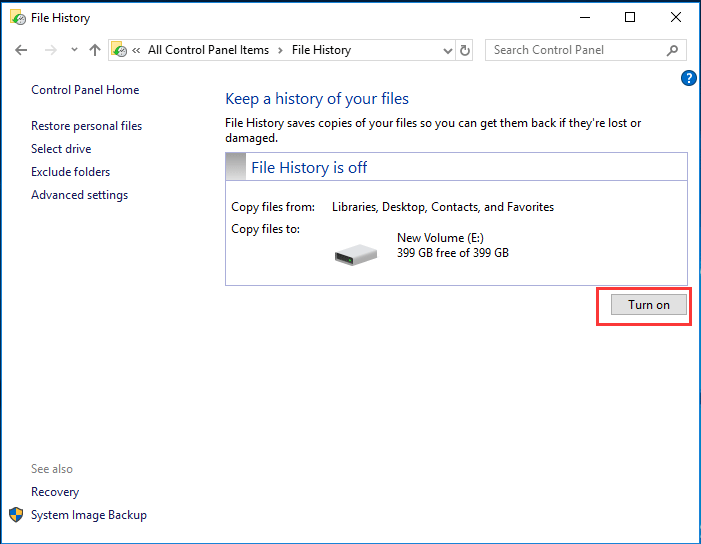
Step 3: Start to Back up Files with File History Windows 10
Then, Windows File History will begin to back up files and folders.
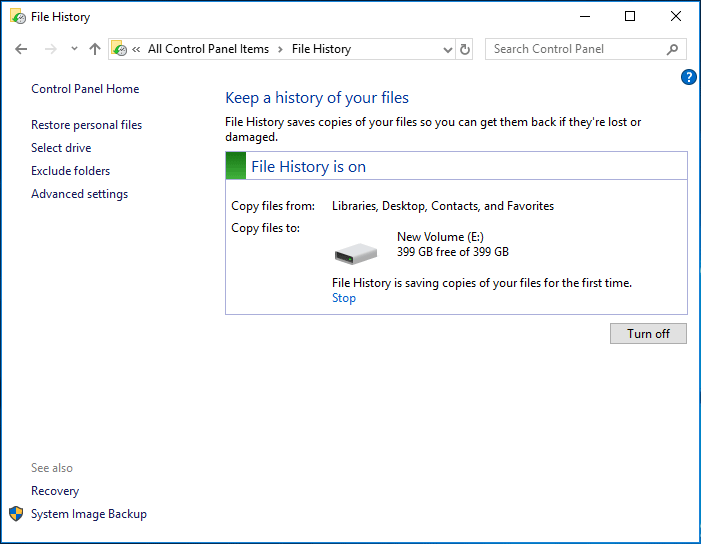
After you have finished all steps, you will successfully back up your files to keep data safe.
How to Restore Personal Files?
However, if your original data is lost, damaged or corrupted, how can you restore your personal files with the File History backups?
Step 1: Open File History Windows 10
- Open File History Windows 10 with the same method of the above part.
- Choose Restore personal files from the left pane to continue.
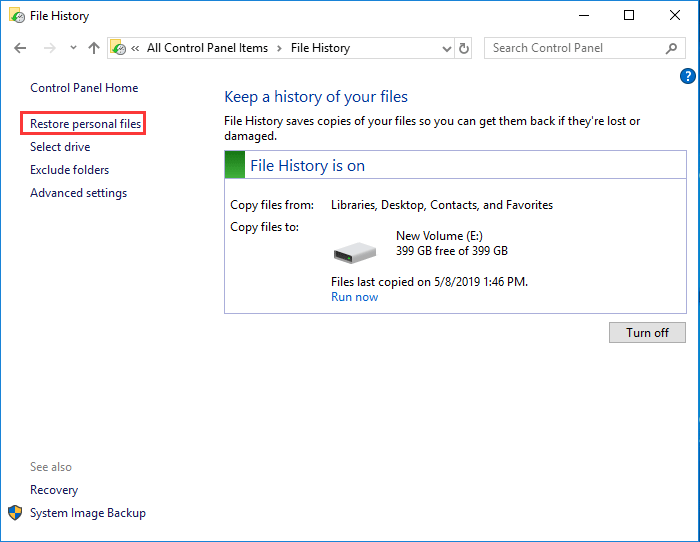
Step 2: Start to Restore Files
1. In the popup window, you can see that all your backups are listed here.
2. You can choose the backups you want to restore according to the backup time.
3. Choose the files you want to restore and click the Restore.
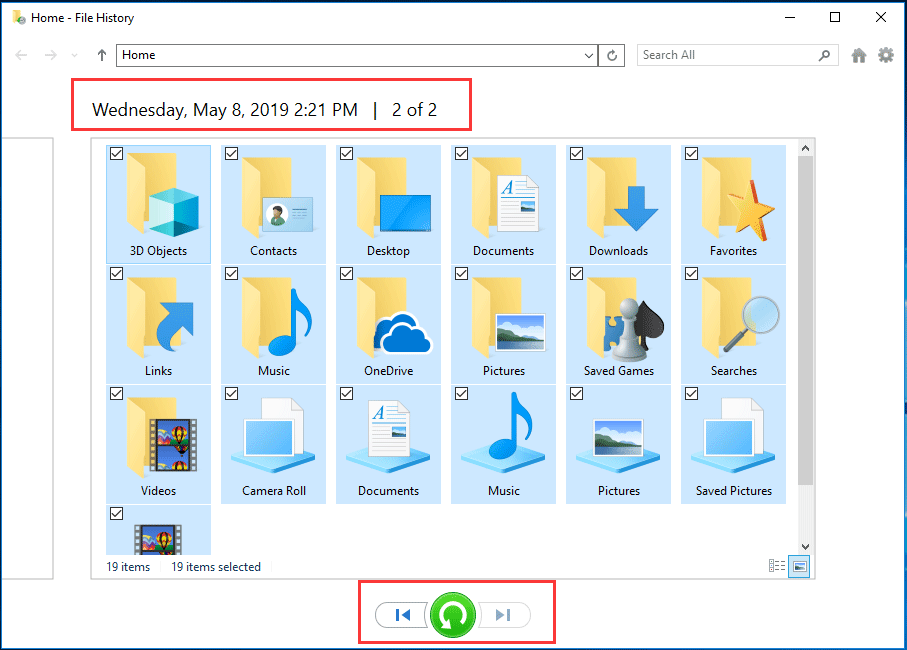
4. Decide to replace the files or skip the files in the destination.
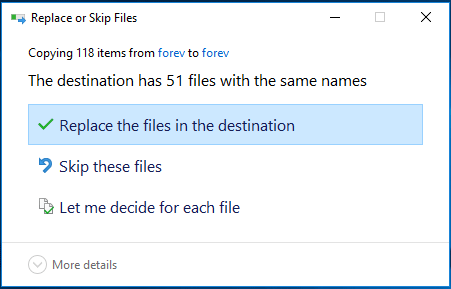
When you have finished all steps, the files will be restored successfully. So if you backed up files with the File History Windows 10/8/7 and have lost files in an accident, you can restore them with the Windows File History feature.
How to Configure File History Windows 10?
To provide better protection for your data and files, you can create an automatic backup. And Windows File History also enables you to back up files periodically.
Way 1: Set Automatic Backup
Step 1: Open File History Windows 10
- Open File History Windows 10 in the same way.
- Click Advanced settings in the left pane.
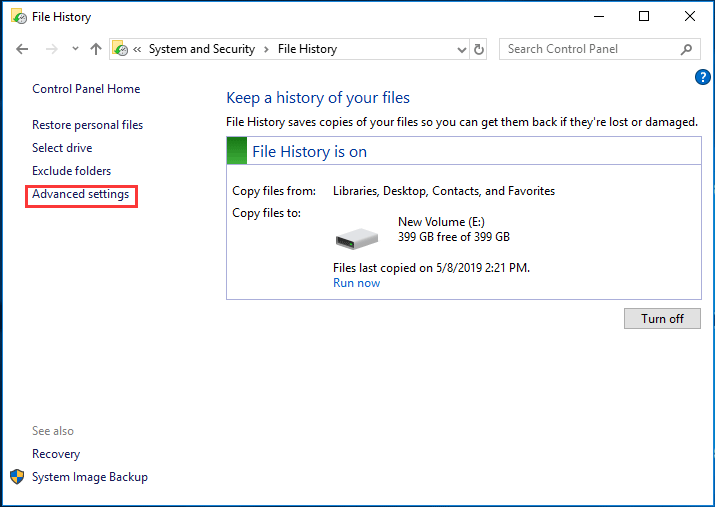
Step 2: Set Automatic Backup Parameters
- Choose how often you want to save the copies of your files. The default setting is Every hour.
- Choose how long you want to keep the saved versions. The default setting is Forever.
- Click Save changes.
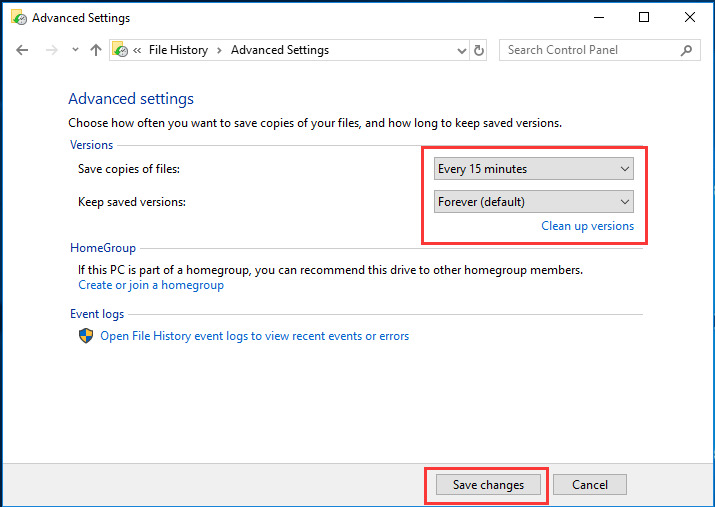
Meanwhile, there is another way to help you create an automatic backup. We will simply show you how to operate.
Way 2: Set Automatic Backup
Step 1: Open Backup
- Press Windows key and I key together to open Settings.
- Choose Update & Security.
- Choose Backup.
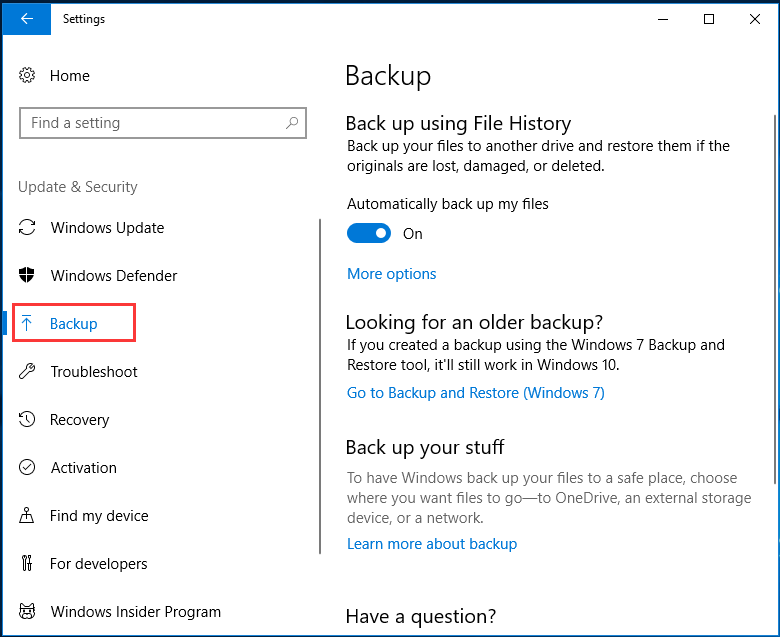
Step 2: Set Automatic Backup Parameters
1. Go to Back up using File History.
2. Turn on Automatically back up my files.
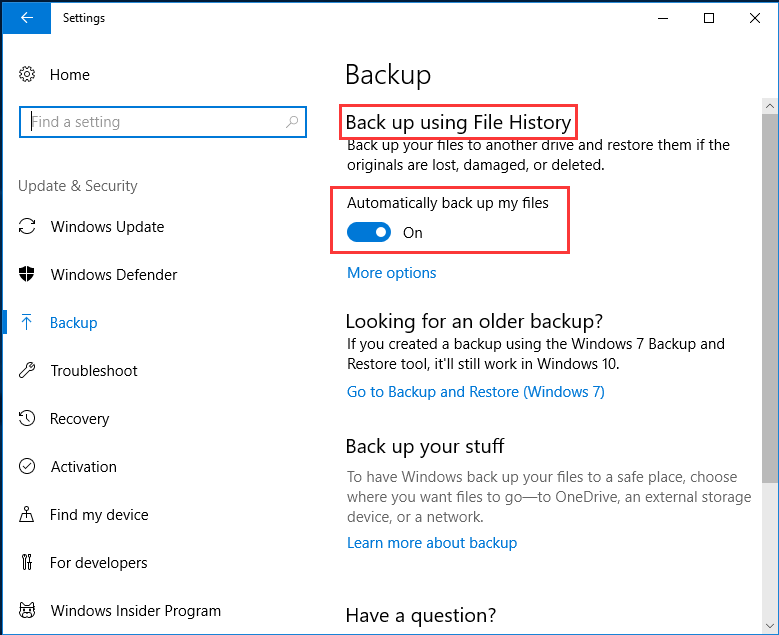
3.Choose More options.
4. Set the automatic backup time and how long you want to save the copies.
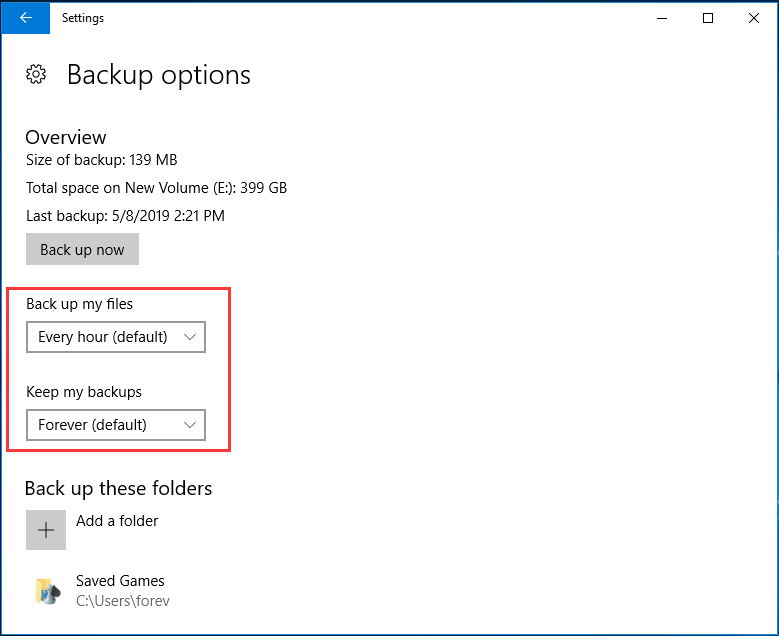
When you have finished all steps, the files will be backed up automatically to protect your files and data well.
How to Exclude Folders from Windows 10 File History Backup
In this part, we will show you how to exclude the files or folders you do not want to back up with Windows File History.
Step 1: Open File History Windows 7/8/10
- Use the same way to open File History Windows 7/8/10.
- In the popup window, choose Exclude folders.
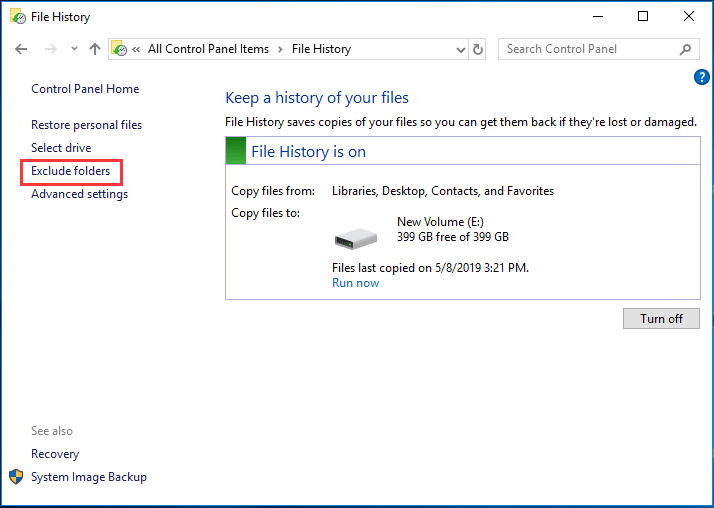
Step 2: Exclude the Folders You Don’t Want to Back Up
- In the popup window, click Add.
- Select the files you don’t want to back up.
- Click Save changes.
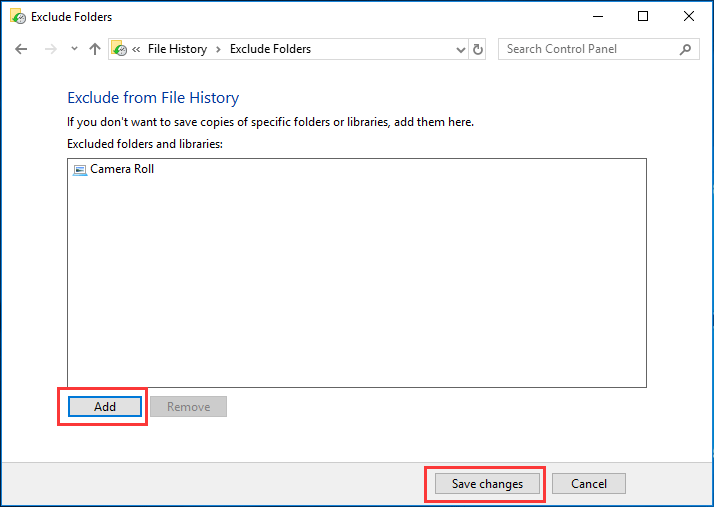
After finishing all steps, the folders will be excluded to back up.
Obviously, the File History Windows 8 can only help you to back up and create copies of your personal files, but it cannot help you to create a backup image. And the Windows Files History can’t help you to back up the operating system.
Thus, we will show you a File History Windows 7/8/10 alternative that can help you to back up the file and folder, even the operating system.
The Best and Free Windows 10 File History Alternative – MiniTool ShadowMaker
At here, we will show you the alternative to the File History Windows 10/8/7 – MiniTool ShadowMaker.
MiniTool ShadowMaker is a piece of professional backup software which can be used to back up files, folders, partitions, disks and the operating system. It is also a USB image tool.
It is also a piece of file sync software to help you to sync files to two or more locations to keep data safe.
MiniTool ShadowMaker can also help you to perform some recovery solutions when some accidents happen with the backup image.
Thus, get MiniTool ShadowMaker immediately to keep your data safe.
MiniTool ShadowMaker TrialClick to Download100%Clean & Safe
And we will show you how to back up the file so as to keep them safe. It can also safeguard your PC by creating the system image.
Back up Files with Windows 10 File History Alternative
Step 1: Install and Launch MiniTool ShadowMaker
- Download MiniTool ShadowMaker and launch it.
- Click Keep Trial.
- Click Connect in This Computer.
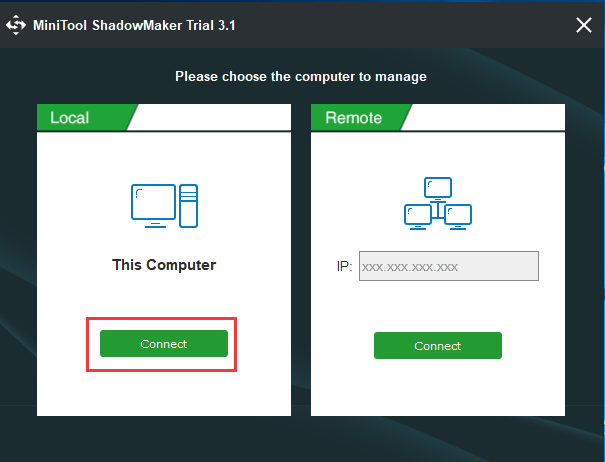
Step 2: Select Backup Source
- Go to Backup
- Click Source
- Choose Folders and Files.
- Select the files you want to backup.
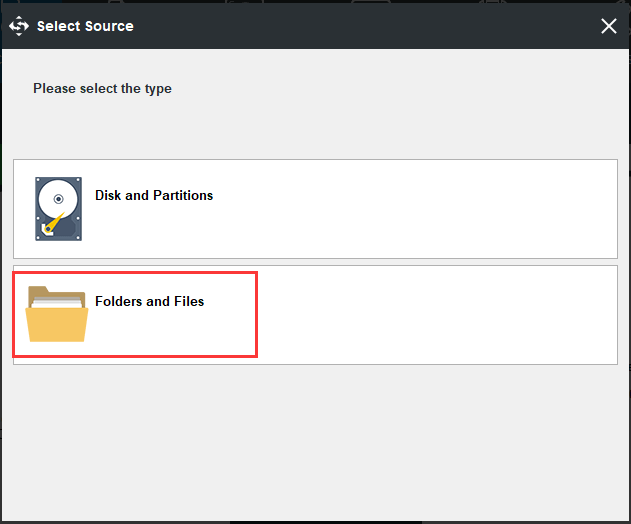
If you have too many files and folders to be backed up, you can also choose the Disk and Partitions to back up the whole hard drive or partition.
Step 3: Select Backup Destination
- Click Destination
- Select the target disk to save the backup images.
- Click OK.
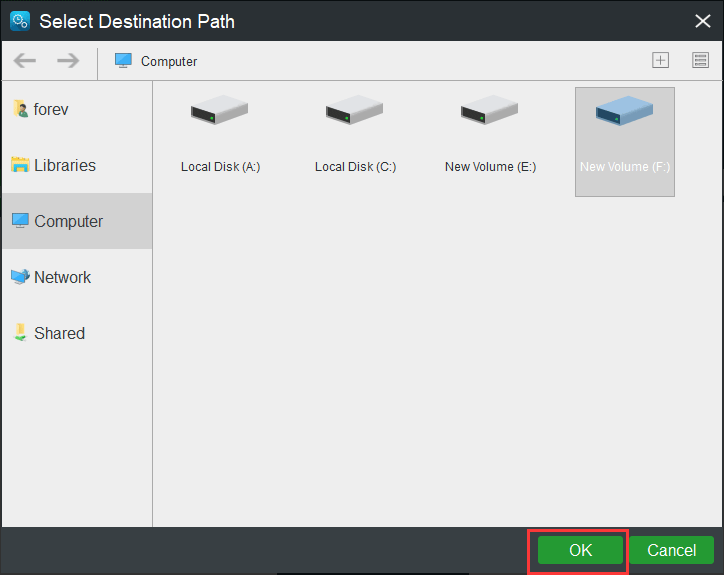
Attention:
The Windows 10 File History alternative – MiniTool ShadowMaker provide some advanced backup parameters so as to provide better protection for your data.
- The Schedule feature of MiniTool ShadowMaker enables you to back up files on a regular basis. You can set it to back up on daily/weekly/monthly/on event.
- MiniTool ShadowMaker provides you three backup schemes including Full backup, Incremental backup and Differential backup. The Incremental backup is chosen by default and you can click Scheme to change.
- The Options offers some advanced backup parameters, such as the backup compression level.
Step 4: Start to Back Up
- Click Back up Now to perform files backup immediately.
- Or click Back up Later to delay the backup.
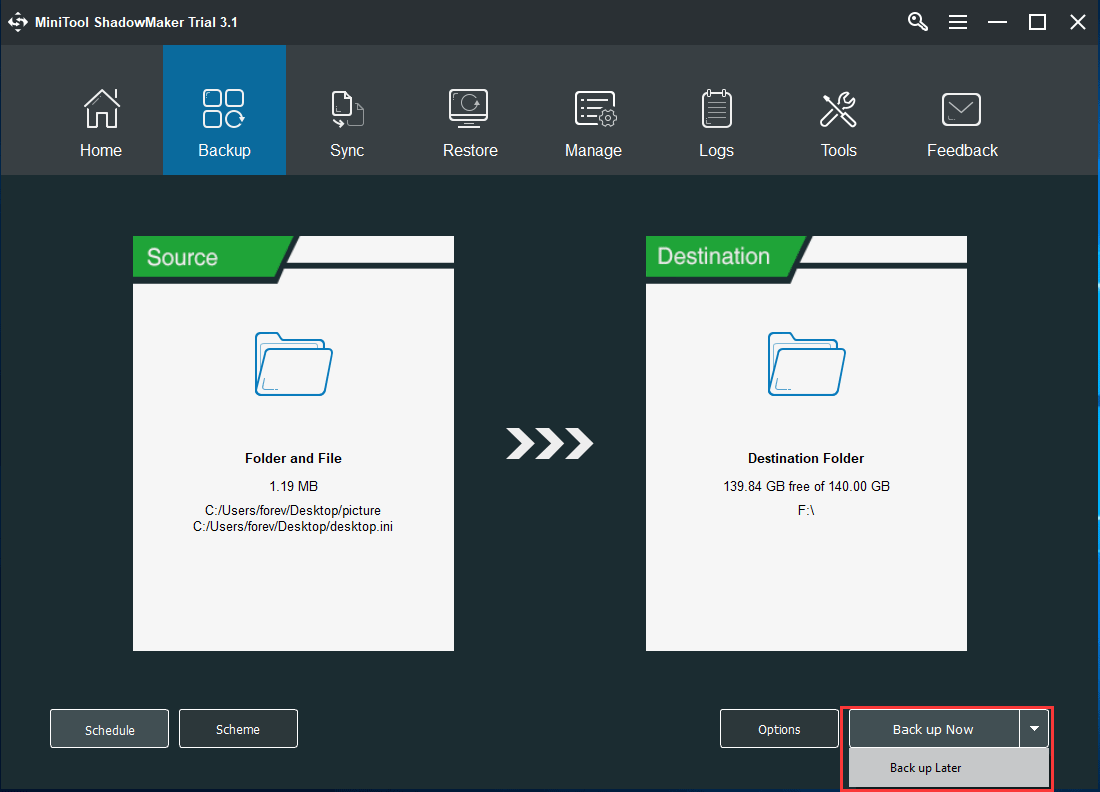
When the files backup process is finished, you can see the backup task in the Manage page.
If the files are lost, damaged, or corrupted, you can restore the backup images to recover your data.
How to Restore Files with File History Windows 7 Alternative?
Step 1: Start to Restore Files
- Go to Restore
- The backup image is listed here. If not, click Add Backup.
- Click Restore
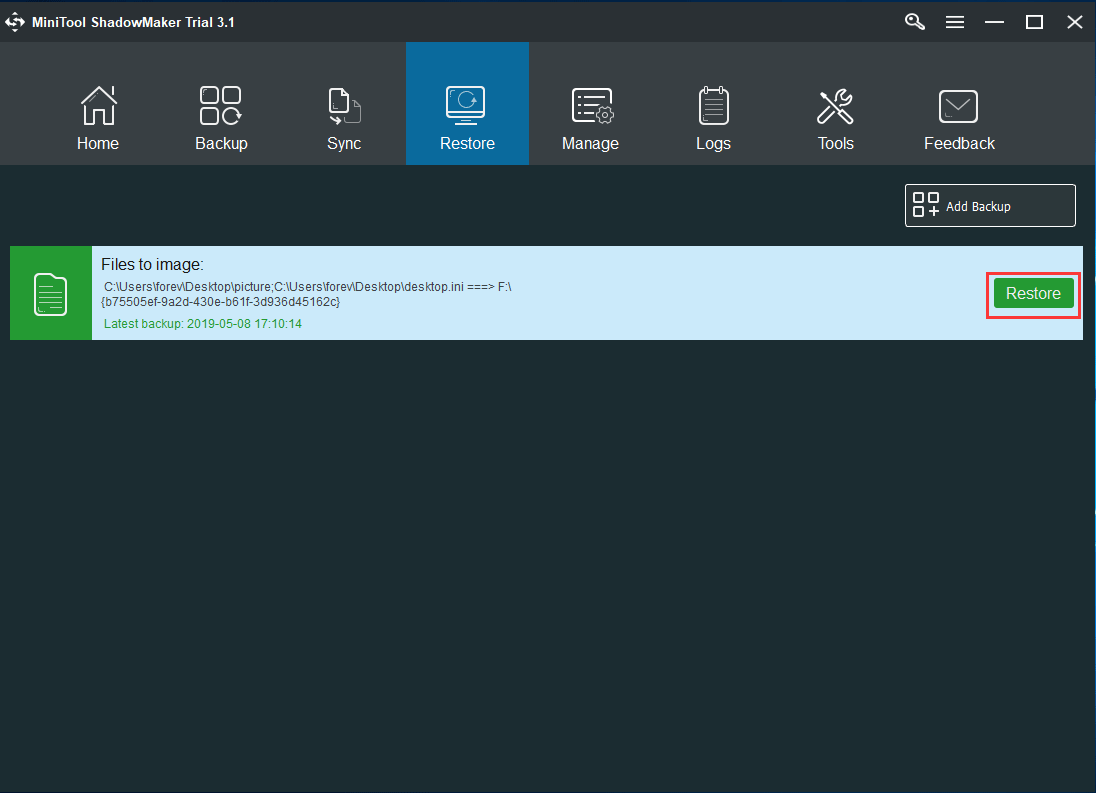
Step 2: Restore Process
- Choose backup version and click Next.
- Select the files and folders to restore. Click Next.
- Choose a target disk to save the restored files and click Next.
- Then files restore process will begin.
When you have finished all steps, you will successfully recover your lost files.
Windows 10 File History vs Backup Software
From above information, there are some differences between Windows 10 File History vs backup software.
1.Windows 10 File History vs Backup in content
Windows File History backs up your documents, music, photos, videos and other files in the Libraries folder. While backup software is able to back up the system, disk, partition, the whole hard drive, as well as the operating system.
2. Windows 10 File History vs Backup in backup form
File History Windows 10 copy all your files to another hard drive, while backup software is to create a backup image to keep your data safe.
All in all, there are some other differences between the Windows 10 File History and backup and we don’t have to list all of them. In my opinion, The Windows 10 File History alternative – MiniTool ShadowMaker has more powerful functions than File History.
MiniTool ShadowMaker plays an important role when File History Windows 10 not working or when Windows backup not working.
MiniTool ShadowMaker TrialClick to Download100%Clean & Safe
Bottom Line
In conclusion, we have introduced what File History is and how it works. And we also introduced a piece of Windows 10 File History alternative software, showing the difference of Windows 10 File History vs backup software.
If you have any problem of MiniTool program, feel free to contact us via the email [email protected] and we will reply to you as soon as possible.