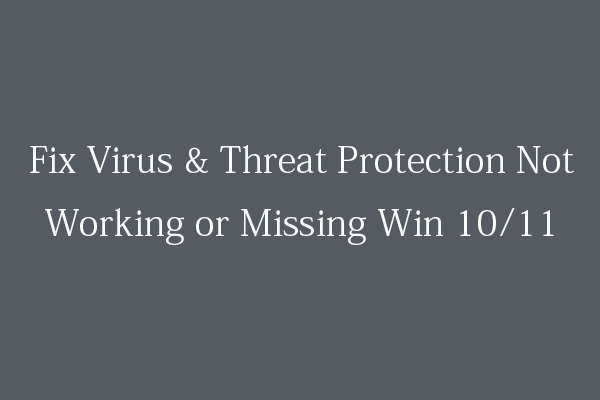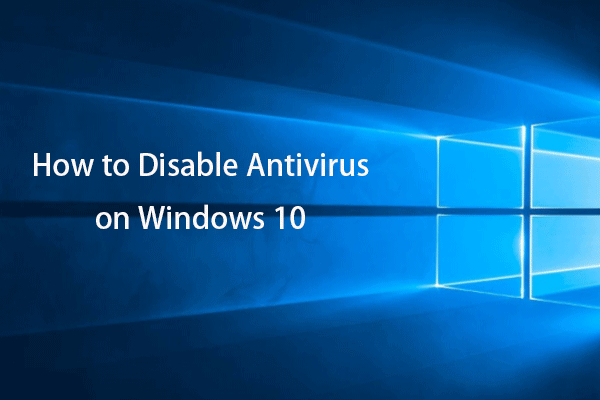This post mainly introduces the Virus & Threat Protection feature in Windows Security. Learn how to use Virus & Threat Protection to scan for threats on your device and run different types of scans. Some useful free computer software programs from MiniTool Software are also provided to help you with data recovery, data backup, and disk management.
Virus & Threat Protection in Windows Security
1. Access Virus & Threat Protection in Windows Security:
Windows Security includes a virus and threat protection feature and you can access this feature by following the operation below.
- Press Windows + S, type Windows security in the search box, and click Windows Security App to quickly open Windows Security on Windows 10/11.
- Click the Virus & threat protection option in the left panel or the right window to access the Virus & threat protection feature in Windows Security.
Related: Windows Defender Download, Install, Reinstall on Win 10/11.
2. What the Virus & Threat Protection Feature Can Do?
It mainly offers protection for your device against various threats. It helps scan your computer for threats, prevents malicious programs from being installed on your computer, etc. You can run different types of scans, see the results of the previous scans, get the latest protection of Microsoft Defender, etc.
Under Current Threats:
You can see any threats currently found on your device. If there are no threats found, it will show “No actions needed”. You can also see the time of the last scan on your device, how long it took, and how many files were scanned. Still, you can also start a quick scan or open the scan options to run a deep scan or custom scan.
Run a Scan for Your Device:
Although Windows Defender is turned on and automatically scans your Windows computer, you can manually perform a scan if you want.
Quick Scan: If you don’t want to spend much time performing a full scan for your device, you can select Quick Scan. This scan option scans various folders on your Windows computer including the Downloads folder, Windows folder, Startup folder, and more. It may help find out suspicious files or viruses on your device.
Full Scan: If a quick scan is not enough and Windows Security recommends that you should run other types of scans, you may continue to run a full scan for your computer. The Full Scan option will scan all files and running programs on your hard disk. However, it may take a long time, maybe a few hours.
Custom Scan: If you like, you can also run a custom scan with Windows Security. This scan option only scans your selected files and folders. It lets you choose a file, folder, or location and perform a quick scan.
Offline Scan: Some malicious files or viruses may be hard to remove from your computer. You may try the offline scan option to see if it can help you remove the tough malware or virus. Microsoft Defender Offline Scan uses the latest definitions to scan your device for the latest threats. It runs after a computer restart, without loading Windows. Save your open files before you run this type of scan.
Also read: 10 Tips to Fix Windows Defender Won’t Scan on Windows 10/11.
3. Manage the Virus & Threat Protection Settings
You can change the settings of virus & threat protection on your Windows 10/11 computer. You can customize the level of protection, exclude trusted files and folders from scanning, turn off the protection temporarily, and more.
If you want, you can freely turn on or turn off the real-time protection of your device. If you turn off the real-time protection, it won’t scan the files you open or download.
You can also exclude specific files, folders, file types, processes, etc. from being scanned if you want.
You can also use the Controlled folder access setting to manage which folders or apps can be changed. You can add apps to the trusted list. This feature protects your files from malware or ransomware. If you turn on the Controlled folder access feature, the folders you use most often will be protected by default, and content in these folders can’t be accessed or changed by unknown/trusted apps.
You can also manage the notification settings of Windows Security.
Related: Check Computer Performance and Health in Windows Security.
4. Update Your Computer to the Latest Version for Security
Windows Security uses Security Intelligence (files that contain information about the latest threats that may infect your device) each time a scan is run.
Microsoft delivers the latest Security Intelligence as a part of Windows Update. In general, Windows will automatically run updates for your device. If you like, you can also manually run a Windows Update to install the latest updates for your computer. To update the Windows 10 OS, you can click Start > Settings > Update & Security > Windows Update > Check for updates. Alternatively, you can also select Check for updates under Virus & threat protection updates in Windows Security to scan for the latest security intelligence.
Related: Best Free Antivirus Software for Windows 10/11.
Free Data Recovery Software for Windows 10/11
To help you recover deleted or lost data from Windows computers or other storage devices, here we introduce a free data recovery program to you.
MiniTool Power Data Recovery is a top free data recovery program for Windows. You can use it to recover any deleted or lost files, photos, videos, emails, etc. from Windows PCs or laptops, USB flash drives, SD or memory cards, external hard drives, or SSDs.
This tool helps you deal with various data loss situations, e.g. mistaken file deletion, hard drive corruption or failure, malware or virus infection, system crashes, or other computer problems. It can even help you recover data when the PC won’t boot.
It has an intuitive interface and simple operation and even novice users can easily operate it.
Download and install MiniTool Power Data Recovery on your Windows PC or laptop, and learn how to use it to recover deleted or lost data from your device below.
MiniTool Power Data Recovery FreeClick to Download100%Clean & Safe
- Launch MiniTool Power Data Recovery.
- On the main UI, you can select the target drive and click Scan. You can also select a specific location like Desktop, Recycle Bin, or a specific folder under Recover from Specific Location to scan. If you don’t know the exact location, you can click the Devices tab and select the entire disk or device to scan. For an external device like USB, HDD, or SD card, you should connect it to your Windows computer beforehand.
- Let the software finish the scan. After that, you can check the scan result to find the wanted files, check them and click Save to choose a new location to store the recovered files.
Tip: If you only want to select a specific type of file to scan, you can click the Scan Settings icon in the left panel of the main UI.
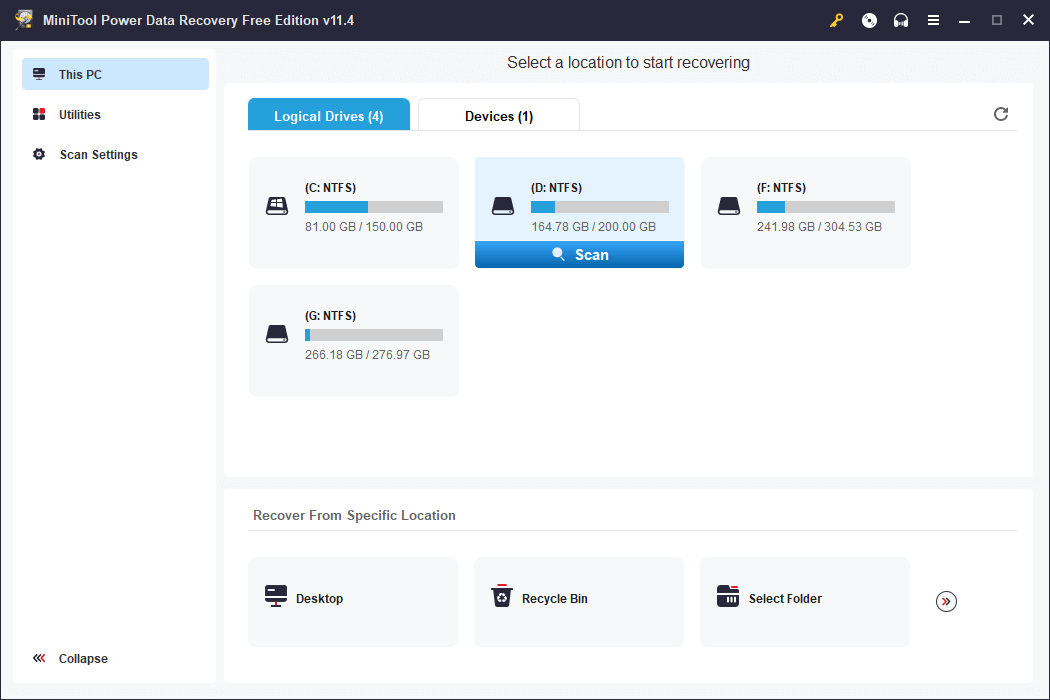
Free Disk Partition Manager for Windows 10/11
If you want to extend the C drive or repartition the hard disk of your computer, you can turn to a free disk partition manager to easily realize the task.
MiniTool Partition Wizard is a professional free disk partition manager for Windows. You can use it to easily manage hard drives from all aspects.
You can use it to create, delete, extend, resize, merge, split, format, wipe partitions, etc. Therefore, you can use it to easily create a new partition or extend your C drive on your Windows computer.
You can also use it to migrate OS to SSD or HD, test hard drive speed, analyze hard drive space, check and fix disk errors, clone disks, and more.
Download and install MiniTool Partition Wizard on your Windows PC or laptop and use it to manage your hard disks now.
MiniTool Partition Wizard FreeClick to Download100%Clean & Safe
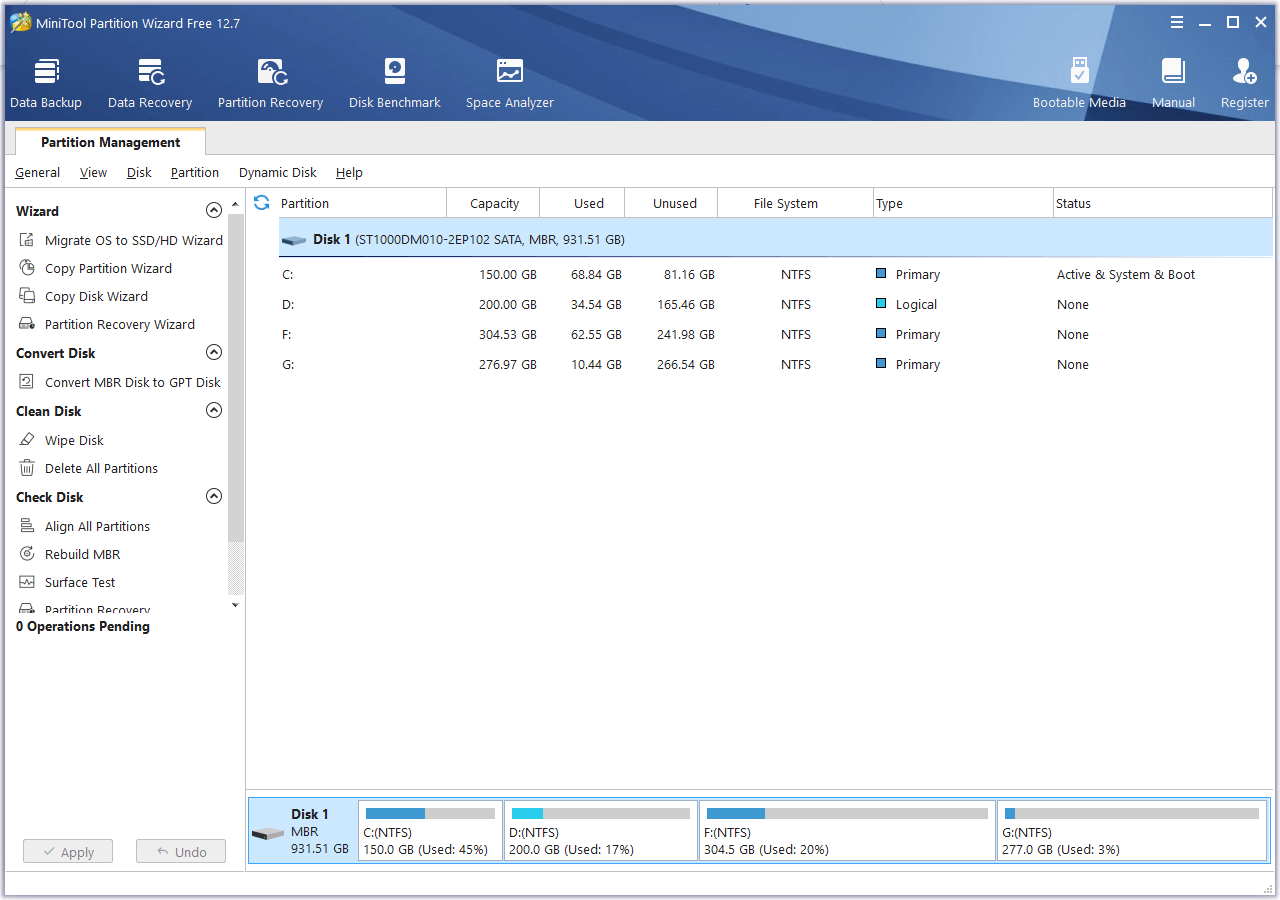
Free PC Backup Software for Windows 10/11
For Windows users, you may want to back up data on your PC or make a backup of your system for fear of sudden data loss or system crashes.
MiniTool ShadowMaker is a professional free PC backup software program that lets you easily back up your data and system on your Windows 11/10/8/7 PC.
It lets you freely select files, folders, partitions, or the whole disk content to back up them to an external hard drive, USB flash drive, or network drive.
You can also use this program to create a system backup image of your Windows computer and easily restore your system from the backup when needed.
Many other professional backup features like disk clone, file sync, schedule backup, incremental backup, etc. are also included.
Get this free PC backup tool and use it to back up your PC now.
MiniTool ShadowMaker TrialClick to Download100%Clean & Safe
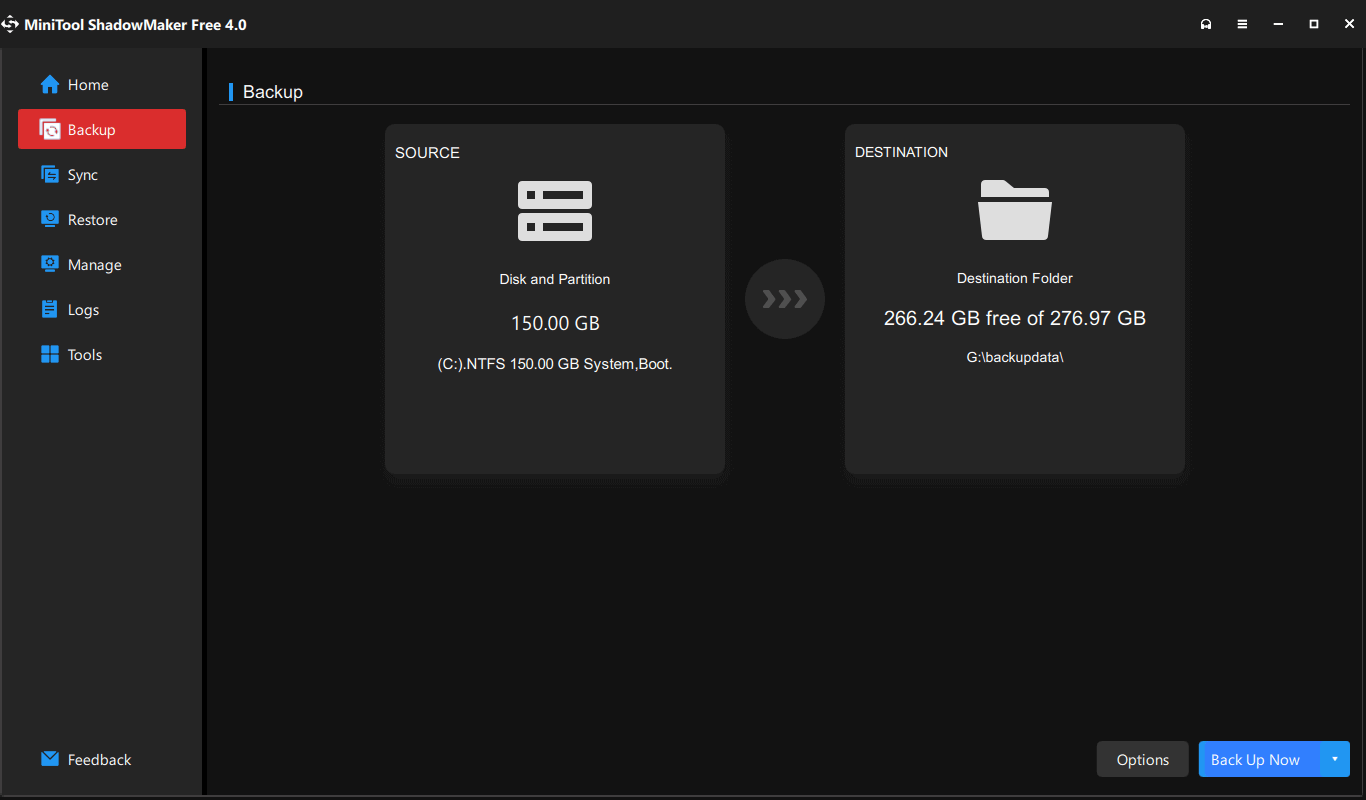
Conclusion
This post introduces the Virus & Threat Protection feature in Windows Security in Windows 10/11. You can use this feature to scan your computer for threats to protect your computer from suspicious files, malware, or viruses.
Some useful computer software programs from MiniTool Software are also introduced to help you with data recovery, data backup, system backup & restore, and disk partition management. Hope it helps.
For other computer problems, you may find possible solutions from MiniTool News Center.
From MiniTool Software’s official website, you may also find and try free programs like MiniTool MovieMaker, MiniTool Video Converter, MiniTool Video Repair, and more.
MiniTool MovieMaker is a free video editor for Windows. You can use it to trim video, add effects/transitions/subtitles/music to video, create slow motion or time-lapse video, and more. You can export the video in MP4 or another preferred format.
MiniTool Video Converter is a free video converter for Windows. You can use it to convert any video or audio file to your preferred format, download YouTube videos for offline playback, or record your computer screen.
MiniTool Video Repair helps you repair corrupted MP4 or MOV video files for free.
If you have any issues with using MiniTool Software products, you may contact [email protected].
Also read: Discover expert tips and tricks for hard drive recovery service that could potentially save you from losing irreplaceable memories.