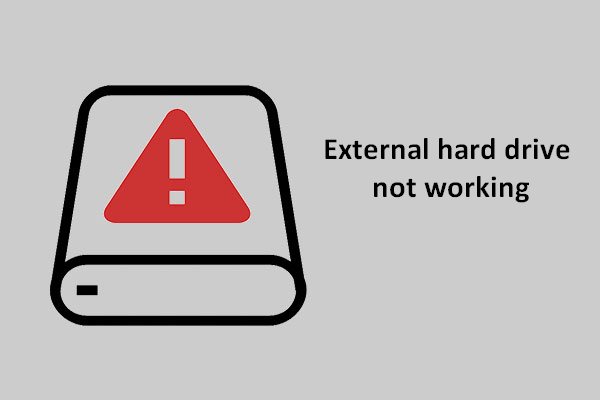Parfois, il se peut que certains fichiers ne s'affichent pas sur le disque dur externe. Le contenu présenté ci-après aborde les causes et les solutions possibles, ainsi qu'une méthode efficace et fiable pour récupérer les données du disque dur externe.
Problème – Les fichiers ne s’affichent pas sur le disque dur externe
Bien que les disques durs externes aient apporté un grand confort dans la vie quotidienne et au travail, il est possible qu’ils n’affichent pas certains de leurs fichiers ou qu’ils semblent même les avoir complètement perdus, nonobstant la capacité du disque indiquée comme étant utilisée dans les propriétés du disque.
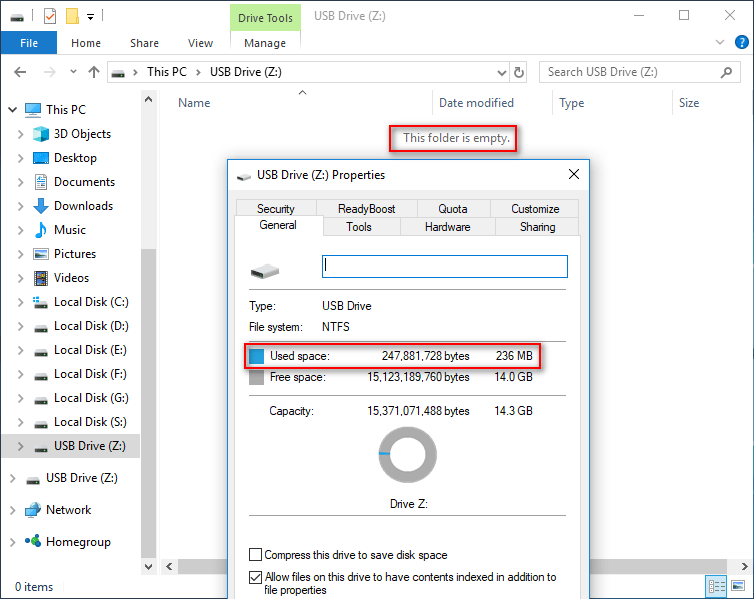
Vous pourrez dire que ce sont bien vos fichiers qui utilisent cet espace dans le lecteur externe si vous avez une impression générale de l’espace que vos données occupent.
Or, dans certains cas, les gens constatent que leurs fichiers ne s’affichent pas sur le disque dur externe et commencent à s’inquiéter; ils ont peur de perdre à jamais leurs fichiers importants. Que se passe-t-il réellement lorsque ce problème survient? Pouvez-vous le corriger ou récupérer les données manquantes dans cette situation?
Je répondrai à ces questions pour vous. Débutons par la récupération des fichiers manquants depuis le disque dur externe avec MiniTool Power Data Recovery.
Une fois la récupération de données effectuée, j’expliquerai les causes possibles du problème des fichiers ne s’affichant pas et je donnerai ensuite les solutions correspondantes. Dans la dernière section, je vous aiderai à en savoir plus sur le disque dur externe que vous utilisez.
Récupérer des données depuis un disque dur externe
Lorsque vous découvrez enfin que certains fichiers sont manquants sur le disque dur externe ou même qu’une partition de celui-ci est endommagée/perdue, vous devez procéder immédiatement à la récupération des données sur le disque dur externe.
Dans ce cas, veuillez arrêter d’écrire de nouvelles données sur le disque dur externe et suivre les opérations ci-dessous pour récupérer facilement les données avec MiniTool Power Data Recovery. Ce logiciel vous donnera l’espoir de récupérer vos données tant que le disque dur externe n’est pas physiquement endommagé.
MiniTool Power Data Recovery TrialCliquez pour télécharger100%Propre et sûr
3 étapes pour récupérer les données depuis un disque dur externe
Si vous constatez que certains fichiers utiles ne s’affichant pas sur le disque dur externe sont effectivement perdus, veuillez recourir immédiatement à MiniTool Power Data Recovery.
Ensuite, suivez ce tutoriel pour récupérer les données.
Étape 1: connectez le disque dur externe à l’ordinateur. Lancez MiniTool Power Data Recovery, puis choisissez le Lecteur de disque dur.
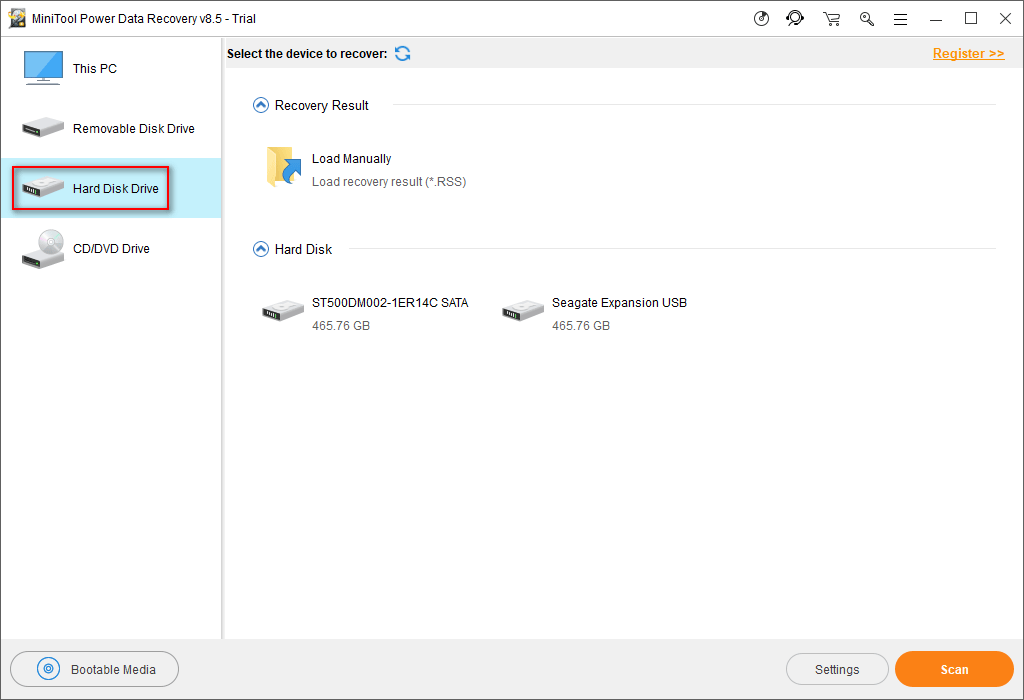
Étape 2: sélectionnez le disque dur externe cible dans la partie droite et cliquez sur le bouton Analyser.
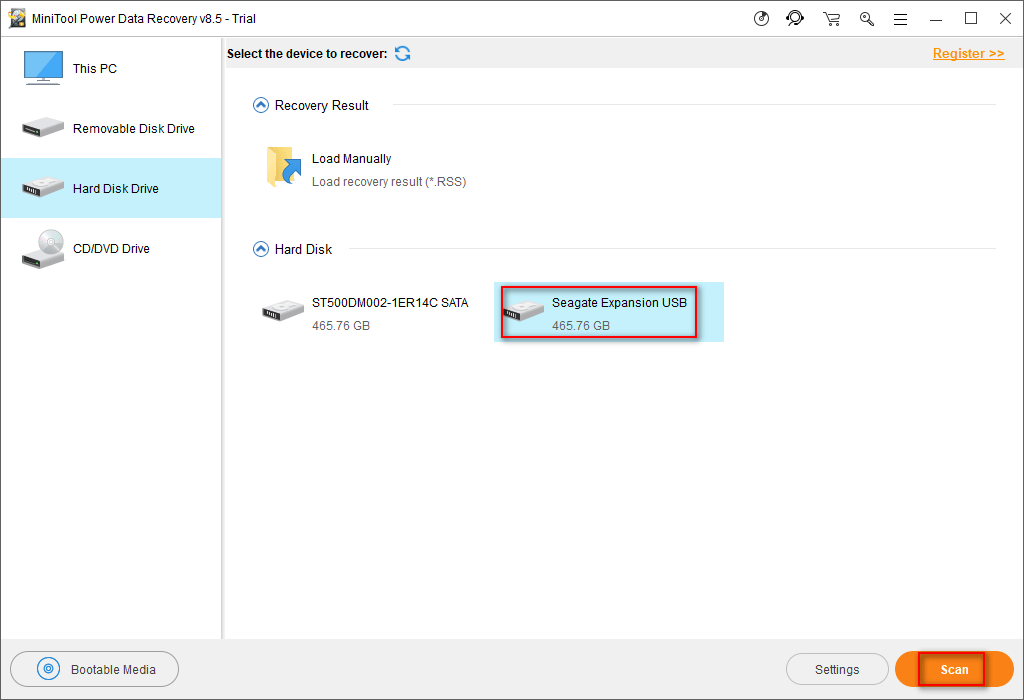
Étape 3: pendant l’analyse, vous verrez de plus en plus de fichiers trouvés par le logiciel. À présent, vous pouvez les parcourir un par un pour cocher ceux dont vous avez besoin, puis choisir un emplacement sûr pour les stocker en appuyant sur le bouton « Enregistrer ». Ensuite, cliquez sur le bouton OK pour confirmer votre sélection. Bientôt, les données que vous aurez choisies seront récupérées à l’endroit désigné.
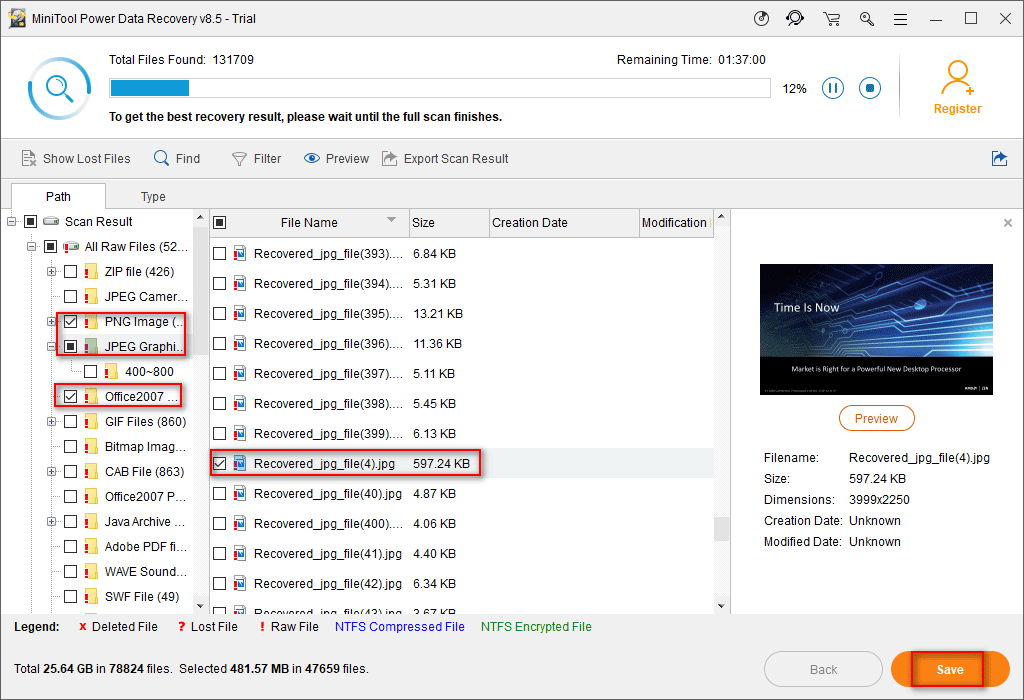
Si vous pouvez confirmer que toutes les données nécessaires ont été récupérées avec succès sur un autre périphérique et que tous les fichiers existants ont été sauvegardés, vous pourrez choisir de formater le disque dur externe afin de l’utiliser à nouveau. De plus, suivez les méthodes indiquées ci-dessous pour essayer de corriger le lecteur externe actuel.
Comment corriger le problème du disque dur externe qui cesse de fonctionner?
Pourquoi les fichiers ne sont pas visibles sur le disque dur externe et comment résoudre cela
Il me semble que le problème des fichiers manquants sur un disque dur externe est fréquemment abordé dans de nombreux forums. Il doit donc y avoir des idées qui sont pertinentes.
À cet égard, il convient de dresser une liste des raisons possibles et des suggestions utiles auxquelles les utilisateurs peuvent se référer. Ici, j’ai résumé 4 causes principales ainsi que les solutions sous Windows 7 par le biais de recherches sur Internet et d’opérations concrètes.
4 causes pouvant être corrigées directement sous Windows
- Les fichiers sont masqués.
- Le système de fichiers comporte des erreurs.
- La « CheckedValue » est infectée par un virus.
- L’image miroir en mémoire est endommagée.
Cause possible #1 – les fichiers sont masqués.
Parfois, les fichiers ne sont pas réellement manquants sur le disque dur externe; ils sont tout simplement masqués et ne sont pas affichés. Voici 4 solutions pour les faire apparaître.
Solution 1:
- Tapez cmd dans le champ de recherche et appuyez sur Enter.
- Faites un clic droit sur exe et sélectionnez Exécuter en tant qu’administrateur.
- Saisissez DIR/A x:-s (x désigne la lettre de lecteur de votre disque dur externe). La signification de cette commande est la suivante : liste des fichiers non-système dans le lecteur x:
- Si cette commande ne renvoie rien, cela signifie que votre dossier a été marqué comme fichiers système protégés, auquel cas vous pouvez vous référer à la deuxième solution.
Solution 2: vérifier si les fichiers sont dotés d’une propriété système.
- Exécutez les dossiers de contrôle ou allez à Panneau de configuration et Apparence et personnalisation.
- Vous verrez la fenêtre Options des dossiers.
- Dans l’onglet Affichage, cochez Afficher les fichiers, dossiers et lecteurs masqués et décochez Masquer les fichiers protégés du système d’exploitation (recommandé).
- Ensuite, vérifiez si les fichiers/dossiers sont là.
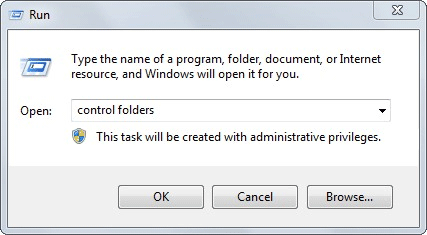
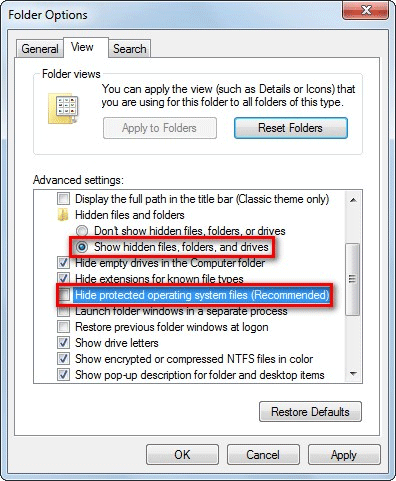
Solution 3:
- Si vos fichiers continuent à être manquants sur le disque dur externe, exécutez cmd et appuyez sur la touche Enter.
- Ensuite, si la lettre du disque dur est O:, vous devez entrer cette commande : attrib -h -r -s /s /d o:*.*.
- Enfin, vérifiez si les fichiers réels sont affichés.
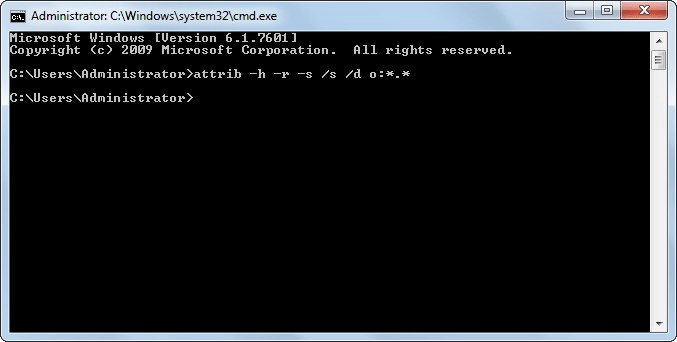
Solution 4:
Si toutes les solutions ci-dessus échouent, essayez le processus suivant, qui est le plus complexe:
- Exécutez cmd.
- Tapez l’emplacement du disque dur externe. Exemple: « d:« , « e:« , « f:« , etc.
- Tapez dir /ah. Vous verrez maintenant les fichiers/dossiers avec des attributs masqués.
- Tapez attrib [name of file/folder] -r -a -s -h.
- Vous devez taper plusieurs fois dir /ah après avoir masqué certains fichiers/dossiers afin de savoir si les fichiers/dossiers apparaissent ou sont masqués.
- Enfin, vérifiez vos disques durs externes, toutes les données devraient y être.
Veuillez noter:
- Si vous souhaitez faire apparaître des fichiers, vous devez taper le nom complet ainsi que le nom étendu. Par exemple, pour le fichier nommé party: attrib party.jpg -r -a -s -h.
- Si vous avez des noms de dossiers de 6 caractères ou plus, tapez les 6 premiers caractères suivis de « ~1« . Par exemple, pour le dossier nommé birthday: attrib birthd~1 -r -a -s -h.
Cause possible #2 – le système de fichiers comporte des erreurs.
Dans certains cas, les fichiers peuvent ne pas s’afficher sur le disque dur externe en raison d’un système de fichiers corrompu ou parce qu’il ne contient pas de système de fichiers reconnu. Dans ce cas, il vaut mieux récupérer les données depuis le disque dur externe en premier lieu.
Voici comment confirmer:
- Cliquez avec le bouton droit de la souris sur le disque dur externe.
- Choisissez Propriétés.
- Sélectionnez l’onglet Outils et cliquez sur le bouton Vérifier maintenant.
- Cochez Corriger automatiquement les erreurs du système de fichiers dans la fenêtre pop-up.
- Cliquez sur le bouton Démarrer pour commencer et attendez le processus.
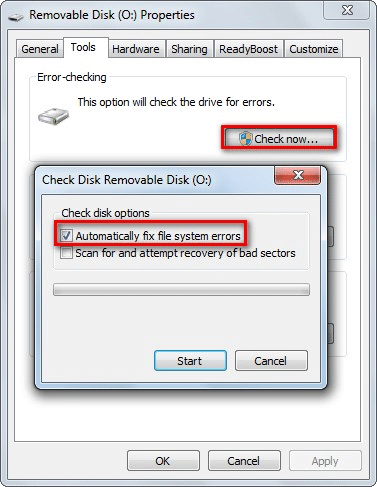
Cause possible #3 – “CheckedValue” est infecté par un virus.
Voici comment corriger:
- Exécutez Regedit.
- Ensuite, suivez ce chemin dans l’éditeur de registre: HKEY_LOCAL_MACHINE\SOFTWARE\Microsoft\Windows\CurrentVersion\Explorer\Advanced\Folder\Hidden\SHOWAL.
- Vérifiez si la valeur des données de CheckedValue est 1.
- Si ce n’est pas le cas, supprimez la CheckedValue, créez une nouvelle DWOR dans l’espace vide et renommez-la en tant que CheckedValue. Ensuite, modifiez la valeur des données comme étant 1.
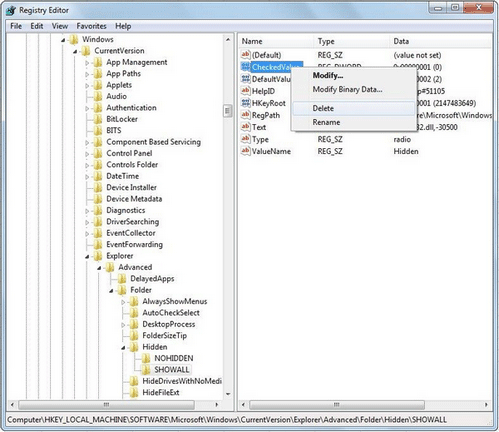
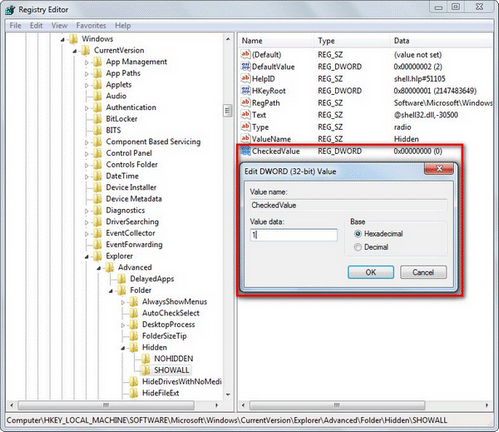
Cause possible #4 – l’image miroir en mémoire est endommagée.
Il arrive que l’image miroir en mémoire soit endommagée et que le système d’exploitation ne réponde pas à une actualisation opportune, ce phénomène étant dû au hasard.
Comment corriger: redémarrer l’ordinateur puis reconnecter le disque dur externe pour vérifier si les fichiers réels sont affichés.
C’est tout pour les solutions. En fait, chaque solution a aidé de nombreux utilisateurs à se débarrasser du problème des fichiers qui ne s’affichent pas sur le disque dur externe, en espérant également qu’elles vous seront utiles.
2 cas de fichiers manquants sur le disque dur externe
Mais quelle est la véritable histoire? Comment ont-ils disparu exactement? Ce genre de questions se pose partout sur Internet. Les exemples suivants ne sont rien d’autre qu’une goutte d’eau dans l’océan.
Cas #1:
J’ai un problème avec mon disque dur externe. J’ai enregistré des documents scolaires sur mon lecteur. Lorsque je suis arrivé à l’ordinateur de l’école pour copier mon travail personnel, j’ai remarqué que tous mes dossiers étaient manquants, sauf ceux qui ne sont pas dans le dossier. J’ai toujours ma mémoire utilisée, mais je ne peux pas voir mes dossiers. Aidez-moi! shegzy4 de Makeuseof
Cas #2:
Salut à tous, j’ai un problème avec mon disque dur externe… Il y a deux jours, j’ai acheté un nouvel ordinateur portable et lorsque j’ai branché mon disque dur pour installer des jeux, j’ai découvert qu’il ne contenait que deux fichiers. De plus, il affiche 900 Go d’espace utilisé, ce qui signifie que mes anciens fichiers sont toujours là. Je vous prie donc de m’aider à les récupérer, car j’en ai besoin. Au fait, j’ai essayé d’afficher les dossiers masqués et tout le contenu dans les options de dossier. Sarooo de Tomshardware
Face à une telle confusion, la plupart des utilisateurs se comportent de manière irréfléchie, tandis que certains utilisateurs constatent habilement que s’ils tentent de taper le chemin ou l’adresse d’un dossier spécifique, celui-ci s’ouvre. Cependant, en général, vous avez stocké un grand nombre de fichiers et de dossiers sur le disque dur externe et vous ne vous souvenez pas de tous les noms des dossiers… Alors, avez-vous une meilleure idée?
En savoir plus sur le disque dur externe
À la différence du disque dur interne, un disque dur externe est un périphérique de stockage portable pouvant être connecté à un ordinateur via USB, eSATA ou Firewire. Les disques durs externes ont généralement une grande capacité de stockage et sont souvent utilisés pour sauvegarder les ordinateurs.
Faire copier nos vidéos, photos et autres fichiers volumineux sur un disque dur externe est une méthode sûre de sauvegarde. Par ailleurs, le disque dur externe sert à la fois de support de stockage des données et de moyen de transmission, ce qui évite d’avoir à transporter des ordinateurs partout avec soi.
Le disque dur externe devient une nécessité dans la vie moderne
Le disque dur externe présente de nombreux avantages par rapport aux autres périphériques de stockage, de sorte qu’il est de plus en plus présent dans notre vie quotidienne. Aujourd’hui, les gens sont habitués à emporter un disque dur externe en cas de transmission de données, par exemple pour traiter des documents de travail entre le bureau et la maison.

En utilisant un disque dur externe, vous évitez la nécessité d’un réseau, le processus de téléchargement et le temps. Cependant, si vos familles partagent un ordinateur avec vous à la maison, le risque de perte de données sera important. La sauvegarde des données importantes sur un disque dur externe devient donc un choix judicieux.
Au cours du processus d’utilisation des disques durs externes, vous rencontrerez inévitablement certaines difficultés, « le disque dur externe n’apparaît pas dans Mon ordinateur » et « les fichiers ne s’affichent pas sur le disque dur externe« . J’ai mis l’accent sur le deuxième problème dans ce post.
Les caractéristiques qui font la popularité du disque dur externe
Les disques durs externes ont généralement les avantages suivants en commun:
- Petit volume: un disque dur externe a généralement une taille de quelques pouces, comme 2,5 pouces, 3,5 pouces en commun.
- Grande capacité: les disques durs externes possèdent toujours une grande capacité et l’unité est toujours un téraoctet.
- Haute vitesse: le disque dur externe connecté via Firewire fonctionne généralement à haute vitesse, ce qui rend le transfert de données entre l’ordinateur et les disques durs externes relativement facile.
- Portabilité: les disques durs externes ayant un petit volume, il est possible de les emporter partout.
- Facile à utiliser: le disque dur externe est très facile à manipuler. Il peut être utilisé sous Windows et Mac et sera automatiquement détecté en quelques secondes. Vous pouvez alors l’utiliser comme un disque dur interne.
- Un coût par Go plus faible: le prix du disque dur externe est de plus en plus faible grâce à une technique éprouvée. En général, vous ne dépensez que quelques centimes par Go pour un disque dur externe.
Conclusion
J’ai remarqué que « les fichiers qui ne s’affichent pas sur le disque dur externe » est une question fréquemment posée dans de nombreux forums. Par conséquent, j’ai résumé toutes les solutions possibles pour les utilisateurs ayant des difficultés avec cette question dans ce post.
Souvenez-vous que les disques durs externes sont devenus aujourd’hui un support indispensable pour la sauvegarde des données, la protection de la vie privée, la transmission des données, etc.
Et de plus, lorsqu’un événement malheureux se produit et entraîne une perte de données importante, vous devez arrêter toutes les opérations et vous tourner rapidement vers des solutions fiables, de manière à assurer les meilleures possibilités de récupération de données.
FAQ sur les fichiers qui ne s’affichent pas sur le disque dur externe
- Ouvrez l’Explorateur de fichiers comme vous le souhaitez.
- Sélectionnez Affichage dans la barre de menu.
- Cliquez sur Options et choisissez Changer le dossier et les options de recherche.
- Allez dans l’onglet Affichage et cherchez la zone Paramètres avancés.
- Cochez la case Afficher les fichiers, dossiers et lecteurs masqués et cliquez sur OK.