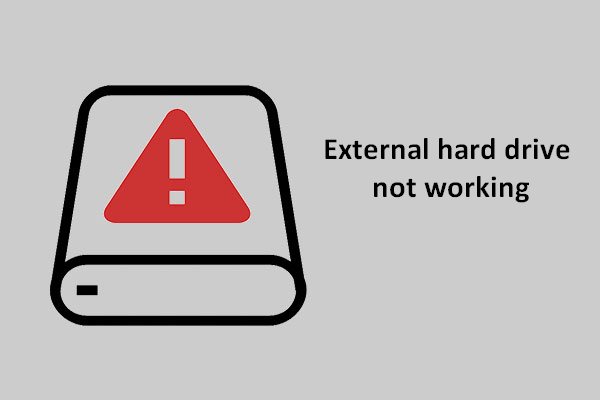En ocasiones, puedes descubrir que los archivos de un disco duro externo no se muestran. En el siguiente artículo, vamos a discutir sobre las posibles causas y soluciones para este problema, así como sobre una manera fiable y efectiva de recuperar datos de un disco duro externo.
Problema: los archivos de un disco duro externo no se muestran
Aunque los discos duros externos nos aportan comodidad en nuestra vida y trabajo diarios, existe la posibilidad de que no se muestren algunos de sus archivos o incluso que parezca como si los hubiéramos perdido por completo, todo eso aun a pesar de que la capacidad del disco en las propiedades se muestre como utilizada.
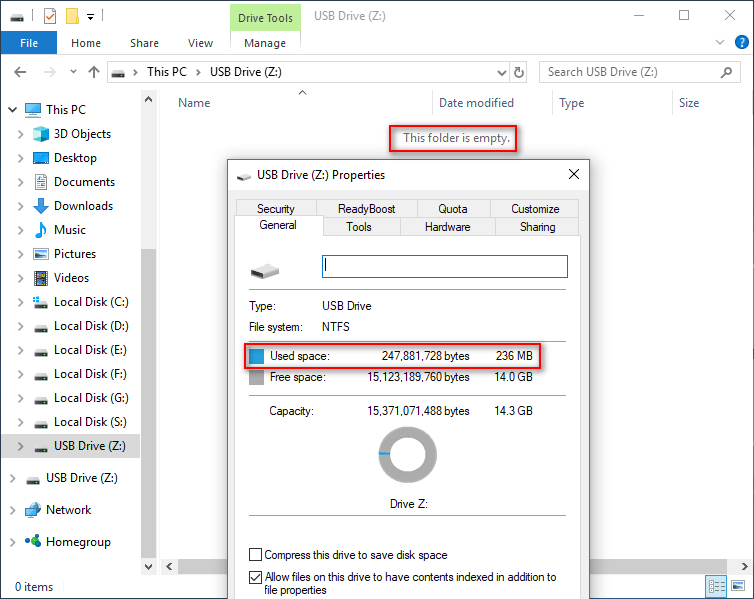
Podrás saber que realmente son tus archivos los que están utilizando ese espacio en el disco duro externo si tienes una idea general de cuánto espacio ocupan tus datos.
Pero, aquí está el problema: muchas personas se encuentran que sus los archivos de un disco duro externo no se muestran y se ponen nerviosos; tienen miedo de perder sus archivos importantes para siempre. ¿Qué es lo que sucede realmente cuando ocurre este problema? ¿Puedes solucionarlo o recuperar los datos perdidos en este caso?
Responderemos a esas preguntas por ti. Ahora, vamos a empezar por rescatar los archivos que faltan de un disco duro externo utilizando MiniTool Power Data Recovery.
Cuando terminemos la recuperación de datos, te explicaremos las posibles causas por las que los archivos de un disco duro externo no se muestran y luego te proporcionaremos las correspondientes soluciones. En la última sección, vamos a ayudarte a saber más sobre el disco duro externo que utilizas.
Recuperar datos de un disco duro externo
Cuando descubras definitivamente que los archivos de un disco duro externo no se muestran o incluso que una de las particiones ha resultado dañada/perdida, debes realizar una recuperación de datos del disco duro externo inmediatamente.
En estos casos, por favor, para de escribir datos nuevos en el disco duro externo y luego sigue las operaciones que te indicamos a continuación para recuperar los datos con MiniTool Power Data Recovery fácilmente. Este software dará luz a tus esperanzas de recuperar tus datos, siempre y cuando tu disco duro externo no se encuentre dañado físicamente.
MiniTool Power Data Recovery FreeHaz clic para Descargar100%Limpio y seguro
3 pasos para recuperar los datos de un disco duro externo
Cuando descubras que los archivos de un disco duro externo no se muestran y que realmente se han perdido, por favor, utiliza MiniTool Power Data Recovery inmediatamente.
A continuación, sigue este tutorial para recuperar tus datos.
Paso 1: conectar el disco duro externo a un ordenador. Ejecutar MiniTool Power Data Recovery y luego elegir la opción Disco duro.
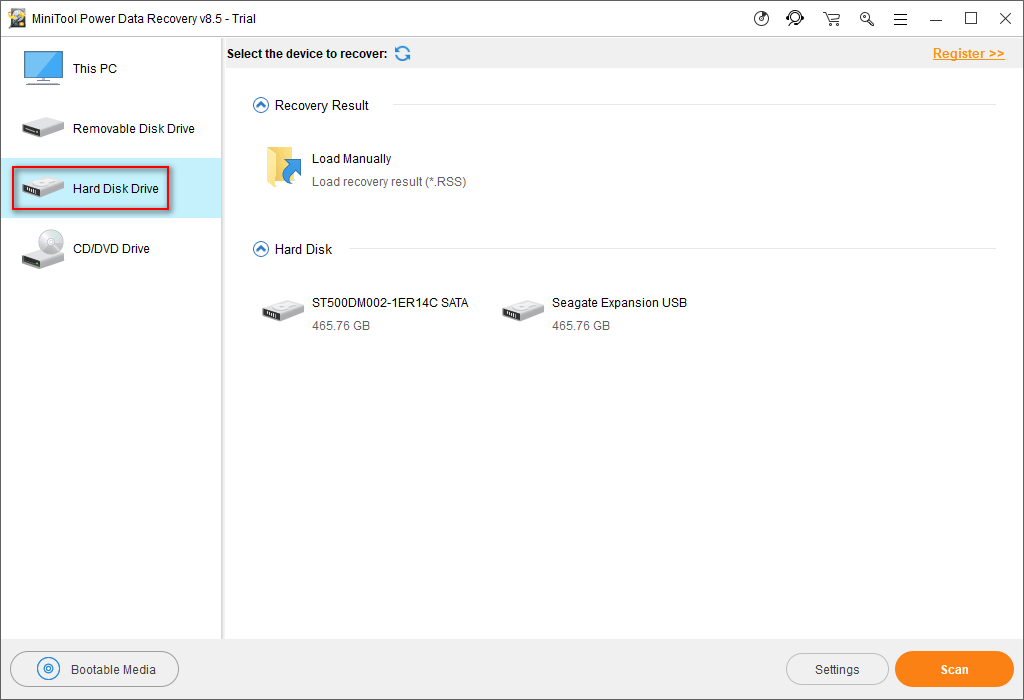
Paso 2: elegir el disco duro externo objetivo en la parte derecha y hacer clic en el botón Escanear.
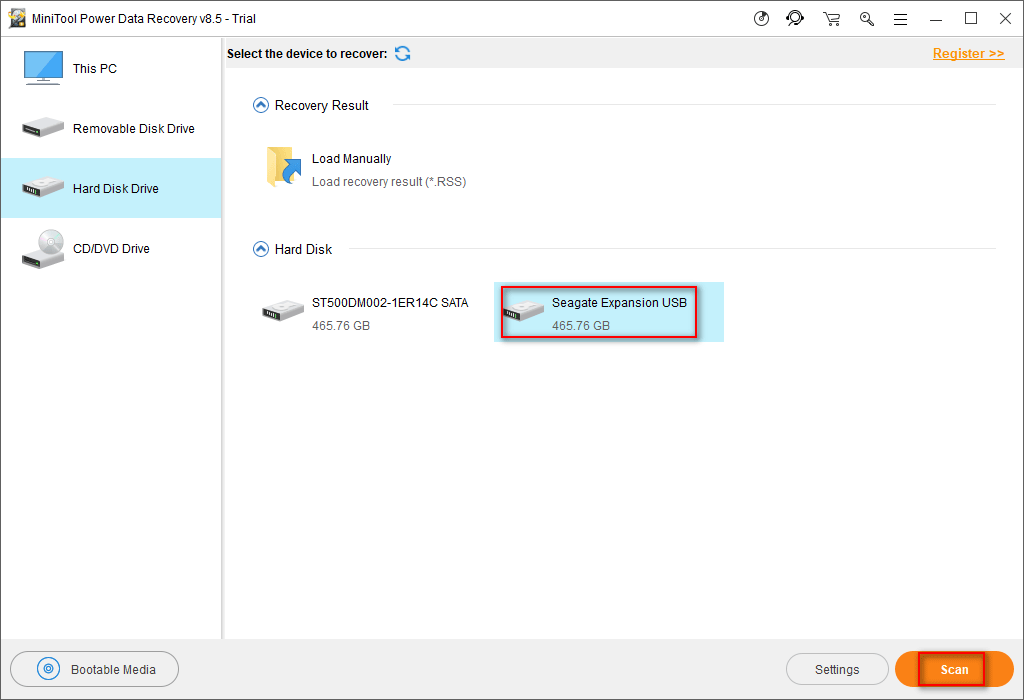
Paso 3: durante el escaneo, puedes ver cómo el software va encontrando más y más archivos. Ahora, puedes examinarlos uno por uno para marcar los que necesitas y luego elegir una ubicación segura para almacenarlos presionando el botón «Guardar”. Después de eso, haz clic en el botón Aceptar para confirmar tu selección. Pronto, podrás ver que los datos que elijas se recuperan a la ubicación designada.
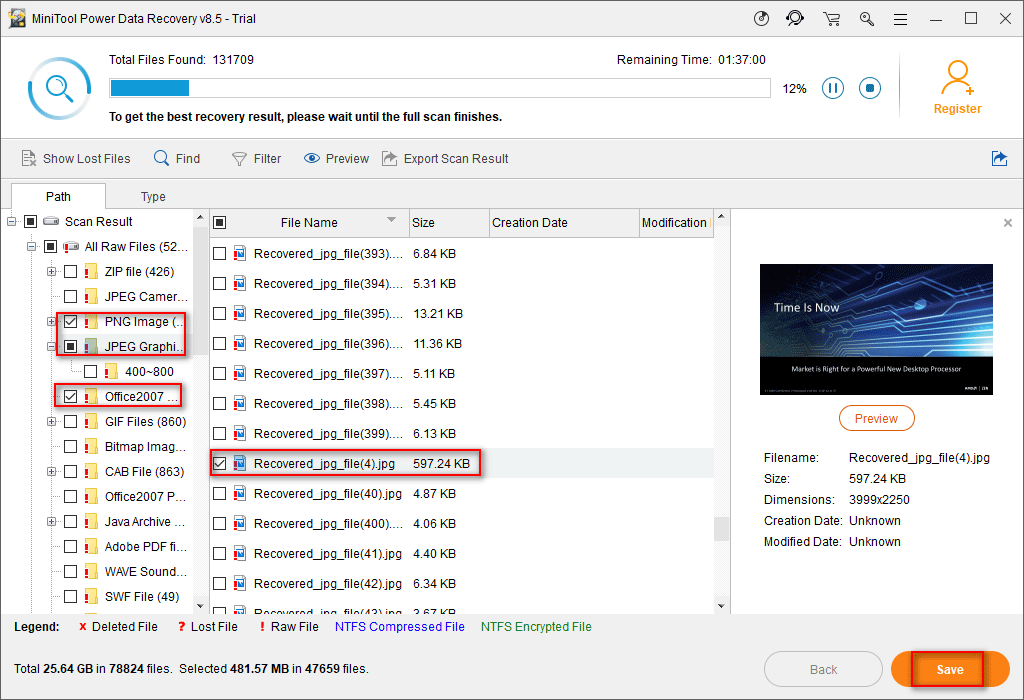
Por favor, ten en cuenta que si estás utilizando la edición de prueba, podrás ver la siguiente interfaz que evita que puedas guardar cualquiera de los archivos que has encontrado.
Cuando conformes que los datos que necesitas se han recuperado correctamente a otro dispositivo y que se ha realizado una copia de seguridad de todos los archivos existentes, puedes elegir formatear el disco duro externo para reutilizarlo. Además, puedes seguir los métodos que se indican a continuación para intentar reparar la unidad externa en cuestión.
¿Cómo solucionar un disco duro externo que ha dejado de funcionar?
Por qué no se pueden ver los archivos del disco duro externo y cómo solucionarlo
Nos hemos dado cuenta de que el problema de que faltan archivos en el disco duro externo se ha convertido en un tema de discusión frecuente en muchos foros. Por lo tanto, debe haber algunas ideas que sirvan para abordar el asunto.
Basándonos en esto, hemos decidido elaborar una lista de las posibles razones y sugerencias útiles para que los usuarios las consulten. Aquí, hemos resumido las 4 principales causas por las que esto sucede, así como las soluciones encontradas en Windows 7 por medio de búsquedas en Internet y operaciones reales.
4 causas que pueden solucionarse directamente en Windows
- Los archivos se encuentran ocultos.
- Hay errores en el sistema de archivos.
- «CheckedValue” tiene una infección de virus.
- La imagen espejo en memoria se encuentra dañada.
Causa posible 1: los archivos están ocultos.
En ocasiones, no es que los archivos realmente falten en el disco duro externo; simplemente se encuentran ocultos y por eso no aparecen. Aquí tienes 4 soluciones para mostrarlos.
Solución 1:
- Introduce cmd en el cuadro de búsqueda y pulsa intro.
- Haga clic derecho sobre el ejecutable y elige la opción Ejecutar como administrador.
- Introduce DIR/Ax:-s (x indica la letra asignada a la unidad de tu disco duro externo). Este comando significa: enumerar los archivos que no son del sistema en la unidad x:.
- Si este comando no devuelve nada, esto significa que tu carpeta ha sido marcada como archivos de sistema protegidos, por lo que debes consultar la segunda solución.
Solución 2: comprobar si los archivos han sido marcados como propiedad del sistema.
- Ejecuta Acceso controlado a carpetas o entra en el Panel de control y luego en Apariencia y personalización.
- Podrás ver la ventana Opciones de carpeta.
- En la pestaña de vista, marca la opción mostrar archivos, carpetas y unidades ocultos y desmarca Ocultar archivos protegidos del sistema operativo (recomendado).
- A continuación, comprueba si los archivos/carpetas se encuentran allí.
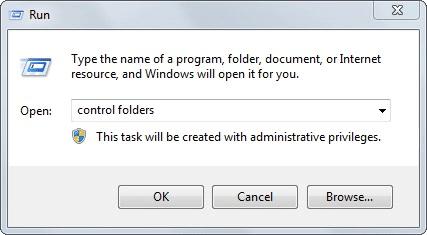
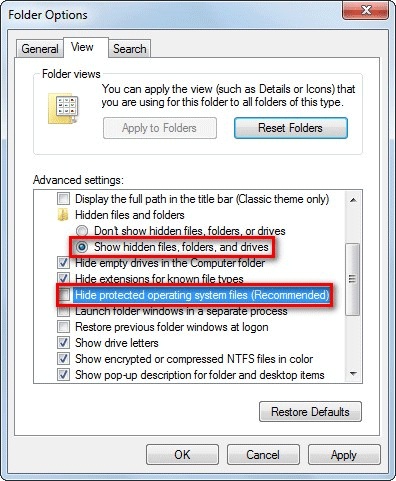
Solución 3:
- Si te sigue ocurriendo que los archivos de un disco duro externo no se muestran, ejecuta cmd y pulsa la tecla intro.
- Entonces, en caso de que la letra del disco duro sea O :, debes introducir este comando: attrib -h -r -s /s /d o:*.* .
- Finalmente, comprueba si ahora se muestran los archivos reales.
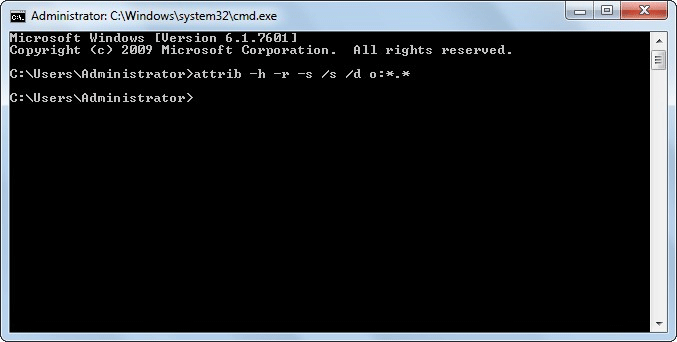
Solución 4:
Si todas las soluciones mencionadas fallan, prueba con el siguiente proceso, que es el más complicado:
- Ejecutar cmd.
- Introducir la ubicación del disco duro externo. Por ejemplo: «d:», «e:», «f:», etcétera.
- Introduce dir /ah. Ahora podrás ver los archivos/carpetas con los atributos ocultos.
- Introduce attrib [nombre del archivo/carpeta] -r -a -s -h.
- Debes escribir varias veces dir /ah después de mostrar algunos algunos archivos/carpetas para saber si los archivos/carpetas aparecen o se ocultan.
- Finalmente, comprueba tus discos duros externos, todos los datos deberían estar allí.
Por favor, ten en cuenta:
- Si vas a mostrar los archivos, deberás escribir el nombre completo además del nombre expandido. Por ejemplo, para un archivo llamado party: attrib party.jpg -r -a -s -h.
- Si tienes nombres de carpetas con 6 o más caracteres de largo, escribe solo los 6 caracteres seguidos de «~1». Por ejemplo, para una carpeta llamada cumpleaños: attrib cumple~1 -r -a -s -h.
Posible causa 2: errores en el sistema de archivos.
En algunos casos, puede ser que los archivos de un disco duro externo no aparecen porque el sistema de archivos se encuentre dañado o porque contiene un sistema de archivos no reconocido. En estos casos, lo mejor será recuperar los datos del disco duro externo primero.
Aquí tienes cómo confirmar esto:
- Haz clic derecho en el disco duro externo.
- Elige las Propiedades.
- Selecciona la pestaña de Herramientas y haz clic en el botón de Comprobar ahora.
- Marca Corregir los errores del sistema de archivos automáticamente de la ventana emergente.
- Haz clic en el botón comenzar para empezar y espera a que acabe el proceso.
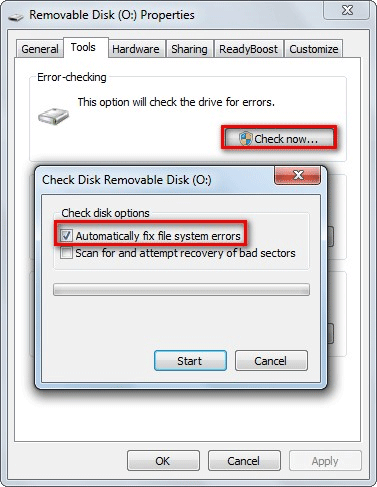
Posible causa 3 – «CheckedValue» está sufriendo una infección por virus.
Aquí tienes cómo solucionarlo:
- Ejecuta Regedit.
- A continuación, sigue esta ruta en el editor del registro HKEY_LOCAL_MACHINE\SOFTWARE\Microsoft\Windows\CurrentVersion\Explorer\Advanced\Folder\Hidden\SHOWAL.
- Comprueba que el valor de CheckedValue sea 1.
- Si NO es ese, elimina CheckedValue, crear una nueva entrada DWORD en el espacio en blanco y cámbiale el nombre a CheckedValue. Después de hacer esto, cambia su valor a 1.
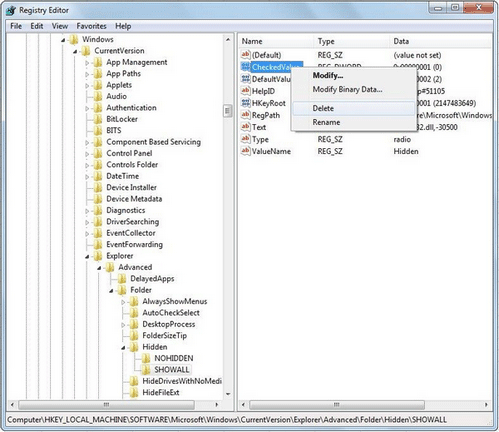
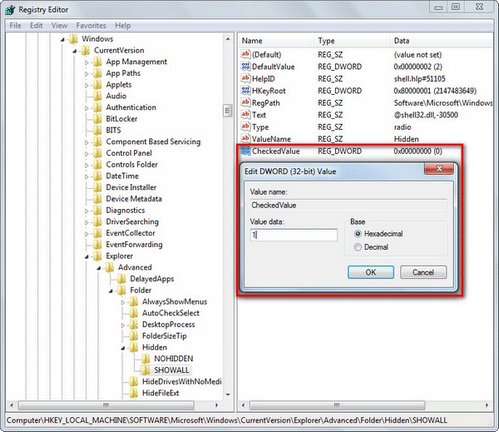
Posible causa 4: la imagen espejo en la memoria está dañada.
En ocasiones, la imagen espejo en memoria se encuentra dañada y el sistema operativo no responde a una actualización puntual, algo que ocurre por casualidad.
Cómo solucionarlo: reiniciar el ordenador y luego volver a conectar el disco duro externo para comprobar si se vuelven a mostrar los archivos reales.
Esas son todas las soluciones. De hecho, cada una de estas soluciones ha ayudado a muchos usuarios a librarse del problema de que los archivos de un disco duro externo no se muestran, esperamos que también te sean útiles a ti también.
2 casos para archivos perdidos del disco duro externo
Pero, ¿qué es lo que ha pasado en realidad? ¿Cómo desaparecieron exactamente? Estas son el tipo de preguntas que se encuentran por Internet. Los ejemplos mencionados a continuación son solo una gota en el cubo.
Caso 1:
Tengo un problema con mi disco duro externo. Guardé algunos documentos escolares en mi unidad. Cuando llegué al ordenador del colegio para copiar mis deberes, vi que faltaban todas mis carpetas, excepto las que no se encontraban dentro de esa carpeta. Todavía tengo el espacio ocupado en la memoria, pero no puedo ver mis carpetas. Por favor, ¡ayudadme! shegzy 4 de Makeuseof
Caso 2:
Hola chicos, tengo un problema con mi disco duro externo… Hace 2 días compré un equipo nuevo y cuando conecté mi disco duro para instalarle algunos juegos descubrí que no tiene nada dentro, excepto 2 archivos. También muestra un espacio usado de 900 GB, lo que significa que mis archivos antiguos todavía se encuentran ahí. Por favor, los necesito, echadme una mano para restaurarlos. Por cierto, he probado a mostrar las carpetas ocultas y todo lo que hay se encuentra en las opciones de la carpeta. Sarooo de Tomshardware
Inmersos en esta confusión, casi todos los usuarios se ponen muy nerviosos, aunque otros usuarios se dan cuenta hábilmente de que si prueban a introducir la ruta o la dirección de una carpeta en concreto, esta se abre. Pero, por lo general, tenemos una gran cantidad de archivos y carpetas en el disco duro externo, por lo que no es posible recordar todos los nombres de esas carpetas para acceder a ellas… Entonces, ¿alguna idea mejor?
Aprende más sobre los discos duros externos
A diferencia del disco duro interno, un disco duro externo es un dispositivo de almacenamiento portátil que se puede conectar a una computadora a través de USB, eSATA o Firewire. Los discos duros externos, normalmente cuentan con una gran capacidad de almacenamiento y, muchas veces, se utilizan para hacer copias de seguridad de un equipo.
Tener nuestros vídeos, fotos u otros archivos grandes copiados a un disco duro externo es una buena manera de realizar copias de seguridad. Además, los discos duros externos siempre se utilizan como medio de almacenamiento y medio de transmisión, así evitamos tener que llevar nuestros equipos a todas partes.
Disponer de un disco duro externo se ha convertido en una necesidad en la vida moderna
Los discos duros externos tienen muchas ventajas comparados con otros dispositivos de almacenamiento, por lo que se han ido acercando más y más a nuestra vida diaria. Actualmente, muchas personas se han acostumbrado a llevar un disco duro externo con ellas para la transmisión de datos, por ejemplo para tareas como llevar documentos del trabajo entre la oficina y el hogar.

Utilizando una unidad de disco duro externa, se pueden evitar las necesidades de usar la red, los procesos de carga y descarga y ahorrar tiempo. Sin embargo, si tu familia comparte un ordenador contigo en casa, existe un gran riesgo de pérdida de datos. Por eso, hacer copias de seguridad de los datos importantes a un disco duro externo es una buena elección.
Durante el proceso de utilizar discos duros externos, inevitablemente, se encuentra uno con algunas dificultades, «el disco duro externo no aparece en Mi PC» y «no se muestran algunos archivos del disco duro externo». Hemos enfatizado el segundo caso en este post.
Características que hacen tan populares los discos duros externos
Los discos duros externos suelen tener las siguientes ventajas en común:
- Pequeño tamaño: los discos duros externos suelen tener un tamaño físico de pocas pulgadas, por ejemplo, 2,5 pulgadas o 3,5 pulgadas.
- Gran capacidad: los discos duros externos siempre tienen gran capacidad y su unidad de medida es siempre el Terabyte.
- Alta velocidad: un disco duro externo conectado a través un puerto Firewire suele funcionar a gran velocidad, lo que facilita la transferencia de datos entre el ordenador y los discos duros externos.
- Portabilidad: dado el pequeño tamaño de los discos duros externos, se pueden llevar a todas partes.
- Fáciles de usar: los discos duros externos son sencillos de usar. Se pueden usar tanto en Windows como en Mac y se detectan automáticamente en unos segundos. A continuación, se puede utilizar al igual que se utiliza un disco duro.
- Menor coste por cada GB: el precio de los discos duros externos es cada vez más bajo debido a técnicas probadas. Normalmente, solo suponen un gasto de varios céntimos por cada GB de almacenamiento que ofrece el disco duro externo.
Conclusión
Hemos visto que el problema de que «los archivos del disco duro externo no se muestran» es una cuestión frecuente en muchos foros. Por lo tanto, en esta publicación resumimos todas las soluciones factibles para los usuarios a los que les ha provocado dolores de cabeza este tema.
Recuerda, hoy en día los discos duros externos se han convertido en un medio indispensable de encargarnos de las copias de seguridad de los datos, de la protección de la privacidad, de la transmisión de datos entre equipos, etcétera, por lo que se debe prestar atención a las operaciones realizadas durante su uso para evitar problemas innecesarios.
¿Que más? Cuando algo desafortunado ocurre y provoca pérdidas serias de datos, debes detener todas las operaciones y recurrir rápidamente a una solución fiable, para garantizar la posibilidad más alta de recuperación de datos.
Preguntas frecuentes sobre los archivos de un disco duro externo no se muestran
- Abre el explorador de archivos como más te guste.
- Elige Ver en la barra de menú.
- Haz clic en las Opciones y elige Cambiar carpeta y opciones de búsqueda.
- Dirígete a la pestaña Ver y busca la sección de Ajustes avanzados.
- Marca Mostrar archivos, carpetas y unidades ocultos y haz clic en Aceptar.