Vous utilisez un ordinateur portable équipé de Windows 10 et l'écran de l'ordinateur devient noir aléatoirement? C'est une chose ennuyeuse, mais ne vous inquiétez pas. Le présent article est destiné à vous aider à corriger l'écran noir d'un ordinateur portable (2 cas) pour que l'ordinateur fonctionne correctement.
L’écran de l’ordinateur portable devient noir aléatoirement
D’après les commentaires des utilisateurs, l’écran noir de l’ordinateur est un problème courant. Certains utilisateurs ont signalé que l’écran noir ne se produit pas toujours. Cependant, lorsque cela se produit, l’écran de l’ordinateur portable devient noir pendant une seconde, puis 5 secondes plus tard, cela se reproduit. Cela peut même se reproduire plusieurs fois.
Il se peut que vous soyez confronté à un écran noir aléatoire de votre PC, ce qui peut vous incommoder beaucoup puisqu’il n’y a pas de code d’erreur ou de message vous donnant une idée de l’endroit où commencer le dépannage.

Un écran noir inattendu peut se produire sur les ordinateurs portables Asus, Lenovo, HP ou Dell dans un certain nombre de scénarios sous Windows 10, ce qui peut résulter de problèmes matériels et de défaillances logiques (par exemple, un problème de connexion avec votre écran, votre alimentation électrique, votre disque dur, votre mémoire interne, votre carte graphique, une attaque de virus, des opérations erronées, une incompatibilité logicielle, etc.)
Dans la section suivante, nous vous montrerons de nombreuses étapes pour vous aider à corriger le problème d’écran noir de votre périphérique Windows 10.
Important: Sauvegardez les fichiers importants avant de dépanner l’écran noir
Quelle que soit la méthode utilisée pour corriger le problème de l’écran devient noir aléatoirement, nous vous recommandons vivement, afin de garantir la sécurité de vos données, de sauvegarder tout d’abord vos fichiers importants, car la perte de données peut se produire à tout moment et n’importe où en cas d’écran noir aléatoire.
Si l’écran de l’ordinateur portable ne cesse de devenir noir, il se peut que vous ne puissiez pas accéder au bureau de l’ordinateur. Alors, vous pourriez vous demander : comment puis-je sauvegarder mes fichiers dans le cas d’un ordinateur portable qui ne démarre pas ? En fait, c’est facile à condition d’utiliser un logiciel de sauvegarde Windows professionnel pour Windows 10/8/7.
Ici, nous suggérons d’utiliser MiniTool ShadowMaker Édition Bootable pour créer une sauvegarde de fichier lorsque l’écran devient noir aléatoirement. Tout d’abord, vous devez utiliser l’édition d’essai de ce logiciel et créer un disque bootable ou une clé USB en utilisant la fonctionnalité Media Builder pour sauvegarder les fichiers dans WinPE.
Notez que l’édition d’essai ne vous offre qu’un essai gratuit de 30 jours. Pour utiliser le logiciel en tout temps, il vous suffit de le mettre à niveau vers une édition complète, comme l’édition Pro.
MiniTool ShadowMaker TrialCliquez pour télécharger100%Propre et sûr
Une fois le disque bootable ou le lecteur créé, allez dans le BIOS pour le changer comme premier ordre de démarrage afin d’exécuter votre PC depuis celui-ci, puis démarrez une sauvegarde.
Vous aurez peut-être besoin de vous y référer:
- Comment créer des disques CD/DVD et des clés USB de démarrage avec Bootable Media Builder?
- Comment démarrer depuis des disques CD/DVD ou des clés USB bootables de MiniTool gravés?
Étape 1: Dans l’interface MiniTool PE Loader, cliquez sur la première option du programme MiniTool pour lancer MiniTool ShadowMaker.
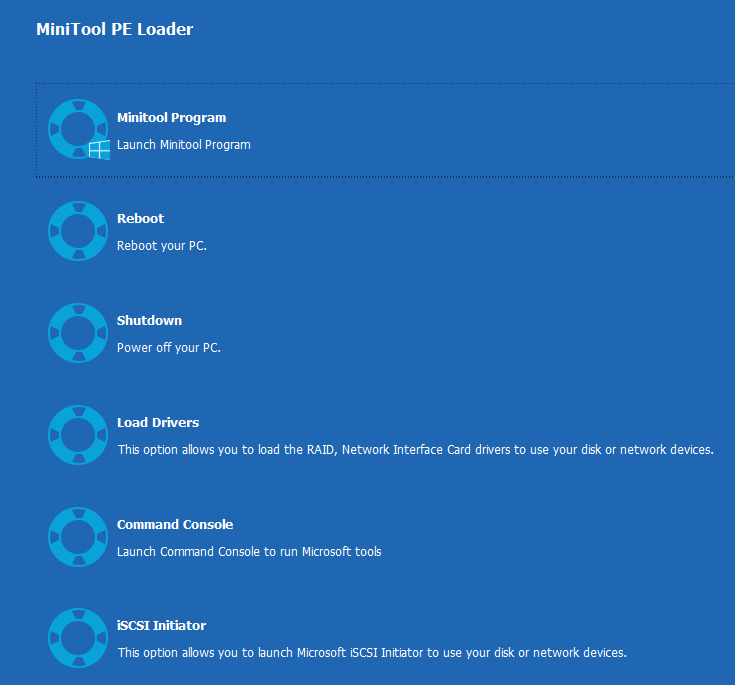
Étape 2: Ensuite, ce logiciel de sauvegarde pour Windows 10/8/7 s’exécutera. Il suffit d’aller à la page Sauvegarde où vous verrez que toutes les partitions liées au système sont sélectionnées dans la section Source.
Ici, votre but est de sauvegarder les fichiers avant de corriger l’écran noir aléatoire de l’ordinateur portable, vous devez donc choisir manuellement ce qui doit être sauvegardé. Il vous suffit d’aller dans le module Source pour entrer dans l’interface suivante, de cliquer sur Dossiers et fichiers et de choisir les fichiers significatifs à sauvegarder dans la fenêtre pop-up.
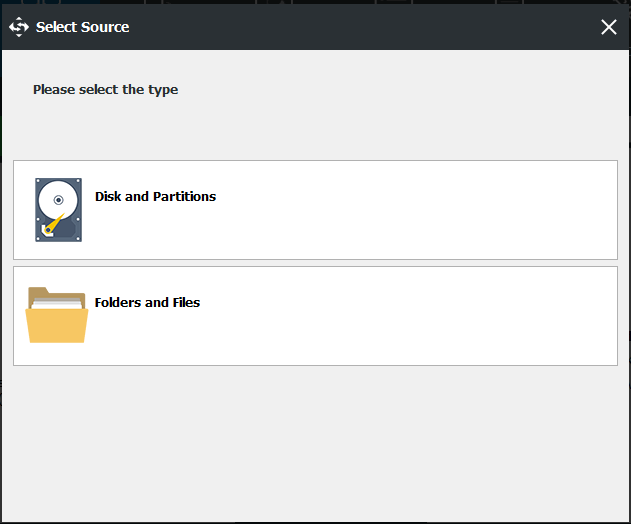
Étape 3: Passez ensuite au module Destination où quelques options vous sont proposées. Il vous suffit d’en sélectionner une pour stocker l’image du fichier sauvegardé. Ici, il est recommandé de sélectionner un disque dur externe ou une clé USB.
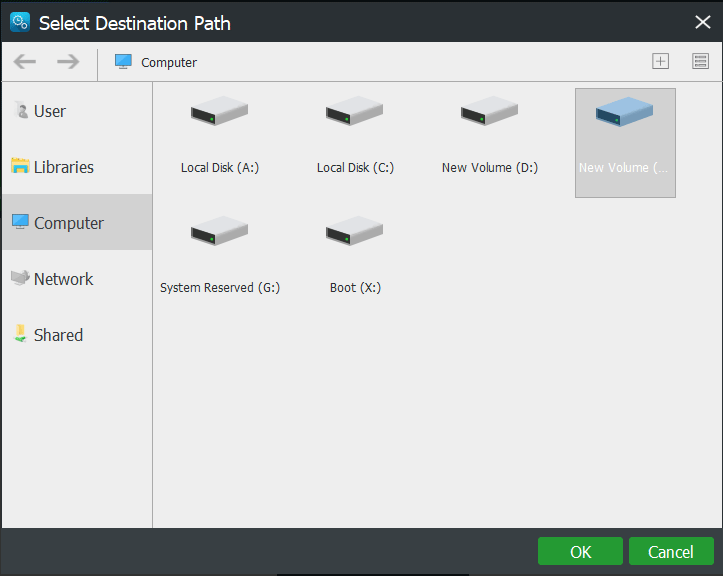
Étape 4: Après avoir terminé la sélection de la source et de la destination, cliquez sur le bouton Sauvegarder maintenant pour exécuter immédiatement une sauvegarde des fichiers.
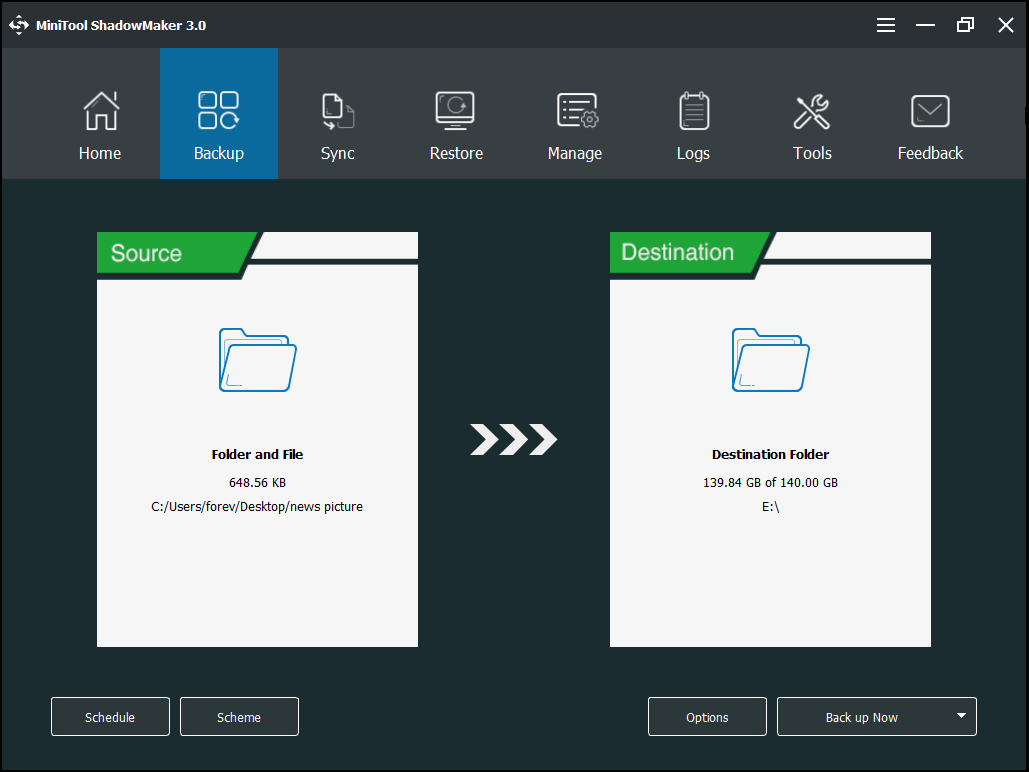
MiniTool ShadowMaker TrialCliquez pour télécharger100%Propre et sûr
Pour l’instant, il est temps pour vous de corriger le problème de l’écran noir aléatoire de l’ordinateur portable après avoir sauvegardé ou enregistré vos données importantes. Passez à l’étape suivante pour trouver des solutions.
Résolu – L’écran devient noir aléatoirement sous Windows 10/8/7
Comme mentionné dans la première partie, l’écran de votre ordinateur portable peut devenir noir pour de nombreuses raisons. Dans cette partie, nous vous montrerons les différentes solutions selon différents cas: problèmes matériels et logiciels.
Cas 1: Les problèmes matériels font que l’écran devient noir aléatoirement
Effectuer de simples vérifications
Les matériels les plus courants et les plus critiques susceptibles de provoquer un écran noir sur un ordinateur portable sont le bloc d’alimentation, l’écran à cristaux liquides, la banque de mémoire, le disque dur, la carte mère, entre autres. Il est donc nécessaire de les dépanner un par un.
1. Vérifiez d’abord votre alimentation électrique. Parfois, pour un ordinateur portable, si l’alimentation elle-même a un problème, il est possible que l’écran devienne noir même en branchant une alimentation externe.

Dans ce cas, vous pouvez choisir d’enlever le courant de votre ordinateur portable et de brancher une alimentation électrique externe. Si Windows peut démarrer, il se peut que l’alimentation interne soit corrompue. Il suffit d’aller en acheter un autre pour le remplacer.
2. Si le témoin d’alimentation est allumé en permanence et que l’alimentation externe est branchée correctement, alors l’écran noir aléatoire de votre ordinateur portable n’est pas dû à l’alimentation. Vous devez donc vérifier soigneusement le port du ventilateur de refroidissement pour voir s’il y a du vent et vérifier si le témoin du disque dur est allumé.
3. S’il n’y a pas de problème, redémarrez votre ordinateur portable et vous entendrez un bip sonore continu. Si c’est le cas, la carte mémoire est peut-être mal fixée. Il suffit de la rebrancher.
4. Ensuite, vérifiez votre carte graphique ou votre écran à cristaux liquides. Connectez le moniteur externe à l’interface d’affichage externe de l’ordinateur portable, redémarrez le système d’exploitation Windows et vérifiez si l’affichage externe peut fonctionner normalement.
Si oui, la carte mère, le processeur, le disque dur, la carte graphique et la mémoire ne sont pas défectueux. Il se peut aussi que ce soit l’écran à cristaux liquides qui pose problème, car l’écran du portable ne cesse de devenir noir. Il faut alors faire appel à un service après-vente pour corriger l’écran.
Si l’écran externe n’affiche rien, la carte mère ou la carte graphique peut être endommagée. Vous devez également demander l’aide d’un service après-vente.
5. Parfois, la température de l’ordinateur portable est trop élevée; dans ce cas, si vous jouez souvent à des jeux malgré les bonnes performances du robot de dissipation thermique, l’écran devient noir aléatoirement en raison de la température trop élevée de la carte graphique.
Vérifiez votre carte graphique pour voir si elle est grillée. Si ce n’est pas le cas, veuillez la dépoussiérer soigneusement, nettoyer à nouveau le système d’évacuation, appliquer du silicone et remplacer le ventilateur.
Cas 2: L’écran de l’ordinateur portable devient noir aléatoirement en raison de problèmes logiciels
Outre les problèmes matériels, l’écran de votre ordinateur devient noir aléatoirement en raison de certains problèmes logiciels. Essayez d’abord une méthode simple.
Réveiller l’écran
C’est une solution facile. Il suffit d’utiliser la touche logo Windows + Ctrl + Shift + le raccourci clavier B pour réveiller votre écran. Si Windows est réactif, un court bip retentira et l’écran clignotera ou s’assombrira lorsque Windows tentera de le rafraîchir.
Si cela ne fonctionne pas, vous pouvez démarrer votre ordinateur portable en mode sans échec pour corriger un problème d’écran noir.
Démarrer en mode sans échec pour corriger un écran noir
Étape 1: Si vous ne voyez rien à l’écran en raison d’un écran noir, redémarrez votre PC. Lorsque le logo Windows bleu apparaît, appuyez sur le bouton d’alimentation et redémarrez. Répétez ces étapes plusieurs fois jusqu’à ce que la réparation automatique de Windows 10 se déclenche.
Vous pouvez aussi préparer un disque de réparation et l’utiliser pour démarrer votre ordinateur portable, puis cliquer sur Réparer votre ordinateur pour entrer dans WinRE.
Étape 2: Une fois que vous voyez le menu Choisir une option, cliquez simplement sur Dépannage.
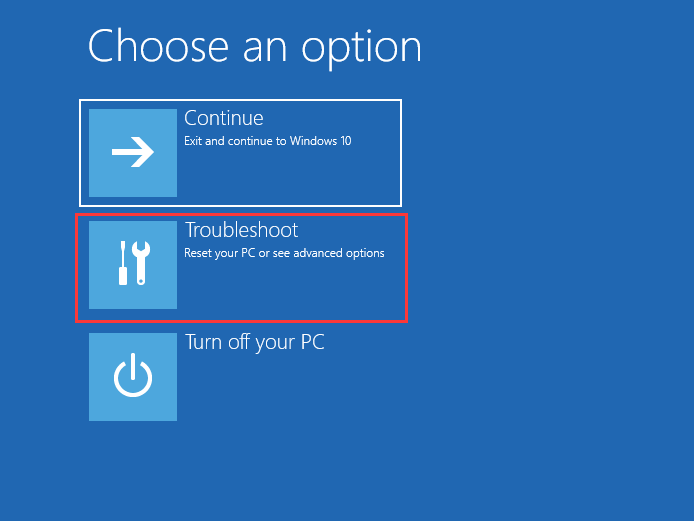
Étape 3: Allez à Options avancées > Paramètres de démarrage > Redémarrer.
Étape 4: Dans la page Paramètres de démarrage, appuyez sur F4 ou F5 pour entrer en mode sans échec.
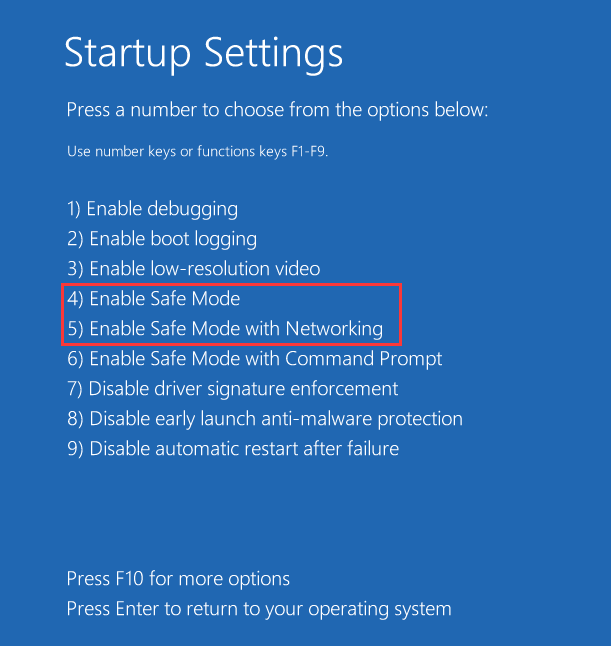
En mode sans échec, vous pouvez essayer quelques étapes de dépannage. Voyons les détails dans les paragraphes suivants.
Méthode 1: Réinstaller le pilote de votre carte graphique
Certains d’entre vous signalent le problème de l’écran d’ordinateur qui devient noir, mais l’ordinateur fonctionne toujours. Par exemple, vous écoutez de la musique ou jouez à des jeux, mais seul l’écran devient noir alors que la voix est encore présente. Dans ce cas, vous pouvez considérer le pilote de la carte graphique.
Si le pilote vidéo ne fonctionne pas correctement, vous pouvez le désinstaller en mode sans échec, puis laisser le système d’exploitation réinstaller le pilote automatiquement lors d’un redémarrage.
Étape 1: Si l’écran de votre ordinateur portable Asus, HP ou Lenovo devient noir aléatoirement sous Windows 10, faites un clic droit sur le bouton Démarrer et choisissez le Gestionnaire de périphériques.
Étape 2: Développez l’adaptateur d’affichage, trouvez le pilote de votre carte graphique et faites un clic droit dessus pour choisir Désinstaller le périphérique afin de corriger le problème de l’écran de l’ordinateur portable qui devient noir mais qui fonctionne toujours.
Étape 3: Dans la fenêtre pop-up, cliquez sur Désinstaller pour confirmer.
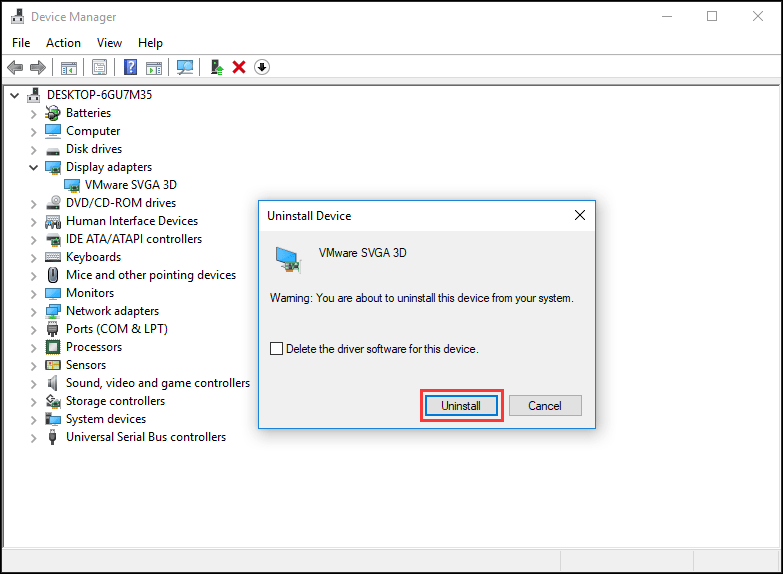
Plus tard, redémarrez votre ordinateur portable pour voir si l’écran devient noir aléatoirement ou non.
Méthode 2: Changer les paramètres d’alimentation
Il se peut que l’écran devienne noir automatiquement ou qu’il devienne noir toutes les minutes, mais qu’il puisse revenir à son état initial après avoir déplacé la souris. Dans ce cas, cela peut être dû au paramètre d’alimentation de votre ordinateur portable.
Étape 1: En mode sans échec sous Windows 10, tapez Panneau de configuration dans le champ de recherche et exécutez cet utilitaire.
Étape 2: Cliquez sur Options d’alimentation.
Étape 3: Cliquez sur Choisir à quel moment désactiver le lien d’affichage pour entrer dans l’interface Éditer les paramètres du plan.
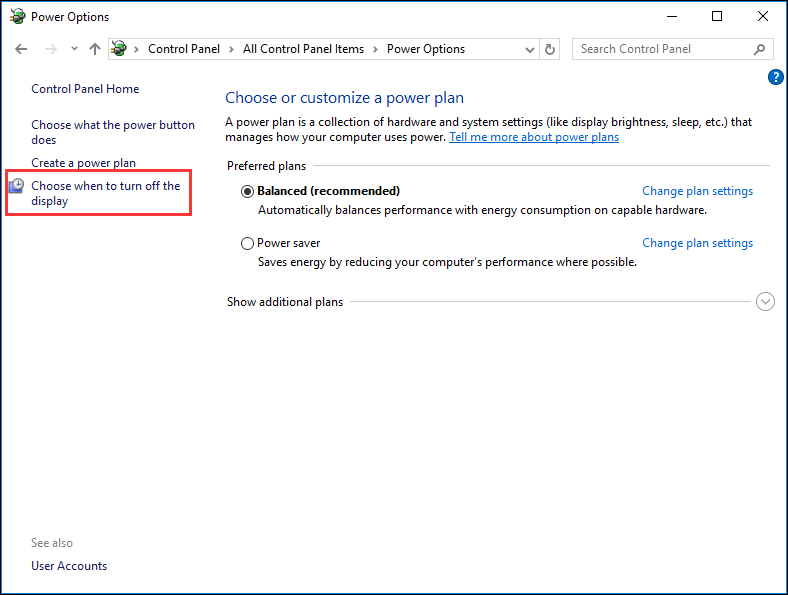
Étape 4: Ensuite, réglez l’option Désactiver l’affichage sur Jamais et cliquez sur Enregistrer les changements.
Méthode 3: Analyser et supprimer les virus ou les logiciels malveillants
Parfois, les virus peuvent faire en sorte que l’écran devienne noir. Si vous n’avez pas installé de logiciel antivirus sur votre ordinateur portable ou si le programme installé n’est pas assez puissant pour bloquer les virus ou les logiciels malveillants, des virus peuvent attaquer votre ordinateur portable.
Pour analyser et supprimer les virus, vous devez également démarrer en mode sans échec avec la mise en réseau, puis exécuter le programme antivirus installé ou en télécharger un en ligne, et ensuite effectuer une analyse complète de votre système Windows.
Conclusion
En ce moment, toutes les méthodes possibles pour corriger l’écran noir d’un ordinateur portable vous ont été présentées. Si votre écran devient noir aléatoirement, veuillez essayer les solutions de dépannage ci-dessus.
Mais tout d’abord, vous devez utiliser MiniTool ShadowMaker pour sauvegarder vos fichiers importants, car l’écran noir aléatoire peut entraîner une perte de données en raison de toutes les causes possibles pour lesquelles l’ordinateur portable devient noir.
MiniTool ShadowMaker TrialCliquez pour télécharger100%Propre et sûr
D’autre part, si vous avez des questions concernant notre logiciel ou toute méthode pour réparer l’écran noir de votre ordinateur portable Asus, HP, Lenovo ou Dell, veuillez envoyer un e-mail à [email protected] ou laisser votre idée dans la partie commentaire suivante.


