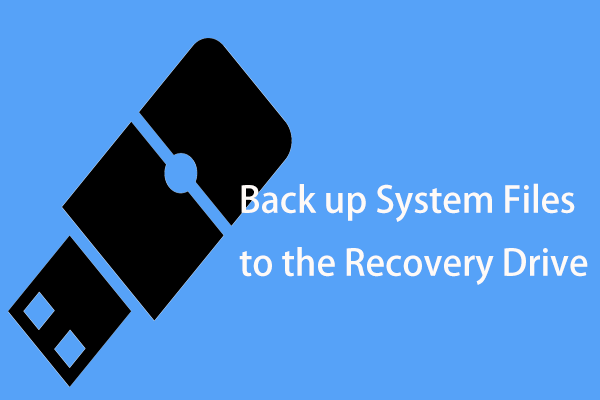Cet article est destiné à tous les utilisateurs qui souhaitent mettre à niveau leur carte mère et leur CPU sans avoir à réinstaller Windows 10/8/7 à partir de zéro. Si vous êtes l'un d'entre eux, suivez les instructions afin de pouvoir conserver votre installation actuelle de Windows, les programmes et les paramètres après avoir mis à niveau/remplacé/changé la carte mère et le CPU.
Pouvez-vous mettre à niveau la carte mère et le CPU sans réinstaller Windows?
Parfois, votre matériel, comme une carte mère, un CPU, entre autres, peut devenir défectueux et causer des problèmes de démarrage de votre OS Windows 10/8/7. Il se peut aussi que vous ne soyez pas satisfait de votre carte mère et de votre CPU actuels et que vous souhaitiez les mettre à niveau ou les remplacer.
De nos jours, pour la plupart des utilisateurs particuliers et professionnels, une nouvelle installation n’est pas un problème après la mise à jour de la carte mère et du CPU, mais il est toujours nécessaire d’éviter cette tâche fastidieuse. Par ailleurs, vous devrez réinstaller toutes les applications précédemment installées, configurer les paramètres du système et transférer des données puisque la nouvelle installation les supprimera, sans compter que certains programmes devront être réactivés.
Ainsi, comme la plupart des gens, vous souhaitez probablement aussi mettre à niveau votre matériel sans réinstaller Windows.
Ensuite, il faut se poser une question: puis-je mettre à niveau ma carte mère et mon CPU sans réinstaller Windows 10/8/7?
La réponse est Oui!
Cet article s’adresse à vous. Il présente en détail comment remplacer une carte mère morte sans réinstaller Windows. Une fois le processus correctement effectué, l’OS Windows pourra démarrer après la mise à niveau de la carte mère.
Comment mettre à niveau la carte mère et le CPU sans réinstaller Windows
Pour garantir le bon fonctionnement du système après le changement de matériel, voici trois méthodes vous permettant de remplacer facilement une carte mère morte et un CPU sans avoir à réinstaller Windows.
Méthode 1: Utiliser MiniTool ShadowMaker pour une restauration universelle
MiniTool ShadowMaker, un des meilleurs logiciels de sauvegarde pour Windows, est conçu pour aider les utilisateurs de Windows 10/8/7 à sauvegarder les fichiers, l’OS, la partition et le disque entier afin de protéger les données. Si un problème survient dans l’ordinateur, vous pouvez effectuer une récupération rapide en cas de catastrophe.
De plus, sa fonctionnalité Restauration universelle vous permet de restaurer l’OS Windows sur un ordinateur avec un matériel différent. Ainsi, c’est exactement ce dont vous avez besoin si vous essayez de remplacer la carte mère et de changer de CPU sans réinstaller Windows 10/8/7. Ainsi, les paramètres précédents du système auxquels vous êtes habitué ne seront pas changés.
Et surtout, il propose Media Builder, un outil qui permet de créer un disque ou une clé USB bootable pour démarrer le PC lorsqu’il ne peut être démarré. Grâce à cet outil, vous pouvez restaurer le système sur le PC avec un matériel différent.
Maintenant, essayez cet outil en téléchargeant gratuitement son édition d’essai en cliquant sur le bouton suivant. Veuillez noter que cette édition n’offre qu’un essai gratuit de 30 jours. Si vous aimez ce logiciel, mettez à niveau vers son édition Pro.
MiniTool ShadowMaker TrialCliquez pour télécharger100%Propre et sûr
Après le téléchargement, commencez la mise à niveau du matériel. Et ici, nous prendrons comme exemple « remplacer la carte mère sans réinstaller Windows 7 ».
Opération 1: Sauvegarder l’OS Windows avant la mise à niveau
Avant la mise à niveau, le changement ou le remplacement de la carte mère et du CPU, il est fortement recommandé de créer une sauvegarde de l’image système afin d’éviter tout accident. Bien entendu, vous pouvez passer à la prochaine étape si vous ne le jugez pas nécessaire.
Voyons comment sauvegarder l’OS Windows 7.
Étape 1: Lancez MiniTool ShadowMaker Édition Essai.
Étape 2: Vous serez dirigé vers la page Accueil pour configurer une sauvegarde si aucune sauvegarde précédente n’a été créée. Suivez simplement le conseil pour aller à l’onglet Sauvegarde.
Étape 3: Jetez un coup d’œil à l’interface suivante ! Vous constaterez que toutes les partitions liées au système ont été choisies comme source de sauvegarde par défaut, ainsi qu’un dossier de destination. Il suffit de cliquer sur Sauvegarder maintenant dans l’onglet Gérer pour effectuer la tâche.
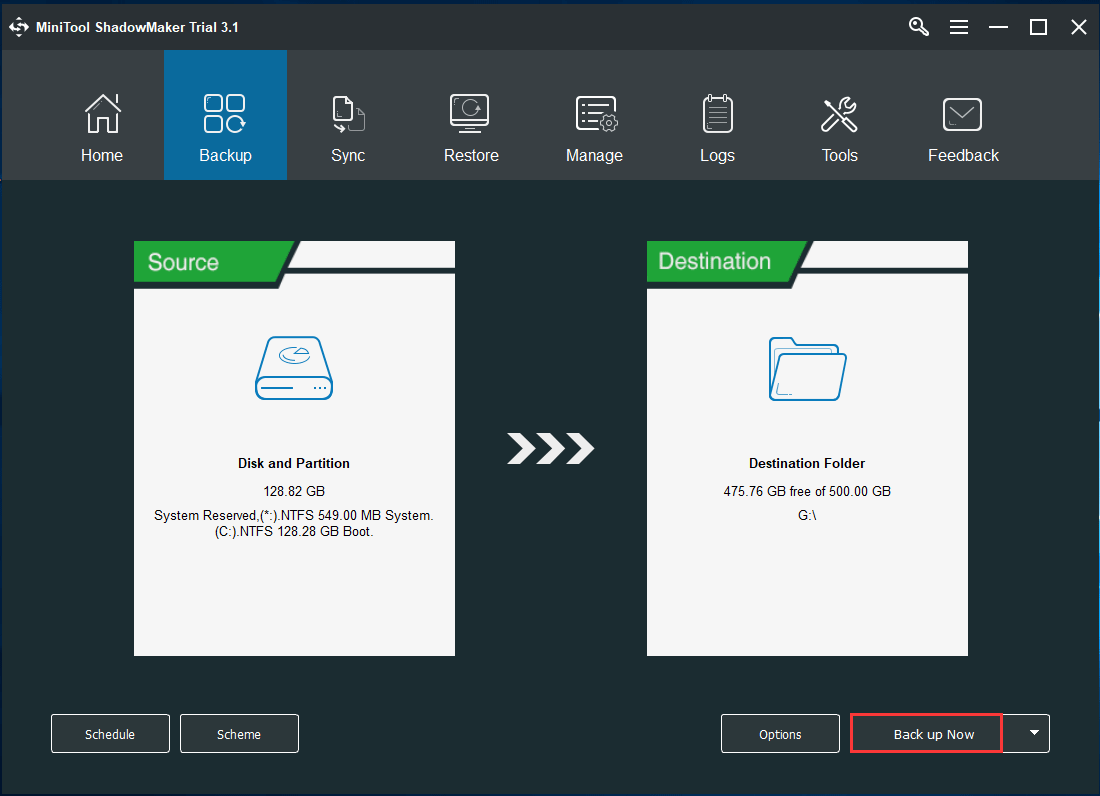
Opération 2: Créer un disque ou un lecteur bootable pour la restauration universelle après la mise à niveau du matériel
Après avoir changé de carte mère et de CPU, il est fort probable que votre Windows 7 ne fonctionne pas. Ainsi, pour mettre à niveau la carte mère et le CPU sans réinstaller Windows, vous devez créer un disque CD/DVD ou une clé USB bootable avec la fonctionnalité Media Builder de MiniTool ShadowMaker pour une restauration universelle.
MiniTool ShadowMaker TrialCliquez pour télécharger100%Propre et sûr
Étape 1: Ouvrez MiniTool ShadowMaker Édition Essai, choisissez Continuer l’essai et sauvegarde locale.
Étape 2: Sous l’onglet Outils, choisissez la fonctionnalité Media Builder.
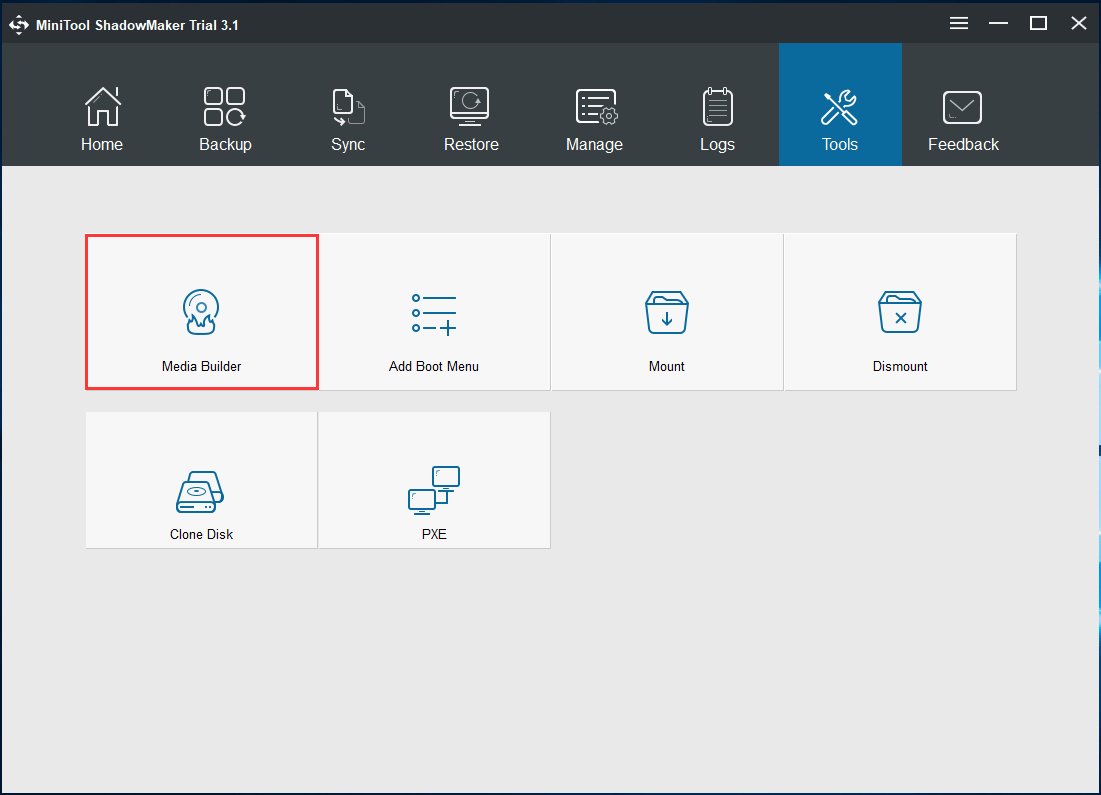
Étape 3: Cliquez sur la section WinPE-basé sur un support avec plug-in MiniTool pour continuer.
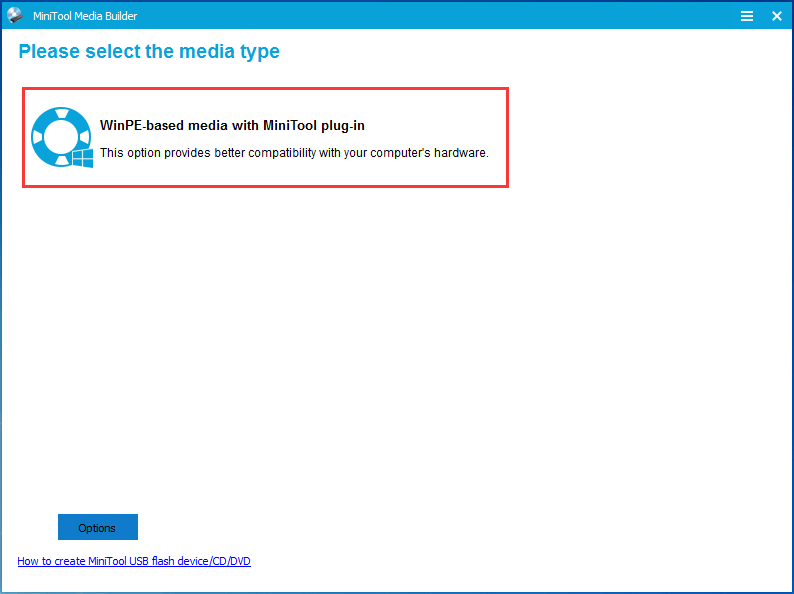
Étape 4: Choisissez la destination du support, laquelle peut être un fichier ISO, un disque dur USB, une clé USB et un disque CD/DVD. Ensuite, démarrez la création.
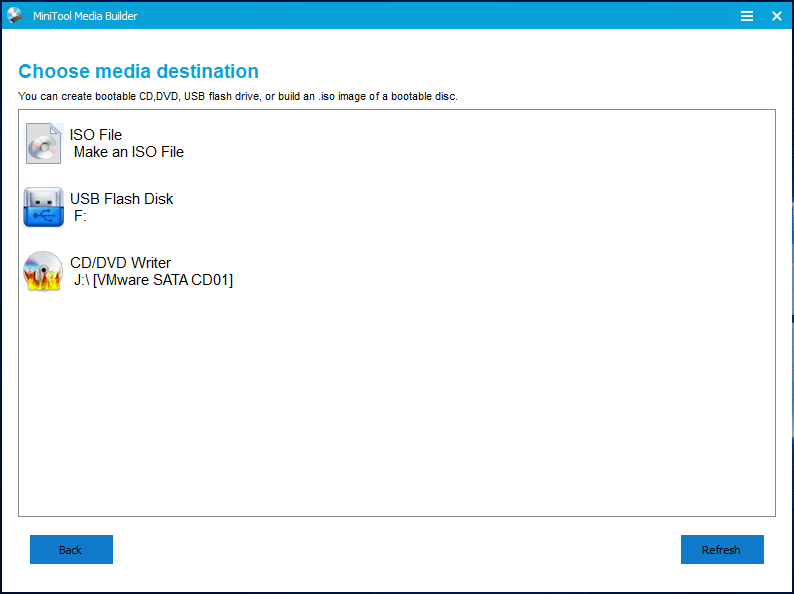
À la fin, vous aurez un lecteur de récupération doté d’une sauvegarde du système.
Grâce au bootable media créé, vous pourrez démarrer votre PC depuis le disque ou la clé USB bootable après avoir installé une nouvelle carte mère sous Windows 7.
Opération 3: Mettre à niveau votre carte mère et votre CPU
Après avoir créé une clé USB ou un disque CD/DVD bootable avec une sauvegarde du système, vous pouvez maintenant commencer à changer la carte mère et le CPU.
Pour remplacer la carte mère morte et installer une nouvelle carte mère sous Windows 7, vous devez veiller à ce que la carte mère choisie puisse être installée dans le boîtier de l’ordinateur et faire attention au port de la carte mère.
De plus, le CPU doit être sélectionné en fonction du modèle et des paramètres de performance de la carte mère. En bref, choisissez une carte mère et un CPU appropriés.
Une fois la sélection complétée, procédez à leur mise à niveau. L’article suivant, intitulé « Comment mettre à niveau et installer un nouveau CPU ou une nouvelle carte mère (ou les deux)« , vous sera utile pour effectuer cette tâche.
Opération 4: Important – Restaurer le système sur une carte mère différente
Si vous avez changé votre carte mère et votre CPU, Windows 7 ne fonctionnera pas. Il est probable que vous deviez faire une installation propre de Windows et restaurer l’OS car les pilotes du chipset Windows installés peuvent être incompatibles.
Ne vous inquiétez pas. MiniTool ShadowMaker dispose d’une fonctionnalité appelée Restauration universelle, laquelle vous permet de restaurer le système sur l’ordinateur avec un matériel différent. Ici, vous pouvez l’utiliser pour effectuer une restauration après avoir changé le CPU et la carte mère sans réinstaller Windows 7/8/10.
Étape 1: Changez l’ordre de démarrage et démarrez votre Windows en utilisant le bootable media que vous avez créé à l’opération 2.
Étape 2: Quelques secondes plus tard, MiniTool ShadowMaker Édition Bootable sera lancé. Il suffit d’aller dans l’onglet Outils pour choisir la fonctionnalité Restauration universelle.
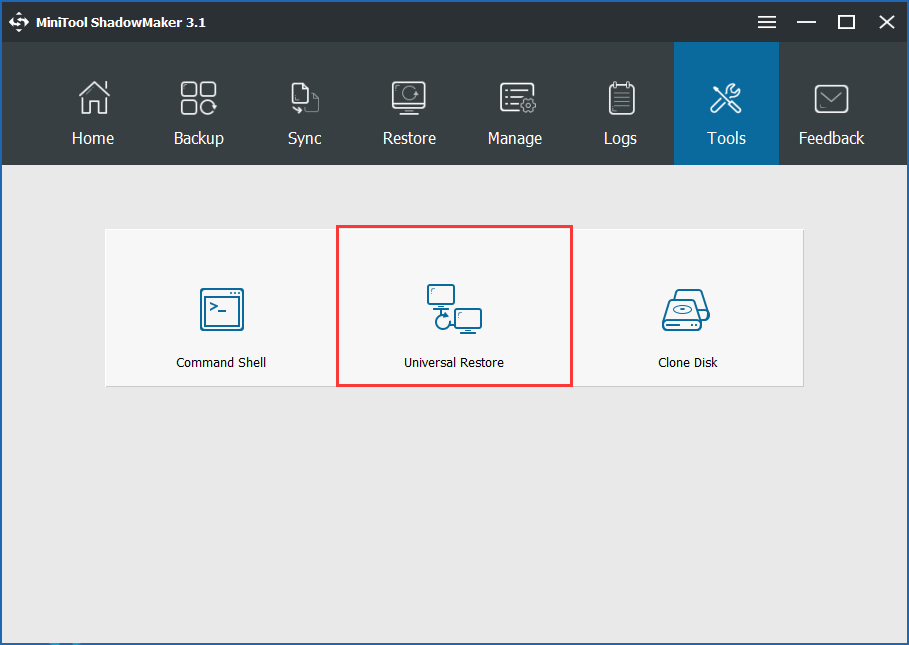
Étape 3: Ensuite, ce logiciel détectera et répertoriera automatiquement le système d’exploitation installé sur le disque dur. Choisissez Windows 7 et cliquez sur Restaurer pour réparer l’OS qui ne peut être démarré après avoir remplacé ou mis à niveau la carte mère et le CPU.
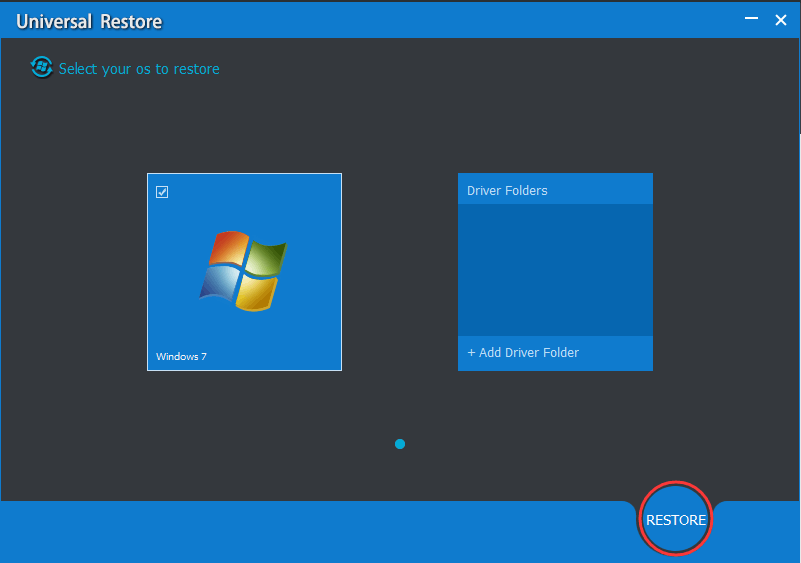
Avec MiniTool ShadowMaker, vous pouvez facilement mettre à niveau la carte mère et le CPU sans avoir à réinstaller Windows 10/8/7. Pour ce faire, téléchargez et installez le logiciel sur votre PC. Partagez ce freeware avec vos amis qui en ont besoin.
MiniTool ShadowMaker TrialCliquez pour télécharger100%Propre et sûr
Méthode 2: Changer le registre
Cette méthode est un peu compliquée. Ici, nous vous présenterons deux cas sur comment remplacer la carte mère sans réinstaller Windows 7 en changeant le registre.
Cas 1: Modifier le registre avant de remplacer la carte mère et le CPU
Cette méthode doit être complétée avant que vous ne remplaciez votre carte mère et votre CPU. Si vous n’avez pas encore remplacé votre carte mère et votre CPU, Windows peut démarrer normalement. Dans ce cas, vous devez changer le registre dans le Windows actuellement en fonctionnement avant de procéder à la mise à niveau de la carte mère et du CPU.
Étape 1: Appuyez sur Win + R pour faire apparaître la boîte de dialogue Exécuter, saisissez regedit dans la zone de texte et cliquez sur OK pour ouvrir l’éditeur de registre.
Étape 2: Dans la fenêtre suivante, naviguez vers ce chemin d’accès:
HKEY_LOCAL_MACHINE\SYSTEM\CurrentControlSet\services\msahci
Étape 3: Double-cliquez sur le bouton Démarrer DWORD et changez sa valeur à 0. Cliquez sur OK pour continuer.

Étape 4: Ensuite, changez les données de la valeur DWORD de la clé suivante à 0:
HKEY_LOCAL_MACHINE\SYSTEM\CurrentControlSet\services\pciide
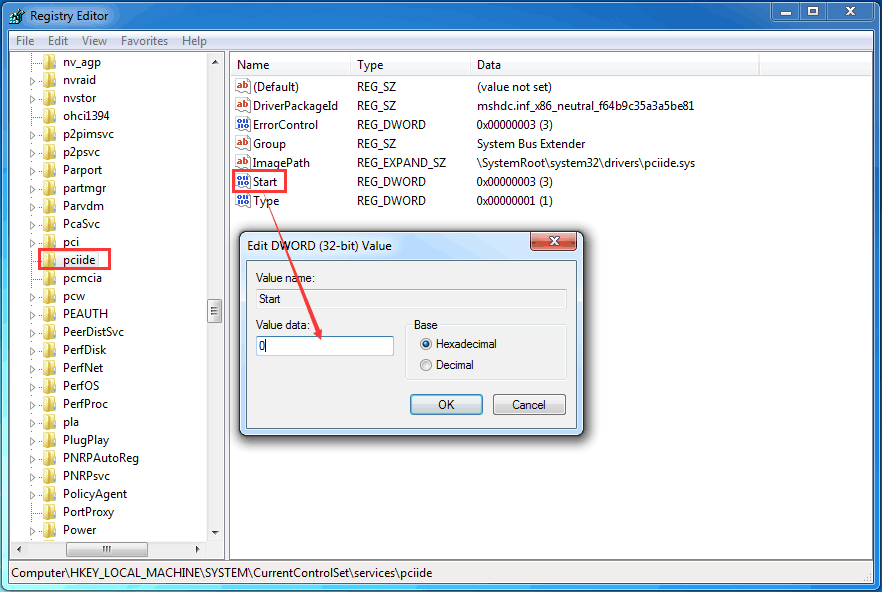
Après avoir modifié le registre, vous pouvez éteindre votre ordinateur, puis commencer à installer une nouvelle carte mère et un nouveau CPU. Après cela, votre OS Windows devrait pouvoir démarrer normalement.
Cette méthode est très utile pour remplacer la carte mère et changer le CPU sans avoir à procéder à une nouvelle installation. N’oubliez pas de suivre cette méthode avant de mettre à niveau la carte mère et le CPU.
Cas 2: Modifier le registre à l’aide d’un éditeur de registre hors ligne après la mise à jour de la carte mère
Vous avez peut-être remplacé votre carte mère et votre CPU, mais vous avez oublié de changer le registre au préalable, puis l’OS Windows n’a pas réussi à démarrer.
Dans ce cas, en plus d’utiliser MiniTool ShadowMaker pour effectuer une restauration universelle (mentionnée à l’opération 4), vous pouvez choisir d’utiliser un éditeur de registre hors ligne pour modifier le registre de Windows afin de mettre à niveau la carte mère et le CPU sans réinstaller Windows.
Pour ce faire, vous devez démarrer le PC non fonctionnel depuis un disque d’installation de Windows 7, puis effectuer les opérations suivantes.
Étape 1: Après le démarrage de l’ordinateur, configurez la langue, l’heure et le format, le clavier ou la méthode de saisie.
Étape 2: Dans l’écran suivant, cliquez sur Réparer votre ordinateur.
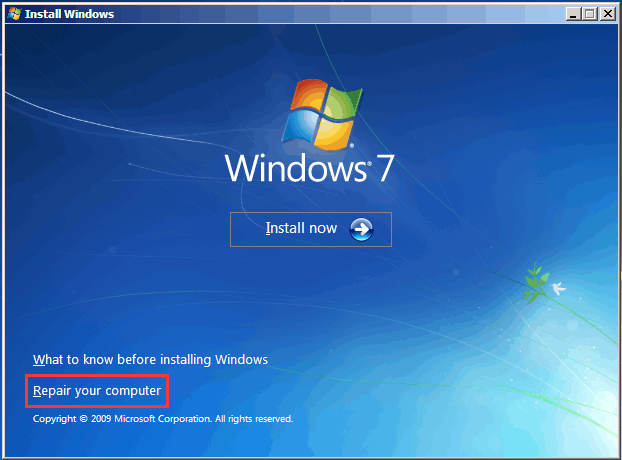
Étape 3: Dans l’écran Options de récupération du système, choisissez Invite de commandes.
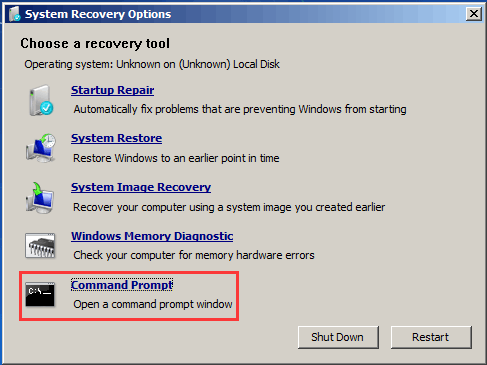
Étape 4: Dans la fenêtre CMD, tapez la commande regedit et appuyez sur Enter pour ouvrir l’éditeur de registre.

Étape 5: Mettez en surbrillance la clé HKEY_LOCAL_MACHINE.
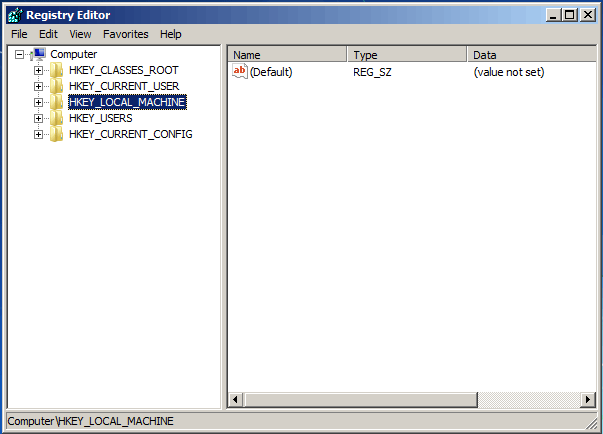
Étape 6: Choisissez Charger la ruche dans le menu Fichier pour charger le registre hors ligne.
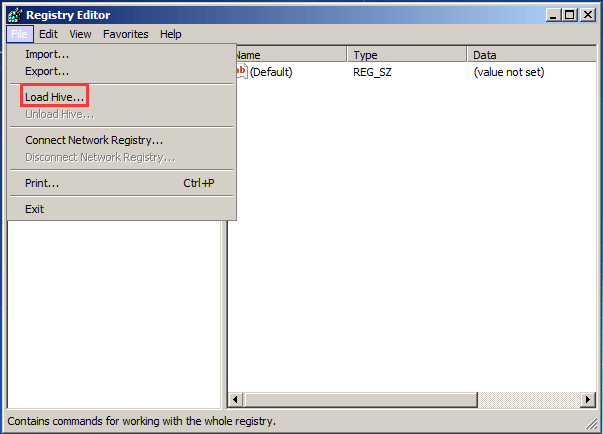
Étape 7: Allez sur le lecteur où Windows est installé et choisissez le fichier système. C’est généralement le chemin d’accès: C:\Windows\system32\config\system. Ensuite, cliquez sur le bouton Ouvrir.
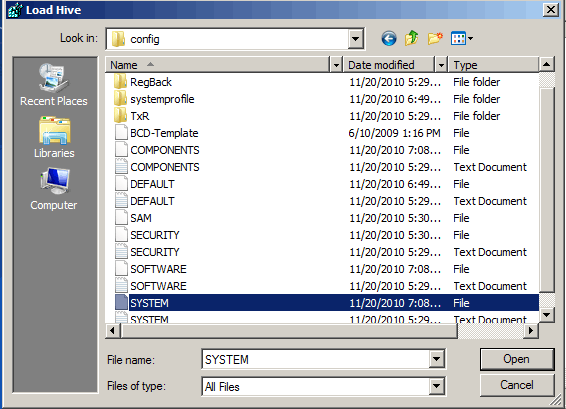
Étape 8: Tapez un nom de clé, par exemple, Hors ligne.
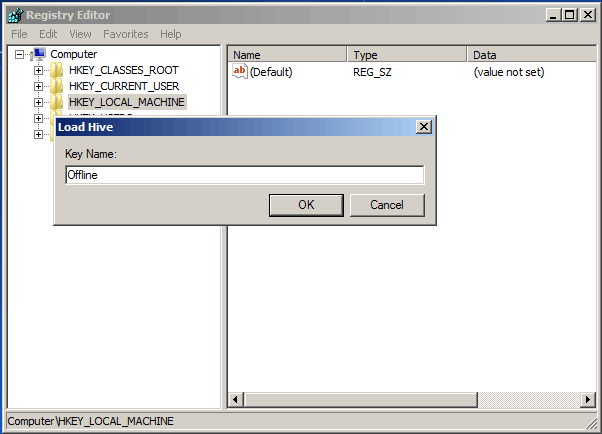
Étape 9: Allez sur HKEY_LOCAL_MACHINE\Offline\ControlSet001\services\msahci et double-cliquez sur Démarrer pour changer la valeur des données à 0.
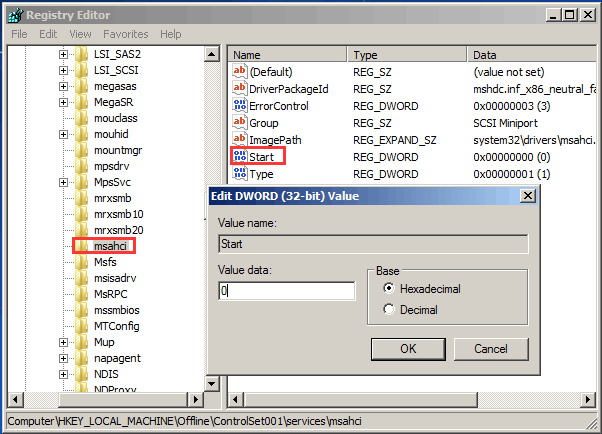
Étape 10: Ensuite, effectuez la même modification à cette clé:
HKEY_LOCAL_MACHINE\Offline\ControlSet001\services\pciide
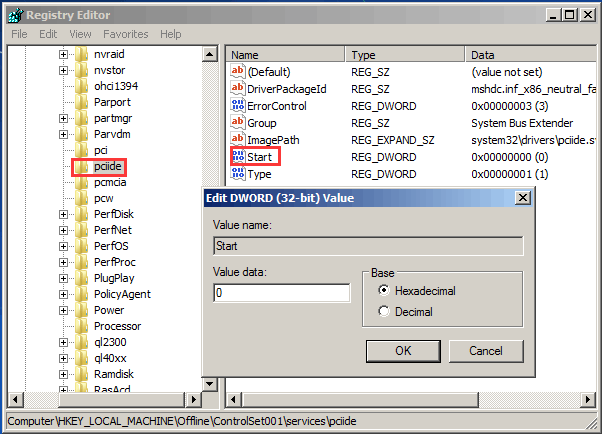
Étape 11: Après avoir terminé les modifications, mettez en surbrillance Hors ligne et choisissez Décharger la ruche dans le menu Fichier pour réécrire les changements que vous avez apportés au Registre hors ligne.
Étape 12: Redémarrez votre PC, spécifiez le mode SATA (IDE-ATA, AHCI ou RAID) selon vos besoins ou laissez les paramètres par défaut dans le BIOS, quittez le BIOS, enlevez le disque d’installation de Windows 7, laissez l’OS s’exécuter correctement et installez les pilotes de contrôleur de disque dur requis.
De cette manière, vous pouvez mettre à niveau la carte mère et le CPU sans avoir à réinstaller Windows.
Si vous souhaitez remplacer la carte mère sans réinstaller Windows 7 lorsqu’elle est morte, changez le registre en fonction des situations réelles.
Activer votre Windows 7 pour la mise à jour de la carte mère et du CPU
Une fois que vous avez terminé la mise à niveau de votre carte mère et de votre CPU, vous devrez peut-être réactiver Windows. Si votre OS est Windows 7, il n’y a pas lieu de s’inquiéter. Windows se réactivera très probablement tout seul. Si ce n’est pas le cas, appelez Microsoft pour obtenir de l’aide.
Pour Windows 10, Microsoft donne un tutoriel d’aide: Réactiver Windows 10 après un changement de matériel. Vous pouvez également le réactiver en suivant les conseils.
Étape 1: Avant la mise à niveau, allez dans l’onglet Paramètres et changez le compte en un compte Microsoft plutôt qu’un compte local.
Étape 2: Mettez à niveau la carte mère et le CPU. Après le redémarrage de Windows 10, il vous demandera de le réactiver:
Allez dans Paramètres > Mise à jour et sécurité > Dépannage > J’ai changé de matériel sur ce périphérique récemment.
Ensuite, connectez-vous à nouveau à votre compte Microsoft et cliquez sur le bouton Activer. Ensuite, Windows 10 prendra la clé d’activation de votre compte Microsoft en ligne et la reliera à votre ordinateur avec son matériel fraîchement mis à niveau.
Étape 3: Si vous préférez un compte local au lieu d’un compte Microsoft, vous pouvez changer le compte à nouveau.
Grâce à ces trois étapes, vous savez maintenant comment mettre à niveau la carte mère et le CPU sans réinstaller Windows 10, et comment réactiver l’OS également.
Conclusion
Après avoir fini de lire cet article, vous devriez savoir comment remplacer la carte mère et le CPU sans réinstaller Windows 10/8/7. Suivez les méthodes ci-dessus si vous avez besoin de mettre à niveau la carte mère et le CPU sans avoir à procéder à une nouvelle installation.
Si vous avez des questions concernant MiniTool ShadowMaker ou des suggestions de mise à jour du matériel, n’hésitez pas à contacter [email protected] ou à laisser un message dans la partie commentaire ci-dessous.