Votre disque dur interne ou externe émet-il un bip ou un clic anormal, par exemple, le disque dur Seagate ? Ne vous inquiétez pas ! Nous vous aiderons à dépanner un disque dur Seagate qui émet un bip ou un clic tout en vous fournissant deux méthodes efficaces pour garantir la sécurité des données.
Le disque dur fait un bruit ressemblant à un clic ou bip
« J’ai un disque dur Seagate que j’utilise depuis environ un an et il a commencé à émettre un bip. J’ai allumé ma Xbox et les trucs qu’elle contient ne s’affichent pas sur la console. »
En général, le disque dur est pratiquement silencieux, mais il émet parfois un clic atténué lorsqu’on y accède ou lorsqu’il est éteint. C’est tout à fait normal.
Cependant, si vous commencez à entendre des bruits occasionnels ou des sons que vous n’avez jamais entendus auparavant, comme un clic, un bip, une vibration ou un grincement, cela peut indiquer que quelque chose cloche. Certains d’entre vous se sont plaints du fait que les disques durs font du bruit pendant des opérations telles que la connexion à vos ordinateurs, le transfert de fichiers, etc.

Apparemment, le problème de bruit du disque dur se produit souvent sur le disque dur externe Seagate. En outre, le bruit de disque dur peut également se produire si vous utilisez d’autres marques de disques durs externes comme HGST, My Passport, Transcend, etc. Il se peut aussi qu’un disque dur interne émette parfois un bip.
Si votre disque dur fait des bruits anormaux, vous devez ensuite déterminer si le disque dur est vraiment défectueux. Si c’est le cas, poursuivez votre lecture et suivez les instructions ci-dessous pour protéger les données de votre disque.
Corriger simplement le bip/clic du disque dur Seagate
Lorsque votre disque dur émet un clic ou un bip, vous pouvez essayer les cinq méthodes suivantes pour résoudre ce problème. Suivez simplement les instructions détaillées ci-dessous.
Méthode 1: Nettoyer la poussière
Parfois, le disque dur Seagate émet un bip si son port est poussiéreux. Suivez le guide ci-dessous pour savoir comment nettoyer la poussière.
Étape 1: Déconnectez votre disque dur externe de l’ordinateur.
Étape 2: Débranchez le câble de votre disque.
Étape 3: Soufflez dans les ports de votre ordinateur, du disque dur et du câble.
Étape 4: Rebranchez le disque dur au PC via le même câble et vérifiez si le problème de bips du disque dur est toujours présent.
Méthode 2: Utiliser un autre câble
Parfois, le clic ou le bip du disque dur disparaît lorsque le câble d’alimentation est branché, mais revient lorsque vous branchez le câble de données au disque dur. Dans ce cas, le problème peut être causé par un câble de données endommagé.
Vous pouvez essayer d’utiliser un câble différent pour connecter votre disque dur externe à l’ordinateur. Après cela, vérifiez si le bip ou le clic a disparu.

Méthode 3: Brancher votre disque sur un autre port
Une autre cause du bip de votre disque dur Seagate peut provenir d’un port défectueux. Alors, essayez de le connecter à un autre port USB, puis voyez si le bruit du disque dur disparaît par la suite.
Méthode 4: Utiliser un câble en Y USB ou brancher à un concentrateur USB
Votre disque dur externe Seagate peut émettre un bip lorsqu’il n’y a pas assez d’énergie pour le prendre en charge. Par conséquent, vous pouvez essayer d’utiliser un câble USB en Y, soit un câble avec deux connecteurs, pour ne plus entendre un bip. Veillez à ce que les deux connecteurs soient bien branchés à votre ordinateur.

Vous pouvez également utiliser un concentrateur USB pour connecter votre disque dur à votre PC au lieu de le connecter directement. Maintenant, vérifiez si le disque dur fait toujours le même bip.
Méthode 5: Connecter votre disque dur externe à un autre ordinateur
Le bip ou le clic du disque dur peut persister même après avoir essayé les méthodes ci-dessus. Dans ce cas, vous pouvez essayer de connecter le disque dur cible à un autre ordinateur.
Malheureusement, il arrive souvent que les méthodes ci-dessus ne suffisent pas à vous aider. Si le bip ou le clic persiste, il se peut que le disque dur ait un problème. Alors, que devriez-vous faire? Passons à la section suivante pour trouver la solution.
Vérifiez votre disque en cas de bip ou de clic du disque dur
Pour vérifier votre disque dur Seagate, vous pouvez utiliser l’outil en ligne de commande Windows CHKDSK. Veuillez vous assurer que le disque peut être reconnu par votre PC, puis suivez les étapes ci-dessous (nous utilisons Windows 10 comme exemple):
Étape 1: Connectez le disque cible à votre ordinateur.
Étape 2: Tapez CMD dans le champ de recherche, puis cliquez avec le bouton droit de la souris sur cet outil pour exécuter l’Invite de commandes en tant qu’administrateur.
Étape 3: Tapez la commande suivante et appuyez sur la touche Entrée:
chkdsk f: /r
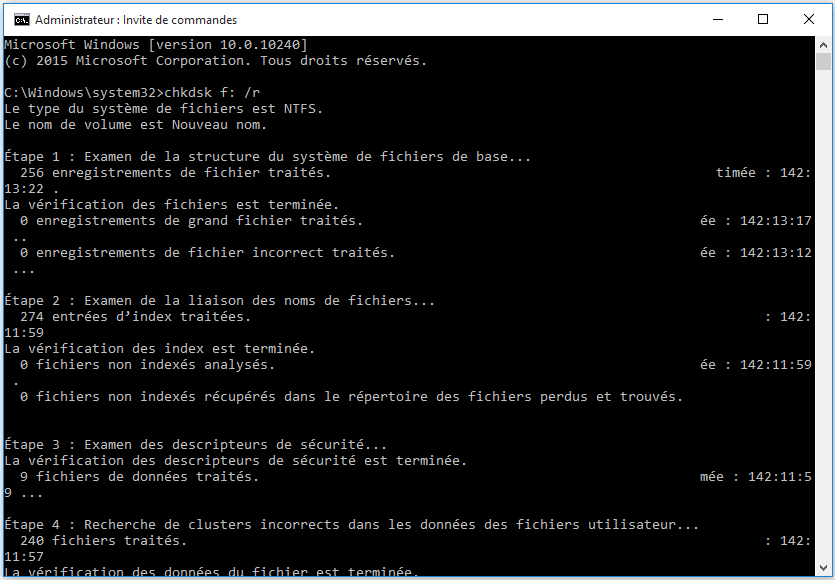
En outre, vous pouvez également utiliser un logiciel professionnel de test de disque dur pour vérifier le disque dur externe lorsque votre disque émet un bip. Ici, nous vous recommandons d’utiliser MiniTool Partition Wizard ; sa fonction Test de surface peut être utilisée pour vérifier s’il y a des secteurs défectueux sur le lecteur.
Après avoir lancé MiniTool Partition Wizard, choisissez votre disque dur externe Seagate, cliquez sur Test de surface, puis sur Démarrer maintenant. Si des blocs défectueux sont détectés, cet outil les marquera en rouge.
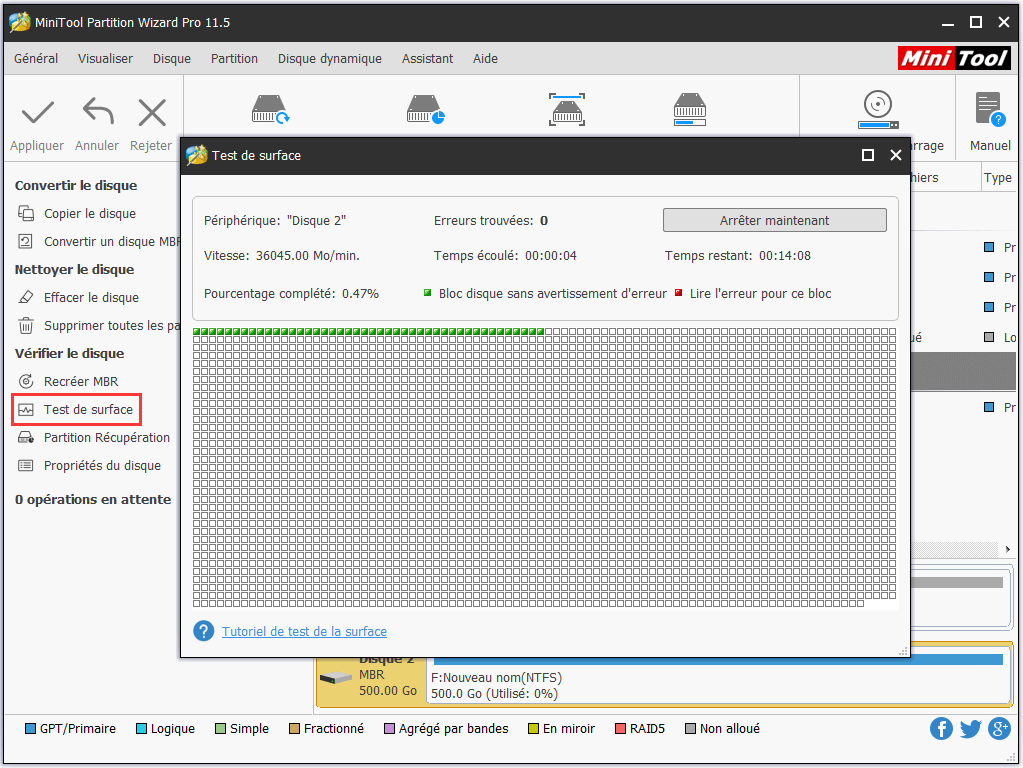
Protégez vos données lors d’un bip ou d’un clic du disque dur suite à une défaillance du disque
Si vous êtes certain que votre disque dur externe émet des bruits étranges, il est temps pour vous de protéger la sécurité de vos données maintenant. Ne vous inquiétez pas, nous vous montrerons deux méthodes utiles ci-dessous.
Méthode 1: Sauvegarder le disque dur externe
La meilleure façon de sauvegarder vos données est d’utiliser un logiciel de sauvegarde gratuit et professionnel, MiniTool ShadowMaker. En tant que programme de sauvegarde fiable et sûr, il vous aide à sauvegarder des fichiers/dossiers, système d’exploitation Windows, disque ou partition en quelques clics.
En plus de l’imagerie disque, il offre deux autres types de méthodes de sauvegarde : le clonage de disque et la synchronisation de fichiers. La méthode de clonage de disque sauvegarde toutes les données sur le disque dur externe. La méthode de synchronisation synchronise rapidement vos fichiers importants vers d’autres emplacements; ces fichiers peuvent être visualisés directement.
Maintenant, téléchargez gratuitement MiniTool ShadowMaker depuis le bouton ci-dessous et faites un essai pour protéger vos données.
Étape 1: Exécutez MiniTool ShadowMaker, cliquez sur Continuer l’essai, puis cliquez sur le bouton Se connecter depuis cet ordinateur.
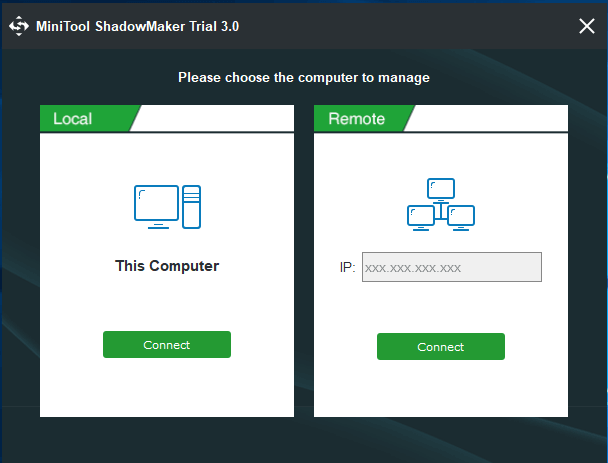
Étape 2: Allez à la page Sauvegarde, cliquez sur le module Source, entrez Dossiers et Fichiers pour choisir les fichiers importants à sauvegarder sur votre disque dur externe.
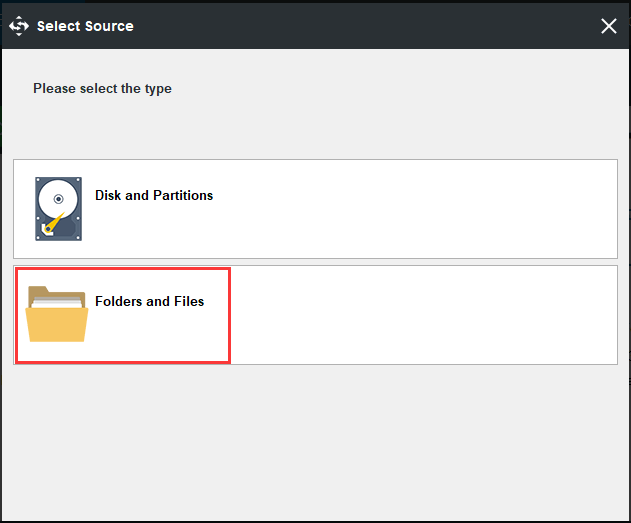
Étape 3: Choisissez le chemin de destination pour enregistrer l’image de sauvegarde du fichier. Ici, vous pouvez sauvegarder vos données essentielles sur une clé USB ou sur votre disque dur interne.
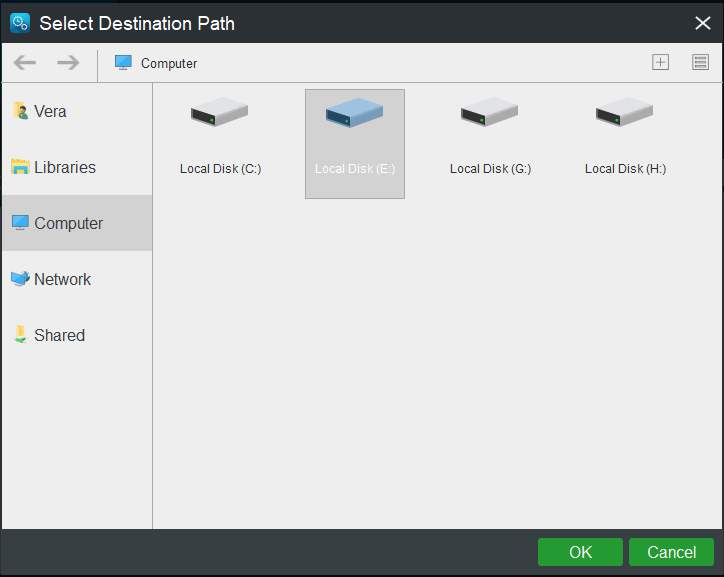
Étape 4: Après cela, vous pouvez cliquer sur Sauvegarder maintenant pour commencer la sauvegarde des fichiers.
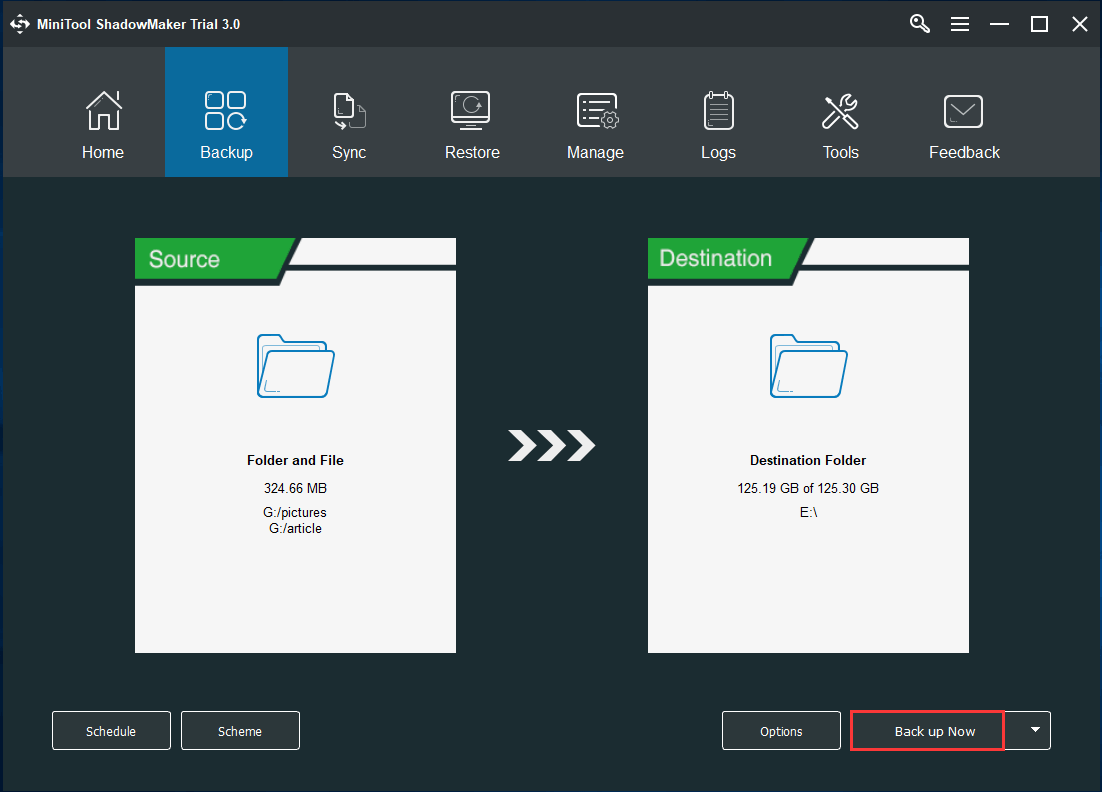
Si vous ne voulez pas sauvegarder des fichiers sur une image en cas de bip du disque dur, vous pouvez choisir de synchroniser les fichiers. Pour ce faire, accédez à la page Synchroniser, choisissez les fichiers source et le chemin cible et commencez à synchroniser les fichiers.
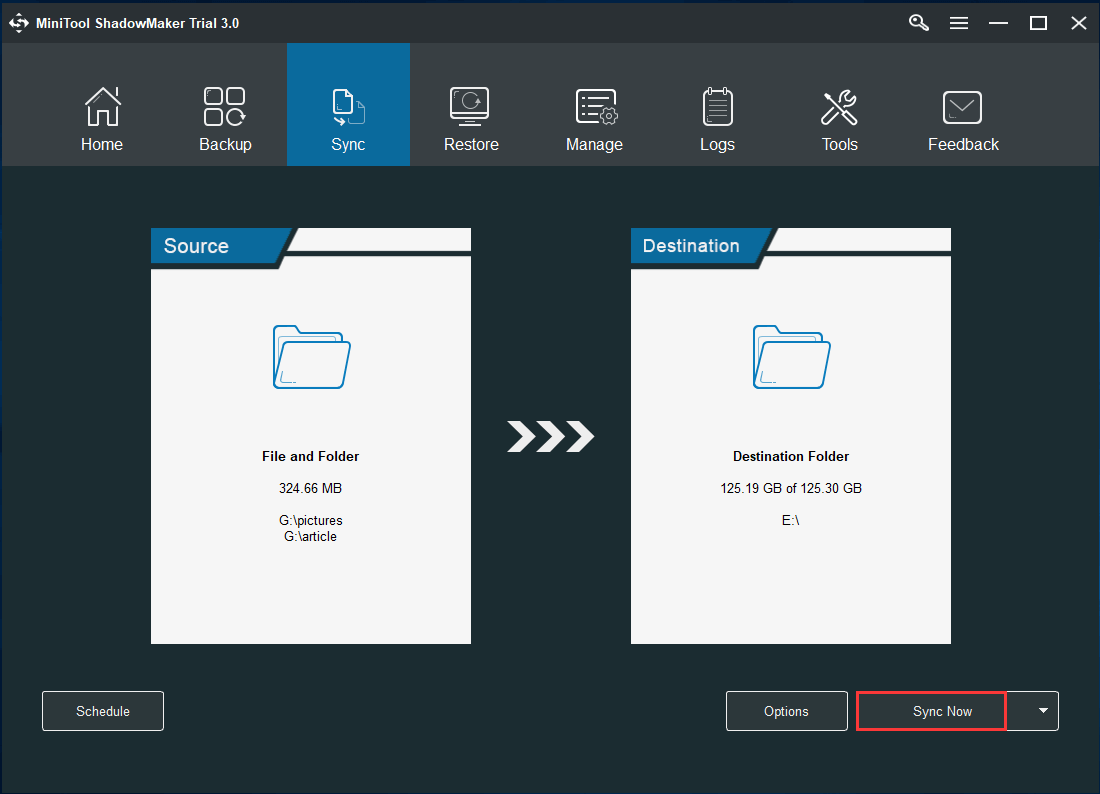
Vous pouvez également sauvegarder les données du disque via le clonage de disque dans le cas où le disque dur Seagate émet un bip/clic. MiniTool ShadowMaker offre une fonction appelée Cloner un disque qui permet de transférer toutes les informations du disque externe sur un autre disque dur.
Accédez à la page Outils, choisissez votre disque dur externe comme disque source, sélectionnez un autre disque dur comme disque cible, puis commencez le clonage.
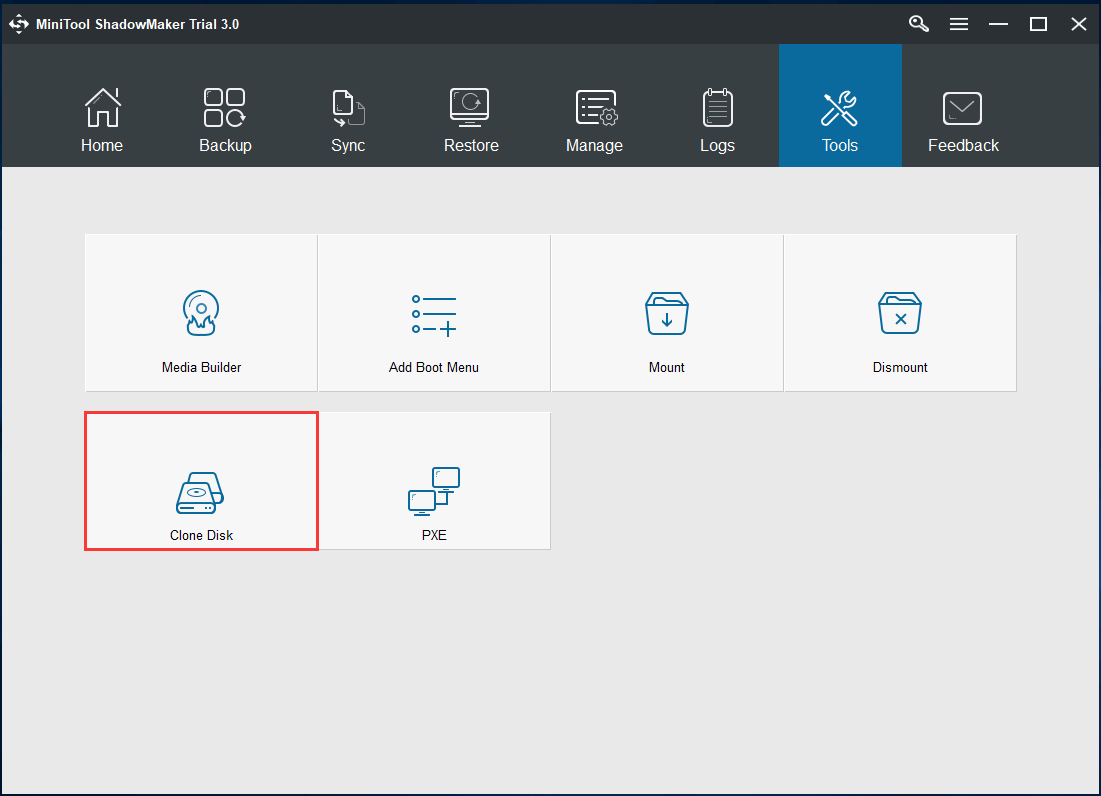
Pour conclure, MiniTool ShadowMaker se révèle très utile pour sauvegarder vos fichiers importants en cas de bruit du disque dur. Maintenant, n’hésitez pas à le télécharger pour créer une image de sauvegarde, synchroniser des fichiers ou cloner un disque.
Après avoir terminé la sauvegarde, vous devriez envisager de remplacer le disque dur. Si MiniTool vous a aidé, vous pouvez partager ce logiciel avec vos amis.
MiniTool ShadowMaker TrialCliquez pour télécharger100%Propre et sûr
Méthode 2: Récupérer des données depuis un disque dur Seagate avec un bip sonore ou un clic
Outre la sauvegarde des données à l’aide de MiniTool ShadowMaker, vous préférerez peut-être récupérer les données du disque dur qui ne cesse d’émettre un bip. Si votre disque peut encore être reconnu en cas de bip du disque dur, vous pouvez choisir d’effectuer facilement une récupération de données avec un programme tiers.
Pour faire cette opération, nous recommandons l’utilisation de MiniTool Power Data Recovery, un des meilleurs logiciels de récupération sur disque dur. Il permet de récupérer facilement et efficacement les fichiers, images, vidéos, etc. d’un disque dur endommagé sans endommager les données d’origine.
De plus, il analyse non seulement les fichiers perdus ou supprimés, mais aussi les fichiers existants sur votre disque dur. Pourquoi ne pas télécharger gratuitement MiniTool Power Data Recovery Édition Essai sur votre ordinateur Windows 10/8/7 et l’essayer maintenant?
Étape 1: Lancez MiniTool Power Data Recovery Édition Essai à son interface principale, puis choisissez un module de récupération approprié pour continuer.
Si votre disque dur externe Seagate n’a qu’une seule partition reconnue, vous pouvez utiliser ce PC. Si le disque dur comporte plus d’une partition ou si les partitions ne s’affichent pas, essayez d’utiliser le disque dur pour analyser le disque entier. Ici, nous prenons ce dernier comme exemple.
Ensuite, choisissez le disque qui émet un bip de clic, et cliquez sur le bouton Analyser pour commencer une analyse.
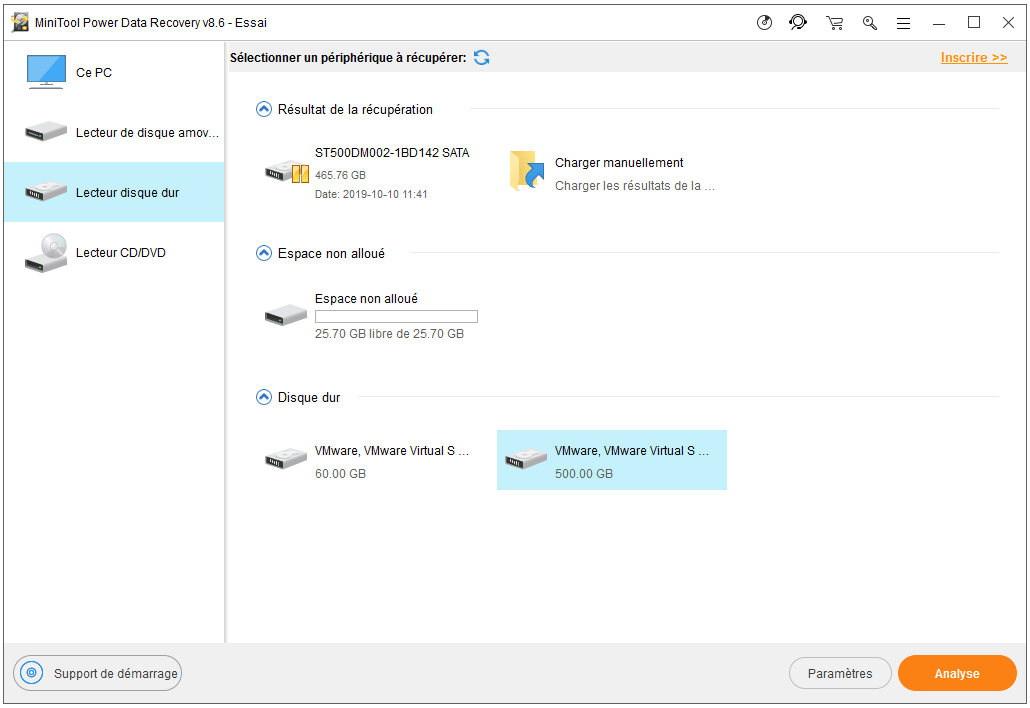
Étape 2: Le disque dur externe est en cours d’analyse. Pour obtenir la meilleure récupération, attendez patiemment jusqu’à ce que l’analyse soit terminée.
Après cela, vous pouvez aller vérifier si les fichiers dont vous avez besoin ont été analysés et détectés. Déployez chaque partition dans le chemin d’accès, ou profitez pleinement de ces fonctions: Rechercher, Filtrer ou Type pour rechercher des fichiers.
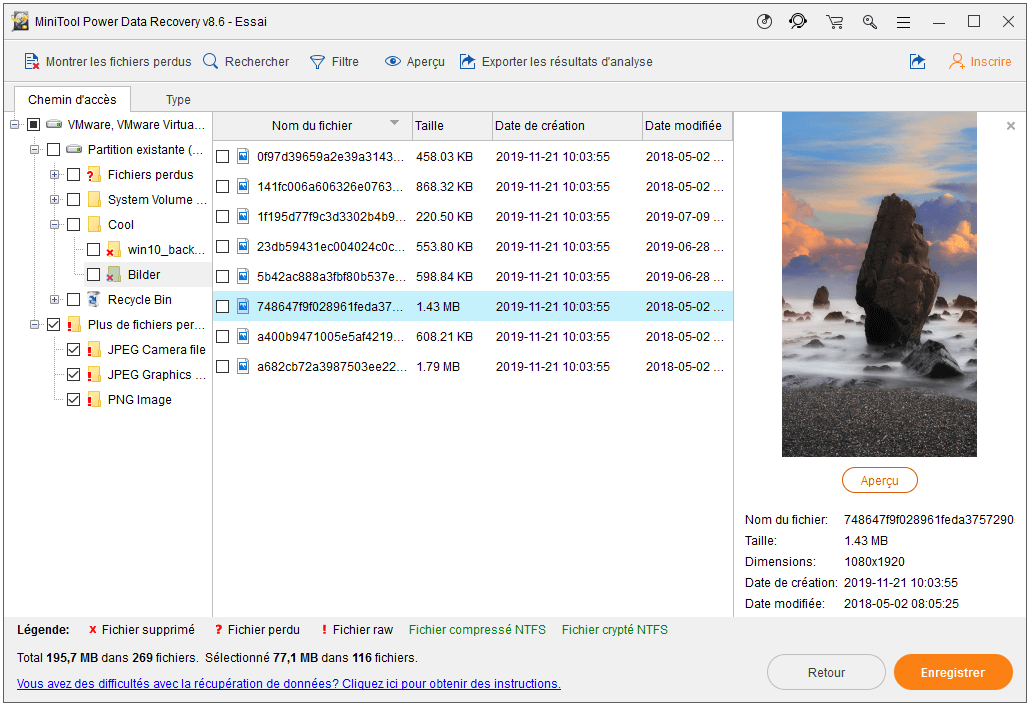
Étape 3 (après l’achat de l’édition complète): Cochez tous les fichiers requis, puis cliquez sur Enregistrer pour les restaurer à un emplacement sûr.
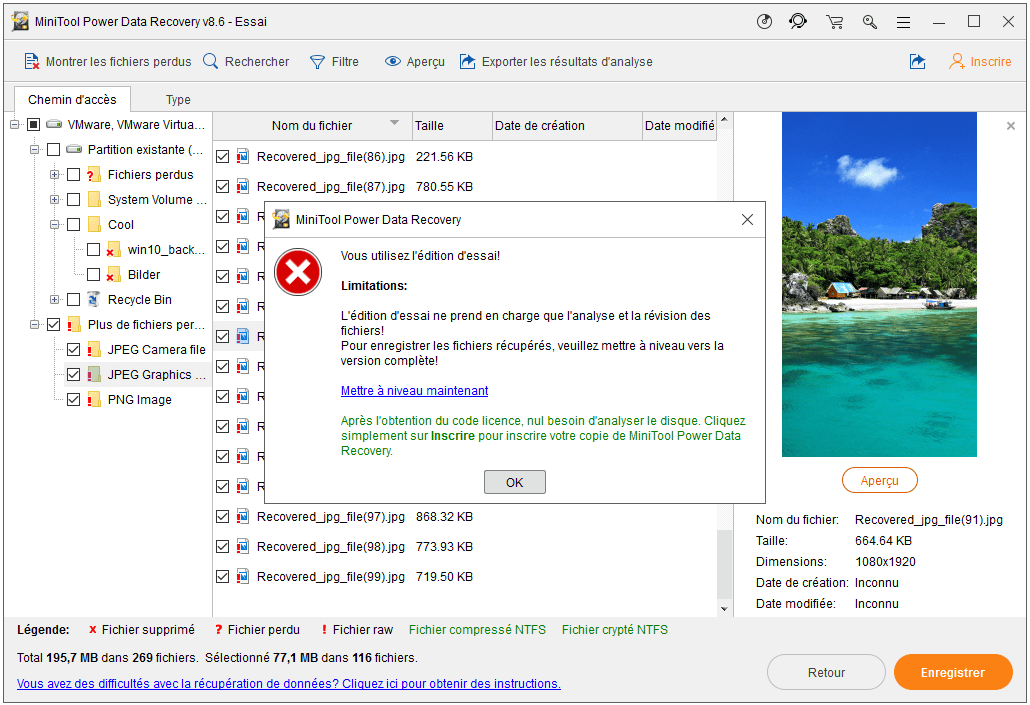
Conclusion
Votre disque dur externe Seagate émet-il un bip ou un clic? Essayez ces solutions simples pour le corriger! Si elles ne fonctionnent pas et que votre lecteur est corrompu, vérifiez le disque et faites de votre mieux pour sauvegarder ou récupérer les fichiers importants sur ce dernier.
Si vous avez des suggestions pour éliminer les bruits de bips ou de clics du disque dur ou si vous avez des questions concernant l’utilisation du logiciel MiniTool, veuillez nous en informer en envoyant un e-mail à [email protected] ou en laissant un commentaire ci-dessous.