Yes, you can find many disaster recovery plans and data recovery services if you search on the internet after data loss disaster occurred. Which one is the best? Does the first one work best for you? Definitely not, you should choose the most suitable solution to perform hard drive data recovery in different cases.
In this post, I am going to offer a comprehensive hard drive disaster recovery plan to help you out from almost all common data loss disasters. You may as well analyze your problem first and then choose the solution that is most appropriate for your case.
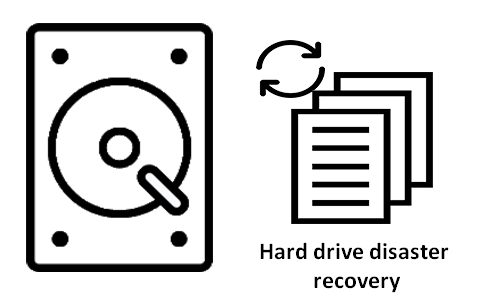
Chapter 1 – the Most Useful Hard Drive Disaster Recovery Plan
Actually, it would be best if you have a backup that includes all the files missing after hard drive disaster. However, if you have no such backup, you also don’t need to worry too much. I will provide a good recovery plan for you to refer to.
So, please do not worry too much even if you have no plan to recover your data after a disaster occurred; let’s look into the specific business recovery plan and disaster recovery procedures now.
Step 1 – Turn to Backup If You Have Any
As you can easily find, backup forms an important part of IT disaster recovery plan and disaster recovery process. What does this mean? Whenever a disaster happens and you need to recover hard drive data, a complete and up-to-date backup would be a “panacea”; it makes hard disk recovery all too easy and accurate.
So if you have backups, you should resort to them to handle with the data loss problem immediately. After all, data recovery like forensic data recovery is quite an urgent task.
Step 2 – Turn to MiniTool Power Data Recovery If Backup Doesn’t Work
Yet, as you are about to see, there’s no backup (or the backup is not the latest version) is the most common case. At this time, you have no choice but to rely on whatever solutions you can find.
Noticing this, I strongly recommend that you use different functions in MiniTool Power Data Recovery to deal with different hard drive data loss disasters. As the best business disaster recovery plan without backup, MiniTool Power Data Recovery wins the favor of countless people. It makes you a data recovery specialist!
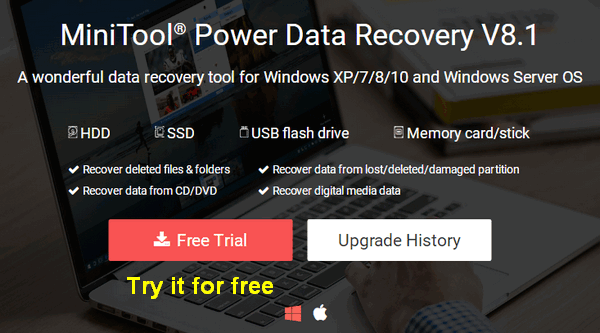
MiniTool Power Data Recovery TrialClick to Download100%Clean & Safe
After downloading the MiniTool Power Data Recovery v8.1, you should do two things.
- One is installing the software to a safe place (don’t install it on the drive with lost files).
- The other is choosing one function that is the most suitable for your case from the main window. Please make a quick decision and start recovery at once.
Step 3 – Confirm the Disaster Type
Type 1: delete files permanently from the hard drive.
- If the disaster only refers to the accidental deletion, definitely you don’t need a data recovery company.
- On the contrary, you’re able to recover deleted files easily by clicking on “This PC” from the left side of Power Data Recovery.
Type 2: format a partition by mistake.
There’re often two causes for the accidental formatting.
- One is that you open Windows Disk Management, trying to manage partitions in a better way, but clicking on the format by mistake.
- The other is that you plan to reformat a partition to change the file system of it, but you choose the wrong one to perform formatting on.
If you’re the victim of those 2 cases or if the computer hard drive has been damaged due to virus attack or ransomware invasion, you should choose “Hard Disk Drive”, “Removable Disk Drive”, or “CD/DVD Drive” to start recovery.
The Ransomware Prevention Policy may be helpful for you.
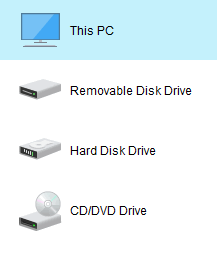
Type 3: accidentally delete a partition.
Likewise, when you are managing disks & partitions in Disk Management or by using a third-party management tool, you tend to make mistakes and delete a useful partition mistakenly. Besides, a partition may disappear suddenly due to virus attack or other unknown reasons. After that, you will lose access to all files originally saved on that drive. At this time, “Hard Disk Drive” could help.
Attention:
- By selecting “This PC”, you will see all the drives that have been mounted on the computer currently.
- The “Hard Disk Drive” option will show you only the hard disks connected to the computer.
- The “Removable Disk Drive” includes all the mobile disks (including hard disks and flash drives).
- The “CD/DVD Recovery” only applies to data recovery on compact disk.
Step 4 – Recover Files from Hard Drive under Guidance
Firstly, you should choose an option that is most suitable for your data loss case. After clicking on it from the main interface, you’ll see the corresponding drive list on the right side.
Secondly, please select the partition/disk that includes your files needing to be recovered. Then, you should start the drive scan process by:
- Double click on the target drive directly.
- Press on the “Full Scan” button located in the lower right corner of the software
Attention:
By pressing the “Settings” button in the lower right corner of the same interface (on the left side of the “Scan” button), you are able to configure the scan manually:
- Make the software to scan only certain types of file systems and files.
- Show only the specified file types in the scan result.
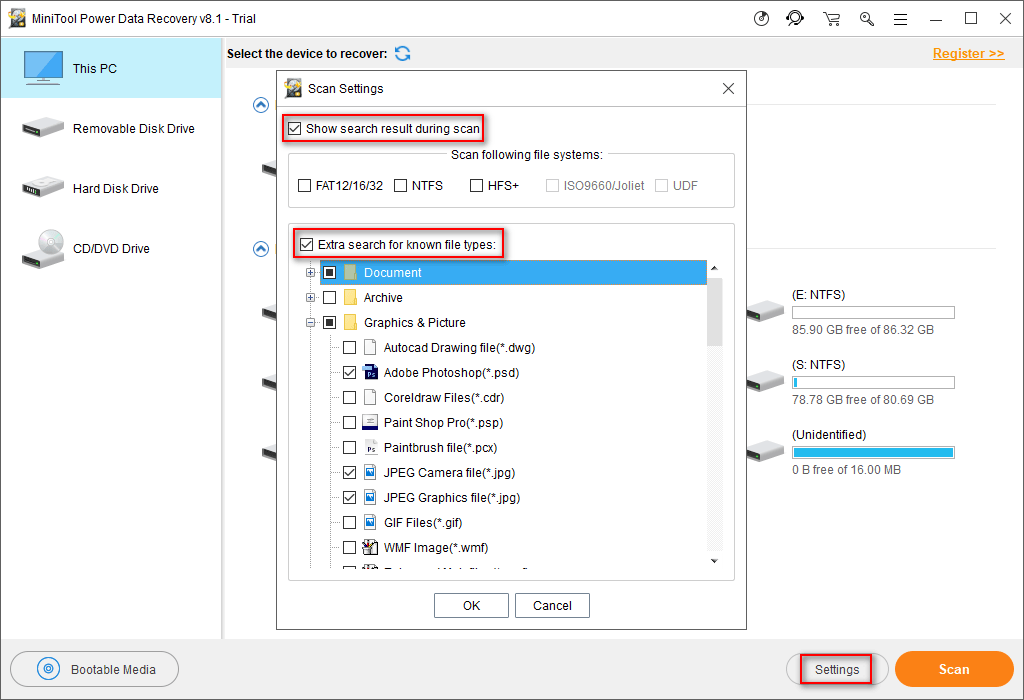
Thirdly, you should wait for the completion of a full scan (wait for the progress bar to go to 100%) if you want to get the best recovery result, as the software shows. But you should realize that the scan may last for a long time if the disk is too large and there’re too many files need to be scanned.
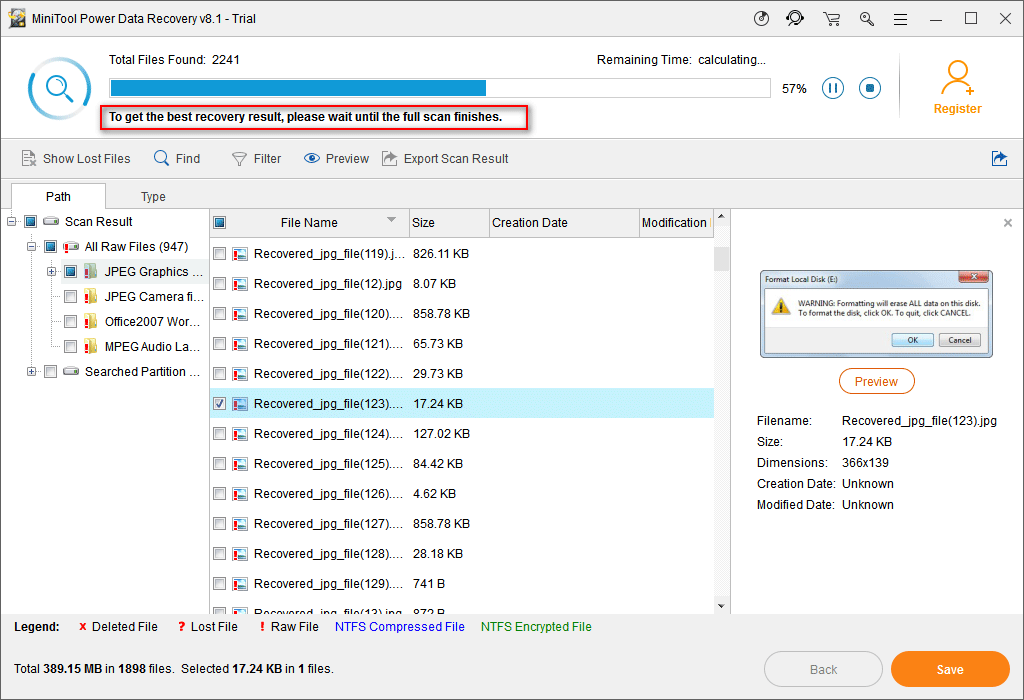
Attention:
If you have some important things to do, you have two choices:
- End the scan by clicking on “Stop” and choose “Yes” in the pop-up window to confirm. Then, recover the files which have been found by the software till now.
- Click on the “Pause” button to suspend the scan. Then, click on this button again to continue the scan until the end.
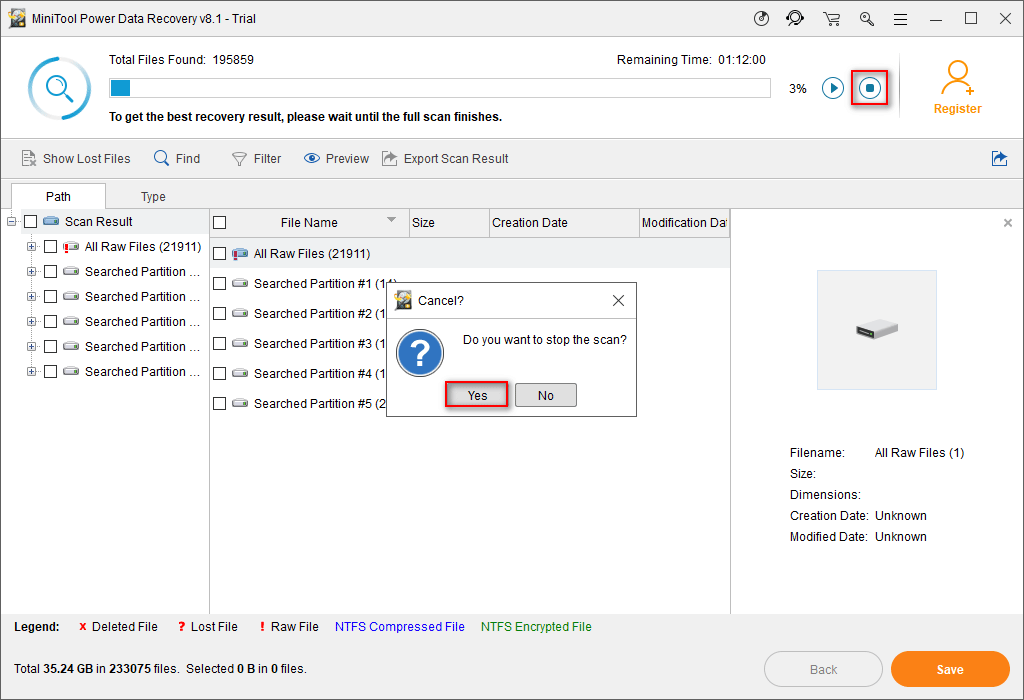
Fourthly, open the found partitions to see whether they contain the files you need.
- If you do find need files, you should check them and press the “Save” button to set a safe storage path (choose a place that has no lost file).
- If you can’t find the files you need, you may press the “Show More Partitions” button and have a look at other found partitions.
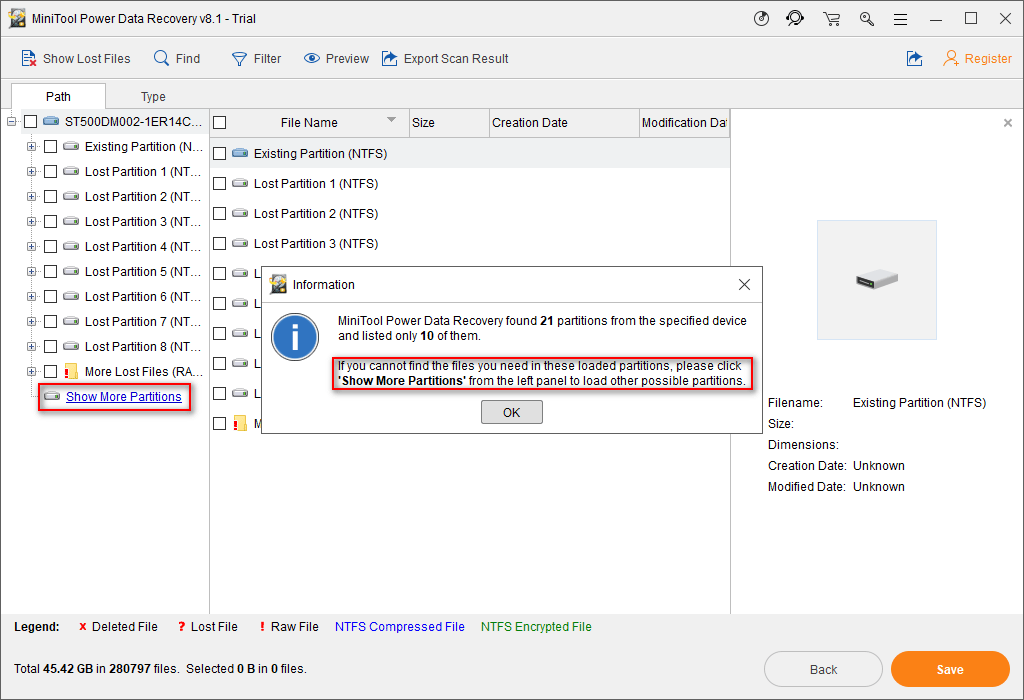
Attention:
You may take advantage of “Find” and “Filter” function to accelerate the file searching process so as to find the files you need quickly and accurately.
You must realize one thing:
The trial edition is only designed to scan the disk and show found files for you. If you really need to recover your files found by the software, you’ll need a license to register to a full edition. Otherwise, you’ll see a limitation window after clicking on the “Save” button and this will prevent you from continuing the recovery.
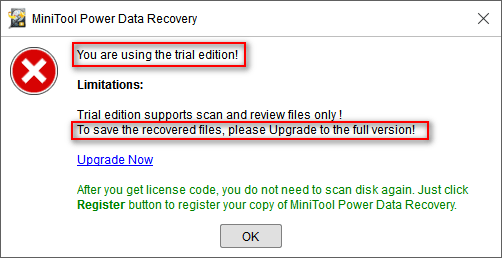
At last, you can go to a certain place to see whether all files you have selected are recovered successfully. If you’re satisfied with the recovery result, you should close the software; if you’re not satisfied with the result, please repeat the recovery process by using the same function or changing one to try.
Top Recommendation
By the way, if the disaster occurs on a RAID array, you should read The Method For RAID Recovery You Wish You Know Before to get close to more details about data recovery on RAID.
Step 5 – Find Data Recovery Company to Have a Try
Unfortunately, MiniTool Power Data Recovery may fail to help you when you need to finish data recovery from a hard disk that is physically damaged. At this time, a professional data recovery agency becomes a wonderful choice. It will open the disk under sterile conditions if it’s necessary, to try to help you get back all missing data. However, the disadvantages are obvious:
- Your hard disk may become unavailable.
- The cost of this kind of hard drive data recovery service is very expensive.
- There may be still some files that can’t be found by an experienced data recovery company.
Chapter 2 – Causes for Hard Drive Disaster & Useful Tips
As you know, the causes for hard drive disaster can be divided into mainly 2 categories: software fault (also known as a logical fault) and hardware fault (also known as a physical fault). Here, I will briefly introduce some common causes of these two types: software fault and hardware fault.
Software Fault
Actually, the software fault refers to the failure that is associated with the file system. As you know, the write and read of hard disk data are achieved through the file system. Therefore, if the file system is damaged, the computer will not be able to find the files and data on the hard disk.
The file system consists of mainly three parts.
- Partition table: the partition will not be recognized once the partition table is damaged.
- Boot sector/superblock: they define the most important parameters of the disk partition/volume.
- File index and Metadata: the data and files saved on the hard disk are distributed according to a certain structure. If this structure is destroyed, the complete file or data does not exist.
Common software faults include:
- Improper human operations
- Internal storage conflict
- System crash
- Virus attack
- Software conflict
- Incorrect system configuration
Hardware Fault
Hardware fault refers to the hardware damage which will prevent the hard drive from running/identifying properly. Hard disk components include a circuit board, firmware, magnetic head, disk, motor, and so on; all those components may be damaged sometimes.
Common hardware faults include:
- Electricity failure: the system and components are not powered, or only partially powered.
- Firmware corrupt: the firmware is a hardware program that controls the normal operation of the hard disk; it is regarded as the “brain” of the hard disk.
- Platter scratch: the platter is the carrier of the saved data. Bad sectors may be generated due to aging or scratches during hard disk usage.
- PCB failure: the PCB of the hard disk is burned or the control chip on PCB is damaged.
- Components and chip failure: the components and the chip may fail, loose, have poor contact or fall off. They may not work properly due to overheating.
- Head and motor failure: the head will get aging and become deformation; the motor will be burnt and stuck. Those things will make the hard disk completely scrapped and can’t be repaired.
- Jumper and switch failure: the off or wrong jumper connection between the system and the components/the printed circuit board and the wrong switch settings could lead to an abnormal system configuration.
- Component work failure: the main components of the computer (such as a monitor, keyboard, disk drive, and optical drive) may fail, resulting in the improper working of the system.
- System hardware compatibility failure: this depends on whether the hardware components and a variety of computer chips can cooperate with each other or not and whether there is consistency in aspects of speed, frequency, and temperature or not.
- Natural disaster: this includes flood, typhoon, hail, rainstorm, earthquake, landslide, snow slide, etc.
4 Useful Tips
- Be cautious when using data recovery software: please choose the reliable one which is suitable for your current situation and avoid repeating the operations by using a lot of software blindly.
- Try your best to avoid the read and write operations on the hard drive after data loss disaster.
- Data recovery is not a 100 % thing, so you’d better backup important files with professional backup software.
- A good and comprehensive hard drive disaster recovery plan is necessary, even if you’re not suffering from data loss disaster at the moment.
Chapter 3 – Last Words
When hard drive disaster hits you, please do not act like an ant on a hot pot; the situation may not be as serious as you think. The right things to do after the hard drive was broken or hard drive data were lost are – stay calm and resort to a great recovery plan at once. Do exactly what the plan tells you to do to finish data recovery.
If you have any other questions, please leave a short message below, and I will get back to you soon.