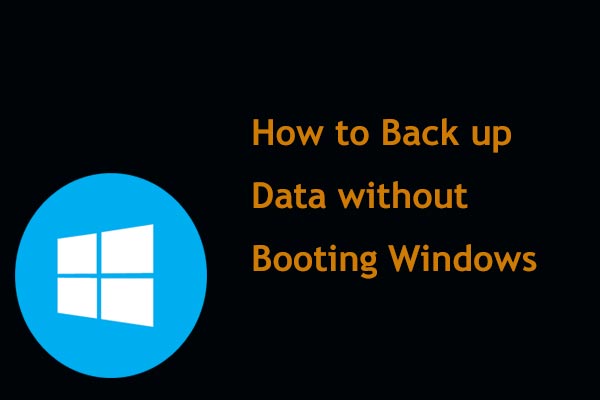¿Partición reservada del sistema borrada por error o has eliminado la partición de arranque EFI accidentalmente en Windows 10? ¿Windows no arranca después de eliminar la partición reservada del sistema? ¡No te preocupes! A continuación, en este post, te vamos a mostrar 3 maneras de recuperar una partición del sistema eliminada o reparar un Windows que no puede iniciarse. Simplemente pruébalas y podrás volver a utilizar tu PC con normalidad.
Windows no arranca después de eliminar la partición reservada del sistema
Es posible que te sientas impotente y desesperado cuando Windows no arranca después de eliminar la partición reservada del sistema o la partición de arranque EFI por error.
¿Qué es la partición reservada del sistema? (Legacy BIOS + MBR)
Cuando se instala Windows 7/8/10 en un disco limpio, inicializado con MBR, durante la instalación se creará una partición reservada del sistema al inicio del disco duro y será marcada como activa.
Dentro de esta partición se encuentra la base de datos de configuración de arranque (BCD), el entorno de recuperación de Windows, el administrador de arranque (BOOTMGR) y se reserva un espacio para los archivos de inicio que BitLocker, de ellos, BCD y BOOTMGR son vitales para iniciar Windows.
Si la partición activa del sistema se pierde, no será posible arrancar Windows, porque no se encontrarán BOOTMGR ni BCD. También puede que aparezcan mensajes de error tales como falta BOOTMGR o sistema operativo no encontrado.
¿Qué es la partición EFI del sistema (UEFI + GPT)?
Cuando se instala Windows en un disco limpio que ha sido inicializado como GPT, el propio programa de instalación crea una partición EFI (ESP). Dentro de esta partición EFI se encuentran los cargadores de arranque o las imágenes del kernel para todos los sistemas operativos instalados.
Cuando se enciende un equipo y empieza el arranque, el firmware UEFI carga los archivos almacenados en la partición EFI del sistema para iniciar los sistemas operativos instalados y las distintas utilidades.
Si has eliminado accidentalmente la partición de arranque EFI de Windows 10/11, Windows no podrá arrancar porque le faltan archivos de arranque.
Es posible reparar un Windows que no se puede arrancar porque se ha borrado la partición del sistema
Por suerte, se puede hacer que la instalación de Windows que no arranca pueda hacerlo de nuevo, sin tener que reinstalar o por lo menos reinstalar sin perder los datos personales. Se trata de recuperar la partición eliminada del sistema o de reparar la información de arranque.
Bueno, vamos a ver cómo realizar la recuperación.
3 maneras probadas de reparar Windows cuando no se puede arrancar después de borrar la partición del sistema
Aquí, te vamos a presentar principalmente 3 maneras de restaurar la partición del sistema eliminada: utilizar un programa gratuito de terceros, usar la diskpart desde el disco de instalación de Windows y reinstalar Windows sin perder tus archivos personales.
Método 1: recuperar rápidamente la partición del sistema eliminada utilizando MiniTool Partition Wizard Bootable Edition
Este es el método más sencillo, que funcionó perfectamente en nuestro equipo de pruebas.
MiniTool Partition Wizard Bootable Edition puede ayudar a los usuarios de Windows a realizar distintas operaciones con particiones cuando Windows no puede iniciarse, incluyendo recuperar particiones perdidas/eliminadas, cambiar el tamaño de la partición del sistema/partición de arranque, reconstruir el MBR, clonar disco/partición, etcétera.
Para utilizar este administrador de particiones de arranque para recuperar una partición, debes comprar una edición de pago. Si no eres usuario de Server, se encuentra disponible la Professional Ultimate Edition.
MiniTool Partition Wizard DemoHaz clic para Descargar100%Limpio y seguro
Después de haber registrado el software, ya puedes utilizar la función Medios de arranque para crear un disco CD/DVD de arranque o una unidad flash de arranque. Consulta esta guía aquí: Cómo crear discos CD/DVD de arranque y unidades flash de arranque con el creador de dispositivos de arranque.
En este caso, tomaremos como ejemplo cómo restaurar la partición reservada del sistema Windows 10/11.
Paso 1: elegir una función para restaurar la partición eliminada del sistema
- Inicia tu ordenador desde el disco que creaste anteriormente.
- Una vez arranques desde él con éxito, entra a la interfaz principal de MiniTool Partition Wizard.
- Haz clic derecho sobre el disco en el que la partición del sistema se encontraba originalmente y elige Recuperar partición del menú contextual.
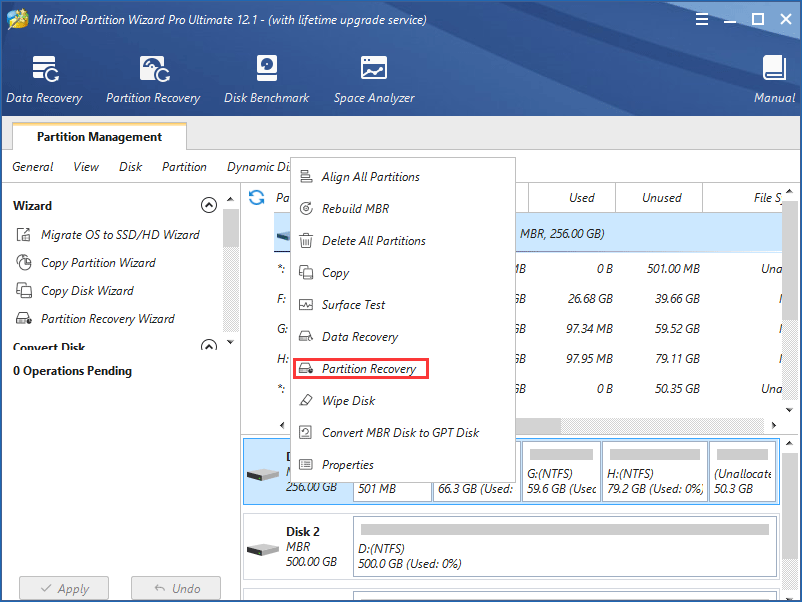
Paso 2: elige el rango de escaneo
- Se puede elegir el rango de exploración para el disco seleccionado de entre 3 rangos distintos.
- Haz clic en Siguiente.
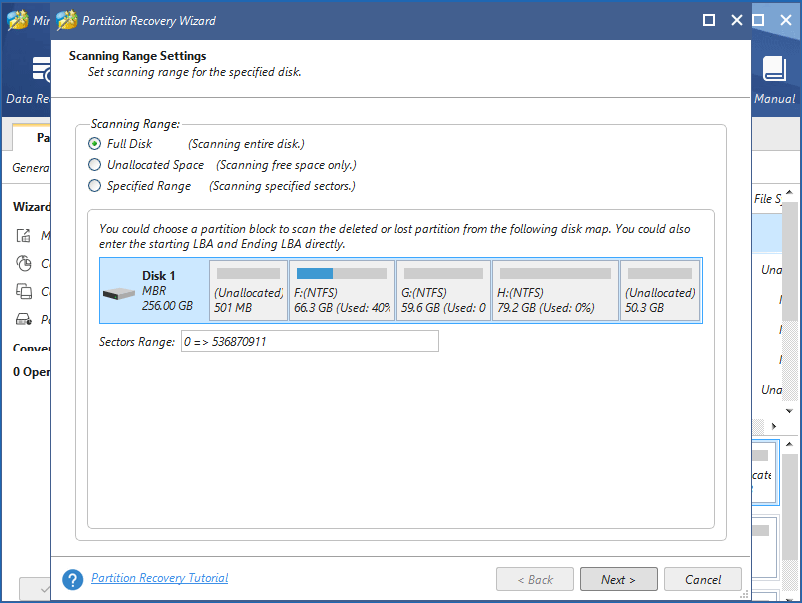
Paso 3: configura el método de escaneo para el rango de escaneo que has seleccionado
- Puedes probar a elegir el Análisis rápido primero, porque requiere mucho menos tiempo. Si este método no puede encontrar las particiones que necesitas, vuelva a esta interfaz y elige la opción Análisis completo.
- Después, haz clic en Siguiente.
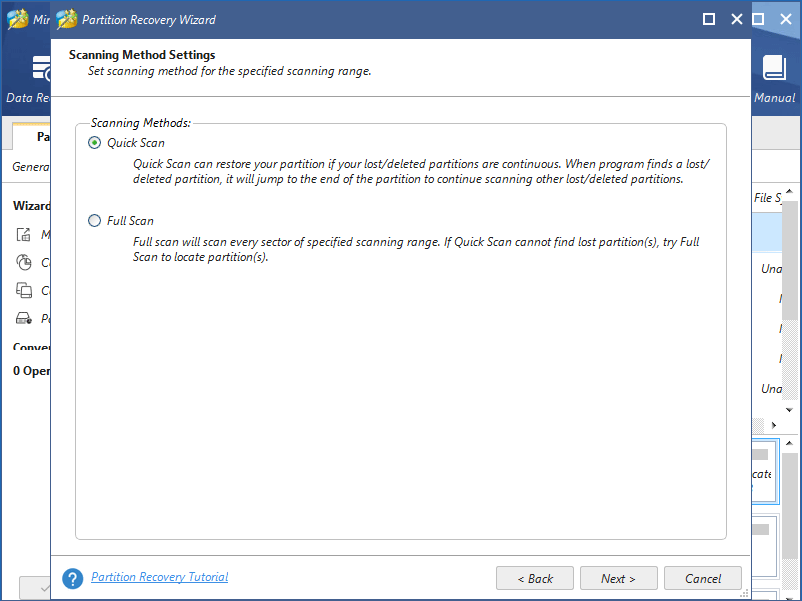
Paso 4: elegir las particiones que buscas
- Cuando aparezca la lista de particiones en MiniTool Partition Wizard, por favor marca todas las particiones útiles, tanto las ya existentes como las perdidas/eliminadas, porque las particiones no seleccionadas se perderán.
- Haz clic en el botón Finalizar.
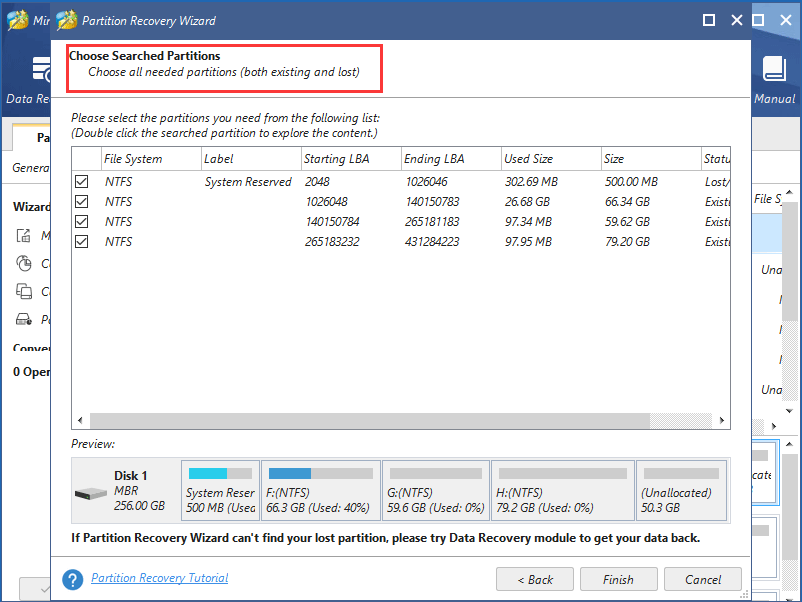
Paso 5: configura la partición activa y aplica todos los cambios
- Cuando hayas terminado con la recuperación de la partición, todavía queda una cosa que debes hacer. Es seleccionar la partición del sistema reservada y configurarla como activa.
- Por último, haz clic en el botón Aplicar para confirmar todos los cambios.
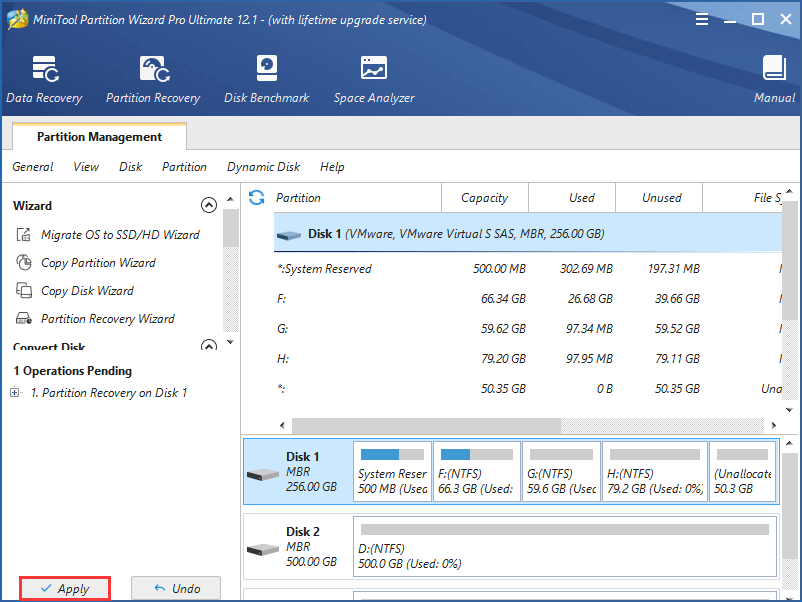
Después de haber recuperado la partición del sistema, debes poder arrancar Windows de nuevo. Sin embargo, en caso de que este método no funcione, tendrás que reparar el arranque, que es el segundo método que proponemos para solucionar el problema.
Método 2: reparar la información de arranque utilizando el disco de instalación de Windows
Para probar este método, prepara el disco de instalación de Windows, mejor si es el mismo que utilizaste para la instalación original. Por supuesto, uno que lleve la misma versión que tu Windows también debe valer.
A continuación, puedes empezar la reparación.
No obstante, ya que hay 2 tipos de particiones del sistema, la partición reservada del sistema y la partición del sistema EFI, vamos a mostrarte las operaciones por separado.
Para los usuarios de Legacy BIOS
Este método no creará una nueva partición reservada para el sistema, sino que solo sirve para reconstruir la partición reservada del sistema. Por lo tanto, si lo que quieres es crear esa partición, tendrás que probar otros métodos.
Para crear de nuevo la partición reservada del sistema en Windows 10/11, lo primero tendrás que iniciar el ordenador desde el medio de instalación para llegar a la interfaz siguiente:
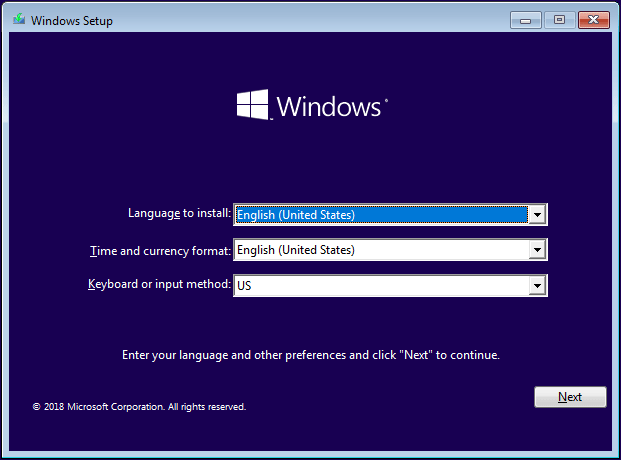
Luego, pulsa las teclas Mayús + F10 para llamar al símbolo del sistema e introducir los caracteres siguientes. Cada vez que introduzcas un comando en el símbolo del sistema, así como en Diskpart, debes terminar pulsando intro.
En la ventana del símbolo del sistema, escribe diskpart para activar esta herramienta de particionamiento. Luego, ve escribiendo los comandos siguientes para configurar la partición del sistema operativo Windows, que casi siempre es la unidad C, como partición activa:
List disk
Select disk # (# es el número del disco en el que está instalado tu Windows)
List partition
Select partition # (aquí # se corresponde al número de la partición del SO Windows, en lugar de la partición reservada del sistema)
Active
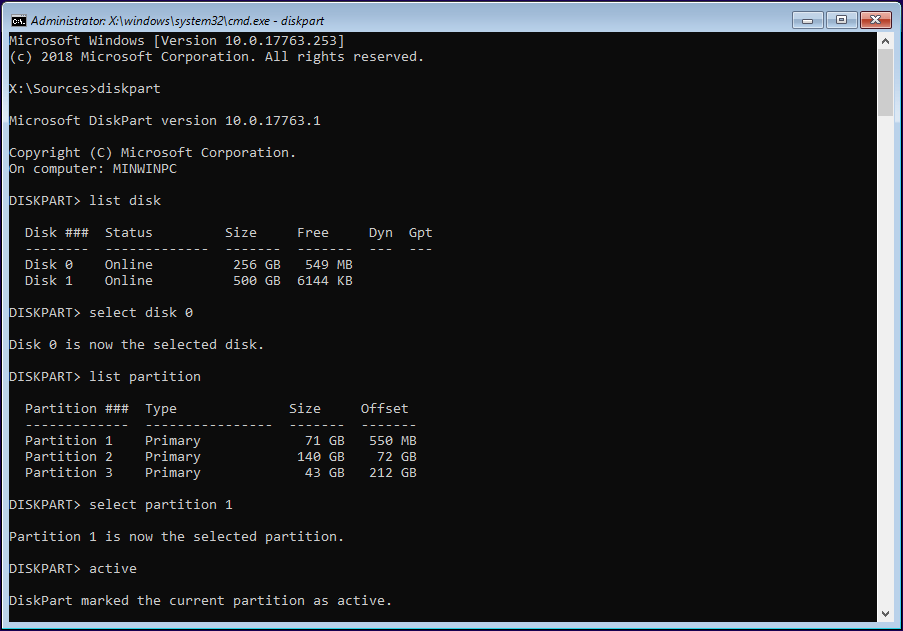
Una vez has configurado la partición como activa, ya puedes salir de diskpart.
A continuación, en el símbolo del sistema, escribe los siguientes comandos para reparar la información de arranque y reparar la partición reservada del sistema en Windows 10/11:
Bootrec /fixmbr
Bootrec /fixboot
Bootrec /rebuildBCD
El comando bootrec /rebuildBCD buscará las instalaciones de Windows que no están incluidas en los datos de configuración de arranque (BCD) y luego te preguntará si quieres añadir una o más a esa base datos de arranque. Solo tienes que introducir Yes y luego salir del símbolo del sistema.
A continuación, puedes extraer el medio de instalación, es muy posible que puedas iniciar tu Windows nuevamente.
Para usuarios de UEFI
Antes de reparar el inicio, ejecuta MiniTool Partition Wizard Bootable Edition para comprobar primero ka disposición de las particiones. En la secciónRecuperar la partición del sistema eliminada rápidamente con Partition Wizard Bootable Edition.
te hemos presentado cómo crear un administrador de particiones arrancable, por lo que omitiremos aquí este paso.
Cuando termines de crear el medio arrancable del administrador de particiones, inicia tu equipo con ese disco. Entonces, MiniTool Partition Wizard te mostrará el diseño del disco y de las particiones.
Si no aparece un espacio no asignado para la partición del sistema EFI en la parte izquierda de la unidad C, puedes reducir el tamaño de la unidad C utilizando la función de Mover/Cambiar tamaño de partición para crear una, que puede ser del tamaño de tu partición EFI original o más grande.
Si hay espacio sin asignar, puedes omitir este paso y simplemente elegir el espacio no asignado, crear ahí una partición FAT32 y etiquetar la partición como EFI system.
Por último, haz clic en el botón Aplicar para ejecutar todos los cambios.
Después de eso, puedes salir de MiniTool Partition Wizard e iniciar tu equipo a través del medio de instalación de Windows. Luego, pulsa la combinación de teclas Mayús + F10 para activar el símbolo del sistema y escribir el comando siguiente para reparar la partición EFI de Windows 10/11:
bcdboot C:\windows
Bcdboot se encarga de copiar los archivos de arranque desde la partición de Windows a la partición del sistema EFI y de crear el almacenamiento BCD en esa misma partición.
Luego, puedes quitar el disco de instalación de Windows y reiniciar tu equipo. De esta manera, es sencillo reparar una partición EFI cuando Windows no puede iniciarse después de borrar la partición del sistema.
Sin embargo, si ni con esas consigues que Windows pueda arrancar nuevamente después de restaurar la partición reservada por el sistema y corregir la información de arranque, deberás volver a reinstalar Windows.
Método 3: reinstalar Windows sin perder ningún archivo personal
Para reparar un Windows que no se puede iniciar después de eliminar por error la partición reservada del sistema o la partición de inicio, lo único que puedes hacer es reinstalar Windows 10/11.
Sin embargo, antes de proceder a reinstalar, por favor, transfiere tus archivos personales de la unidad C, porque al reinstalar Windows perderás esos datos.
Hacer una copia de seguridad de los archivos personales desde un equipo que no arranca
Para llevar a cabo esta tarea, te recomendamos utilizar el software de respaldo para Windows 10/11/8/7 profesional MiniTool ShadowMaker. Con él, puedes hacer fácilmente copias de seguridad de tus archivos personales aunque no puedas iniciar el sistema.
MiniTool ShadowMaker TrialHaz clic para Descargar100%Limpio y seguro
De igual manera, tendrás que utilizar el Creador de medios para crear un disco de arranque o una unidad flash USB de arranque, arrancar el PC y entrar al entorno de recuperación basado en WinPE de MiniTool. A continuación, puedes empezar a realizar la copia de seguridad de los archivos.
Paso 1: ejecutar MiniTool ShadowMaker.
Paso 2: ir a la página de Copia de seguridad, elegir los archivos que necesitas respaldar y seleccionar una ruta de destino para guardar la copia de seguridad de esos archivos.
Paso 3: haz clic en Hacer copia de seguridad ahora para realizar la copia de seguridad de los archivos inmediatamente.
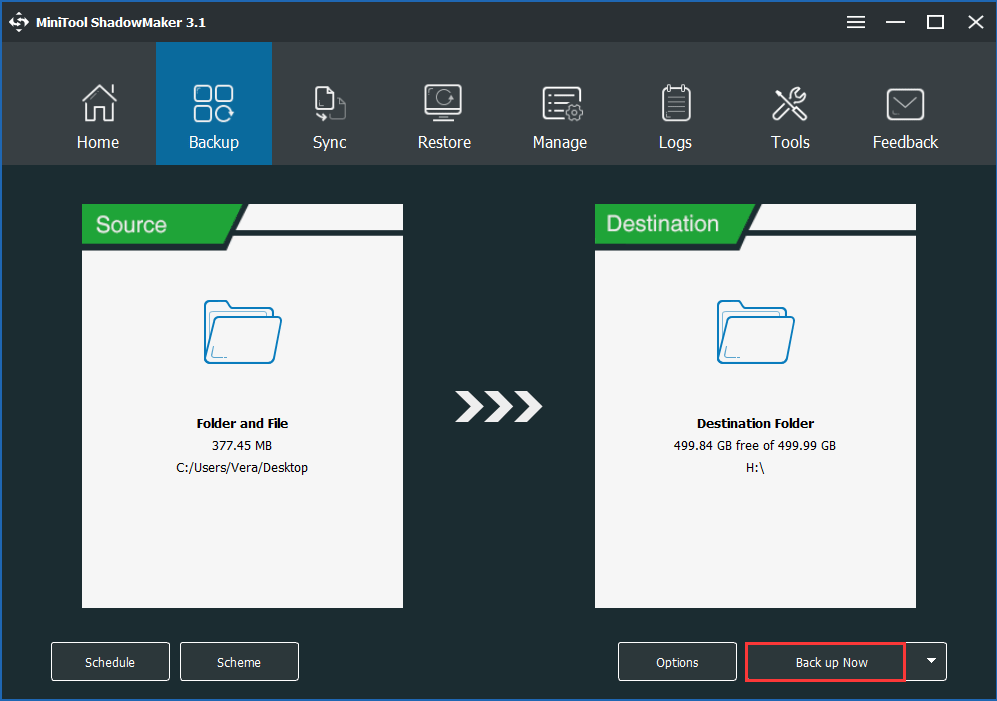
Cuando hayas terminado de realizar la copia de seguridad, puedes reinstalar Windows sin preocuparte por perder tus archivos personales.
Cómo reinstalar Windows
No es fácil reinstalar Windows. Si no tienes muy claros los pasos para volver a instalar Windows, puedes consultar esta publicación Cómo reinstalar Windows 10/11 sin CD/USB fácilmente (3 técnicas) para disponer de las instrucciones.
Palabras finales
¿Windows no arranca después de borrar la partición reservada del sistema? Prueba ahora los métodos anteriores para recuperar una partición del sistema eliminada, reparar la partición EFI/partición reservada del sistema o reinstalar Windows y así reparar Windows 10/11 que no arranca después de haber eliminado accidentalmente la partición reservada del sistema o la partición de arranque EFI.
Si tienes cualquier pregunta sobre este artículo, no dudes en dejarnos un mensaje en la sección de comentarios más abajo o contactar con [email protected].
Preguntas frecuentes sobre las particiones reservadas del sistema eliminadas
- Ejecutar MiniTool Partition Wizard Bootable Edition.
- Hacer clic derecho en el disco de destino para luego elegir la opción Recuperar partición.
- Elegir un rango de escaneo.
- Elegir un método de escaneo
- Elegir las particiones que buscas.
- Configurar la partición de Windows como activa.
- Hacer clic en Aplicar.