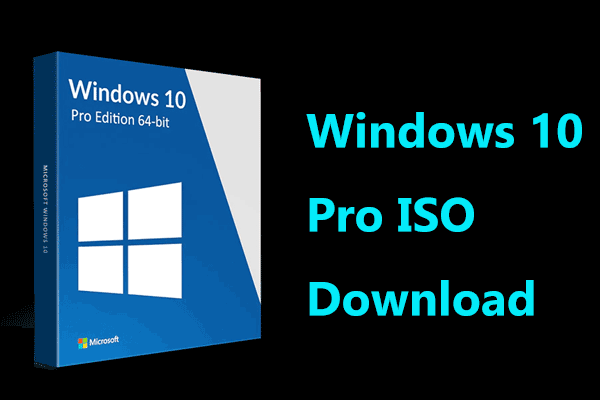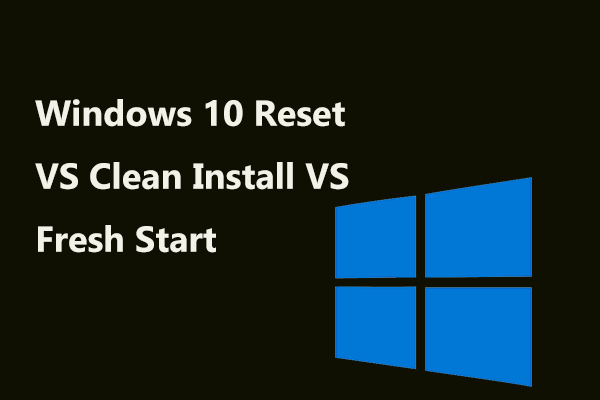Você sabe como instalar SSD em um PC ou notebook? Para obter um melhor desempenho em sua máquina, pode ser necessário definir o SSD como unidade principal. Neste post, a equipe MiniTool traz um guia detalhado sobre a instalação de SSDs e introduz uma ferramenta para você instalar um SSD sem precisar reinstalar o Windows.
Por que instalar um SSD no seu computador
SSD e HDD são dois tipos comuns de discos rígidos. O HDD é um disco rígido tradicional que oferece grande capacidade de armazenamento, mas seu tempo de inicialização é relativamente lento e ele proporciona um baixo desempenho no PC. Por sua vez, o SSD ou unidade de estado sólido é popular entre muitos usuários devido à sua velocidade rápida, pouco ruído, bom desempenho, etc.
Muitos usuários têm feito upgrade para SSDs para acelerar a inicialização e desligamento do Windows, para que os programas carreguem mais rápido e para melhorar o tempo de resposta do PC. Algumas pessoas preferem substituir o HDD por um SSD, enquanto outras escolhem manter esses dois discos rígidos no computador definindo um SSD como unidade principal e o HDD como disco de armazenamento.
Neste post, mostraremos como instalar um SSD em um PC sem reinstalar o Windows.
Duas dicas antes de começar
Antes de instalar, é preciso preparar o SSD com antecedência. Você já sabe qual SSD deve usar no seu PC? Escolher uma boa unidade de estado sólido é fundamental.
Confira esses artigos se ainda estiver em dúvida sobre qual SSD comprar:
Após conectar o SSD ao computador, você deve acessar o Gerenciamento de Disco (clique com o botão direito do mouse em Este PC ou Meu Computador para escolher a opção Gerenciar) e inicializar o disco como mbr (se o seu computador for mais antigo).
Agora, vejamos como instalar um SSD no PC.
Transfira seus dados e sistema para o novo SSD
Como instalar SSD no PC sem precisar reinstalar o Windows?
Se você quer instalar um SSD como unidade principal, a primeira etapa a ser executada é transferir o sistema operacional para o SSD por clonagem de disco. Isso também se aplica aos casos em que você pretende usar o SSD como unidade única.
Para mover o sistema Windows e seus arquivos para a unidade de estado sólido, você deve utilizar um software de clonagem de PC para clonar o HDD para o SSD. O MiniTool ShadowMaker é um programa altamente recomendável para executar essa tarefa.
À primeira vista, este programa parece ser apenas um software de backup. No entanto, ele conta com uma infinidade de recursos variados, incluindo a ferramenta Clonar Disco. Com esse programa, você pode clonar tudo – incluindo o sistema operacional Windows, configurações, aplicativos, chaves de registro, arquivos etc. – para o seu SSD.
Ou seja, após a clonagem, o disco de destino (SSD) ficará exatamente igual ao disco rígido original (HDD). Para inicializar o PC a partir do SSD, você só precisa instalá-lo na máquina. Antes de passarmos para o tutorial de clonagem, baixe a edição de teste do MiniTool ShadowMaker clicando no botão de download abaixo.
MiniTool ShadowMaker TrialClique para baixar100%Limpo e seguro
Agora, vamos ver como instalar o SSD no PC sem reinstalar o Windows. A primeira operação do processo é a clonagem de disco.
Passo 1: Conecte seu SSD ao computador e verifique se ele pode ser reconhecido pela máquina.
Passo 2: Clique duas vezes no ícone do MiniTool ShadowMaker para iniciá-lo.
Passo 3: Vá para a aba Ferramentas, localize e clique no recurso Clonar Disco para continuar.
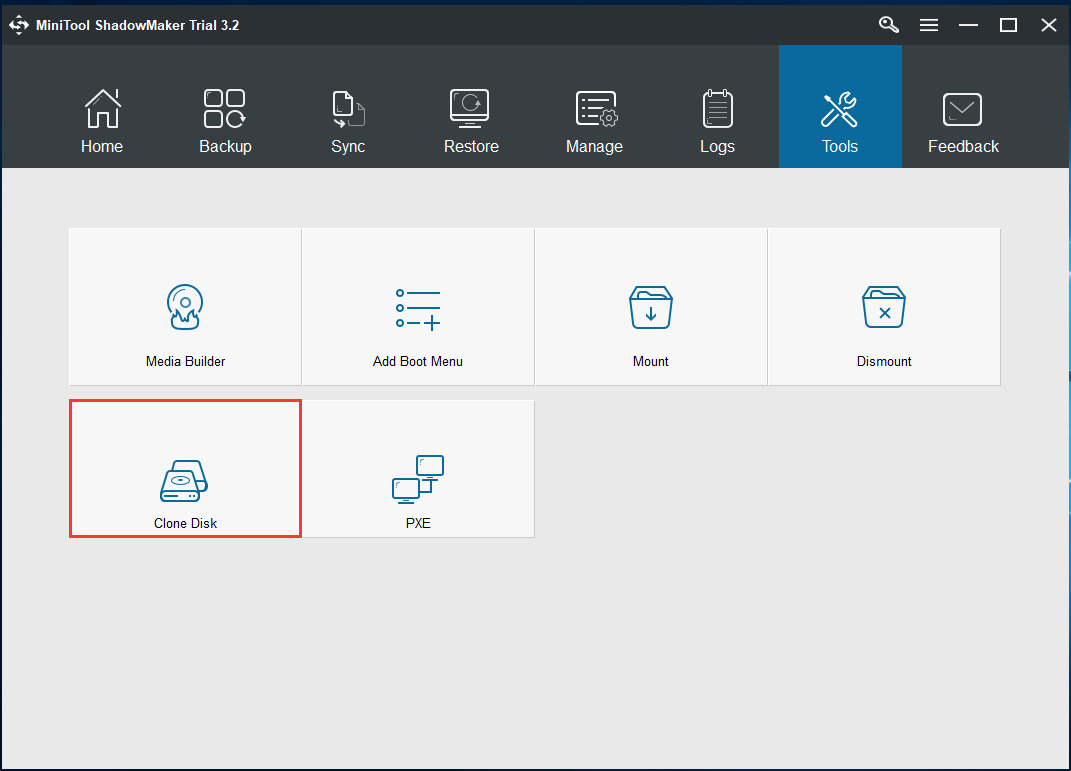
Passo 4: Na janela pop-up, clique nos módulos correspondentes para selecionar o disco original e o disco de destino. Aqui, o HDD deve ser a unidade de origem e seu SSD deve ser a unidade de destino. Por fim, clique em OK.
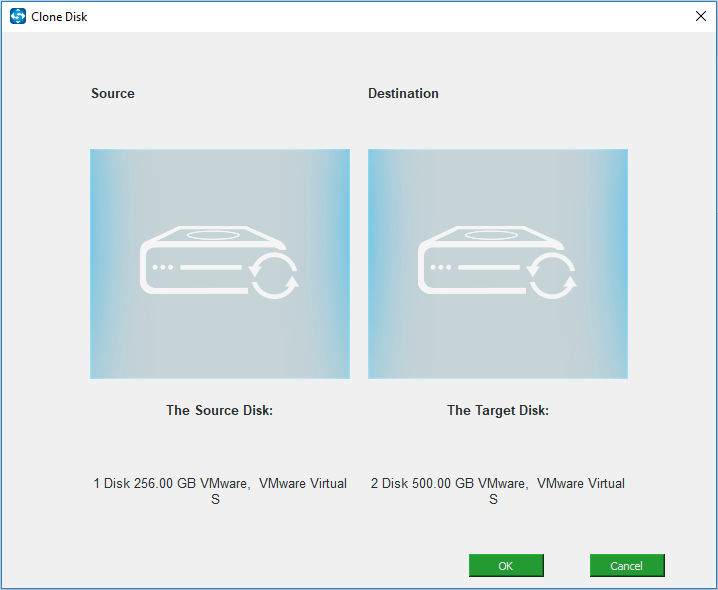
Passo 5: A operação de clonagem de disco será executada. Aguarde alguns minutos até a conclusão do processo.
Com apenas algumas etapas, você pode clonar seu HDD para um SSD facilmente sem precisar reinstalar o sistema operacional Windows. Se você pretende instalar um SSD no seu PC, basta obter o MiniTool ShadowMaker para fazer a clonagem.
MiniTool ShadowMaker TrialClique para baixar100%Limpo e seguro
Após terminar a clonagem do disco, desconecte o SSD do seu computador, instale-o no seu PC e inicialize a máquina a partir do novo SSD clonado para obter melhor desempenho.
Agora, vamos realizar a segunda operação: instalação do SSD.
Como instalar um SSD no PC
As operações para instalar um SSD são um pouco complicadas, e você deve seguir estas instruções abaixo à risca. Aqui, mostraremos como instalar um SSD em um notebook e desktop.
Como instalar SSD em um notebook
Para um SSD SATA:
Passo 1: Desconecte o cabo de alimentação, use uma chave de fenda para remover os parafusos na parte traseira do notebook e remova a tampa inferior.
Passo 2: Remova a bateria da máquina.
Passo 3: Localize o compartimento de armazenamento e remova o disco rígido original.

Passo 4: Encaixe seu SSD no suporte. Se houver algo mais conectado ao disco antigo, remova e conecte no SSD da mesma forma.
Passo 5: Prenda o suporte, coloque o novo SSD no notebook via conexão SATA e coloque a bateria de volta.
Passo 6: Remonte o painel inferior do notebook e fixe novamente os parafusos.
Para um SSD M.2
Passo 1: Abra o painel inferior do notebook.
Passo 2: Encaixe o SSD M.2 no slot para M.2 na placa-mãe. Observe que o lado com informações e etiquetas do produto deve estar para cima.
Passo 3: Use a chave de fenda para parafusar o SSD no lugar.
Passo 4: Verifique se tudo está no lugar e parafuse a tampa do notebook novamente.
Basta seguir essas etapas para instalar um SSD no seu notebook. Agora, vamos ver como instalar o SSD no desktop.
Como instalar SSD em um PC desktop
Instalando um SSD SATA
Passo 1: Desconecte o cabo de energia, remova todos os cabos e posicione o gabinete em um local fresco e seco.
Passo 2: Retire a tampa do gabinete. Você verá o disco rígido instalado.
Passo 3: Conecte seu SSD à placa-mãe com o cabo SATA e use o cabo de alimentação SATA para conectar o SSD à PSU.
Passo 4: Coloque o SSD na bandeja e deslize-a para dentro do gabinete.

Passo 5: Monte novamente o gabinete.
Instalando um SSD M.2
Passo 1: Abra o gabinete do computador.
Passo 2: Escolha o slot M.2 que deseja usar e coloque o SSD M.2 na placa-mãe.
Passo 3: Aperte o parafuso e coloque a caixa de volta.
Inicialize seu PC a partir do novo SSD
Após terminar a instalação, é preciso garantir que seu PC inicialize corretamente a partir do novo SSD.
Reinicie o computador para entrar no menu do BIOS. A depender da marca e modelo do seu computador, a tecla a ser pressionada para abrir o BIOS durante a inicialização pode ser Del, F2, F10, F12, etc.
No menu do BIOS, procure as opções de inicialização (boot options). Em seguida, altere a sequência de inicialização para colocar o SSD no topo da lista, salve a alteração e seu computador será executado a partir do SSD em alta velocidade. Agora, sua máquina ficará muito mais rápida sem precisar reinstalar nada.
Outro método: Instalar o Windows 10 no novo SSD
Se você não quiser usar o sistema operacional original, pode optar por executar uma instalação limpa do Windows 10 no novo SSD. Para isso, você pode baixar uma ferramenta de criação de mídia online e criar uma unidade USB inicializável. Depois, é só inicializar o PC a partir da unidade USB e executar a instalação limpa.
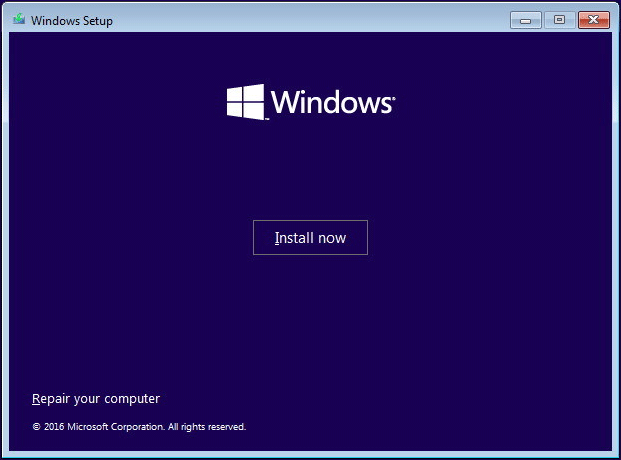
Conclusão
Chegamos ao final deste post. Após ler os tutoriais completos acima, você já deve saber como instalar um SSD no seu PC ou notebook, como transferir o sistema operacional de um HDD para um SSD e como inicializar o SSD em sua máquina após a instalação.
Se você tem alguma dica útil sobre a instalação de SSDs em PCs, entre em contato com nossa equipe através do e-mail [email protected] ou deixe um comentário na seção abaixo. Desde já, obrigado.
Perguntas frequentes sobre como instalar SSD no PC
2. Instale o SSD com base no guia acima para alcançar maior desempenho ao rodar jogos em seu PC.