Quando é Necessário Criar um USB Inicializável com o ISO do Windows 10
O sistema operacional Windows 10 alcançou grande popularidade devido às suas vantagens, por exemplo, confiabilidade, melhor experiência do usuário, segurança, etc. Assim, é possível que a maioria de vocês tenha feito o upgrade para o Windows 10 nos seus computadores. Mas pode haver quem queira fazer uma instalação limpa do sistema usando uma imagem ISO do Windows.
Além disso, quando há algo errado com o sistema operacional, você também pode optar por reinstalar o Windows. Ou, ao adquirir um novo PC sem sistema operacional, você precisa fazer uma instalação limpa. Além disso, para inicializar um PC que não funciona e executar um reparo, você também precisará de um disco de reparo ou unidade USB que contém o Windows.
Para instalar o sistema operacional ou criar um disco de recuperação, há a opção de gravar o sistema operacional em um CD ou DVD. Embora não seja nada difícil, é um método inconveniente, caro e não muito fácil de usar quando se considera o gravador de CD/DVD e o custo de um CD/DVD operacional. Felizmente, você pode fazer isso usando uma unidade USB.
Neste post, mostraremos como baixar a imagem ISO, gravar o ISO em um USB e criar um USB inicializável do ISO para instalação do Windows 10.
Como Criar um USB Inicializável Com o ISO do Windows 10
Ao pesquisar por “tornar USB inicializável” no Google, você encontrará muitos métodos disponíveis. Aqui, mostraremos 2 maneiras comuns de criar um USB inicializável do Windows.
1ª maneira: Use a ferramenta de criação do Windows Media
A Microsoft oferece um utilitário chamado Ferramenta de Criação de Mídia, que permite baixar um arquivo ISO do Windows 10 compatível com o seu PC ou criar diretamente uma unidade USB inicializável para instalar o Windows 10. Este é o método mais fácil e confiável. Basta seguir o guia passo a passo abaixo para tornar o seu USB inicializável a partir de um arquivo ISO.
Passo 1: Vá para a Página de download do Windows 10 e clique em Baixar ferramenta agora para obter o arquivo MediaCreationTool.exe.
Passo 2: Este é um arquivo executável independente que não requer instalação, portanto, você pode simplesmente executar a ferramenta e criar um USB inicializável a partir do ISO. Basta clicar duas vezes no arquivo .exe e aceitar os termos.
Passo 3: Em seguida, escolha a opção Criar mídia de instalação (unidade flash USB, DVD ou arquivo ISO) para outro PC e clique no botão Avançar para continuar.
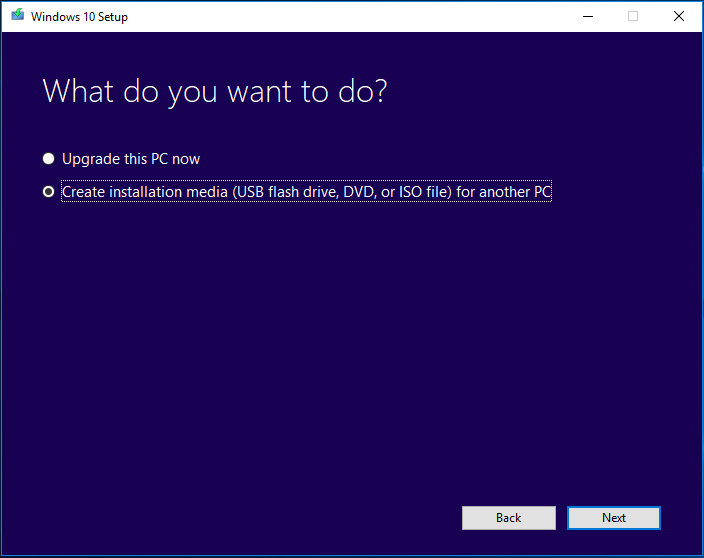
Passo 4: Esta ferramenta irá detectar o idioma, a edição do Windows e os detalhes da arquitetura da sua instalação do Windows existente. Se preferir, você pode desmarcar a opção Usar a recomendação para este PC e especificar novamente esses detalhes.
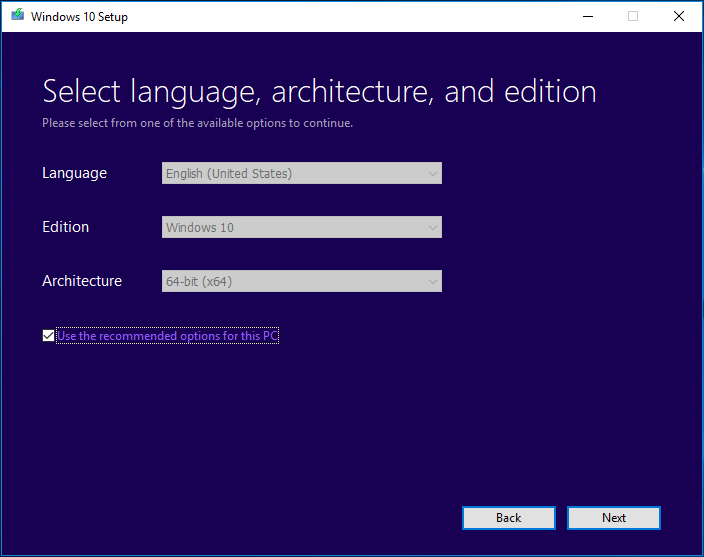
Passo 5: Na página seguinte, você verá duas opções: unidade flash USB e arquivo ISO. Aqui, você pode escolher diretamente a primeira opção e tornar o USB inicializável a partir do arquivo ISO. Certifique-se de que o seu USB tenha pelo menos 8 GB de capacidade.
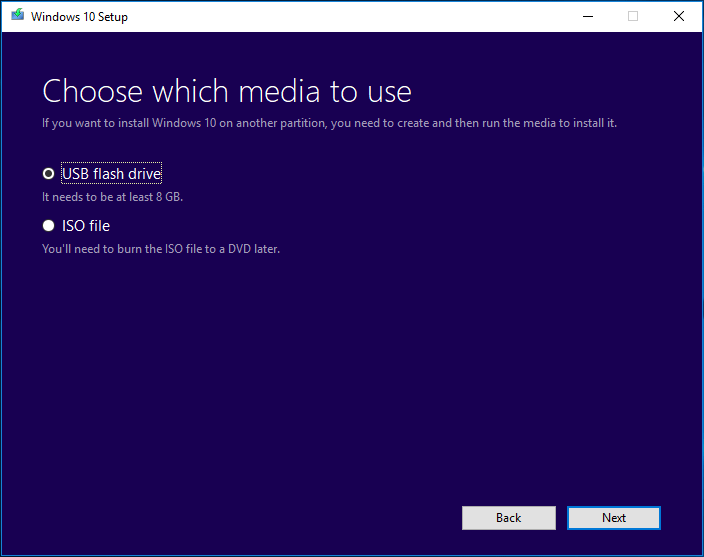
Passo 6: Selecione uma unidade flash USB e clique em Avançar para continuar.
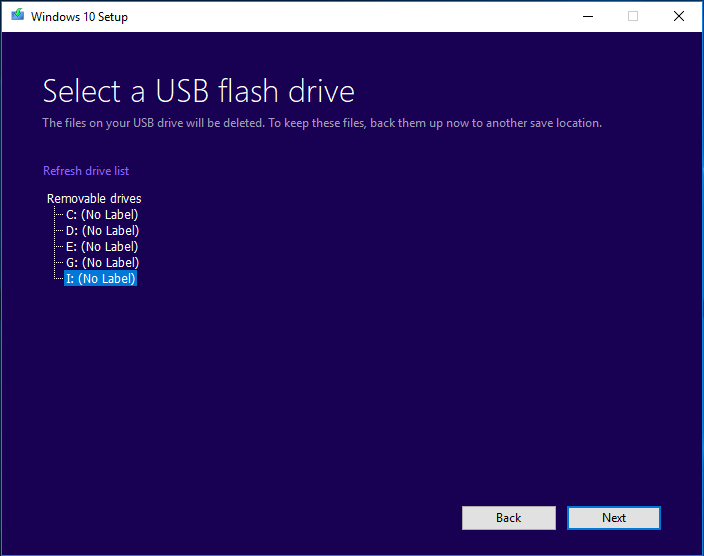
Passo 7: A ferramenta está baixando o Windows 10 para o USB selecionado. Por favor, aguarde pacientemente.
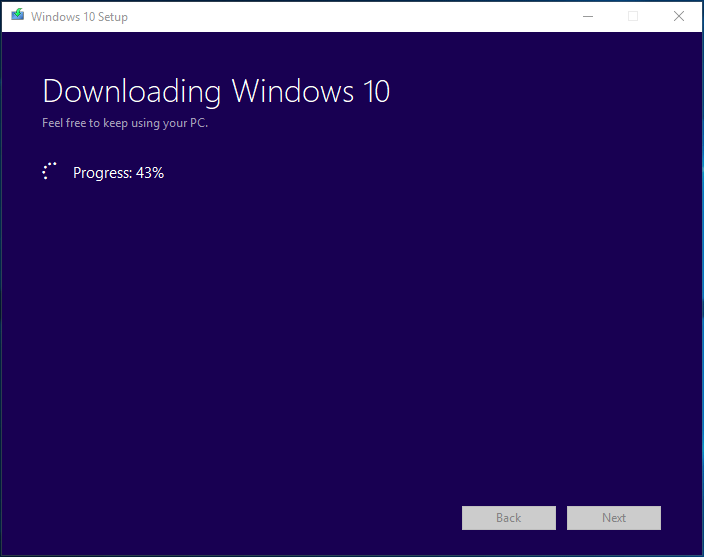
Passo 8: A ferramenta está criando a mídia do Windows 10. Espere até que o processo seja concluído.
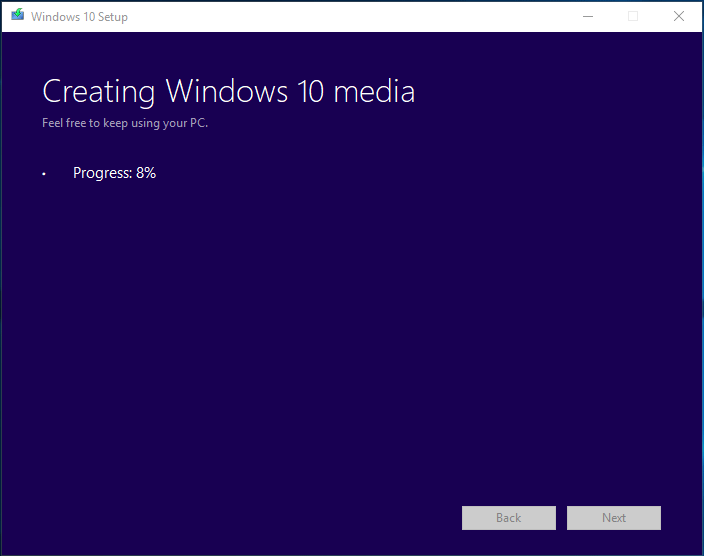
Passo 9: Após alguns minutos, sua unidade flash USB está pronta. Por fim, clique no botão Concluir.
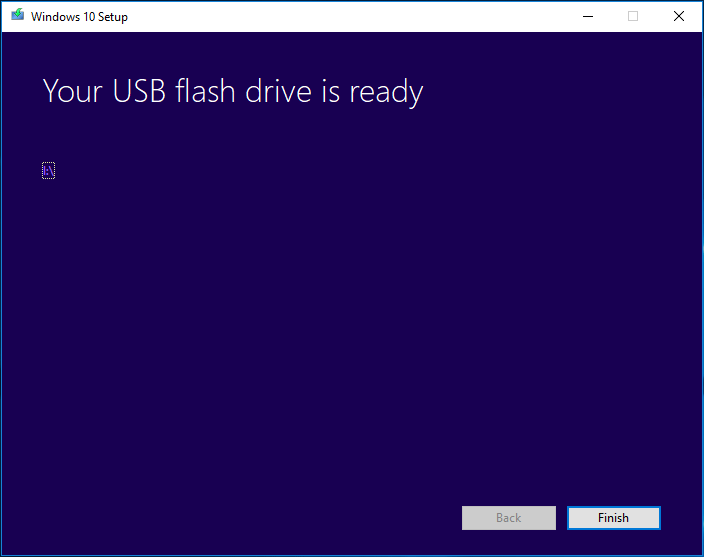
2ª maneira: Baixe o arquivo ISO e grave o ISO do Windows em um USB
Além disso, você pode escolher baixar um arquivo ISO do Windows 10 em primeiro lugar e, em seguida, usar um software inicializável por USB para gravar o arquivo na sua unidade.
Passo 1: Baixe o arquivo ISO do Windows 10
Para fazer isso, você também pode usar a ferramenta de criação de mídia. No entanto, note que esta ferramenta só pode ajudá-lo a baixar o arquivo ISO da versão mais recente do Windows 10 (atualmente a 1809). Na página Escolha qual mídia usar, selecione o arquivo ISO. Em seguida, salve o arquivo ISO em outro local e continue as operações seguindo o assistente.
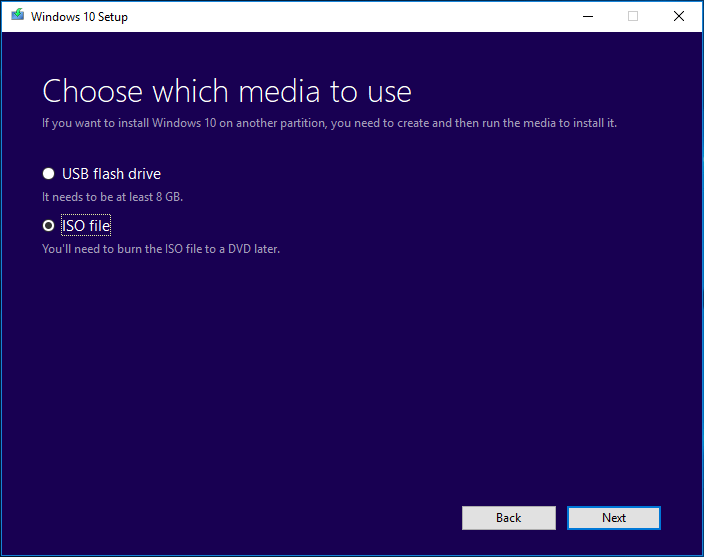
Se não quiser instalar o Windows 10 mais recente, você pode pesquisar o arquivo ISO do qual precisa na Internet e baixá-lo.
Passo 2: Grave o Windows 10 em uma unidade USB
Para criar um USB inicializável a partir do ISO, alguns de vocês podem escolher usar um software inicializável por USB, como o Rufus. O mesmo é considerado como uma das melhores ferramentas para USB no Windows 10, é gratuita, de código aberto e fácil de usar, e consegue criar USBs inicializáveis para diferentes tipos de sistemas operacionais.
Etapa 1: Inicie o download gratuito deste software para USB inicializável do Windows. Para isso, obtenha o Rufus em seu site oficial.
Etapa 2: Execute esta ferramenta de gravação de ISO em USB e, em seguida, conecte sua unidade flash USB ao PC.
Etapa 3: Esta ferramenta detectará sua unidade flash USB. Você deve clicar no botão SELECIONAR para escolher o arquivo ISO que baixou, especificar o esquema de partição e a etiqueta do volume. Em seguida, clique no botão INICIAR para criar um USB inicializável a partir do ISO.
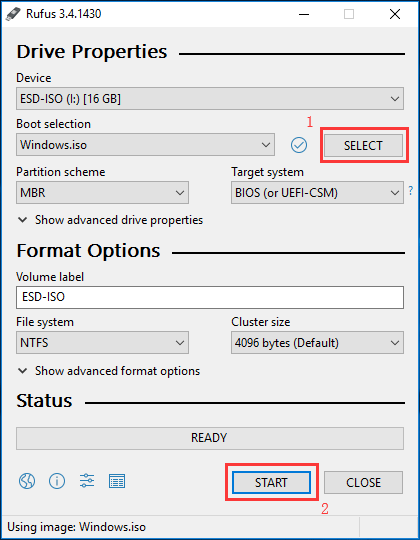
Etapa 4: Depois, a ferramenta começará a gravar o ISO na unidade flash USB, o que levará alguns minutos. Quando o status estiver pronto (em verde), basta clicar no botão FECHAR para sair da ferramenta.
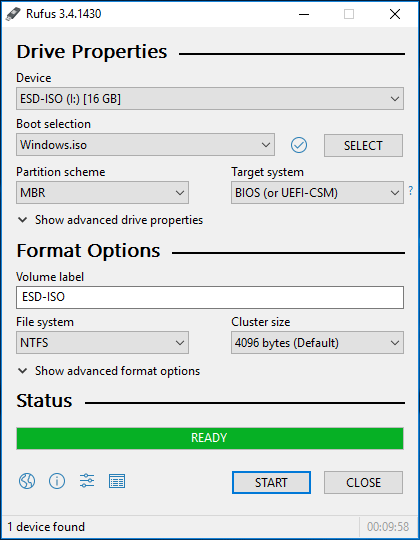
Após concluir a criação da unidade USB inicializável, você pode inicializar o seu PC a partir dela e começar a instalar o sistema operacional Windows 10 ou entrar no ambiente de reparo do PC para executar as correções necessárias.
Leitura adicional:
Além de querer saber como criar um USB inicializável a partir do ISO no Windows 10, alguns de vocês podem estar interessados em como criar um USB inicializável do Windows 7. Para fazer este trabalho, você precisa usar o aplicativo Microsoft Windows 7 USB/DVD Download Tool. Após obter a ferramenta, siga as instruções para criar uma unidade USB inicializável.
Além disso, alguns de vocês também podem ter dúvidas sobre como criar um USB inicializável a partir de ISO no ubuntu ou Mac. Não mostraremos os passos dos procedimentos neste post, mas você pode pesquisar os métodos correspondentes no Google e encontrar alguns artigos disponíveis sobre o assunto.
Sugestão: Faça um Backup do Windows e Restaure o Sistema
Se você criou uma imagem do sistema, pode restaurá-la no PC onde precisa instalar o SO ou resolver problemas do sistema. Dessa forma, você não implantará um novo sistema operacional e poderá facilmente restaurar o PC a um estado anterior, aproveitando as configurações anteriores do sistema, aplicativos e tudo mais.
Como fazer backup do seu Windows 10? Aqui, é altamente recomendável usar um software profissional de backup para Windows 10, o MiniTool ShadowMaker.
Este software foi projetado para fazer backup do sistema operacional Windows, dos seus arquivos, de todo o disco ou algumas partições. Durante o processo, a origem do backup escolhida é compactada em uma imagem. Além disso, ele oferece um recurso chamado Criador de Mídia, capaz de criar uma unidade USB ou CD/DVD inicializável para inicializar o PC travado e executar uma recuperação do sistema.
Antes de iniciar o backup, baixe gratuitamente o MiniTool ShadowMaker a partir do botão abaixo. Observe que a Edição de Teste oferece apenas 30 dias de uso gratuito.
MiniTool ShadowMaker TrialClique para baixar100%Limpo e seguro
1º Passo: Faça Backup do Sistema Operacional
Etapa 1: Execute o MiniTool ShadowMaker Trial Edition.
Etapa 2: Vá para a interface de Backup. Você verá que as partições relacionadas ao sistema estão selecionadas por padrão. Para fazer backup do sistema operacional Windows, você pode acessar a seção Destino para especificar um caminho como um HD externo, unidade flash USB ou NAS.
Etapa 3: Por fim, clique no botão Fazer backup agora para executar o backup da imagem do sistema.
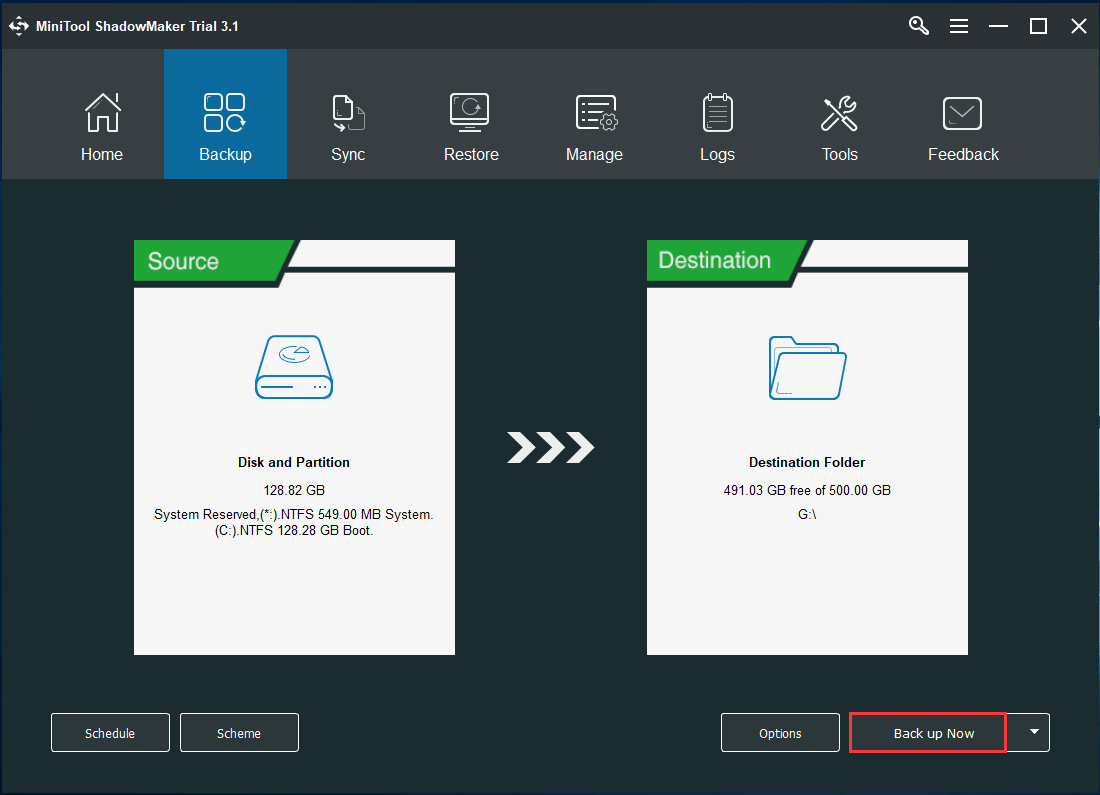
2º Passo: Crie um USB Inicializável do Arquivo ISO
Após terminar de fazer o backup da imagem do sistema, você pode criar uma unidade USB inicializável. Vá para a página Ferramentas, clique no Criador de Mídia, selecione a sua unidade USB e crie um disco de inicialização USB a partir do ISO.
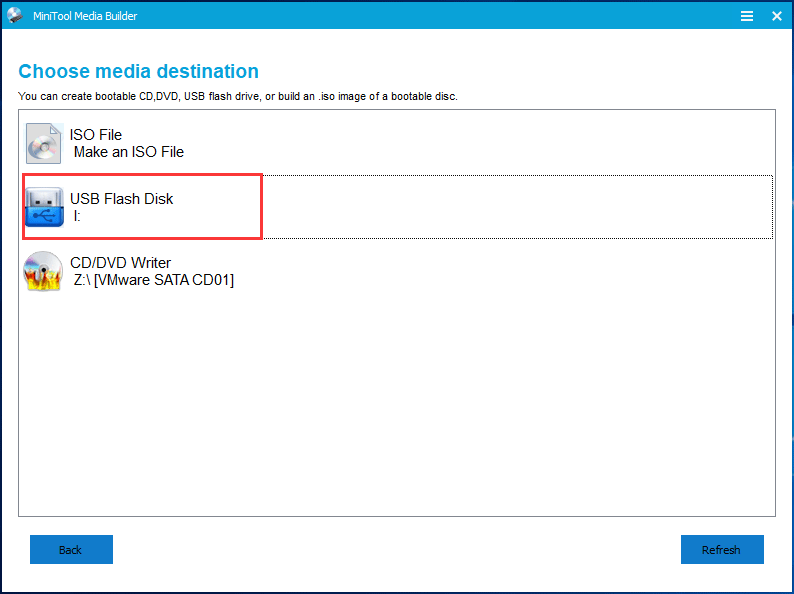
Depois disso, você pode inicializar o PC que precisa da instalação de um sistema operacional a partir da unidade USB inicializável e, em seguida, iniciar a recuperação do sistema.
Artigo relacionado: Como Inicializar a Partir de um CD/DVD/Unidade USB/HD Inicializável Criado com o Minitool?
3º Passo: Recupere a Imagem do Sistema
No Ambiente de Recuperação MiniTool, você pode executar o MiniTool ShadowMaker e, em seguida, restaurar a imagem do sistema em um disco rígido, que pode ser o disco do sistema que apresenta problemas ou o HD onde você deseja instalar um sistema.
Etapa 1: Vá para a interface Restaurar, encontre o arquivo de imagem do sistema e clique em Restaurar para continuar.
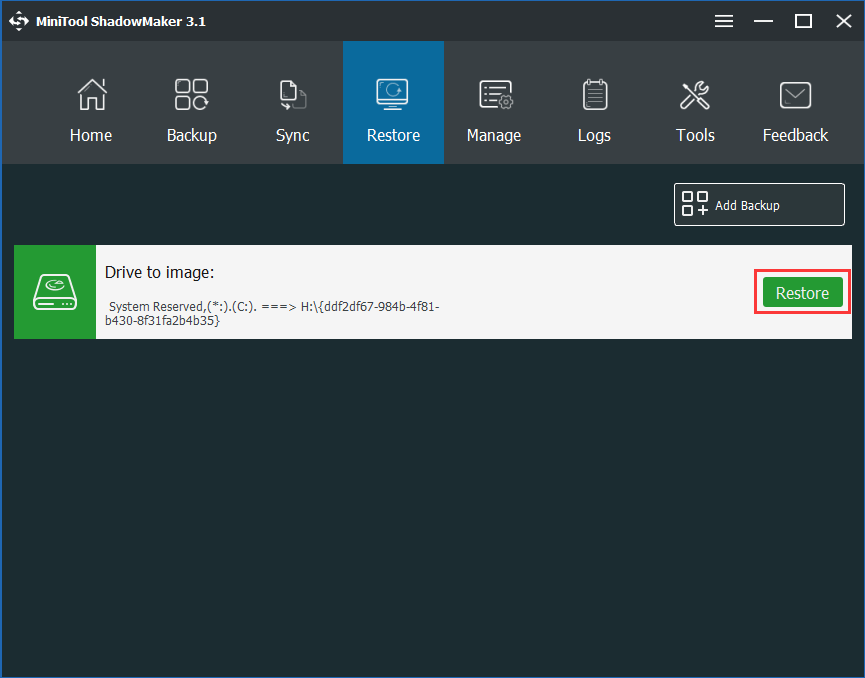
Etapa 2: Selecione uma versão de backup.
Etapa 3: Escolha as partições relacionadas ao sistema a serem restauradas. Aqui, as opções mbr e Faixa 0 devem ser selecionadas, caso contrário, o Windows não inicializará normalmente.
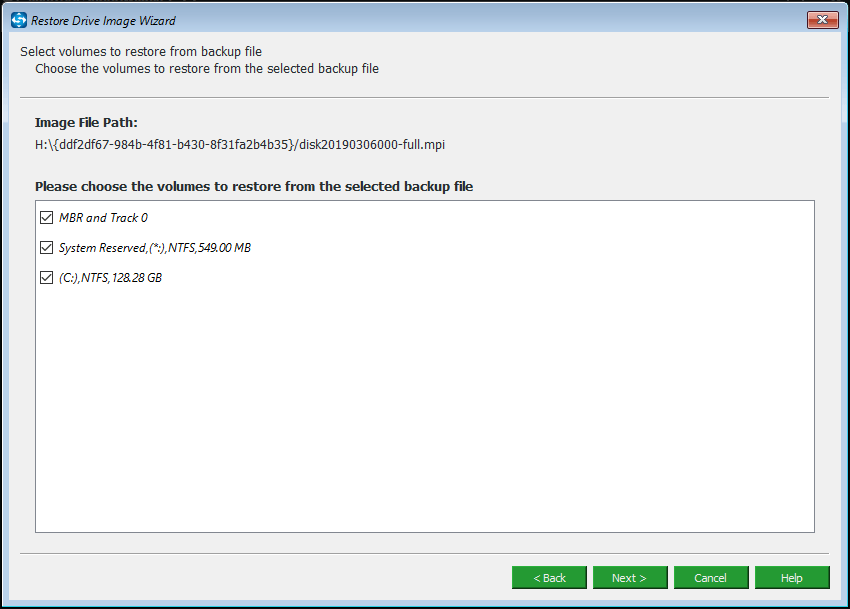
Etapa 4: Decida em qual disco você deseja restaurar a imagem.
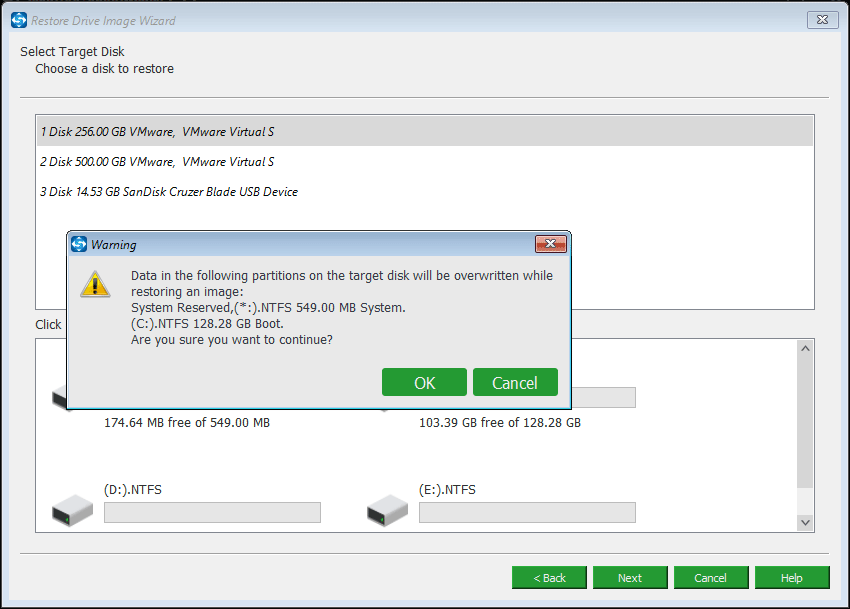
Etapa 5: O software de backup está executando a recuperação. Isso levará alguns minutos – aguarde pacientemente.
Com o MiniTool ShadowMaker, você pode restaurar facilmente o estado anterior do seu PC sem reinstalar o sistema operacional ou implantar facilmente o sistema em um computador sem sistema operacional. Em comparação com a outra parte, na qual explicamos como criar um USB inicializável a partir do ISO para instalação do sistema operacional, vale a pena testar esse método.
Aqui, você pode baixar gratuitamente o MiniTool ShadowMaker para testar ou compartilhá-lo com seus amigos no Twitter para que mais pessoas conheçam este software.
MiniTool ShadowMaker TrialClique para baixar100%Limpo e seguro
Conclusão
Quer criar um USB inicializável com o Windows 10? Teste as maneiras mostradas acima para criar um USB inicializável a partir de um arquivo ISO e, em seguida, você poderá instalar um sistema operacional. Para restaurar o seu computador facilmente a um estado anterior (em caso de falha do sistema) ou implantar um sistema sem instalar o mesmo na máquina, você pode usar o MiniTool ShadowMaker para fazer backup do SO e restaurá-lo.
Por outro lado, caso você tenha alguma sugestão sobre como criar uma unidade flash USB inicializável, ou se tiver alguma dúvida ao usar o software MiniTool, por favor, deixe um comentário abaixo ou entre em contato através de [email protected].