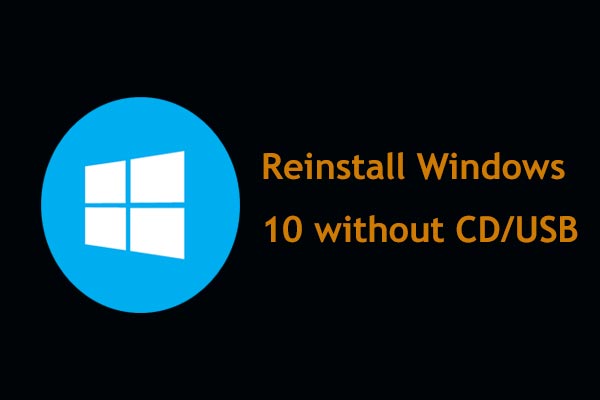Devo Redefinir ou Reinstalar o Windows 10?
Se você utiliza um PC com Windows 10, ele pode falhar devido a diversos problemas causados por corrupção de arquivos do sistema, alterações nas configurações do sistema, softwares de terceiros, malware, etc. Para fazer o seu PC funcionar normalmente, alguns de vocês podem optar por reinstalar o sistema operacional por ser uma solução mais prática e porque é possível que alguns problemas persistam ao tentar solucioná-los individualmente.
A Microsoft oferece três opções para reinstalar o sistema operacional Windows, que incluem: Redefinir este PC, Começar do zero e Instalação Limpa, com base na mídia de instalação do Windows.
Você provavelmente encontrou este post em busca das diferenças entre a redefinição, a função “começar do zero” e a instalação limpa do Windows 10, e para saber qual opção deve usar para instalar o sistema operacional.
A seguir, você aprenderá muitos detalhes sobre as diferenças entre os métodos.
Redefinir Este PC x Começar do Zero x Instalação Limpa
Vídeo explicativo:
Visão Geral Das Três Opções
Windows 10 – Redefinir este PC
Redefinir este PC é uma ferramenta de reparo para problemas sérios do sistema e está disponível no menu Solução de Problemas ou na seção Recuperação nas Configurações do Windows 10. Se o seu PC não funcionar corretamente, a redefinição pode resolver certos problemas e não requer uma conexão com a Internet para ser executada.
O recurso oferece duas opções para reinstalar o sistema operacional: manter os arquivos pessoais e remover tudo. A primeira opção remove todos os softwares e aplicativos instalados, redefine todas as configurações do Windows, mas os arquivos pessoais, incluindo documentos, músicas e outros, não são removidos.
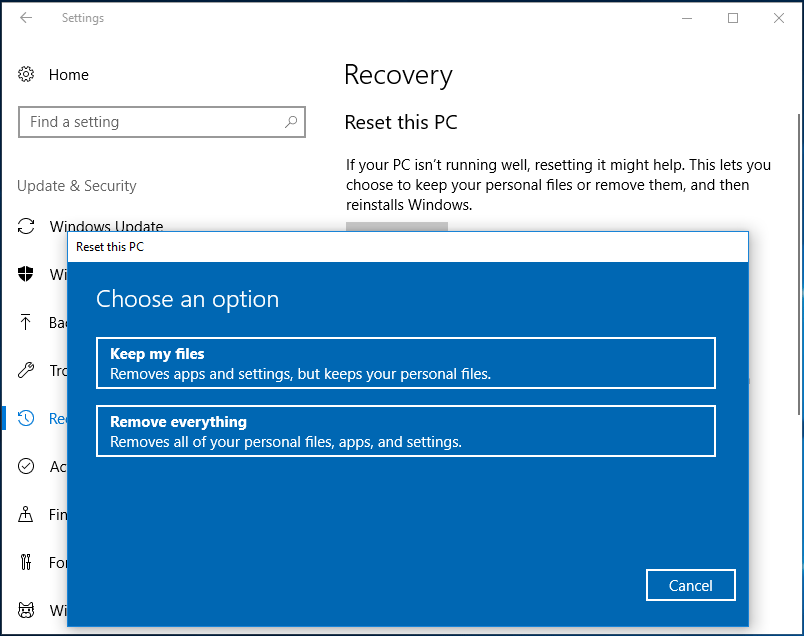
A segunda opção é muito parecida com uma redefinição de fábrica, pois excluirá tudo, incluindo programas instalados, aplicativos, configurações, arquivos pessoais, etc.
Sobre a Função “Começar do Zero”
Basicamente, o recurso Começar do zero ajuda a obter uma instalação limpa e atualizada do Windows 10, permitindo que seus dados fiquem intactos.
Em outras palavras, isso manterá seus arquivos pessoais, algumas configurações do Windows e removerá a maioria dos seus aplicativos. Ele instala uma nova cópia da versão mais recente do Windows 10, baixado do site da Microsoft.
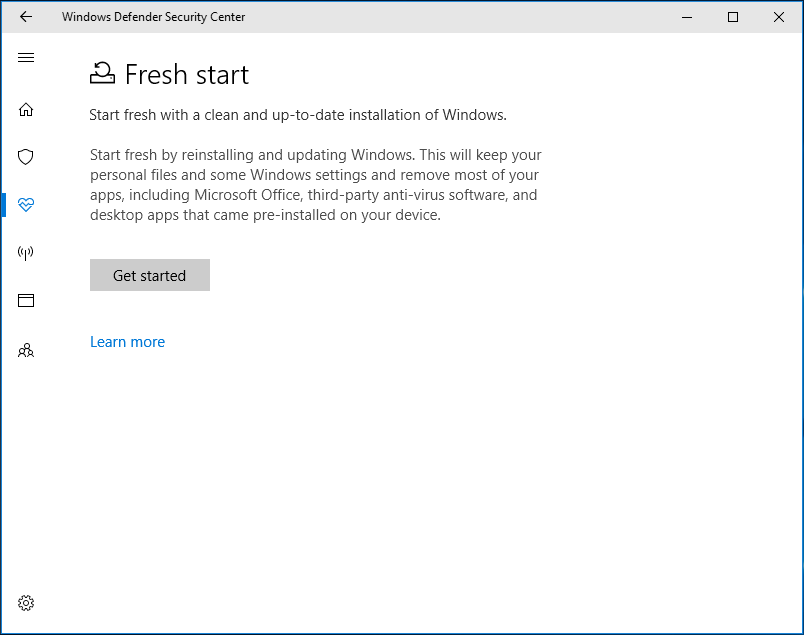
Instalação limpa
Refere-se à reinstalação do Windows 10 executada ao baixar o arquivo ISO de instalação do sistema mais recente no site da Microsoft e gravá-lo em uma unidade USB ou um CD/DVD. Ele também fornece um sistema novo sem quaisquer corrupções ou problemas ocultos.
Em outras palavras, todas as informações, incluindo aplicativos, configurações e arquivos pessoais nas partições do sistema serão excluídos e você vai reinstalar o sistema do zero.
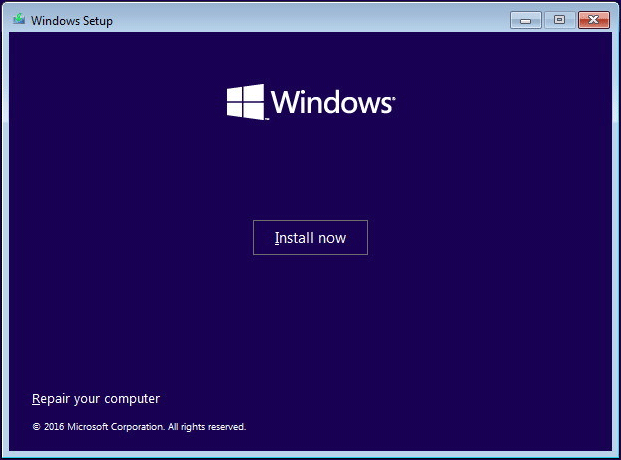
Windows 10: Redefinir x Instalação Limpa
Após ter aprendido todas essas informações, você pode perguntar: qual é a diferença entre redefinir e fazer uma instalação limpa do Windows 10? Vejamos o seguinte conteúdo:
Ao fazer uma instalação limpa, você remove a versão anterior do Windows e a substitui pelo Windows 10. O crucial é que o seu disco rígido é apagado (não todo o disco) – é assim que o sistema operacional existente é removido. Tecnicamente, a partição que contém o sistema operacional é apagada.
A opção Remover tudo na redefinição do PC é como uma instalação limpa regular, onde o seu disco rígido é apagado e uma nova cópia do Windows é instalada.
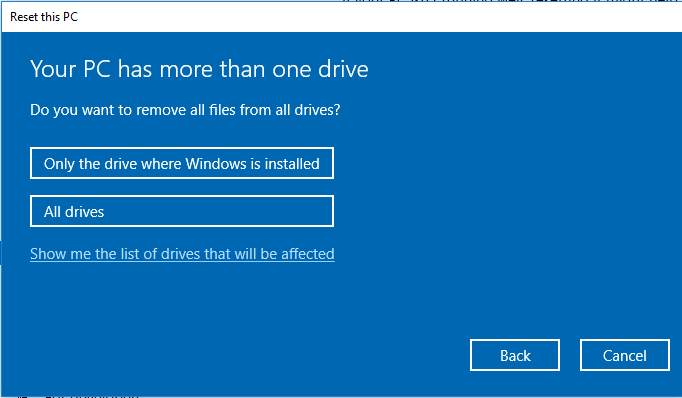
Por outro lado, redefinir o sistema é mais rápido e conveniente. A instalação limpa exige um disco de instalação ou unidade USB.
Windows 10: Começar do Zero x Redefinir (Opção Remover tudo)
A opção Redefinir este PC (Remover tudo) excluirá todos os aplicativos, arquivos pessoais e configurações do Windows.
No entanto, a função Começar do Zero pode manter seus arquivos pessoais e algumas configurações. Ela removerá a maioria dos aplicativos, mas todos os programas instalados pelo fabricante também serão mantidos e o dispositivo será atualizado para a versão mais recente do Windows.
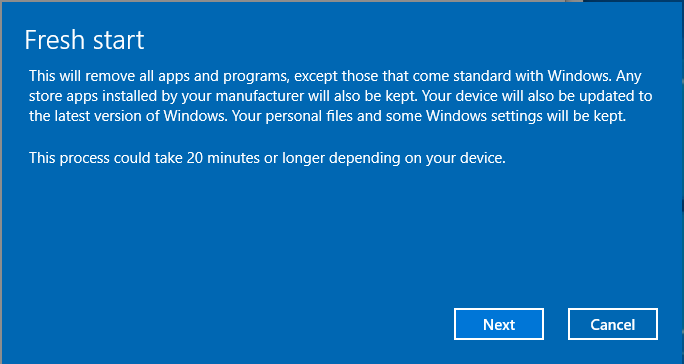
É importante ressaltar que se o seu PC falhar ao inicializar, você pode redefini-lo no Ambiente de Recuperação do Windows (WinRE), mas não há a opção de Começar do Zero no ambiente de recuperação.
Instalação Limpa do Windows 10 x Começar do Zero
Ambos conseguem instalar a versão mais recente do Windows 10. No entanto, há uma diferença: o recurso Começar do Zero pode manter arquivos pessoais, configurações e alguns aplicativos, mas a instalação limpa significa que tudo será excluído; ou seja, é realmente uma instalação limpa completa.
Qual Opção Usar na Reinstalação do Windows 10
Agora que você já obteve várias informações sobre a redefinição, a função começar do zero e a instalação limpa do Windows 10, você pode querer saber qual delas deve usar para reinstalar o Windows 10.
Se o seu PC não inicializa, a função Começar do Zero não será útil. Aqui, você pode escolher redefinir o seu PC ou executar uma instalação limpa. Caso você tenha um disco de instalação, uma instalação limpa é uma boa maneira de resolver completamente os problemas do sistema. Se você não quiser criar uma unidade USB inicializável a partir do arquivo ISO para uma instalação limpa, pode redefinir o PC no WinRE.
Em resumo, a escolha do método deve se basear na sua situação específica. Normalmente, a redefinição e a instalação limpa são mais usadas, portanto, mostraremos suas operações específicas em detalhes nos parágrafos a seguir.
Backup Antes da Reinstalação do Windows 10
Para manter os dados do seu PC seguros, é melhor fazer um backup dos seus arquivos pessoais e programas para evitar a perda de dados e ter que baixar os aplicativos novamente. Para fazer isso, você pode usar um software profissional de backup de arquivos. É altamente recomendável usar o MiniTool ShadowMaker.
Como um software de backup para Windows 10 confiável e profissional, esta ferramenta permite fazer backup de arquivos, programas de instalação, do sistema operacional Windows, de partições e de todo o disco rígido. No processo de backup, a origem do mesmo será compactada em um arquivo de imagem. Isso pode ajudá-lo a sincronizar arquivos com outro local para manter os seus dados seguros.
É importante ressaltar que o MiniTool ShadowMaker oferece um recurso chamado Criador de Mídia, permitindo que você crie um disco/CD/DVD/unidade USB inicializável e, em seguida, inicialize o PC para começar o backup e a recuperação em caso de falha do sistema.
Agora, você pode obter a Edição de Teste do MiniTool ShadowMaker e instalá-lo no seu PC para uso gratuito por 30 dias. Se você estiver satisfeito com o software, por favor, adquira a sua edição Pro para uso sem limitações de tempo.
MiniTool ShadowMaker TrialClique para baixar100%Limpo e seguro
Na maioria dos casos, você vai optar por reinstalar o sistema operacional quando o PC falha ao inicializar. Mas como fazer backup dos seus arquivos sem inicializar o Windows 10? Aqui está o guia passo a passo:
Passo 1: Execute o MiniTool ShadowMaker em um PC que esteja funcionando, clique no botão Conectar na seção Este Computador e vá para Ferramentas para clicar no Criador de Mídia.
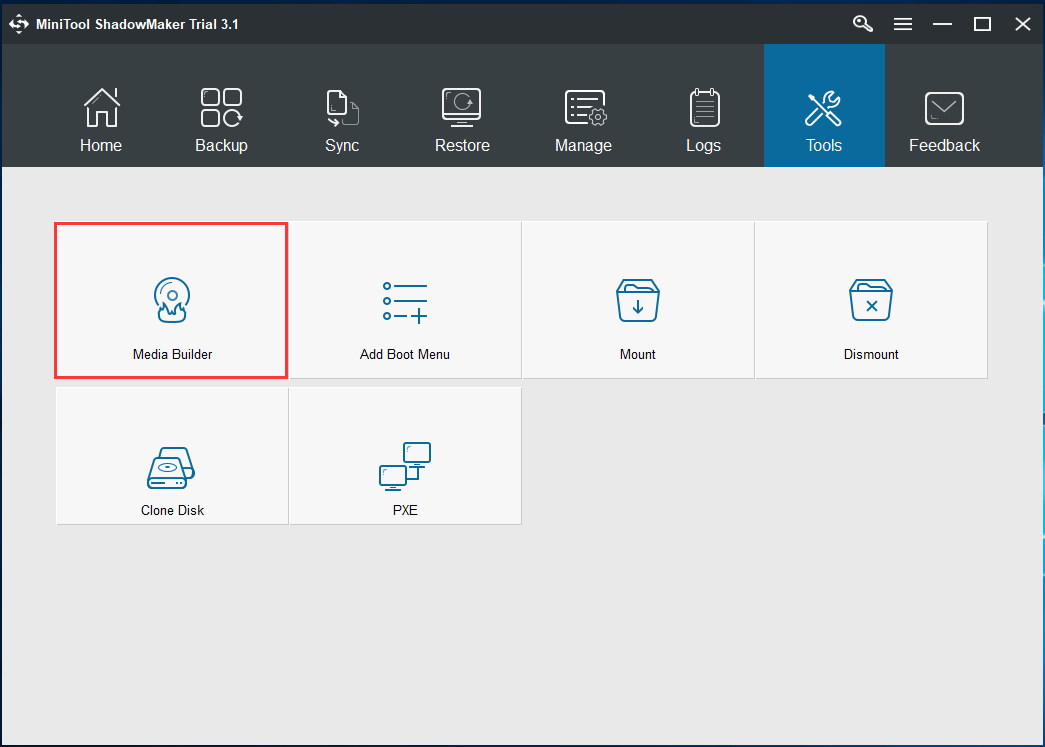
Passo 2: Em seguida, comece a criar a mídia baseada em WinPE com o MiniTool. Aqui, você pode conectar seu disco externo USB, unidade flash USB ou CD/DVD e gravar o arquivo ISO no mesmo(a).
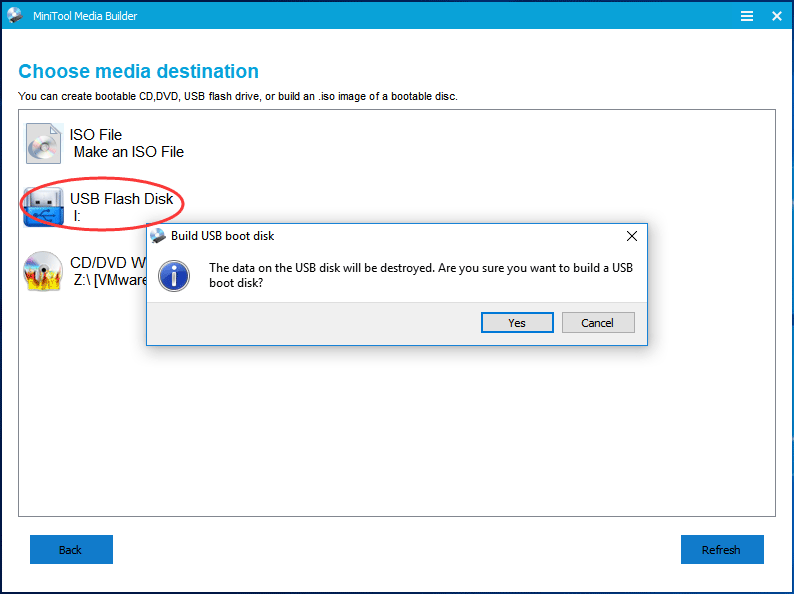
Passo 3: Após concluir a criação da mídia inicializável, conecte o dispositivo ao PC e inicialize-o a partir do dispositivo. Assim, você poderá iniciar o MiniTool ShadowMaker no WinPE.
Artigo relacionado: Como Inicializar a Partir de um CD/DVD/Unidade USB/HD Inicializável Criado com o MiniTool?
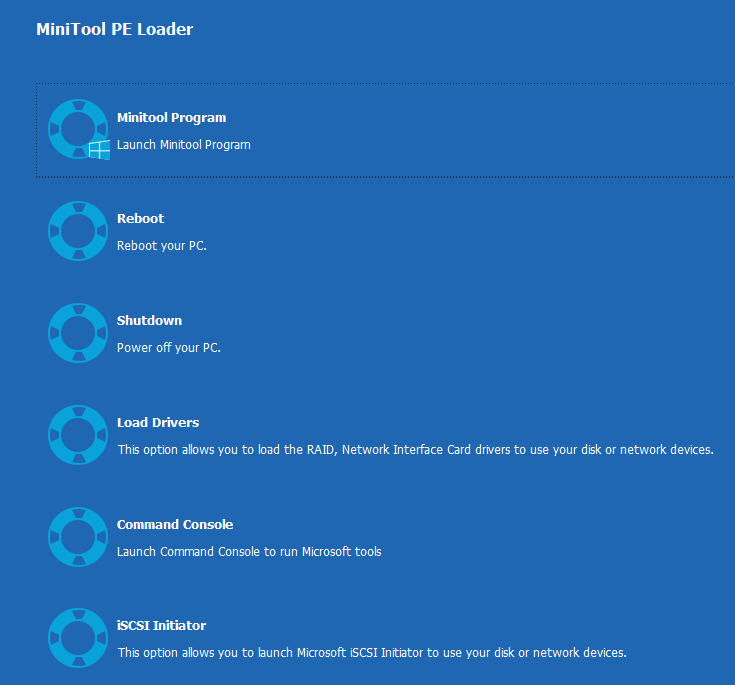
Passo 4: Vá para a página Backup, acesse a seção Origem e clique em Pastas e Arquivos na janela seguinte para escolher os arquivos ou programas de instalação dos quais você precisa fazer backup.
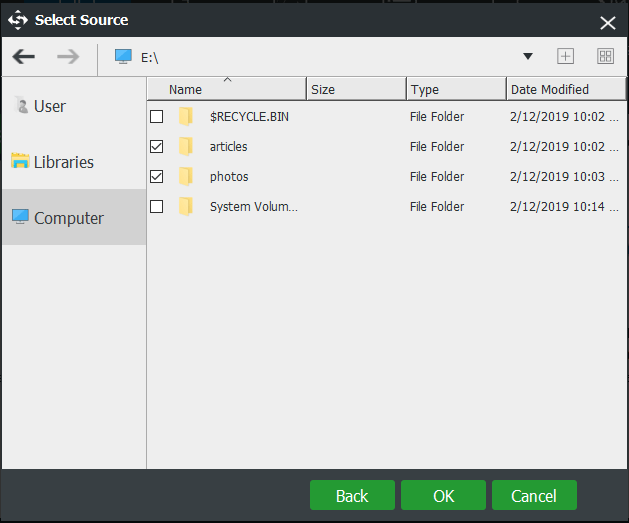
Em seguida, vá para a seção Destino para escolher um caminho de armazenamento para os arquivos de backup.
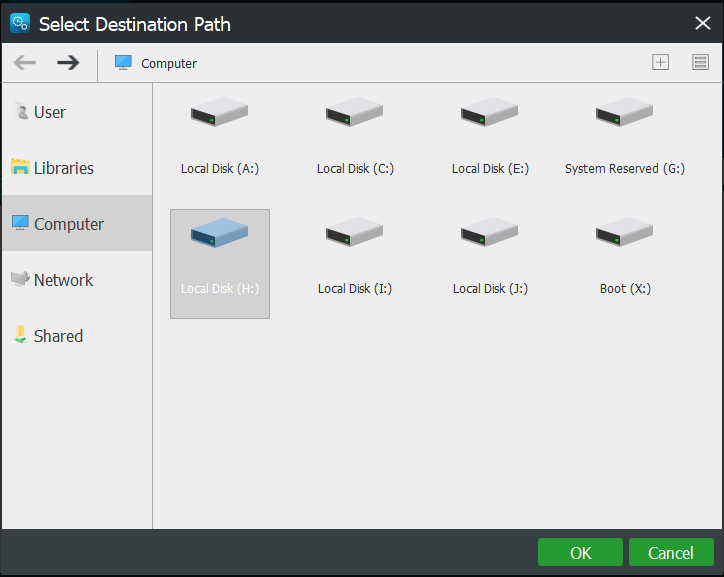
Passo 5: Por fim, clique em Fazer backup agora para iniciar o backup dos arquivos.
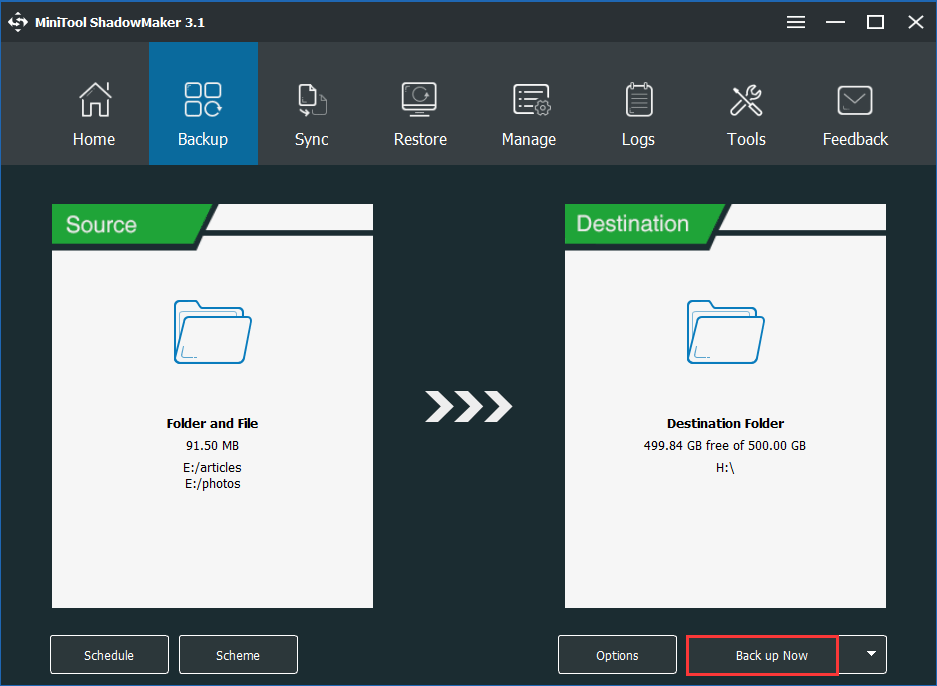
Além disso, você também pode optar por sincronizar seus arquivos para backup. Para obter mais informações sobre o backup de arquivos, você pode ler esta postagem: Como Fazer Backup de Dados Sem Inicializar o Windows? Confira Estes Métodos Fáceis!
Após fazer backup dos seus arquivos pessoais importantes ou programas de instalação, você pode optar por redefinir o PC ou executar uma instalação limpa. Essas duas opções são comumente utilizadas em caso de falha do sistema, portanto, mostraremos como usá-las para reinstalar o SO no seu PC.
Como Instalar o Windows 10
Use a Opção Redefinir este PC
Na seção Redefinir x Instalação Limpa x Começar do Zero, mostramos a você que essa opção pode ser encontrada nas Configurações ou no menu Solução de Problemas. Aqui, mostraremos como redefinir seu PC no Ambiente de Recuperação do Windows.
Passo 1: Caso o PC não consiga inicializar, você pode reiniciar o Windows 10 várias vezes para que ele entre no WinRE automaticamente. Em seguida, vá até Escolher uma opção > Solução de Problemas > Redefinir este PC.
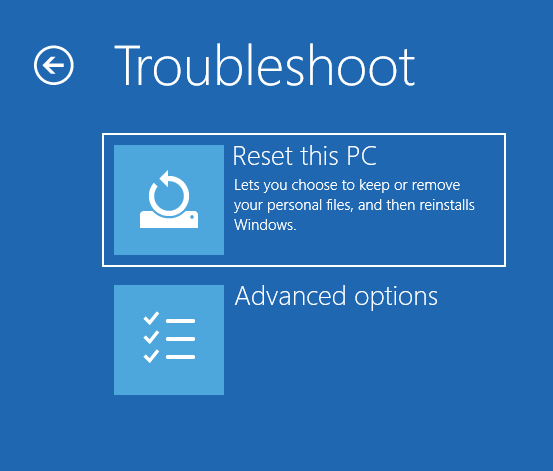
Passo 2: Escolha uma opção para redefinir o PC. Para manter os seus arquivos pessoais, escolhemos aqui a primeira opção.
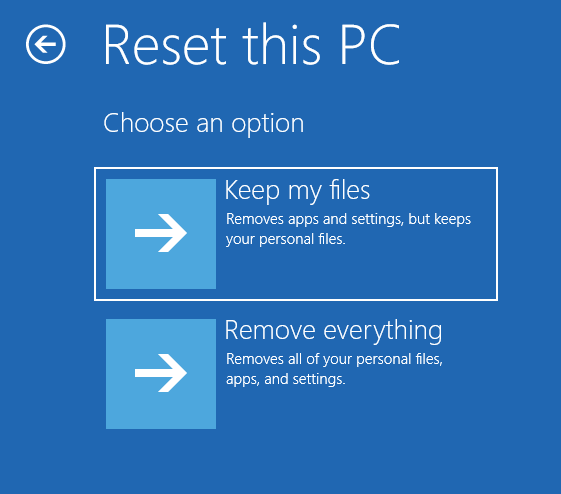
Passo 3: Escolha uma conta, digite a senha e clique no botão Redefinir. Em seguida, o Windows 10 começará a remover todos os aplicativos e programas que não vêm com o PC, alterará as configurações de volta aos padrões e reinstalará o Windows 10 sem remover seus arquivos pessoais.
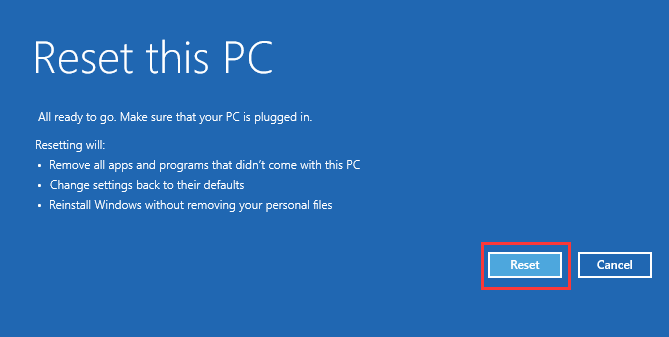
Execute uma Instalação Limpa
Como instalar o Windows 10 através de um disco ou unidade de instalação do Windows?
Passo 1: Para fazer uma instalação limpa do Windows 10, você precisa baixar a ferramenta de criação de mídia no site da Microsoft. Depois, use esta ferramenta para criar um disco de inicialização USB a partir de um arquivo ISO.
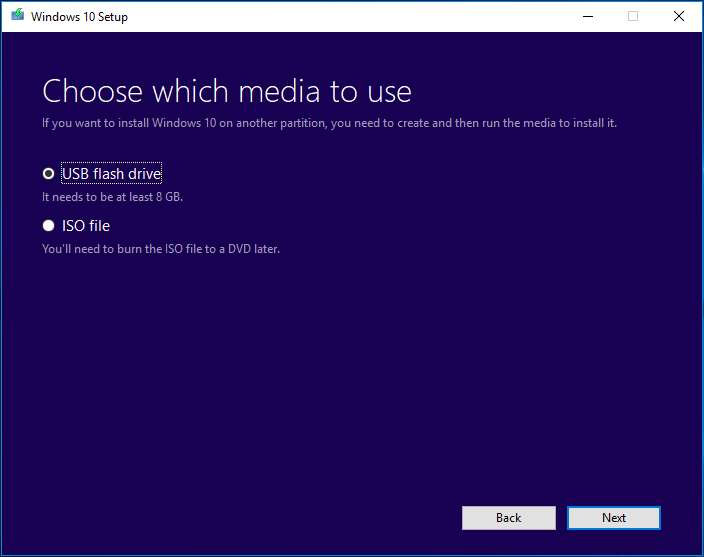
Passo 2: Em seguida, altere a ordem de inicialização no BIOS para inicializar o PC a partir desta unidade e reinstalar o sistema operacional. Especifique o idioma, o fuso horário, a moeda local e o formato do teclado.
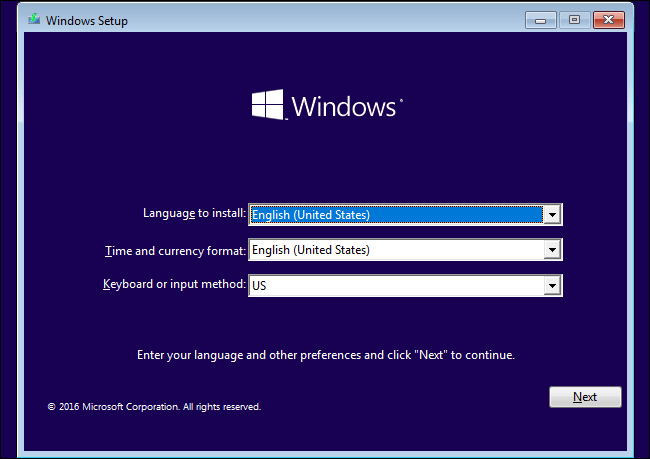
Passo 3: Clique em Instalar Agora para continuar.
Passo 4: Sua cópia do Windows será ativada automaticamente mais tarde. Nesse ponto, escolha a opção Não tenho uma chave de produto.
Passo 5: Selecione o sistema operacional que deseja instalar.
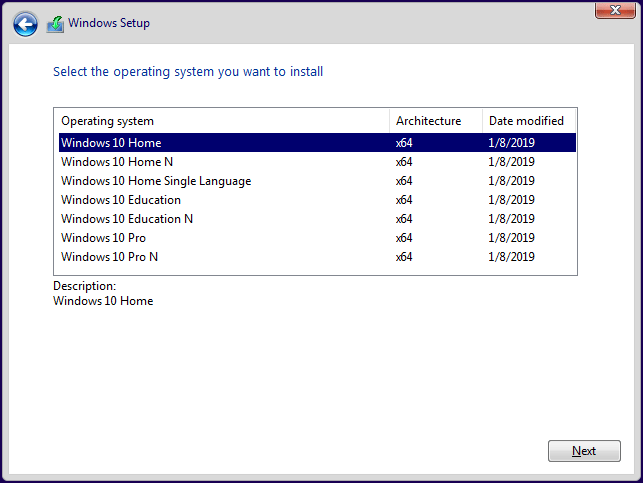
Passo 6: Aceite os termos da licença. Em seguida, escolha o tipo de instalação. Como você deseja fazer uma instalação limpa, selecione a segunda opção.
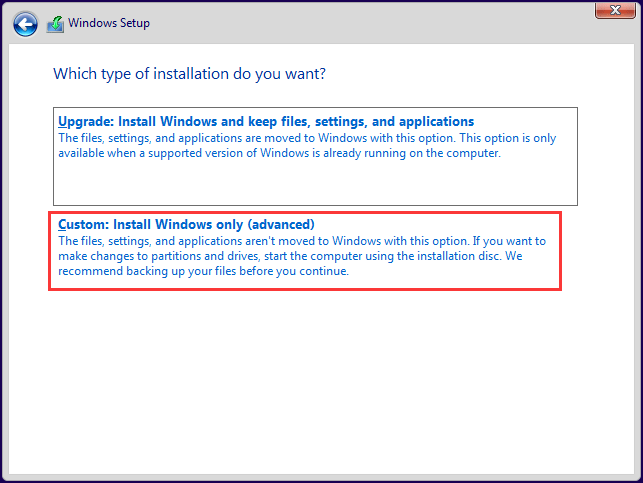
Passo 7: Em seguida, decida onde deseja instalar o Windows. Aqui, escolha a partição com a instalação atual do Windows.
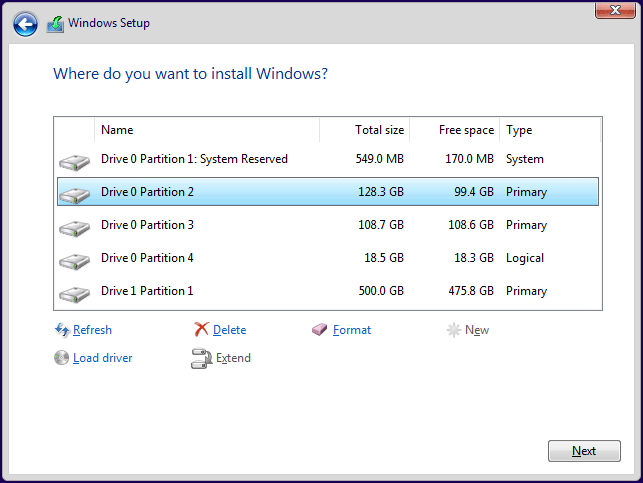
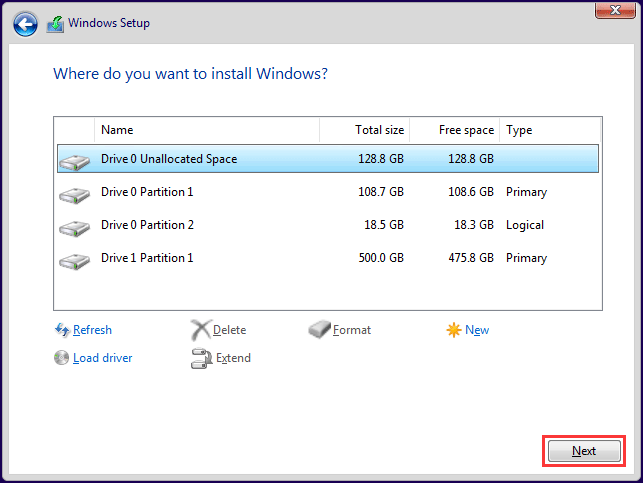
Passo 8: Agora, o Windows está sendo instalado. Por favor, aguarde pacientemente. Após a conclusão das operações, você deverá seguir as instruções para definir algumas configurações.
Conclusão
Quer reinstalar o sistema operacional Windows 10, mas não sabe se deve usar o recurso redefinir, começar do zero ou instalação limpa? Este post traz várias informações sobre a redefinição, a função “começar do zero” e a execução de uma instalação limpa no Windows 10. Após a leitura, você certamente terá uma ideia mais clara sobre as opções.
Para manter os dados do seu PC seguros, é melhor fazer o backup de arquivos pessoais importantes antes de reinstalar o sistema operacional. Depois disso, siga o guia para reinstalar o sistema Windows.
MiniTool ShadowMaker TrialClique para baixar100%Limpo e seguro
Se você tiver alguma sugestão sobre a reinstalação do sistema operacional ou qualquer dúvida sobre o MiniTool ShadowMaker, por favor, deixe um comentário ou entre em contato diretamente através de [email protected].