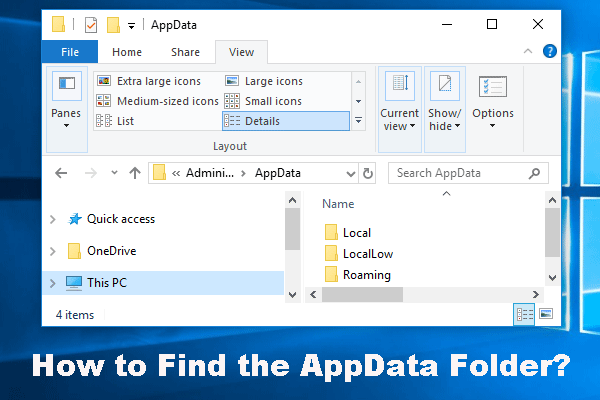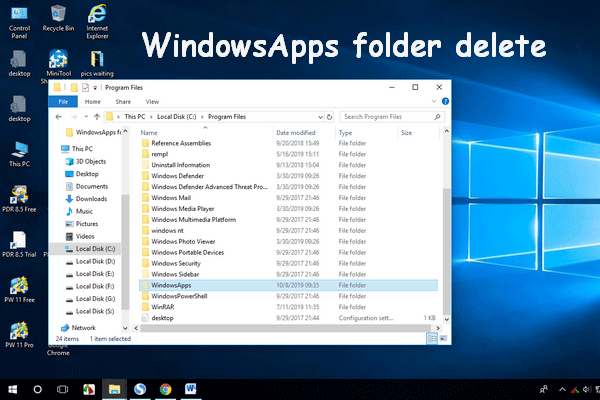Si le dossier AppData prend trop de place sur votre ordinateur, il est temps de le nettoyer. Voici quelques conseils pour vous aider à nettoyer le dossier AppData sur votre ordinateur Windows. Si vous supprimez des fichiers par erreur, utilisez MiniTool Power Data Recovery pour les récupérer.
Qu’est-ce que le dossier AppData?
Le dossier AppData est un emplacement où les données et les paramètres de l’application sont enregistrés. Chaque ordinateur Windows possède un dossier AppData sur le lecteur C. Le chemin d’accès au dossier AppData est C:\NUsers\N[UserName]\NAppData.
Le dossier AppData est un dossier caché par défaut. Si vous ne trouvez pas ce dossier dans le lecteur C, allez dans Affichage > Afficher et sélectionnez Éléments masqués sur Windows 11 ou allez dans Affichage et sélectionnez Éléments masqués sur Windows 10. Votre système affichera alors les fichiers et dossiers masqués, y compris le dossier AppData.
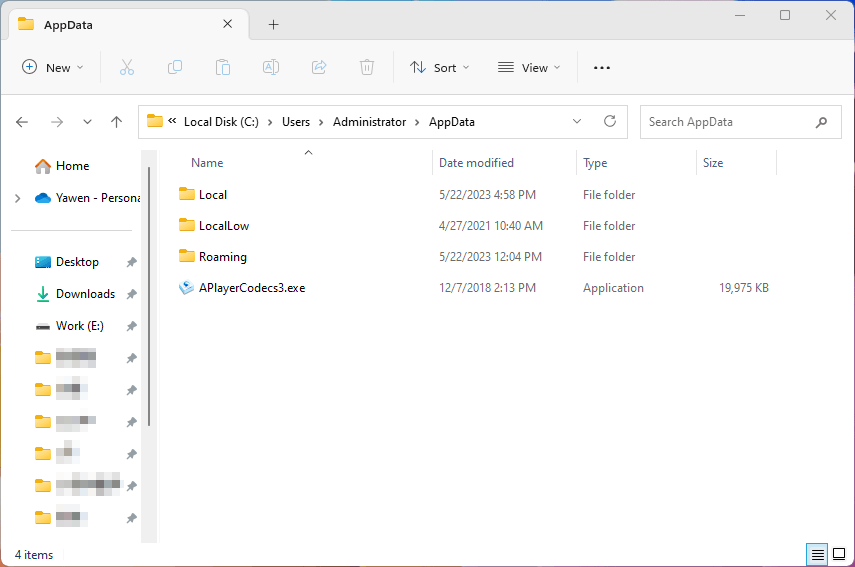
Le dossier AppData occupe beaucoup d’espace sur le lecteur C
Au fil du temps, le dossier AppData prend quelques Go d’espace sur le lecteur C. Il s’agit d’une situation courante. Par exemple, la taille du dossier AppData sur mon PC est de 10,7 Go. Comme vous le savez, un trop grand nombre de fichiers sur le lecteur C ralentit le système et entraîne des problèmes de performances.
Vous pouvez choisir de nettoyer le dossier AppData afin de libérer de l’espace disque pour votre lecteur système. Dans la partie suivante, le logiciel MiniTool vous présentera quelques méthodes pour nettoyer le dossier AppData en toute sécurité.
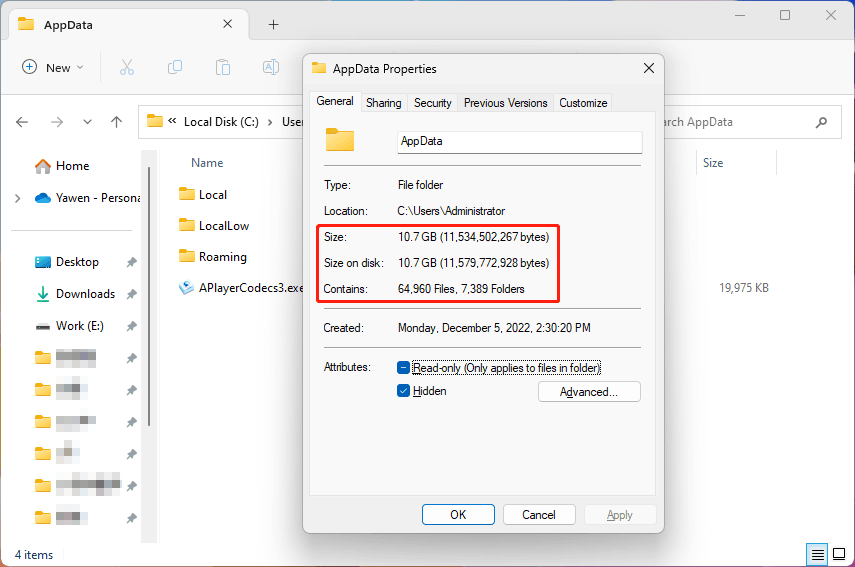
Comment nettoyer le dossier AppData?
Est-il sécuritaire de supprimer directement le dossier AppData?
Il n’est pas sécuritaire de supprimer tous les fichiers du dossier AppData ou de supprimer directement le dossier AppData. Les fichiers contenus dans le dossier AppData ont une incidence sur les applications actuellement installées sur votre PC. En supprimant ces fichiers, vous supprimez les données enregistrées, les informations sur l’utilisateur et les paramètres des applications. Cela peut entraîner le dysfonctionnement des applications ou d’autres problèmes.
Cependant, les fichiers temporaires du dossier AppData peuvent être supprimés en toute sécurité. Voici trois méthodes pour supprimer les fichiers temporaires du dossier AppData afin de libérer de l’espace sur le lecteur C.
Méthode 1: Supprimer manuellement les fichiers du dossier AppData
Les fichiers temporaires des applications sont enregistrés dans le dossier Temp du dossier AppData. Vous pouvez supprimer tous les fichiers de ce dossier.
Étape 1: Appuyez sur Windows + R pour ouvrir Exécuter.
Étape 2: Tapez %LOCALAPPDATA%\Temp dans la boîte de dialogue Exécuter et appuyez sur Enter. Cette opération permet d’accéder au dossier Temp dans le dossier AppData. Il s’agit de fichiers temporaires qui peuvent être supprimés en toute sécurité.
Étape 3: Appuyez sur Ctrl + A pour sélectionner tous les fichiers du dossier Temp. Ensuite, faites un clic droit sur les fichiers sélectionnés et sélectionnez Supprimer pour les supprimer. Vous pouvez également cliquer directement sur la touche Delete de votre clavier pour les supprimer.
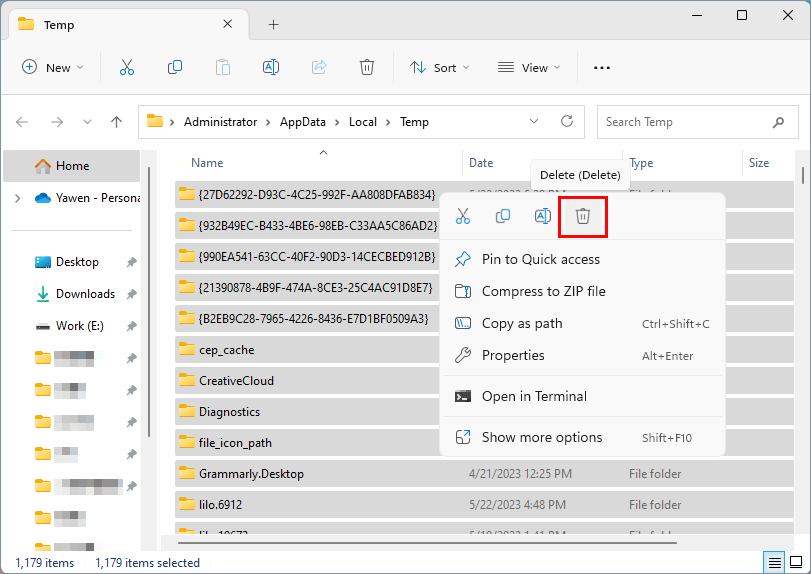
À cette étape, vous pouvez également choisir de supprimer définitivement les fichiers temporaires: après avoir fait un clic droit sur tous les fichiers sélectionnés dans le dossier Temp, appuyez sur la touche Shift et maintenez-la enfoncée, puis cliquez sur l’option Supprimer dans le menu contextuel. Une fenêtre d’avertissement apparaîtra alors, disant Êtes-vous sûr de vouloir supprimer définitivement ces éléments ****? Vous devez cliquer sur le bouton Oui pour supprimer ces fichiers sans passer par la Corbeille.
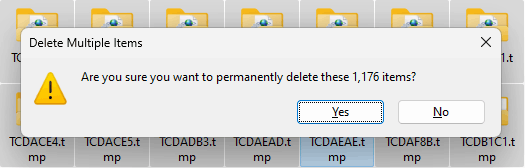
Étape 4: Si vous n’avez pas supprimé définitivement les fichiers temporaires, ceux-ci seront déplacés vers la Corbeille et occuperont toujours de l’espace disque sur le lecteur C. Vous devez vider la Corbeille pour libérer de l’espace.
EN SAVOIR PLUS: Que faire si Windows 11 23H2 ne s’installe pas sur votre PC.
Méthode 2: Utiliser la fonctionnalité de stockage dans l’application Paramètres
Windows possède des fonctionnalités intégrées qui vous permettent de nettoyer les fichiers temporaires dans le dossier AppData. Le stockage dans l’application Paramètres est l’un de ces outils. Il permet de repérer les fichiers temporaires inutiles et de les supprimer.
Étape 1: Appuyez sur Windows + I pour ouvrir l’application Paramètres.
Étape 2: Allez dans Système > Stockage.
Étape 3: Cliquez sur Fichiers temporaires pour ouvrir la page suivante.
Étape 4: Assurez-vous que l’option Fichiers temporaires est sélectionnée, puis cliquez sur le bouton Supprimer les fichiers. Cela peut aider à nettoyer les fichiers temporaires dans le dossier AppData. Vous pouvez également supprimer d’autres types de fichiers inutiles au cours de cette étape pour libérer de l’espace disque.
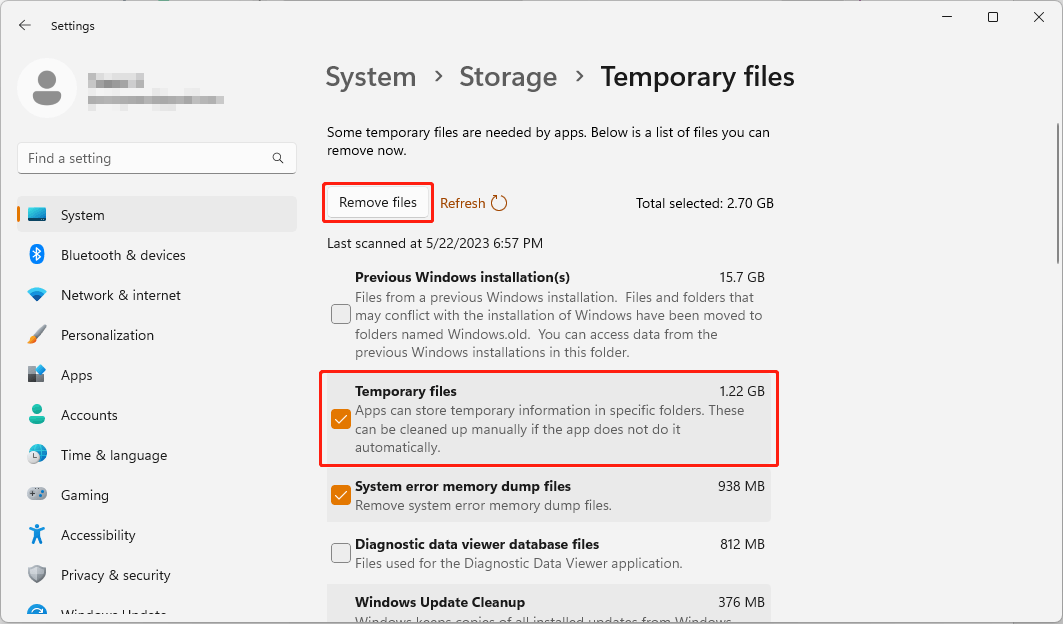
A LIRE AUSSI: Comment libérer automatiquement de l’espace avec Storage Sense sur Windows 10/11?
Méthode 3: Utiliser l’outil Windows Snap-in de Nettoyage de disque
Le Nettoyage de disque est un outil de nettoyage intégré à Windows qui peut vous aider à supprimer les fichiers inutiles de votre ordinateur. Il peut également nettoyer les AppData pour vous. Voici comment utiliser cet outil pour nettoyer le dossier AppData:
Étape 1: Tapez nettoyage dans le champ de recherche et sélectionnez Nettoyage de disque dans le résultat de la recherche pour ouvrir cet outil.
Étape 2: Le lecteur C est sélectionné par défaut. Cliquez sur le bouton OK pour commencer à analyser ce lecteur à la recherche de fichiers inutiles et de fichiers temporaires.
Étape 3: Lorsque l’interface Nettoyage de disque pour (C:) s’affiche, faites défiler l’écran vers le bas pour sélectionner Fichiers temporaires. Bien entendu, vous pouvez également sélectionner d’autres fichiers inutiles à supprimer au cours de cette étape.
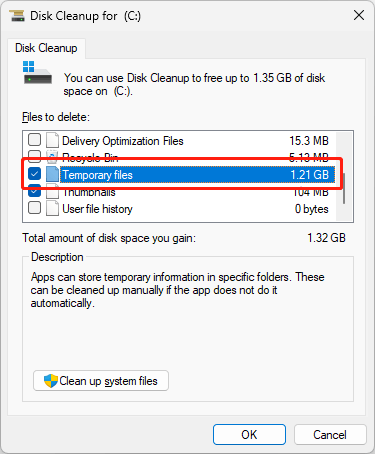
Étape 4: Cliquez sur OK à la fin du processus.
Quelle que soit la méthode utilisée, les fichiers temporaires du dossier AppData seront supprimés et votre lecteur C disposera de plus d’espace libre.
EN SAVOIR PLUS: Windows + Ctrl + Shift + B: Qu’est-ce que c’est et quand l’utiliser?
Récupérer les fichiers temporaires supprimés par erreur
Comme indiqué ci-dessus, certains fichiers temporaires sont nécessaires aux applications et vous ne devez pas les supprimer du dossier AppData. Cependant, il peut arriver que vous supprimiez par erreur des fichiers temporaires nécessaires et que l’application correspondante rencontre alors des difficultés. Vous pouvez restaurer les fichiers temporaires supprimés par erreur pour que tout revienne à la normale.
Voici deux méthodes simples pour restaurer les fichiers temporaires supprimés:
- Si les fichiers ne sont pas définitivement supprimés, vous pouvez les restaurer directement à partir de la Corbeille.
- Si les fichiers ont été définitivement supprimés, vous pouvez utiliser un logiciel de récupération de données spécial pour les récupérer.
Nous examinerons maintenant comment récupérer les fichiers temporaires à l’aide de ces deux méthodes.
Méthode 1: Restaurer les fichiers temporaires supprimés de la Corbeille
Étape 1: Ouvrez la Corbeille sur le bureau.
Étape 2: Trouvez les fichiers temporaires qui doivent être restaurés et sélectionnez-les. Voici un conseil: vous trouverez l’endroit où les fichiers supprimés ont été enregistrés précédemment dans le volume Emplacement d’origine.
Étape 3: Faites un clic droit sur les fichiers sélectionnés et sélectionnez Restaurer.
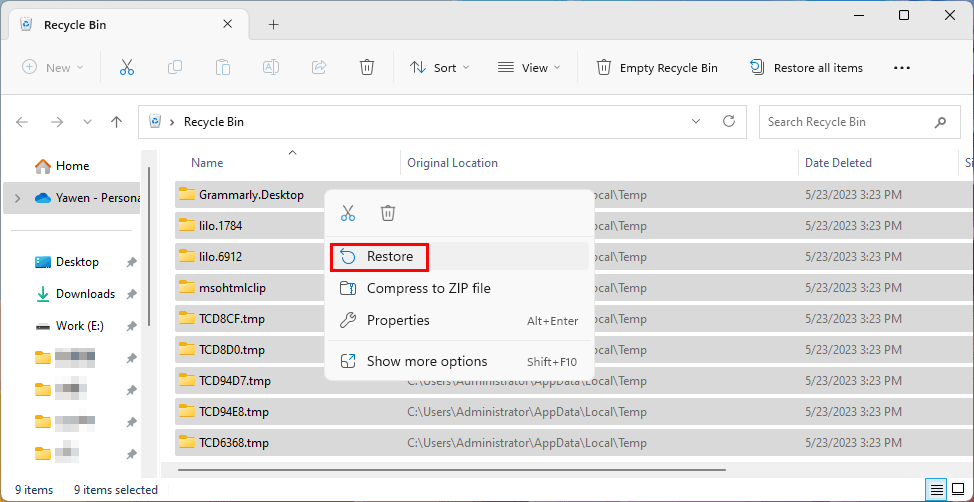
Les fichiers sélectionnés seront directement restaurés dans le dossier Temp du dossier AppData.
EN SAVOIR PLUS: Corriger WD My Passport (Ultra) ne s’affiche pas.
Méthode 2: Utiliser MiniTool Power Data Recovery pour récupérer les fichiers temporaires supprimés définitivement
Si vous avez définitivement supprimé ces fichiers, vous devez utiliser un logiciel de récupération de données professionnel pour les récupérer. MiniTool Power Data Recovery, le meilleur logiciel de récupération de données gratuit pour Windows, vaut la peine d’être essayé.
Ce logiciel est spécialement conçu pour récupérer toutes sortes de fichiers à partir de différents périphériques de stockage tels que les disques durs internes de l’ordinateur, les disques durs externes, les SSD, les cartes mémoire, les clés USB, les cartes SD, etc.
Ce logiciel possède également d’autres fonctionnalités utiles. Par exemple, il peut récupérer des données à partir d’un emplacement spécial comme le bureau, la Corbeille ou un dossier spécifique.
EN SAVOIR PLUS: Comment récupérer les fichiers supprimés d’un dossier spécifique?
Avec l’édition gratuite de ce logiciel MiniTool, vous pouvez analyser le lecteur C et vérifier s’il peut trouver les fichiers dont vous avez besoin. Vous ne pouvez pas récupérer plus de 1 Go de fichiers avec l’édition gratuite. Essayez donc ce logiciel gratuit avant de prendre une décision.
MiniTool Power Data Recovery FreeCliquez pour télécharger100%Propre et sûr
Il est très facile de récupérer les fichiers supprimés à l’aide de ce logiciel. Après avoir téléchargé et installé cet outil de restauration de données sur votre PC, suivez les étapes ci-dessous pour récupérer vos fichiers.
Étape 1: Ouvrez le logiciel pour accéder à son interface principale.
Étape 2: Le logiciel affichera toutes les partitions qu’il peut détecter sous l’onglet Lecteurs logiques. Le dossier AppData se trouve dans le lecteur C. Ainsi, vous pouvez déplacer le curseur de votre souris sur le lecteur C et cliquer sur le bouton Analyser pour lancer l’analyse de ce lecteur.
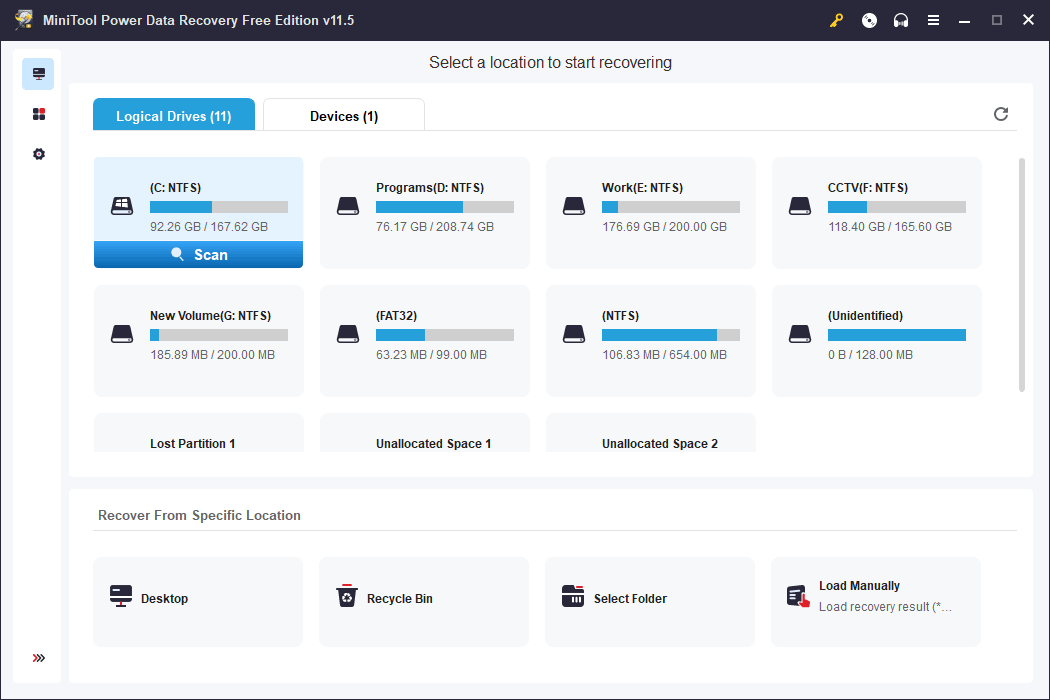
Vous pouvez également récupérer directement les fichiers supprimés du dossier AppData à l’aide de ce logiciel, ce qui peut vous faire gagner beaucoup de temps. Voici comment procéder: cliquez sur Sélectionner un dossier dans la section Récupérer à partir d’un emplacement spécifique, puis sélectionnez le dossier AppData du lecteur C, et cliquez sur le bouton Sélectionner un dossier pour commencer à analyser le dossier Temp.
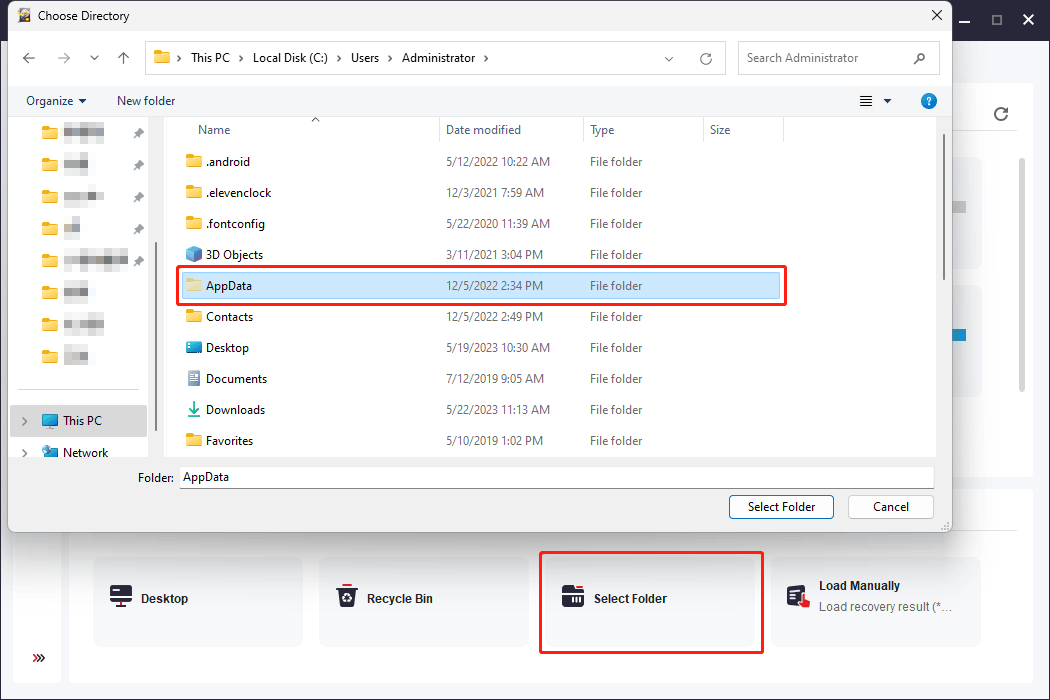
Si les fichiers temporaires supprimés sont restés dans la Corbeille avant d’être définitivement supprimés, vous pouvez également choisir de récupérer les données à partir de la Corbeille.
Étape 3: Patientez jusqu’à la fin du processus d’analyse. Cela vous permettra d’obtenir les meilleurs résultats en matière de récupération de données. Après l’analyse, ce logiciel va répertorier tous les fichiers trouvés par chemin d’accès par défaut. Il vous suffit d’ouvrir chaque chemin d’accès pour trouver les fichiers dont vous avez besoin.
Si vous connaissez le nom du fichier à récupérer, entrez le nom du fichier ou une partie du nom du fichier dans le champ de recherche et appuyez sur Enter pour localiser directement le fichier.
Étape 4: Cochez les fichiers à récupérer, puis cliquez sur le bouton Enregistrer et sélectionnez un emplacement approprié où enregistrer les fichiers sélectionnés. Lors de cette étape, vous ne devez pas enregistrer les fichiers directement dans le dossier Temp, car cela pourrait écraser d’autres fichiers supprimés.
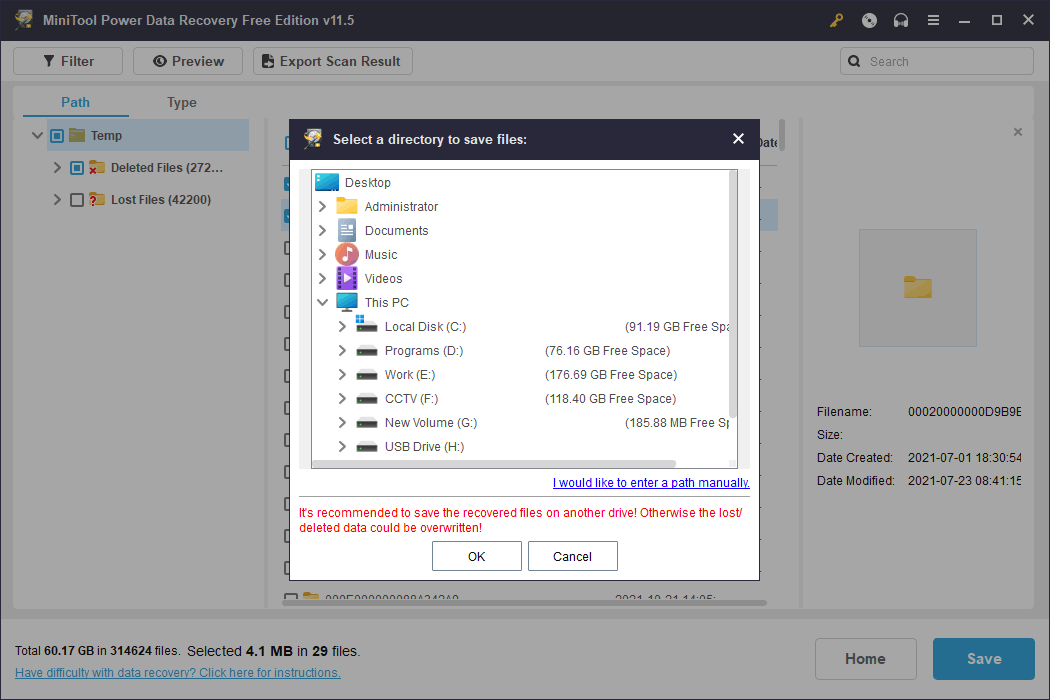
Une fois que vous êtes sûr que tout ce dont vous avez besoin a été récupéré, déplacez les fichiers sélectionnés vers le dossier Temp.
MiniTool Power Data Recovery FreeCliquez pour télécharger100%Propre et sûr
Si vous souhaitez utiliser ce logiciel pour récupérer plus de 1 Go de fichiers, vous devez utiliser une édition complète. Rendez-vous dans la boutique de MiniTool pour choisir l’édition qui vous convient. Si vous êtes un utilisateur personnel, l’édition Personal Ultimate peut répondre à vos besoins.
A LIRE AUSSI: Comment récupérer les données d’une partition ReFS perdue?
Une alternative à l’outil de restauration des données: Windows File Recovery
Bien sûr, MiniTool Power Data Recovery n’est pas le seul choix pour récupérer les fichiers supprimés et perdus sur Windows. Vous pouvez également utiliser Windows File Recovery, un outil de récupération de fichiers gratuit conçu par Microsoft, pour récupérer les fichiers supprimés. Cet outil n’est pas préinstallé sur votre PC. Vous devez d’abord le télécharger pour pouvoir l’utiliser.
Cependant, si cette méthode convient aux utilisateurs avancés, c’est parce qu’elle nécessite l’exécution de commandes winfr spéciales et complexes pour récupérer les données supprimées.
>> Voir comment utiliser Windows File Recovery pour récupérer des données supprimées.
Sauvegarder votre ordinateur pour le protéger
Les problèmes de perte de données surviennent toujours de manière inattendue. Il est préférable de sauvegarder votre ordinateur (y compris les fichiers et le système) pour le protéger.
MiniTool ShadowMaker est un bon choix. Il s’agit d’un logiciel de sauvegarde professionnel pour Windows, qui possède de nombreuses fonctionnalités utiles. Par exemple, il prend en charge les sauvegardes planifiées et déclenchées par des événements, ainsi que les sauvegardes différentielles et incrémentielles. Vous pouvez l’utiliser pour sauvegarder des fichiers, des dossiers, des partitions, des disques et des systèmes. Il prend également en charge la synchronisation des fichiers et des dossiers.
Ce logiciel dispose d’une version d’essai qui vous permet d’expérimenter gratuitement toutes les fonctionnalités pendant 30 jours.
MiniTool ShadowMaker TrialCliquez pour télécharger100%Propre et sûr
RECOMMANDATION SUPÉRIEURE: Comment récupérer les données d’une partition ReFS formatée?
Conclusion
C’est une bonne idée de nettoyer le dossier AppData en supprimant les fichiers temporaires inutiles. Cet article présente 3 méthodes pour effectuer cette tâche. Choisissez l’une d’entre elles. Si malheureusement vous avez supprimé des fichiers temporaires par erreur, vous pouvez les restaurer à partir de la Corbeille ou en utilisant MiniTool Power Data Recovery.
Si vous rencontrez des problèmes lors de l’utilisation du logiciel MiniTool, contactez [email protected] pour obtenir de l’aide.