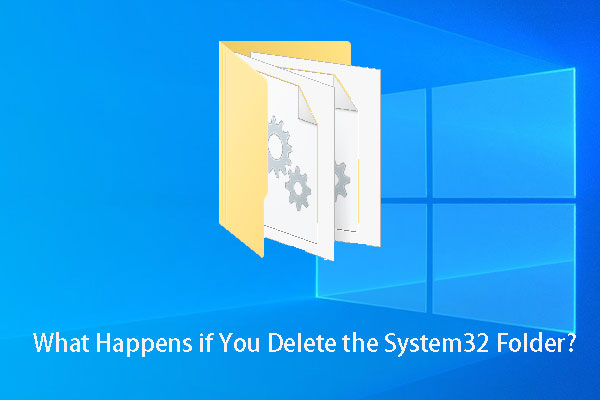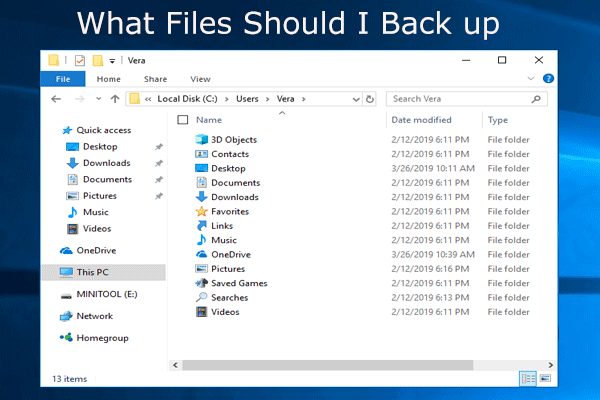Connaissez-vous le dossier AppData sur votre ordinateur Windows? Quels sont les fichiers enregistrés dans ce dossier? Pouvez-vous supprimer des fichiers de ce dossier? Si certains fichiers sont manquants, est-il possible de les récupérer? Si ces questions vous préoccupent, lisez cet article de MiniTool pour obtenir les réponses.
Qu’est-ce que le dossier AppData sur Windows?
Le dossier AppData est un dossier masqué sur Windows 10/8.1/8/7. La plupart d’entre vous ne le voient jamais et n’y accèdent pas. Mais dans certains cas, vous supprimez ce dossier ou les fichiers qu’il contient par erreur. Cela entraîne des problèmes sur votre ordinateur.
Pourquoi?
Tout d’abord, vous devez savoir ce qu’est le dossier AppData.
Le dossier Windows AppData est un dossier contenant tous les fichiers spécifiques à votre profil utilisateur Windows. Cela signifie qu’avec ces fichiers, il sera facile de transférer vos données d’un périphérique à l’autre, tant que vous vous connectez avec le même profil.
- Certaines applications utilisent le dossier AppData pour enregistrer les données du profil. Il sera alors facile de conserver les données synchronisées entre différents périphériques.
- Les navigateurs Web de Windows, comme Chrome ou Firefox, enregistrent les profils et les signets dans le dossier AppData.
- Les programmes de courriels, comme Thunderbird ou Outlook, stockent également des données dans ce dossier.
- Les fichiers d’enregistrement de nombreux jeux informatiques se trouvent également dans le dossier AppData.
- Et plus encore…
De toute évidence, les fichiers du dossier AppData revêtent une grande importance. Vous devez les conserver dans tous les cas.
En général, il n’est pas nécessaire d’ouvrir le dossier AppData et d’éditer les fichiers qu’il contient. Cela dit, il est utile de savoir où se trouve le dossier AppData et comment l’ouvrir. Dans la partie suivante, nous vous présenterons ces informations.
AppData ne s’affiche pas? Comment trouver AppData?
Au début de cet article, nous avons mentionné que le dossier AppData est un dossier masqué. C’est pourquoi AppData ne s’affiche pas sur votre ordinateur. Mais vous pouvez ouvrir le dossier AppData à l’aide de la commande Exécuter ou démasquer les fichiers/dossiers masqués pour le faire apparaître sur votre ordinateur.
Où se trouve le dossier AppData et comment trouver AppData? Nous vous montrerons les réponses dans les contenus suivants.
Comment ouvrir le dossier AppData en utilisant Exécuter?
Vous pouvez ouvrir directement le dossier AppData en utilisant Exécuter. Que le dossier soit masqué ou non, cette méthode permet toujours d’y accéder:
- Appuyez simultanément sur Win + R pour ouvrir Exécuter.
- Tapez %appdata% et appuyez sur Enter.
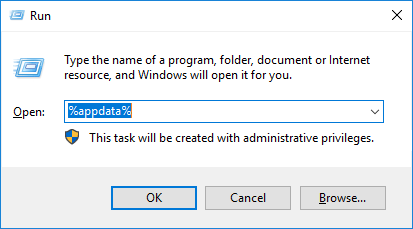
Cela vous permettra d’accéder au sous-dossier AppData Roaming. Ensuite, cliquez sur AppData dans la barre d’adresse pour ouvrir le dossier AppData.
Vous pouvez également rendre visibles les fichiers et dossiers masqués. Pour ce faire, vous devez effectuer certains paramètres sur votre ordinateur.
Comment démasquer le dossier AppData sur Windows 10/8.1/8?
1. Allez à Démarrer > Recherche, puis tapez Panneau de configuration.
2. Sélectionnez le premier résultat de la recherche pour ouvrir le Panneau de configuration.
3. Sélectionnez Options de l’Explorateur de fichiers.
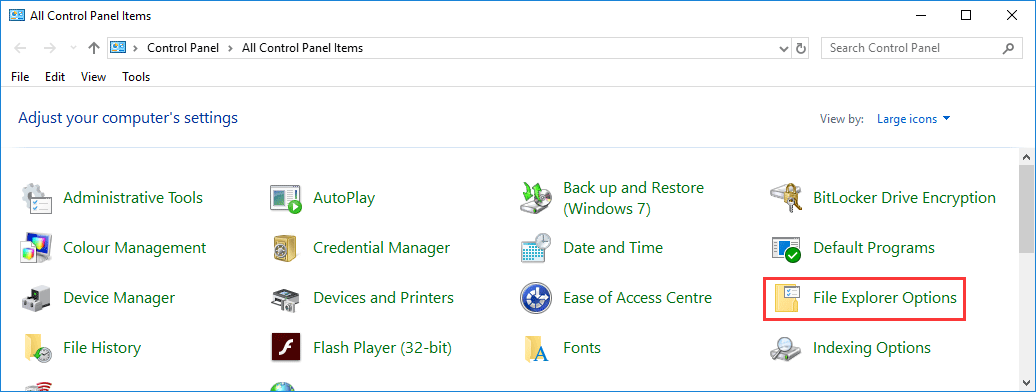
4. Passez à Affichage
5. Recherchez Fichiers et dossiers masqués sous Paramètres avancés, puis sélectionnez Afficher les dossiers, fichiers et lecteurs masqués.
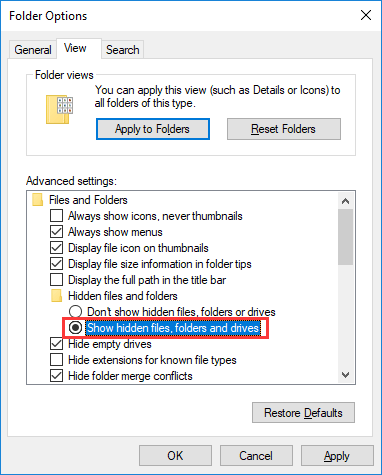
6. Cliquez sur Appliquer et OK pour conserver le changement.
Vous pouvez également aller à Explorateur de fichiers > Affichage > Options > Changer les options de dossier et de recherche > Affichage pour démasquer les fichiers et dossiers sur votre ordinateur.
Après cela, tous vos fichiers et dossiers masqués, y compris le dossier AppData et les fichiers qu’il contient, seront affichés sur votre ordinateur.
Alors, où se trouve le dossier AppData? L’emplacement exact du dossier AppData est C:\users\[YOUR ACCOUNT]. Vous pouvez simplement copier ce chemin d’accès dans l’Explorateur de fichiers pour accéder directement au dossier AppData.
Comment démasquer le dossier AppData sur Windows 7?
Le processus détaillé pour démasquer les fichiers et dossiers sous Windows 7 diffère quelque peu de celui de Windows 10/8.1/8:
1. Allez à Démarrer > Panneau de configuration > Apparence et personnalisation.
2. Sélectionnez Options des dossiers.
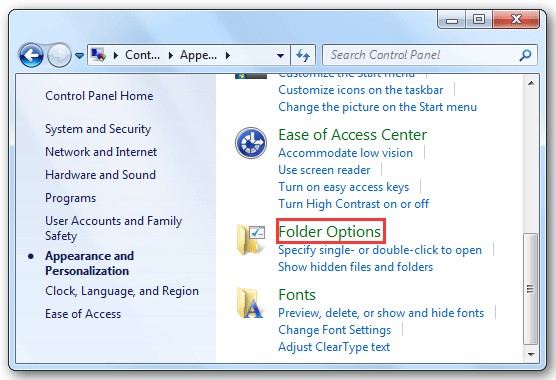
3. Passez à Affichage
4. Sélectionnez Afficher les fichiers, dossiers et lecteurs masqués sous Paramètres avancés.
5. Cliquez sur Appliquer et OK pour conserver le changement.
Ensuite, vous trouverez le dossier AppData dans C:\users\[YOUR ACCOUNT].
Puis-je supprimer AppData sur Windows?
Réponse rapide: Non! Vous ne devez pas supprimer le dossier AppData ni les fichiers qu’il contient.
Vous ne devez pas supprimer les fichiers du dossier AppData, car cela aurait pour effet d’interrompre les programmes auxquels ces fichiers sont liés. Déplacer les fichiers en dehors du dossier AppData n’est pas non plus un choix judicieux. Au contraire, pour les garder en sécurité, il est préférable de sauvegarder les fichiers du dossier AppData.
Vous pouvez simplement copier les fichiers en utilisant le service de cloud computing ou sur un lecteur de stockage externe. Par ailleurs, vous pouvez également utiliser un logiciel professionnel de sauvegarde des données pour effectuer une sauvegarde. Ensuite, vous pouvez les conserver intacts sur votre nouveau périphérique.
Cela est particulièrement utile lorsque vous souhaitez utiliser les fichiers et les jeux actuels d’un périphérique à l’autre, transférer les paramètres spécifiques à une nouvelle machine, ou simplement sauvegarder vos options et vos données dans ce dossier.
Comment récupérer les fichiers manquants provenant du dossier AppData sur Windows?
Il n’est pas nécessaire de parcourir les fichiers du dossier AppData. Mais, pour une raison quelconque, vous pouvez supprimer par erreur des fichiers dans ce dossier, ce qui entraîne des problèmes avec les programmes associés.
Pour que votre programme revienne à la normale, vous devrez restaurer vos fichiers AppData manquants. Si vous avez sauvegardé les fichiers du dossier AppData, vous pouvez également les restaurer depuis le fichier de sauvegarde précédent. Sinon, vous pouvez utiliser un logiciel de récupération de données professionnel pour récupérer les fichiers manquants.
Dans cette partie, nous vous montrerons comment récupérer les fichiers supprimés dans le dossier AppData depuis le fichier de sauvegarde précédent ou en utilisant un logiciel de récupération de données tiers.
Comment récupérer les fichiers AppData perdus sur Windows?
- Restaurer les fichiers manquants depuis la sauvegarde précédente
- Récupérer les fichiers manquants en utilisant MiniTool Power Data Recovery
Comment restaurer les fichiers AppData depuis une sauvegarde?
Vous pouvez sélectionner la méthode appropriée en fonction de votre propre situation:
- Si vous avez copié les fichiers AppData vers un lecteur externe, vous pouvez simplement connecter ce lecteur à votre ordinateur, puis accéder au lecteur pour transférer directement les fichiers nécessaires vers le dossier AppData.
- Si vous avez utilisé un logiciel de sauvegarde de données tiers pour sauvegarder les fichiers du dossier AppData, vous devrez suivre le guide du logiciel pour restaurer les fichiers manquants.
Par exemple, si vous utilisez MiniTool ShadowMaker pour sauvegarder vos fichiers, vous devrez utiliser la fonctionnalité Restaurer pour restaurer les fichiers nécessaires. MiniTool dispose d’un tel guide pour vous aider à faire cette tâche: Comment restaurer des fichiers?
Comment trouver les fichiers perdus dans AppData en utilisant MiniTool?
S’il n’y a pas de fichier de sauvegarde disponible, vous devrez utiliser un logiciel de récupération de données professionnel pour récupérer vos données perdues.
MiniTool Power Data Recovery est un outil de récupération de fichiers gratuit spécialement conçu pour récupérer vos données perdues et supprimées depuis divers types de périphériques de stockage de données. Peu importe que vous utilisiez un disque dur interne, un disque dur externe, une carte mémoire ou un CD/DVD, vous pouvez utiliser ce logiciel pour récupérer vos fichiers perdus ou supprimés.
Ce logiciel propose une édition d’essai. Avec ce logiciel gratuit, vous pouvez analyser le lecteur cible et vérifier s’il trouve les fichiers que vous souhaitez restaurer. Vous pouvez simplement appuyer sur le bouton suivant pour télécharger ce logiciel gratuit sur votre ordinateur.
MiniTool Power Data Recovery TrialCliquez pour télécharger100%Propre et sûr
Voici un guide détaillé sur comment récupérer les fichiers du dossier AppData en utilisant ce logiciel de récupération de données MiniTool.
1. Cliquez sur le fichier d’installation téléchargé et suivez l’assistant pour installer ce logiciel gratuit de récupération de données sur votre ordinateur.
2. Ouvrez le logiciel et vous entrerez dans Ce PC.
3. Le logiciel vous montrera tous les lecteurs qu’il peut détecter sur l’interface. Comme le dossier AppData est situé dans le lecteur C, vous devez sélectionner ce lecteur et cliquer sur le bouton Analyser pour que le logiciel commence à analyser le lecteur.
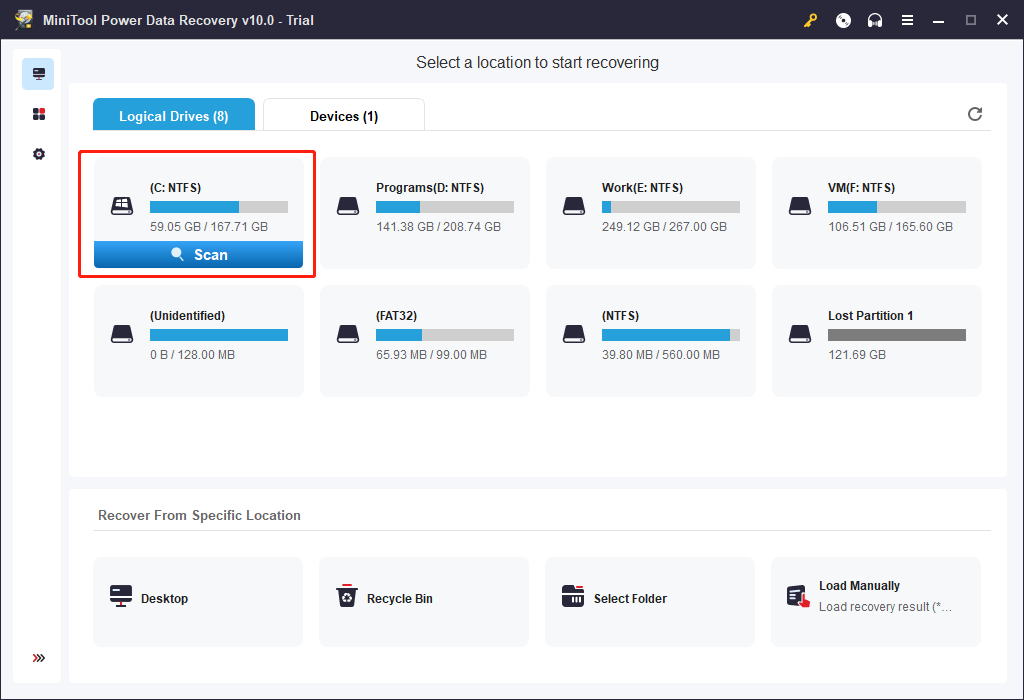
4. La taille des fichiers dans le lecteur C est généralement importante et le processus d’analyse du lecteur peut durer plus longtemps. Vous devez attendre patiemment jusqu’à la fin du processus de numérisation.
Par défaut, les résultats de l’analyse sont classés par chemin d’accès. Vous verrez des chemins comme Partition existante, Partition perdue, et Plus de fichiers perdus.
Si vous avez perdu des fichiers dans le dossier AppData, allez dans Partition existante > Utilisateurs > Par défaut > AppData pour voir si vous pouvez trouver les fichiers dont vous avez besoin.
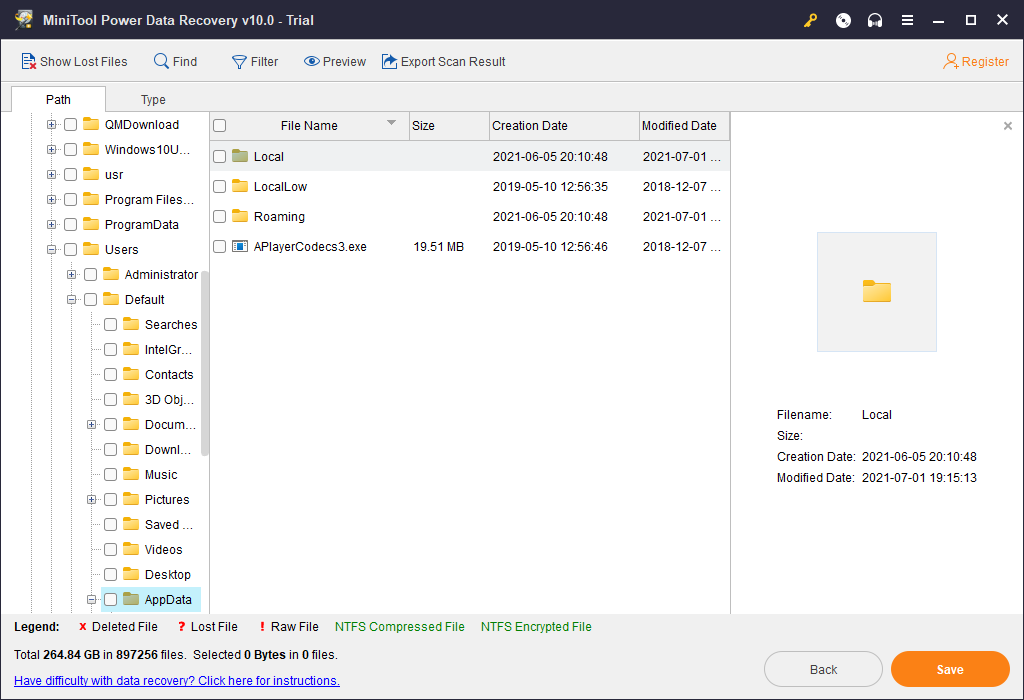
Il se peut qu’il y ait de nombreux fichiers dans ce dossier. Si vous connaissez le nom du fichier à restaurer, utilisez la fonctionnalité Rechercher de ce logiciel pour localiser directement ce fichier.
5. Puisque vous utilisez l’édition d’essai de ce logiciel, vous n’êtes pas autorisé à récupérer vos fichiers nécessaires. Si vous êtes sûr que ce logiciel peut trouver vos données nécessaires, vous pouvez mettre à niveau ce logiciel vers une édition complète, puis récupérer vos données à un emplacement approprié.
Si vous êtes un utilisateur personnel, l’abonnement mensuel, l’abonnement annuel et le Personal Ultimate sont tous à votre disposition. Vous pouvez choisir une édition en fonction de vos propres besoins.
Après avoir obtenu la clé de licence, il vous suffit d’appuyer sur le bouton S’inscrire sur l’interface des résultats d’analyse pour mettre le logiciel à niveau immédiatement. Cela vous permettra de sauver le temps d’analyse.
Lorsque vous choisissez l’emplacement où enregistrer les fichiers, vous ne devez pas sélectionner le dossier AppData, car cela pourrait écraser les éléments supprimés dans ce dossier et les rendre irrécupérables.
Ce n’est que lorsque vous êtes sûr que tous les fichiers dont vous avez besoin sont récupérés que vous pouvez les déplacer dans le dossier AppData, puis vérifier si le programme défectueux peut fonctionner normalement.
Conclusion
À la fin de cet article, nous ferons une brève conclusion: le dossier AppData enregistre les fichiers liés à certains programmes installés sur votre ordinateur et ces fichiers sont importants pour garantir le fonctionnement normal de ces programmes.
Par défaut, le dossier AppData est masqué sur votre ordinateur Windows. Mais vous pouvez utiliser l’option Exécuter pour l’ouvrir ou effectuer certains paramètres pour le démasquer. Lorsque certains fichiers sont manquants dans ce dossier, vous pouvez restaurer les fichiers perdus depuis votre fichier de sauvegarde. S’il n’y a pas de sauvegarde disponible, vous pouvez également utiliser MiniTool Power Data Recovery pour les récupérer.
Si vous avez des questions concernant le dossier AppData ou l’utilisation du logiciel de récupération de données MiniTool, contactez-nous en envoyant un e-mail à [email protected] ou écrivez-nous dans les commentaires. Vous pouvez également nous faire part de vos suggestions.
FAQ – Dossier AppData
- Faites un clic droit sur Démarrer.
- Sélectionnez Rechercher.
- Tapez %appdata%.
- Appuyez sur Enter.
Vous accéderez au sous-dossier AppData Roaming. Ensuite, cliquez sur AppData dans la barre d’adresse pour accéder au dossier AppData.
![[SOLVED] Show Hidden Files Button Not Working on Windows 10 - Fix](https://images.minitool.com/minitool.com/images/uploads/2018/11/win10-show-hidden-files-not-working-thumbnail.jpg)