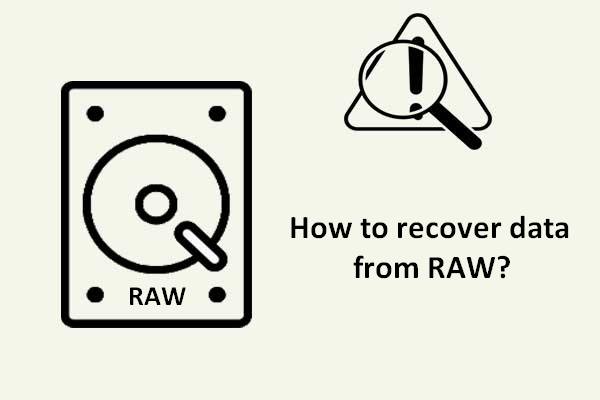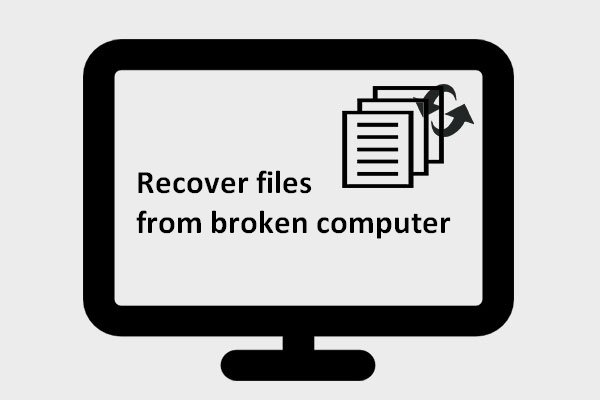En théorie, il serait très facile de supprimer le dossier WindowsApps: il suffit de trouver le dossier dans l'explorateur de fichiers, de faire un clic droit dessus et de choisir Supprimer. Cependant, des personnes se sont plaintes qu'elles n'avaient pas l'autorisation de le faire. Dans le contenu suivant, je vais vous montrer comment accéder au dossier WindowsApps et comment récupérer le dossier WindowsApps manquant.
En général, il y aura d’innombrables dossiers sur votre ordinateur; certains d’entre eux sont très importants, tandis que d’autres peuvent être supprimés selon les besoins. Qu’est-ce donc que le dossier WindowsApps? En fait, le dossier WindowsApps est un nouveau dossier introduit avec Windows 8 pour enregistrer les applications Windows Store installées. Vous pouvez le supprimer s’il n’est plus nécessaire.
Cependant, le problème est que le fait de supprimer le dossier WindowsApps peut parfois échouer, je vais donc vous montrer comment la corriger. Cela dit, je vais également vous apprendre à récupérer des données avec MiniTool Power Data Recovery lorsque le dossier supprimé contient des fichiers importants ou lorsque le dossier WindowsApps est manquant.
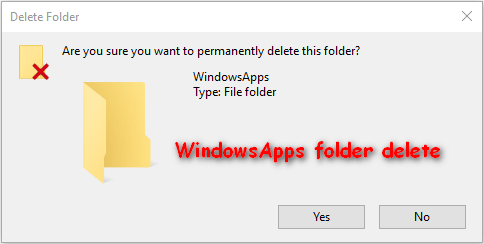
La solution MiniTool est si bien pensée qu’elle fournit également des programmes pour résoudre les problèmes de disque, sauvegarder les données et créer des vidéos.
Comment améliorer les performances de Windows 10 lorsque cela est nécessaire?
Partie 1: Supprimer le dossier WindowsApps
Est-ce sécuritaire de supprimer le dossier WindowsApps?
Certains utilisateurs aimeraient savoir s’il est sécuritaire de supprimer le dossier WindowsApps du PC.
- Si le dossier WindowsApps est situé dans le lecteur C (le lecteur système), il vaut mieux ne pas le supprimer.
- Si le dossier WindowsApps est contenu dans un autre lecteur, vous pouvez le supprimer à tout moment.
Par conséquent, il est tout à fait sécuritaire de supprimer le dossier WindowsApps de n’importe quel lecteur de votre PC, à l’exception du lecteur système. Cependant, si vous devez vraiment supprimer le dossier WindowsApps inclus dans votre lecteur C, vous devez vous assurer que les applications qu’il contient ne sont plus utiles. Dans le cas contraire, des problèmes peuvent survenir après la fin de la suppression.
Par exemple: J’ai supprimé le dossier WindowsApps et maintenant, c’est impossible de démarrer!
J’ai essayé de supprimer (après l’avoir copié à un autre emplacement) le dossier %ProgramFiles%\WindowsApps afin d’effectuer une restauration du système. Le point de restauration m’a donné une erreur WindowsApps, j’ai donc cherché sur Internet et j’ai trouvé plusieurs solutions consistant à supprimer ou renommer ce dossier. Cela m’a semblé un peu bizarre, car je pensais que ce dossier était nécessaire pour l’utilisation normale du PC. Mais quoi qu’il en soit, j’ai fait une copie et supprimé l’original après avoir changé certaines autorisations (j’ai essayé de le renommer ou de le déplacer, mais cela donnait toujours mon fichier en erreur d’utilisation). J’ai ensuite essayé de démarrer et de réessayer le point de restauration, mais maintenant j’obtiens un écran noir au démarrage, avec le curseur et le cercle qui tourne comme si le PC était en train de réfléchir. Et non, je ne veux pas formater, merci 🙂 J’ai accès à d’autres PC dans les mêmes conditions ; au cas où j’aurais besoin de fichiers depuis celui-ci (comme le dossier WindowsApps). Des idées pour sortir de cette situation? a déclaré eXtremeDevil dans TenForums
Quant à la manière de récupérer les données du dossier WindowsApps, je vous montrerai les étapes exactes dans la deuxième partie.
Comment supprimer le dossier WindowsApps
Afin de supprimer le dossier WindowsApps de votre PC, vous devez d’abord comprendre que le dossier WindowsApps est masqué par défaut dans votre système. Si vous ouvrez le dossier Program Files pour rechercher directement WindowsApps, vous échouerez. Cependant, la bonne nouvelle est que vous pouvez facilement le rendre visible dans l’explorateur de fichiers.
Comment afficher le dossier masqué WindowsApps?
- Ouvrez l’Explorateur de fichiers de votre manière habituelle.
- Naviguez jusqu’au dossier WindowsApps. (L’emplacement par défaut du dossier WindowsApps est: C:\Program Files).
- Sélectionnez Affichage dans la barre de menu.
- Sélectionnez Options dans la liste déroulante.
- Cliquez sur Changer de dossier et options de recherche dans son sous-menu.
- Passez à l’onglet Affichage (l’onglet Général est coché par défaut).
- Cherchez l’option Fichiers et dossiers masqués.
- Cochez l’option Afficher les fichiers, dossiers et lecteurs masqués en dessous.
- Cliquez sur le bouton OK en bas.
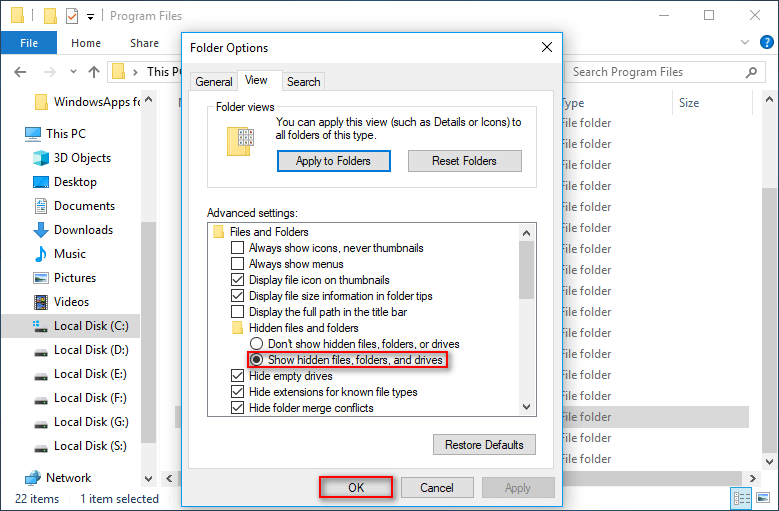
Comment corriger cela si l’explorateur de fichiers ne fonctionne pas?
Maintenant, vous pouvez voir le dossier WindowsApps sous Local Disk C:\Program Files.
Pour le supprimer, vous devriez adopter l’une des deux méthodes ci-dessous.
Méthode 1: choisir Supprimer dans le menu contextuel.
- Faites un clic droit sur le dossier WindowsApps.
- Choisissez Supprimer dans le menu contextuel.
Après cela, le système calculera les éléments et vous recevrez finalement la fenêtre suivante Accès au dossier refusé, indiquant que Vous avez besoin d’une autorisation pour effectuer cette opération.
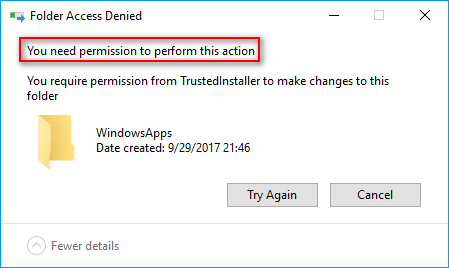
Les fichiers supprimés avec succès en choisissant Supprimer dans le menu contextuel seront mis à la Corbeille. Cliquez ici si vous souhaitez en savoir plus sur la récupération dans la Corbeille.
Méthode 2: appuyer simultanément sur les touches Shift et Delete.
- Sélectionnez le dossier WindowsApps.
- Appuyez simultanément sur Shift + Delete.
- Cliquez sur Oui dans la fenêtre Supprimer le dossier pour le supprimer définitivement.
Après cela, vous recevrez immédiatement la fenêtre suivante Accès au dossier refusé; elle indique que Vous devez fournir une autorisation d’administrateur pour supprimer ce dossier.
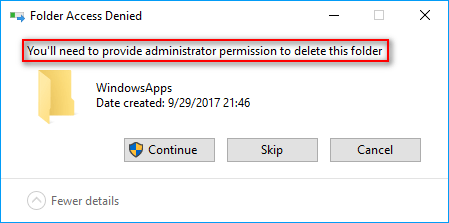
Oups, vous ne pouvez pas supprimer le dossier WindowsApps!
Alors, comment supprimer un dossier dont l’accès est refusé? Il faut impérativement obtenir des autorisations d’accès au dossier avant de le supprimer (ce point sera abordé dans les paragraphes suivants).
Comment récupérer des fichiers définitivement supprimés sous Windows 10/8/7:
Comment corriger l’impossibilité d’accéder au dossier WindowsApps
Si vous essayez d’ouvrir le dossier WindowsApps en double-cliquant dessus, vous recevrez également la fenêtre d’invite indiquant que Vous n’avez actuellement pas l’autorisation d’accéder à ce dossier.
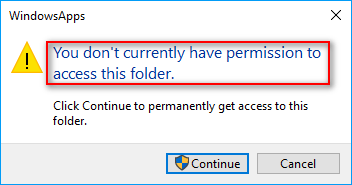
Veuillez suivre les étapes indiquées ci-dessous pour corriger votre problème Vous devez avoir l’autorisation d’effectuer cette opération sous Windows 10:
- Cliquez sur le bouton Continuer dans la fenêtre d’invite ci-dessus.
- Une autre fenêtre d’invite apparaîtra, indiquant que Vous n’avez pas été autorisé à accéder à ce dossier.
- Cliquez sur l’onglet sécurité (Vous pouvez également cliquer avec le bouton droit de la souris sur le dossier WindowsApps et choisir Propriétés pour accéder à l’onglet Sécurité.)
- Cliquez sur Avancé sous l’onglet Sécurité.
- Cliquez sur le lien Changer situé derrière le Propriétaire.
- Trouvez la zone Entrer le nom de l’objet à sélectionner dans la fenêtre Sélectionner un utilisateur ou un groupe.
- Tapez Administrateurs et cliquez sur le bouton Cocher les noms sur le côté droit.
- Cliquez sur le bouton OK en bas à droite pour ouvrir la fenêtre Paramètres de sécurité avancés pour WindowsApps.
- Cochez Remplacer le propriétaire sur les sous-conteneurs et les objets sous le Propriétaire.
- Cliquez sur le bouton OK pour confirmer votre opération de prise de possession du dossier WindowsApps.
- La fenêtre de sécurité Windows apparaîtra et démarrera le processus de changement de propriétaire des fichiers WindowsApps.
- Attendez la fin de ce processus.
- Cliquez à nouveau sur le bouton Avancé sous l’onglet Sécurité.
- Cliquez sur le bouton Continuer sous l’onglet Autorisations dans la fenêtre Paramètres de sécurité avancés pour WindowsApps.
- Cliquez sur le bouton Ajouter en bas à gauche.
- Cliquez sur Sélectionner un lien principal dans la fenêtre Entrée d’autorisation pour WindowsApps.
- Cliquez sur Avancé et Trouver maintenant pour sélectionner votre compte.
- Cliquez sur OK pour confirmer.
- Cochez Contrôle total sous Autorisations de base.
- Cliquez sur OK en bas à droite.
- Cochez Remplacer toutes les entrées d’autorisation de l’objet enfant par des entrées d’autorisation héritables de cet objet.
- Cliquez sur le bouton OK et attendez que le système applique tous les changements avec succès.
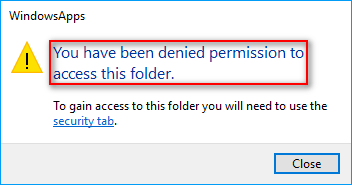
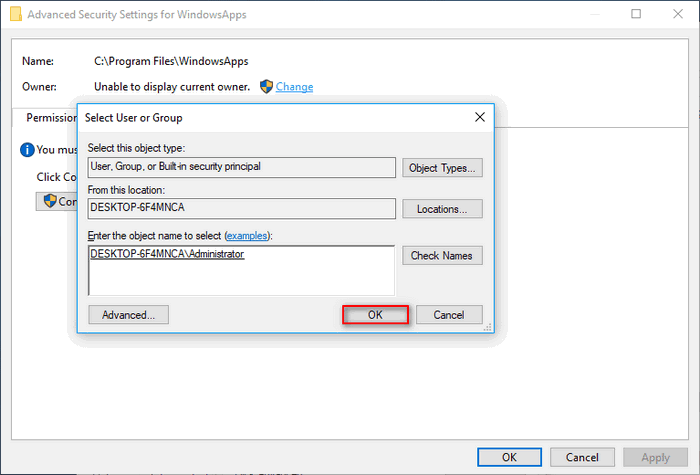
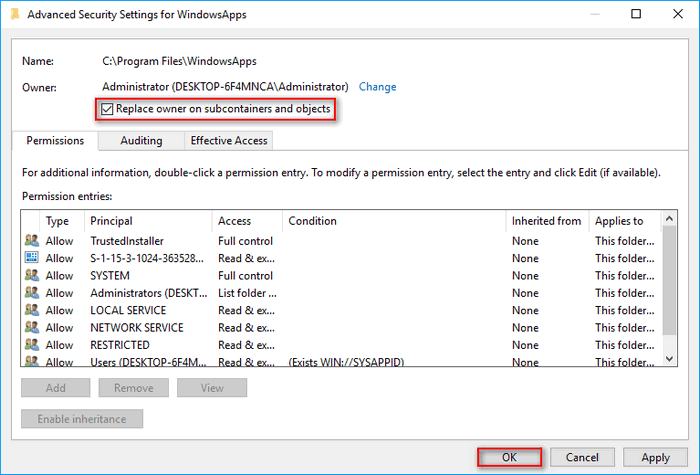
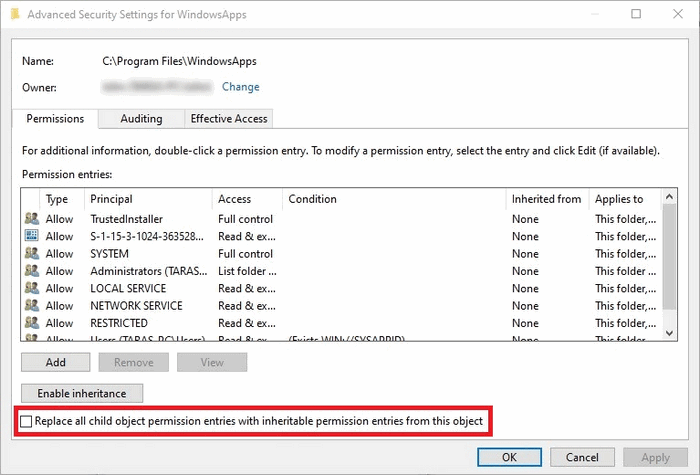
Maintenant, vous pouvez aller supprimer le dossier WindowsApps.
C’est tout ce dont je vais parler lorsque vous ne pouvez pas accéder au dossier WindowsApps.
Pour votre information: vous pouvez également télécharger le fichier Prise de possession et l’utiliser pour vous approprier facilement le dossier WindowsApps en sélectionnant l’option Prise de possession dans le menu contextuel de celui-ci.
Partie 2: Récupérer les données du dossier WindowsApps
Comment récupérer le dossier WindowsApps après qu’il soit supprimé/manquant
Étape 1: Procurez-vous un logiciel de récupération de données fiable. (Veuillez l’enregistrer sur un lecteur local sans perte de fichiers).
MiniTool Power Data Recovery est un bon choix pour vous. Pourquoi?
- Il convient aux utilisateurs qui exploitent divers systèmes d’exploitation: Windows 10/8/7 et l’OS Windows Server.
- Il prend en charge tous les périphériques de stockage courants: HDD, SSD, clé USB, carte/clé de mémoire, etc.
- Il prend en charge jusqu’à 70 types de fichiers: images, Word, PDF, vidéos, Web, etc.
- Il peut aider les utilisateurs à récupérer les données perdues pour différentes raisons : suppression accidentelle, plantage du disque dur, attaque de virus, plantage du système d’exploitation, etc.
MiniTool Power Data Recovery FreeCliquez pour télécharger100%Propre et sûr
Comment récupérer des données si votre disque devient soudainement RAW?
Étape 2: Installez correctement le logiciel sur votre PC. (De plus, vous ne devez pas installer le logiciel sur le lecteur contenant les fichiers perdus dont vous avez besoin).
- Localisez le programme d’installation dans l’Explorateur de fichiers.
- Double-cliquez sur le programme pour lancer l’assistant d’installation.
- Suivez les instructions pour terminer l’installation du logiciel.
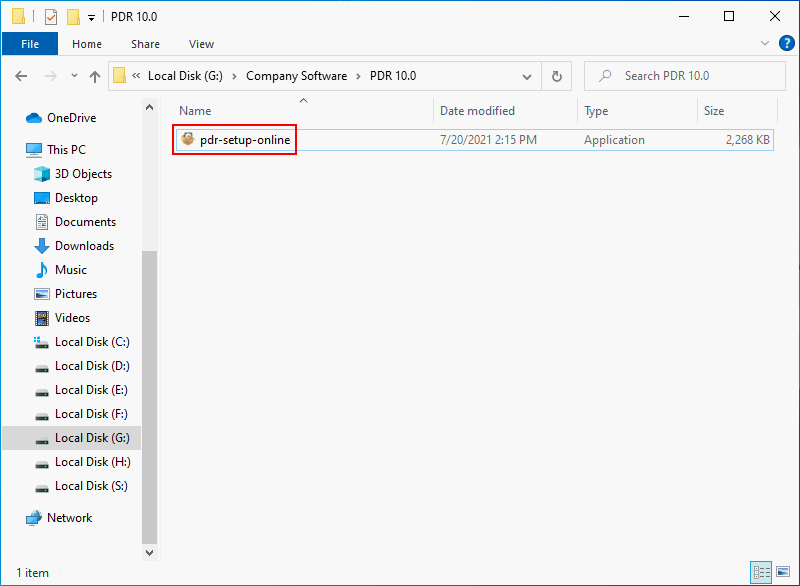
Étape 3: Lancez le logiciel pour démarrer la récupération du dossier WindowsApps.
- Double-cliquez sur l’icône du logiciel sur votre bureau (elle est créée lors de l’installation).
- Attendez quelques secondes pendant le chargement des informations du disque.
- Ce PC sera sélectionné par défaut dans la barre latérale gauche; conservez-le.
- Choisissez le lecteur local (généralement C:) qui contient le dossier WindowsApps dans le panneau de droite.
- Cliquez sur le bouton Analyser dans le coin inférieur droit. (Vous pouvez également double-cliquer sur C: directement).
- Attendez que l’analyse soit terminée et parcourez les éléments trouvés pour trouver le dossier WindowsApps.
- Cochez tout le dossier WindowsApps pour le récupérer ou ouvrez-le pour cocher les fichiers dont vous avez besoin.
- Cliquez sur le bouton Enregistrer dans le coin inférieur droit.
- Choisissez un autre lecteur disposant de suffisamment d’espace libre pour stocker les fichiers récupérés (afin d’éviter l’écrasement des données).
- Cliquez sur le bouton OK pour confirmer votre sélection et commencer à les récupérer.
- Attendez que la récupération soit complétée et cliquez sur le bouton OK dans la fenêtre Avis qui indique que vos fichiers sélectionnés ont été récupérés avec succès.
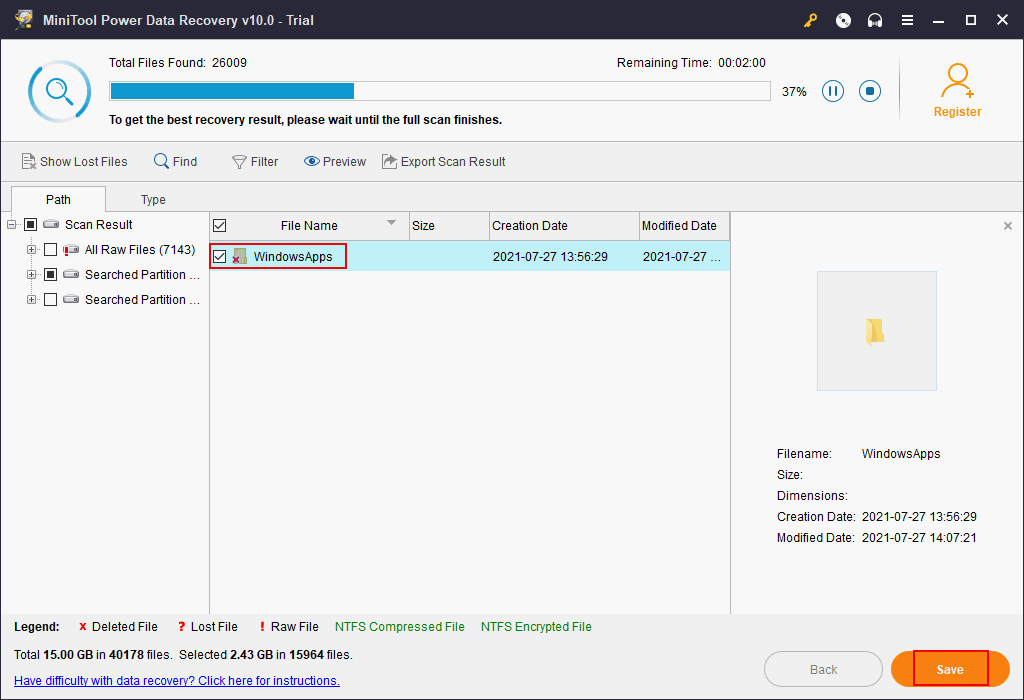
Étape 4: Ouvrez le lecteur cible pour vérifier les fichiers du dossier WindowsApps récupérés.
Comment récupérer des données lorsque votre PC ne démarre pas
Comme le montre l’exemple dans la partie 1, certaines personnes ne parviennent pas à démarrer leur PC après avoir supprimé le dossier WindowsApps (certains fichiers essentiels sont perdus de manière inattendue au cours du processus). Peuvent-elles encore récupérer des données depuis le disque dur interne? Heureusement, la réponse est oui.
MiniTool Power Data Recovery peut également vous aider à récupérer des données lorsque vous ne pouvez pas accéder à votre OS. La seule condition est que vous devez obtenir une licence qui inclut le Snap-in WinPE Bootable Builder, qui est en mesure d’accéder à vos données sans OS.
Comment récupérer des fichiers depuis un disque dur qui ne démarre pas?
- Trouvez un autre ordinateur qui fonctionne bien et répétez les étapes 1 et 2 mentionnées ci-dessus.
- Lancez le logiciel et utilisez la licence pour l’inscrire.
- Cliquez sur le bouton Bootable Media dans le coin inférieur gauche.
- Connectez une clé USB ou insérez un CD/DVD dans l’ordinateur.
- Suivez les instructions pour créer un disque USB/CD/DVD bootable.
- Enlevez correctement le disque du PC et connectez-le à votre PC qui ne démarre pas.
- Redémarrez votre PC pour entrer dans le BIOS en appuyant sur F1 (ce bouton diffère d’un ordinateur à l’autre).
- Ajustez la séquence de démarrage pour que votre PC démarre depuis le disque que vous avez créé.
- Enregistrez les changements en quittant l’utilitaire BIOS.
- Cliquez sur OK ou attendez que le compte à rebours se termine dans la fenêtre de changement de résolution de l’écran.
- Cliquez sur OK ou attendez que le compte à rebours se termine dans la fenêtre de lancement du logiciel.
- Sélectionnez la première option (MiniTool Power Data Recovery) dans la fenêtre du MiniTool PE Loader.
- Connectez un disque externe à votre PC pour stocker les fichiers récupérés.
- Répétez l’étape 3 (3 ~11) mentionnée ci-dessus.
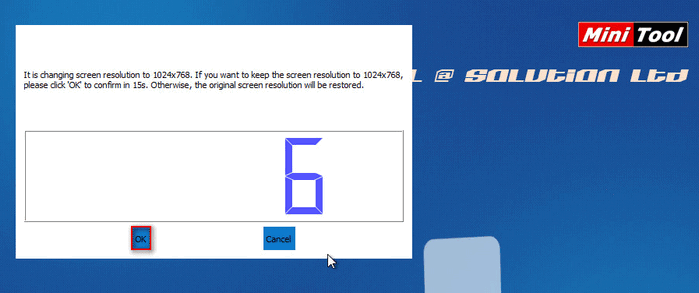
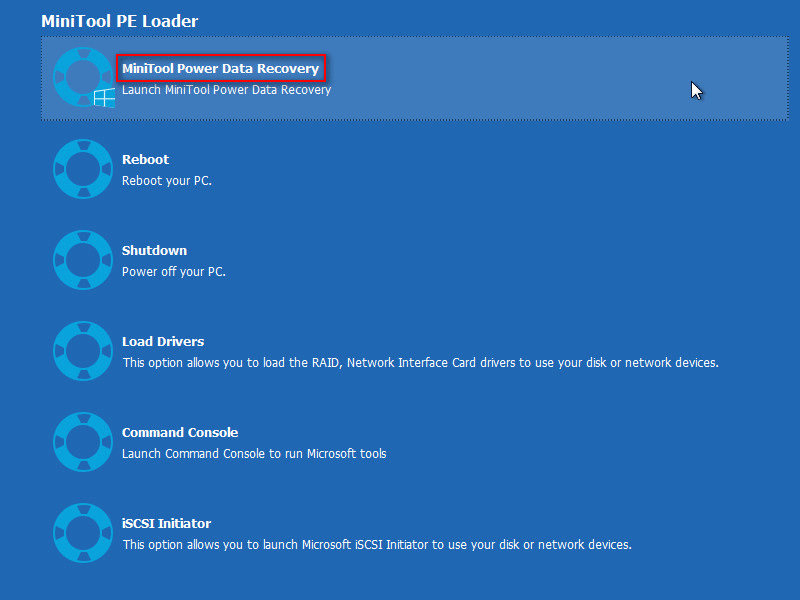
Vous pouvez cliquer ici pour en savoir plus sur la manière de récupérer des données depuis un disque dur sans OS.
Pour votre information: ce post vous montre exactement comment extraire des fichiers d’un ordinateur qui ne s’allume pas :
Partie 3: Verdict
Certains utilisateurs de Windows ne connaissent même pas l’existence du dossier WindowsApps puisqu’il est masqué sous Program Files dans le lecteur C: par défaut. Même si certains utilisateurs connaissent l’existence du dossier, ils n’osent pas (sans savoir si cela est sécuritaire) ou ne savent pas comment supprimer le dossier.
C’est en tenant compte de ces éléments que j’ai écrit cet article.
- Dans la partie 1, j’ai présenté le dossier Windows aux utilisateurs : il stocke les données relatives aux applications Microsoft Store. Ensuite, je leur ai expliqué les étapes exactes pour supprimer WindowsApps même lorsque le système leur demande de fournir une autorisation d’administrateur pour cette opération. (Il vous sera également demandé de fournir une autorisation suffisante lorsque vous essaierez de déplacer le dossier WindowsApps à un autre emplacement).
- Dans la partie 2, je me suis principalement concentré sur l’aide aux utilisateurs pour récupérer les fichiers supprimés ou inaccessibles. MiniTool Power Data Recovery peut les aider à récupérer des données après une suppression définitive, que l’ordinateur puisse démarrer avec succès ou non.
En suivant les étapes mentionnées dans la partie 1 et la partie 2, vous pourrez résoudre facilement les problèmes liés à la suppression du dossier WindowsApps.
Gardez simplement ceci à l’esprit: le dossier WindowsApps reviendra sur le lecteur lorsque vous y installerez à nouveau une application de Microsoft Store. Si vous ne le souhaitez plus à l’avenir, il vous suffit de suivre toutes les étapes mentionnées dans ce guide. Félicitations, vous êtes un pro maintenant!
FAQ sur Supprimer le dossier WindowsApps
- Ouvrez le lecteur C: et ouvrez le dossier Program Files.
- Faites un clic droit sur le dossier WindowsApps.
- Choisissez Propriétés dans le menu contextuel.
- Naviguez jusqu’à l’onglet Sécurité.
- Cliquez sur le bouton Avancé au bas de la fenêtre.
- Changez les autorisations de ce dossier en suivant les instructions.
- Redémarrez l’ordinateur.
- Démarrez en Mode sans échec.
- Changez le propriétaire du dossier.
- Utilisez del folderlocation dans l’Invite de commandes. (Comment récupérer des fichiers avec CMD?)
- Utilisez le compte administrateur masqué.
- Analysez le lecteur pour tuer le virus.
- Utilisez des outils tiers pour supprimer le dossier verrouillé.
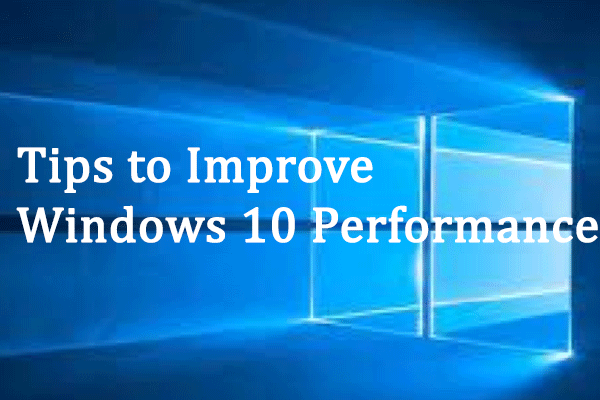
![RÉSOLU] Comment récupérer des fichiers définitivement supprimés sous Windows](https://images.minitool.com/minitool.com/images/uploads/2020/09/recuperer-fichiers-definitivement-supprimes-thumbnail.png)