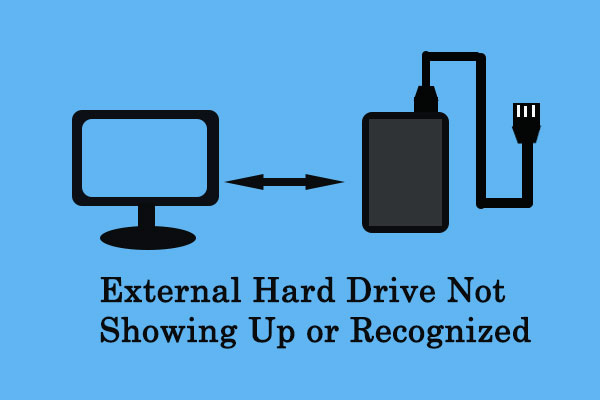Una unidad USB puede no ser reconocida por varias razones. Este artículo le mostrará cómo resolver el problema de cuando parpadea la unidad USB pero no se reconoce y te ayudará a recuperar datos de una unidad flash USB no reconocida con un software profesional de recuperación de datos.
¿Te has encontrado alguna vez que la unidad USB no es reconocida por un ordenador? La verdad, esto es realmente molesto, porque evita que puedas acceder a todos los archivos y carpetas guardadas en la unidad USB. ¿No te gustaría solucionarlo para poder seguir utilizando el dispositivo y recuperar los datos?
Según una investigación, el problema de unidad flash USB no reconocida/la unidad flash USB no se muestra/ unidad flash USB no detectada es un molesto problema que le ocurre a muchos usuarios. Entonces, el tema de hoy es cómo hacer que una memoria USB funcione y cómo recuperar datos de una unidad flash USB.
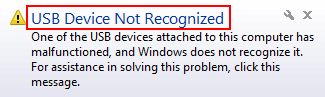
Debes recuperar los datos de un USB tan pronto como puedas volver acceder al mismo; de no hacerlo así, los archivos y las carpetas pueden desaparecer definitivamente en cualquier momento.
Lo más importante que debes recordar es: mantener la calma cuando descubras que la unidad USB no se muestra. Luego, puedes seguir estos pasos para reparar tu unidad.
- Recuperación de datos USB.
- Reparar la unidad flash USB para que sea útil.
Mantener la calma es un factor decisivo que te ayudará a salir rápidamente del atolladero.
Reparar la unidad flash USB no reconocida en Windows 10
¿Por qué no se muestra tu unidad flash USB, no se reconoce o no se detecta?
Tu unidad flash USB no se puede detectar cuando el equipo no es capaz de cargar la unidad USB por muchas razones: falta el controlador, está desactualizado o dañado, el USB se ha quedado como espacio no asignado, conflictos con las letras de la unidad USB, etcétera. Siempre y cuando la unidad flash USB no aparezca en el PC, debes proceder a solucionar los problemas que pueda tener el controlador USB y después hacer la recuperación de datos del disco USB.
El contenido siguiente te muestra cómo solucionar el problema de reparar la unidad flash USB no reconocida en Windows 10. Después de eso, se te informará de cómo recuperar datos de la unidad USB.
Método 1: desinstalar los dispositivos USB
Cuando se introduce un dispositivo USB en un ordenador por primera vez, el sistema te indicará que se ha encontrado nuevo hardware y empezará a instalar el controlador.
No obstante, si este proceso de instalación se ve interrumpido de algún modo, esto provocará un error al cargar la unidad USB con normalidad.
Cómo repararlo:
- Abre el administrador de dispositivos.
- Amplía la sección Controladores de bus serie universal.
- Encuentra tu dispositivo USB (puede aparecer marcado con un signo de exclamación o que se muestre como dispositivo desconocido).
- Haz clic en tu dispositivo y elige Desinstalar dispositivo.
- Haz clic en el botón Desinstalar que aparece en la ventana emergente.
- Espera un momento hasta que termine.
- Haz clic en el botón de Acción menú y elige Buscar cambios de hardware.
- Reinicia tu ordenador. Desconecte y vuelve a conectar la unidad para que se instale el controlador correctamente.
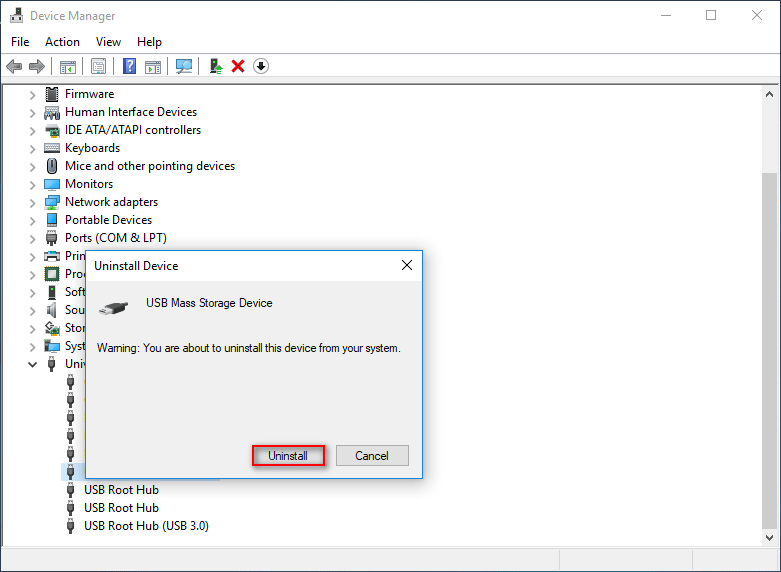
Método 2: comprobar la unidad flash USB en la administración de discos
En ocasiones, tu unidad flash USB puede detectarse pero no mostrarse en el explorador de Windows. Debes abrir el administrador de discos de Windows para comprobarlo. Si tu dispositivo USB no se reconoce pero aparece y se queda como espacio no asignado en la administración de discos, la culpa puede no ser de un controlador USB desactualizado. ¿Cómo solucionar el problema unidad flash USB no reconocida? Tendrás que reinstalar el controlador del dispositivo USB -> asignarle una letra al mismo o crear una partición nueva en la unidad flash.
Cómo abrir y comprobarlo en la administración de discos:
- Haz clic en el botón de inicio que se encuentra en la esquina inferior izquierda de la pantalla del PC.
- Elige la Administración de discos del menú contextual.
- Busca tu unidad flash USB.
- En este caso, la unidad USB aparecería en el administrador de discos pero no en el explorador de Windows, lo que ocurre cuando el dispositivo USB no tiene una letra de unidad asignada o se ha quedado como espacio sin asignar.
- Existen 2 métodos para reparar una unidad flash USB que aparece en la administración de discos pero que no se muestra en el explorador de archivos: cambiar de la unidad y crear una nueva partición (debes recuperar los datos del espacio no asignado antes).
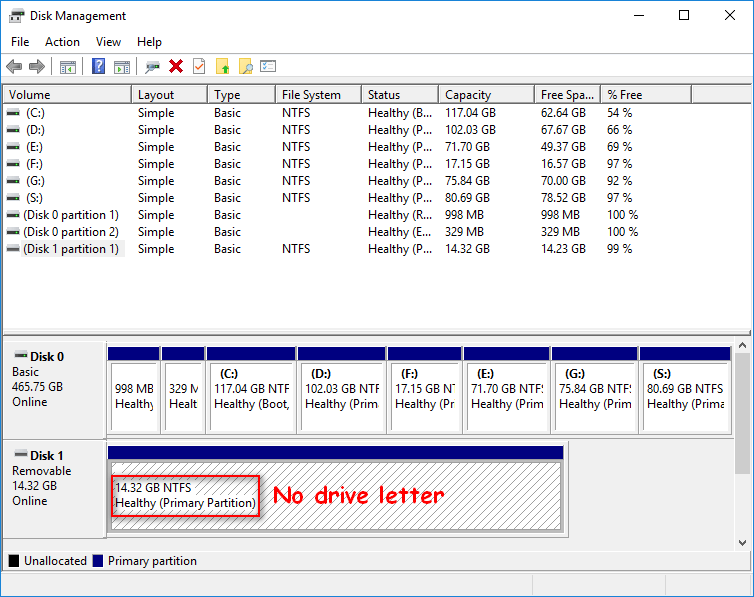
Cómo cambiar la letra de la unidad en la administración de discos:
- Haz clic derecho sobre la unidad USB.
- Elegir Cambiar la letra y rutas de acceso de unidad.
- Haz clic en el botón Agregar.
- Elige una letra de unidad que te guste y haz clic en el botón Aceptar para confirmar la acción.
Cómo crear una partición en la Administración de discos:
- Haz clic derecho sobre el espacio no asignado.
- Elige nuevo volumen simple.
- Mantén el valor predeterminado sin cambiar/modifícalo al que desees y haz clic en el botón Siguiente para continuar.
- Haz clic en el botón finalizar y espera durante unos segundos.
MiniTool Partition Wizard también te puede ayudar a cambiar la letra de una unidad y a crear una partición.
Bueno, ¿qué ocurre si tu unidad flash no se muestra en la administración de discos? Por favor, lee el contenido siguiente para aprender cómo hacer que un ordenador reconozca tu unidad flash USB.
Método 3: conéctalo a otro puerto USB u ordenador
Debes desconectar tu unidad USB del puerto USB en el que está conectado y probar a ponerla en otro puerto distinto del ordenador. No funcionará si el puerto USB se encuentra defectuoso, dañado o si se ha estropeado; entonces tu unidad USB no se reconoce. Luego, puedes probar a conectar la memoria USB a un ordenador diferente y ver si se puede detectar o no.
Si esto no funciona, puedes probar también a desenchufar y volver a enchufar el equipo.
Desconectar el ordenador es una solución sencilla de quitarle la fuente de alimentación tanto al ordenador como a la placa base. Cuando se apaga la placa base, todo el hardware (incluyendo los puertos USB) conectados al ordenador se desconectarán. Debes esperar unos minutos para volver a conectar la fuente de alimentación; después, se reiniciarán los puertos USB y los controladores se recargarán y tu unidad flash USB puede llegar a reconocerse.
- Apaga tu ordenador.
- Desenchufa la toma de corriente de tu computadora del enchufe de la pared.
- Espera durante unos minutos.
- Vuelve a conectarla a la toma de la corriente.
- Enciende el ordenador para comprobarlo.
Método 4: desconectar y volver a conectar los dispositivos USB
Por favor, haz lo siguiente:
- Expulsa el dispositivo USB de ordenador en el que se encuentra conectado.
- Reinicia el ordenador.
- Reconecta la unidad flash USB para comprobar si funciona ahora.
- Si esto no funciona, por favor, prueba los otros puertos de tu ordenador.
- Si tampoco funciona la solución anterior, por favor intenta conectar la unidad USB a otro ordenador y observa qué es lo que ocurre.
Por favor, sigue leyendo si todavía no puedes ver tu unidad flash USB.
Método 5: habilitar el dispositivo de almacenamiento masivo USB
- Haz clic derecho en el botón de Inicio en la parte inferior izquierda de la pantalla.
- Elige el administrador de dispositivos y desplázate hacia abajo hasta encontrar los controladores de bus serie universal.
- Amplía los controladores de bus serie universal haciendo clic en la flecha que tienen delante.
- Haz clic derecho en la opción dispositivo de almacenamiento masivo USB.
- Elegir habilitar dispositivo y esperar un momento hasta que veas que el icono de esa opción ha cambiado.
- Ahora, comprueba si tu unidad USB ha sido reconocida en el PC.
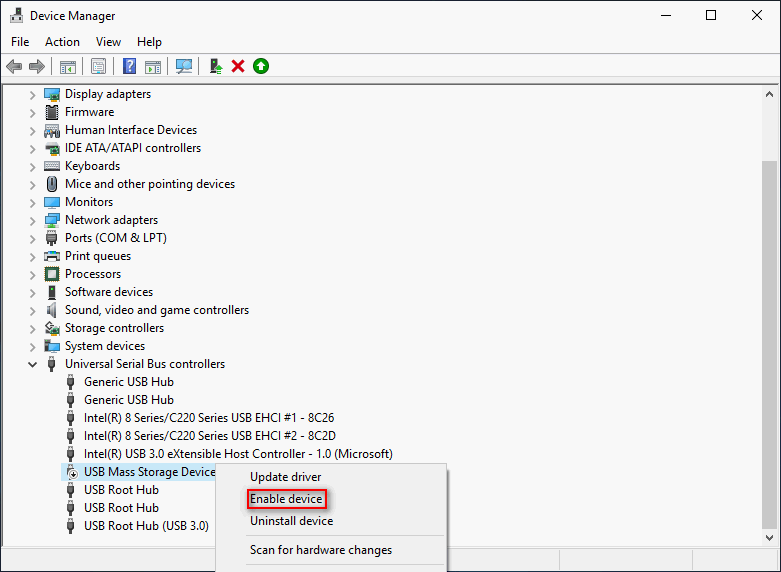
Método 6: actualizar el controlador del dispositivo
- Haz clic derecho en el botón de Inicio en la parte inferior izquierda de la pantalla.
- Elige el administrador de dispositivos.
- Amplía las Unidades de disco hasta encontrar tu unidad flash USB.
- Elige Actualizar controlador del menú contextual que aparece la hacer clic derecho sobre tu dispositivo USB.
- Decide cómo quieres buscar los controladores y haz clic.
- Completa el resto de pasos siguiendo tus indicaciones.
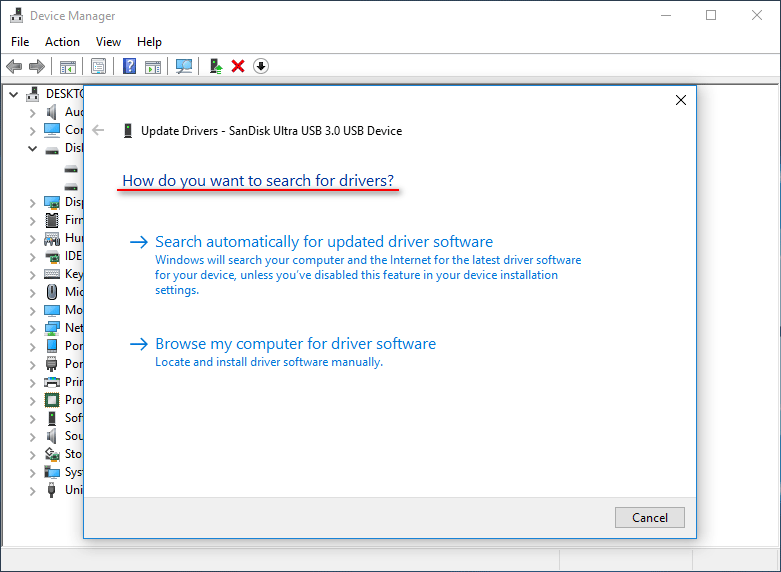
Método 7: actualizar el controlador del concentrador USB genérico
- Abre el administrador de dispositivos como más te guste.
- Amplía la sección Controladores de bus serie universal.
- Busca el Concentrador USB genérico y haz clic derecho sobre el mismo (si aparece más de un concentrador USB genérico, elige el primero).
- Elige la opción Actualizar controlador del menú.
- Haz clic en Buscar software de controlador en el equipo.
- Hacer clic Permítame elegir de una lista de controladores disponibles en mi computadora en la parte de abajo.
- Elige el Concentrador USB genérico de la lista de modelos.
- Haz clic en el botón Siguiente.
- Espera durante unos segundos.
- Haz clic en el botón Cerrar cuando los controladores hayan sido actualizados.
- Repite el proceso para cada uno de los concentradores USB genéricos que aparezcan.
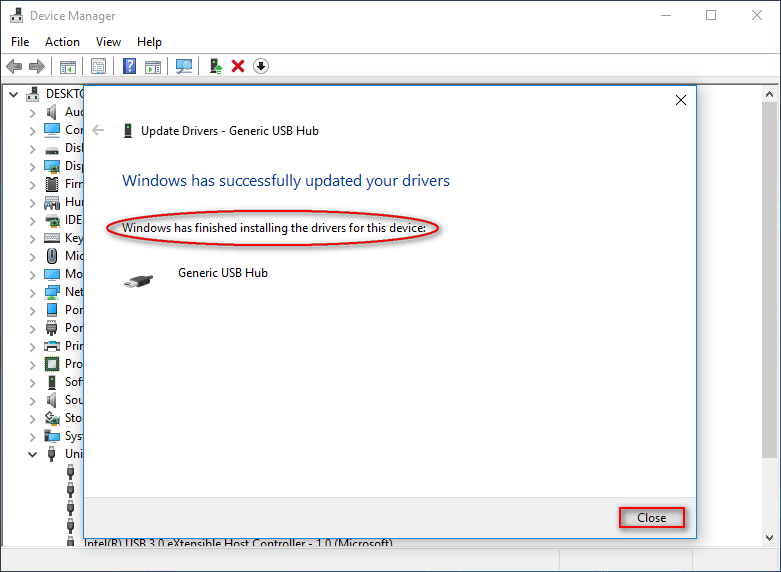
Método 8: deshabilita el ahorro de energía del concentrador raíz USB
- Abre el administrador de dispositivos como más te guste.
- Amplía la sección Controladores de bus serie universal.
- Haz clic derecho sobre el Concentrador USB raíz y elige las Propiedades.
- Elige la pestaña de Administración de energía.
- Desmarca la opción Permitir que el ordenador apague este dispositivo para ahorrar energía.
- Haz clic en el botón Aceptar para confirmar.
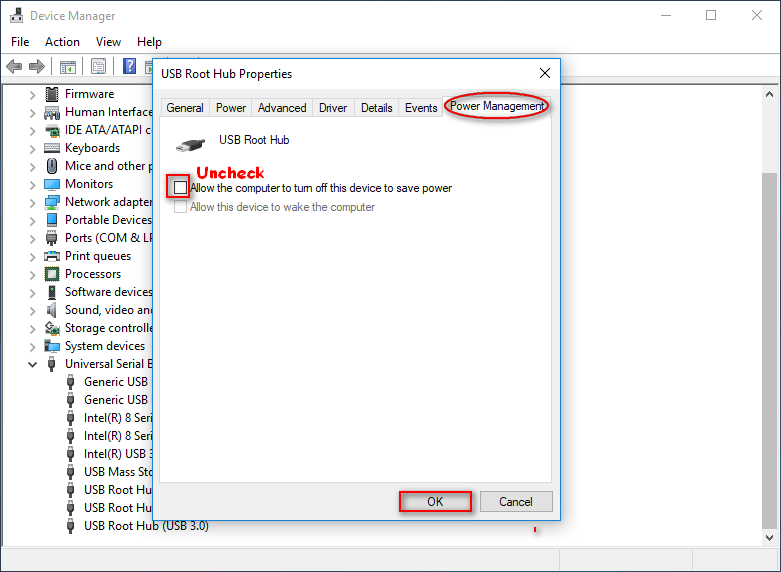
Método 9: conectarte directamente al PC
No utilices el concentrador.
Muchas personas se compran un concentrador cuando los puertos USB de su equipo no son suficientes y tienen que conectar más unidades USB al ordenador. No obstante, si hay demasiados dispositivos USB conectados al mismo PC, algunos de ellos no se reconocerán. En este caso, tendrás que quitar el concentrador y conectar tu unidad flash USB a tu PC directamente.
Proporciona suficiente energía.
Además, puede ser que el hub no proporcione suficiente energía, lo que también puede resultar en el problema unidad flash USB no reconocida en Windows 10 o en otros sistemas. Cada uno de los dispositivos USB solo funcionará bajo ciertas condiciones de suministro energético.
Si un puerto USB proporciona una cantidad insuficiente de alimentación, empezarán a aparecer estos signos:
- El indicador USB no parpadea o se encuentra en un estado anormal.
- El sistema operativo no arranca con normalidad después de que el dispositivo USB haya sido conectado al ordenador.
- No se puede acceder al contenido del dispositivo USB o la velocidad de acceso es mucho más lenta de lo que lo era antes.
Debes proporcionarle un suministro de alimentación externa individual para el dispositivo USB.
Método 10: utilizar el solucionador de problemas de hardware y dispositivos
- Presiona las teclas Inicio + I en el teclado para abrir la ventana configuración.
- Elegir Actualización y seguridad.
- Elegir Solucionar problemas en la parte izquierda.
- Elegir Hardware y dispositivos en la sección buscar y solucionar problemas.
- Haz clic en el botón Ejecutar el solucionador de problemas.
- Espera hasta que termine el proceso.
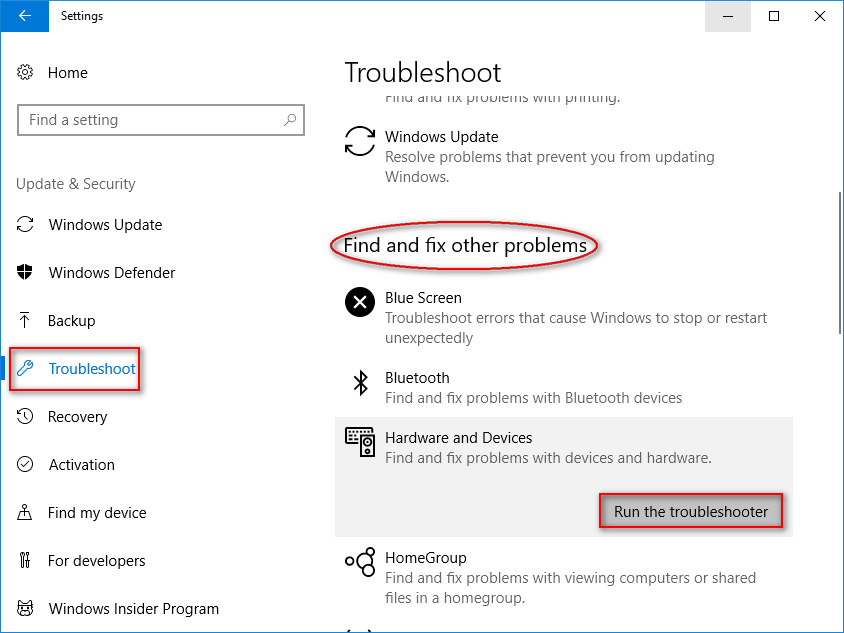
Método 11: desinstalar los dispositivos ocultos
En el administrador de dispositivos, no todos los dispositivos que han sido instalados se muestran por defecto. Solo se enumeran los dispositivos frecuentemente utilizados e instalados recientemente. Por lo tanto, si el dispositivo USB tiene un conflicto con uno de los dispositivos que han sido instalados anteriormente que no se muestra en el administrador de dispositivos, no se podrá detectar. Por lo tanto, tendrás que desinstalar los dispositivos ocultos para que tu unidad flash USB cargue con normalidad.
Cómo ver los dispositivos ocultos en el administrador de dispositivos:
- Ejecuta el símbolo del sistema como administrador.
- Introduce set DEVMGR_SHOW_DETAILS=1 y presiona intro.
- Introduce set DEVMGR_SHOW_NONPRESENT_DEVICES=1 y presiona intro.
- Introduce start devmgmt.msc y presiona intro.
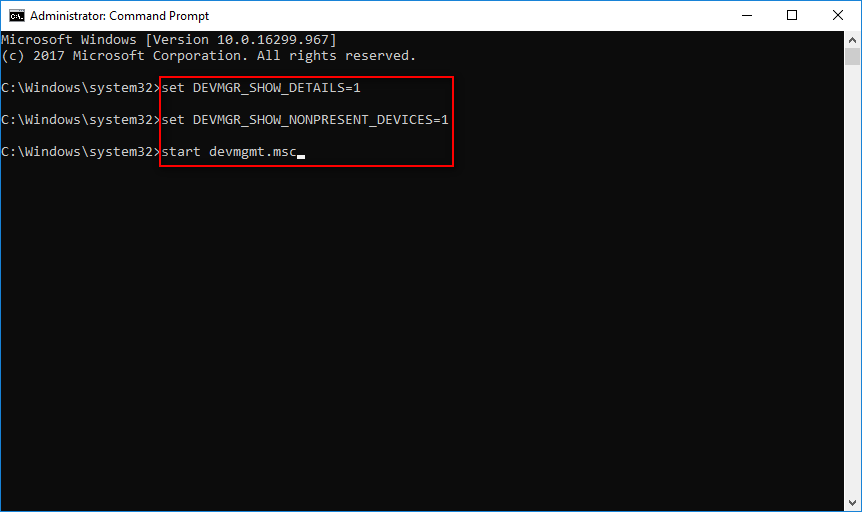
Cómo desinstalar los dispositivos ocultos:
- Elige la pestaña Ver.
- Haz clic en Mostrar dispositivos ocultos.
- Expande la sección unidades de disco, dispositivos móviles, controladores de bus serie universal u otra carpeta que pienses que pueda contener el dispositivo oculto.
- Busca el dispositivo desconocido o el dispositivo que se encuentra atenuado.
- Haz clic sobre dispositivo y elige desinstalar dispositivo.
- Haz clic en Desinstalar y espera.
- Actualiza la lista o puedes quitar la unidad flash USB del ordenador y volver a conectarla para ver si así se reconoce.
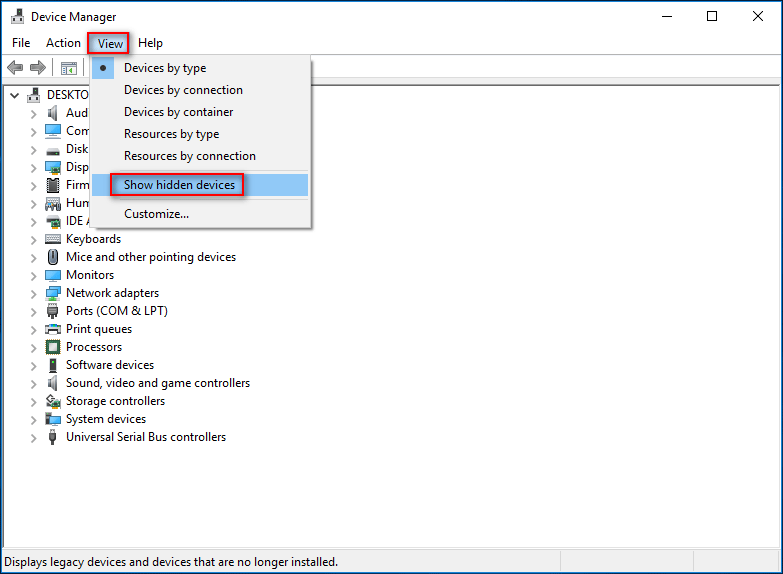
Método 12: formatear la unidad en FAT32
Si la unidad flash USB se utiliza en Xbox 360, cuando descubras la situación unidad flash USB no reconocida, hay una razón especial por la que la Xbox 360 no la detecta: es porque la primera partición de la unidad flash USB no es una partición FAT32.
Consejos útiles para recuperar datos del disco duro de la Xbox One por tu cuenta.
Ya que la Xbox 360 solo puede reconocer una unidad flash USB con la condición de que tu primera unidad haya sido formateada como FAT32, debes comprobar que el sistema de archivos de la unidad flash USB sea FAT32. De no ser así, descarga MiniTool Partition Wizard para que te ayude.
Primera situación: la unidad USB se encuentra formateada como NTFS, entonces debes convertir de NTFS a FAT32 siguiendo los pasos siguientes:
- Ejecutar MiniTool Partition Wizard.
- Haz clic derecho sobre la unidad flash USB.
- Elige la opción Convertir de NTFS a FAT del menú contextual.
- Presiona en el botón Aplicar en la esquina superior izquierda y elige Aceptar para aplicar los cambios.
- Espera hasta que termine el proceso.
Por favor, ten en cuenta que la opción Convertir NTFS a FAT no se encuentra disponible en la edición gratuita.
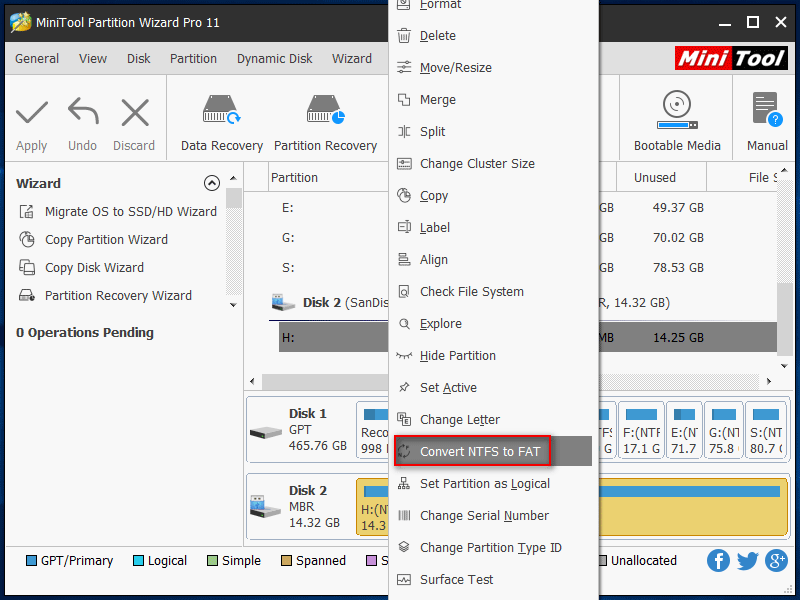
Segunda situación: si tienes otro tipo de sistema de archivos, por favor Formatea la partición en FAT32 siguiendo los pasos siguientes:
- Ejecutar MiniTool Partition Wizard.
- Elegir tu unidad flash USB.
- Elige Partición de la barra del menú.
- Elige Formatear del submenú.
- Elige FAT32 como sistema de archivos y haz clic en el botón Aceptar en la ventana de formatear partición.
- Presiona en Aplicar y elige sí en la ventana que aparece para aplicar los cambios.
- Espera hasta que se completen las operaciones.
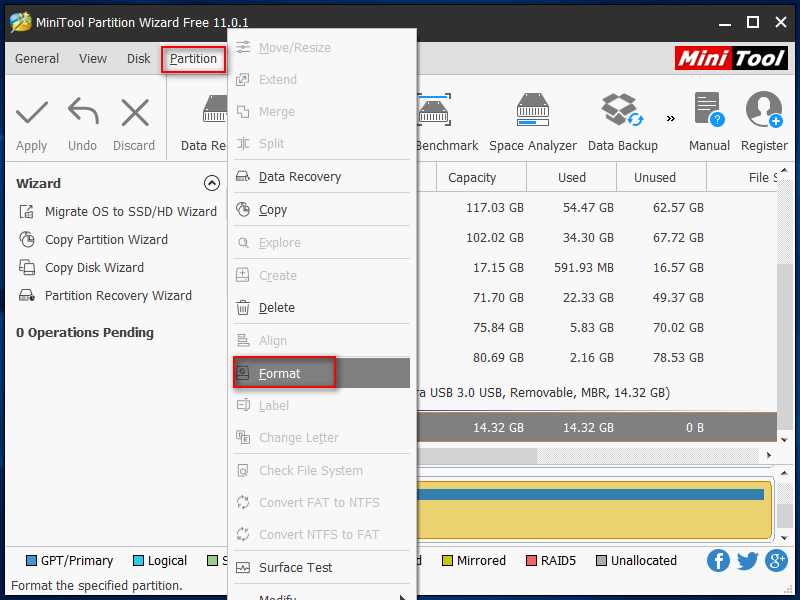
Choca esos cinco si has podido resolver tu problema después de haber leído el contenido anterior. No obstante, si ocurren accidentes mientras intentas reparar el problema de unida flash no detectada, los datos que tengas guardados en tu unidad flash USB pueden ponerse fácilmente ponerse en peligro. Por lo tanto, debes tener el máximo cuidado posible.
Para tu información: si no puedes encontrar tu unidad de disco duro externa USB después de conectarla al ordenador, puedes obtener ayuda en esta página:
Otras soluciones posibles
- Probar con un cable USB distinto.
- Habilitar la compatibilidad con USB en la BIOS.
- Actualizar la BIOS (cómo reparar un PC que no arranca después de actualizar la BIOS).
- Eliminar los virus y el malware (cómo recuperar archivos perdidos por un ataque de virus).
- Descarga el último paquete de controladores USB o encuentra el CD de controladores original en la página web oficial del fabricante.
Si la unidad flash no se detecta en ningún ordenador después de haber probado todos los métodos anteriores, puede sufrir daños físicos. Por favor, compra una nueva unidad flash USB para sustituirla.
Recuperar los datos de una unidad flash USB no reconocida
Descarga una estupenda herramienta para recuperar datos de unidades USB
Lo primero que deberías hacer es descargar MiniTool Power Data Recovery, un software de recuperación de datos de confianza e instalarlo correctamente en un ordenador que funcione bien. (El siguiente contenido está basado en una plataforma Windows; si quieres recuperar los datos de una unidad flash USB que no se reconoce en Mac, por favor, recurre a Stellar Data Recovery.
Por favor, no te preocupes si eres un usuario novato; MiniTool Power Data Recovery te puede ayudar a recuperar datos de una unidad flash USB fácilmente en un momento.
MiniTool Power Data Recovery TrialHaz clic para Descargar100%Limpio y seguro
Cómo recuperar los datos de una unidad flash USB
Solo tienes que completar los siguientes 3 pasos para recuperar los archivos perdidos de una unidad flash USB.
Paso 1: conectar tu unidad USB al PC. Instala el software y ejecútalo de inmediato para llegar a la interfaz principal. Aquí, se seleccionará Unidades lógicas por defecto.
- Si solo tienes una partición en la unidad flash USB, puedes mantenerla sin cambios.
- De otro modo debes cambiar a Dispositivos en la parte superior.
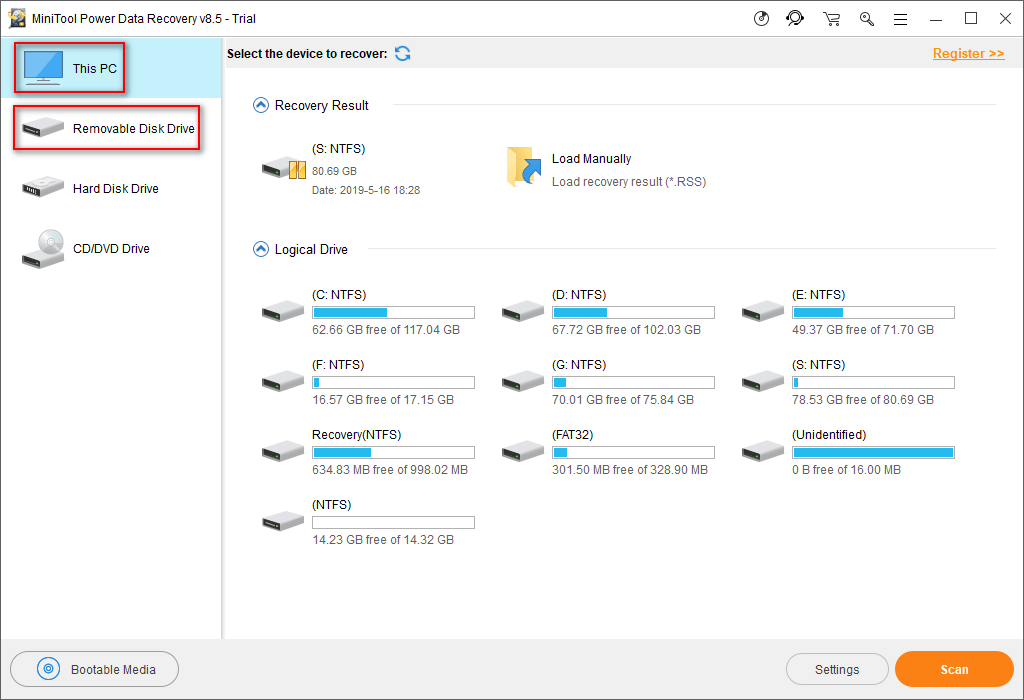
Paso 2: elige la unidad flash USB en el panel de la derecha. A continuación, realiza un escaneo completo haciendo clic en el botón Escanear.
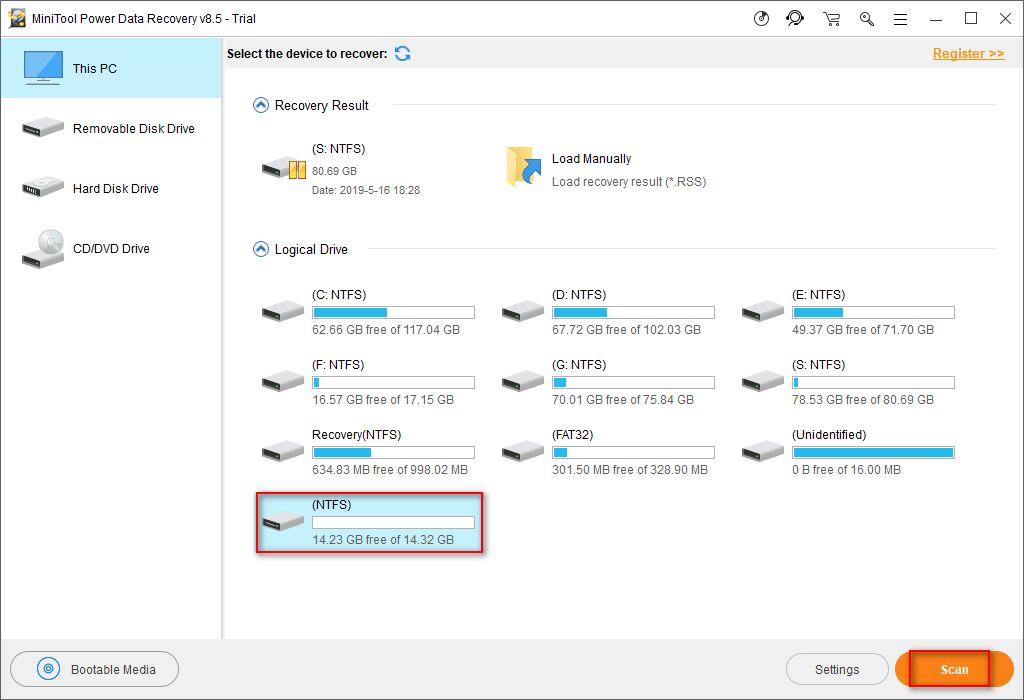
Paso 3: navega por los resultados del escaneo para seleccionar todos los datos que quieras recuperar marcándolos en el recuadro que aparece delante de cada uno de ellos. Luego, presiona en el botón Guardar para configurar una ruta segura de almacenamiento para los archivos que esperan a ser recuperados.
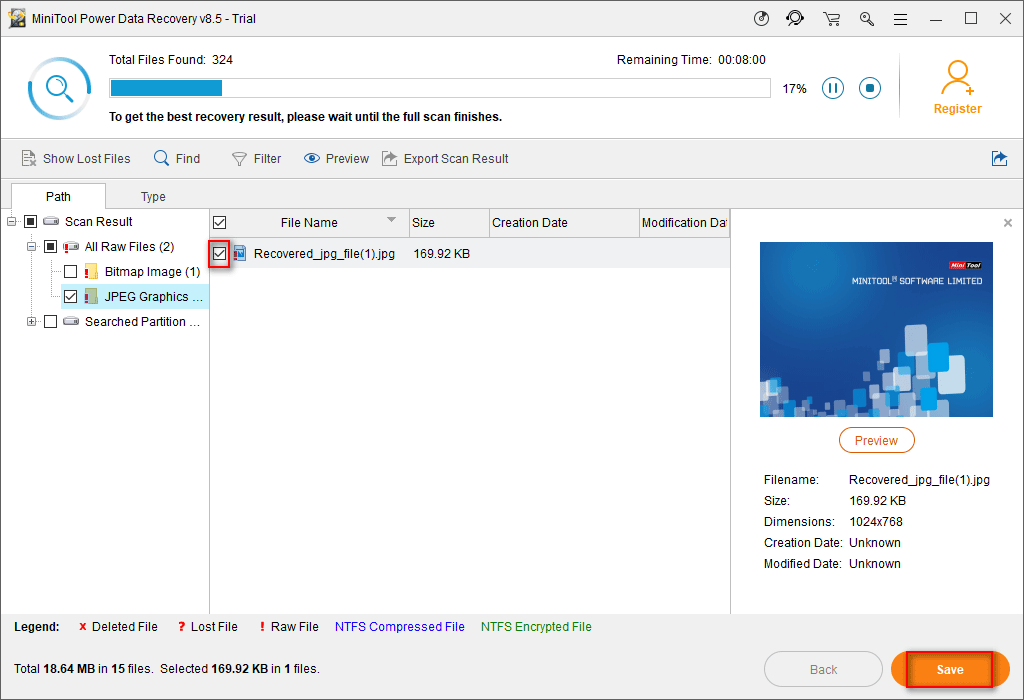
Lectura relacionada
- Aquí te explicamos todo sobre cómo recuperar los archivos borrados de una unidad USB.
- Lee esto si quieres saber cómo reparar una unidad USB estropeada.
Conclusión
En una palabra, la interfaz USB te facilita intercambiar datos entre distintos ordenadores y dispositivos. Sin embargo, hay muchas posibilidades de que te quedes atascado en esta situación: después de conectar la unidad USB flash a tu PC u otros dispositivos a través de un puerto USB, descubres que, desafortunadamente, da el error unidad flash USB no reconocida.
Este no es un problema demasiado raro; cientos de miles de usuarios se encuentran o se han encontrado con esta misma situación. Por lo tanto, hemos resumido 12 métodos comunes y otras soluciones para que puedas arreglar este problema, haciendo que tu unidad flash USB se muestre en el ordenador y vuelva a ser utilizable.
Preguntas frecuentes sobre la unidad flash USB no reconocida
- Descarga la última versión del controlador para tu unidad USB. Pasa al siguiente paso si uno falla.
- Abre el administrador de dispositivos como más te guste.
- Busca el controlador del dispositivo de tu unidad flash USB.
- Haz clic derecho sobre el mismo y elige Desinstalar dispositivo.
- Haz clic en Desinstalar y espera.
- Cierra el administrador de dispositivos y reinicia el PC.