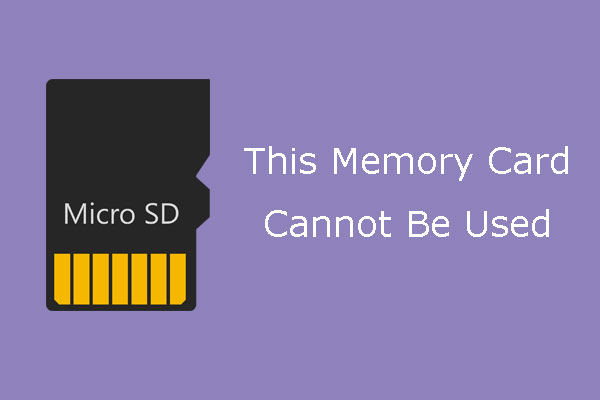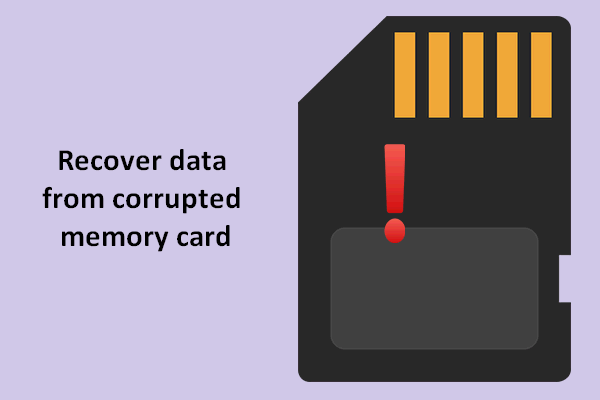Si un cas de carte mémoire en lecture seule se produit, la manière de changer la carte mémoire en lecture seule en une carte normale sera votre première préoccupation. Alors comment résoudre ce problème? Ce post vous proposera 5 solutions pour corriger une carte mémoire en lecture seule. J'espère que l'une d'entre elles pourra être utile dans votre cas.
J’ai une carte MicroSD pour mon appareil photo. Lorsque j’insère une carte mémoire MicroSD dans un lecteur de carte et que je la connecte à l’ordinateur, les dossiers de ma carte micro SD apparaissent en lecture seule au moment où je vérifie leurs propriétés. Quelqu’un peut-il m’aider? Tout conseil serait apprécié. Merci!
Vous pourriez avoir le même désagrément que dans le cas ci-dessus: une carte mémoire en lecture seule. Nous vous montrerons ensuite les symptômes pour vous permettre de vérifier si votre problème est bien celui sur lequel nous nous concentrons dans cet article. La partie qui suivra les symptômes sera consacrée aux solutions.
Symptômes du mode lecture seule
Si les données sont vraiment en lecture seule, vous pouvez les lire, mais vous ne pouvez pas y effectuer d’autres opérations comme les modifier, les enregistrer, les supprimer ou les déplacer. L’objectif principal de la lecture seule est de contrôler la manière dont vous utilisez les données.
La lecture seule de la carte mémoire/SD sous Windows 10/8/7 est une tâche compliquée qui peut être causée par de nombreux facteurs et en voici quelques raisons courantes:
- Onglet de protection physique en écriture sur la carte mémoire ou l’adaptateur de carte mémoire dont l’onglet est verrouillé pour activer la protection en écriture.
- La carte mémoire devient en lecture seule en raison de l’utilisation de certains programmes ou logiciels.
- Le système de fichiers de la carte mémoire est corrompu.
Comment changer une carte mémoire en lecture seule en une carte normale?
Comme nous l’avons dit, diverses raisons peuvent entraîner la lecture seule de la carte mémoire, il est donc difficile de savoir laquelle provoque exactement le mode lecture seule de votre carte mémoire.
Par conséquent, certaines solutions peuvent ne pas fonctionner pour votre problème spécifique. C’est pourquoi nous proposons plusieurs solutions dans ce post et nous espérons qu’au moins une d’entre elles pourra vous aider à sortir de ce dilemme.
Dans la partie suivante, nous vous apprendrons à changer une carte SD en lecture seule. Tous les outils Windows nécessaires seront illustrés à l’aide de Windows 10.
Solution 1: Vérifier l’onglet de protection physique en écriture
La première est facile. Si votre carte mémoire ou votre adaptateur de carte mémoire est doté d’un onglet de protection physique en écriture, vérifiez s’il est en position déverrouillée. Si ce n’est pas le cas, faites-le glisser jusqu’à la position déverrouillée. S’il est déjà dans cette position, continuez à essayer d’autres méthodes dans le contenu suivant.

Solution 2: Convertir FAT en NTFS
En général, le système de fichiers de la carte mémoire est FAT32. Une solution qui vaut la peine d’être essayée est de le convertir en NTFS. Cette solution peut aider les gens à corriger le problème de la carte mémoire en lecture seule.
Étape 1: Connectez la carte mémoire à l’ordinateur.
Étape 2: Appuyez simultanément sur les touches Win (son icône est à côté de Ctrl) et R du clavier et tapez cmd.exe dans la fenêtre Exécuter.
Étape 3: Utilisez la commande convert: tapez convert # (# doit être la lettre de lecteur de votre carte mémoire en lecture seule): /fs:ntfs /nosecurity /x et appuyez sur Enter.
Étape 4: Tapez exit et appuyez sur Enter.
Une fois que vous avez quitté le champ cmd, vous pouvez revenir à Windows Explorer pour vérifier si vous avez enlevé la lecture seule de la carte mémoire. Cette solution n’entraînera pas de perte de données, mais votre carte SD deviendra alors NTFS.
Si vous avez besoin de la changer à nouveau en FAT32, ce n’est pas facile. Vous ne pouvez que la formater en FAT32, ce qui entraînera une perte de données.
Mais ne vous inquiétez pas, nous vous fournissons un programme de gestion de partitions, MiniTool Partition Wizard, si vous en avez besoin. Avec ce logiciel, vous pouvez convertir NTFS en FAT facilement et en toute sécurité. Il n’est pas gratuit, car vous devez payer pour obtenir le code d’inscription.
Si vous êtes un utilisateur personnel, l’édition professionnelle peut parfaitement répondre à votre besoin. Cliquez sur le bouton ci-dessous pour obtenir cet outil.
Voici maintenant le guide étape par étape pour convertir NTFS en FAT sans entraîner de perte de données:
Étape 1: Veuillez installer le programme sur votre ordinateur. Ensuite, ouvrez-le en double-cliquant sur son icône. Puis, lancez l’interface principale en choisissant Lancer l’application.
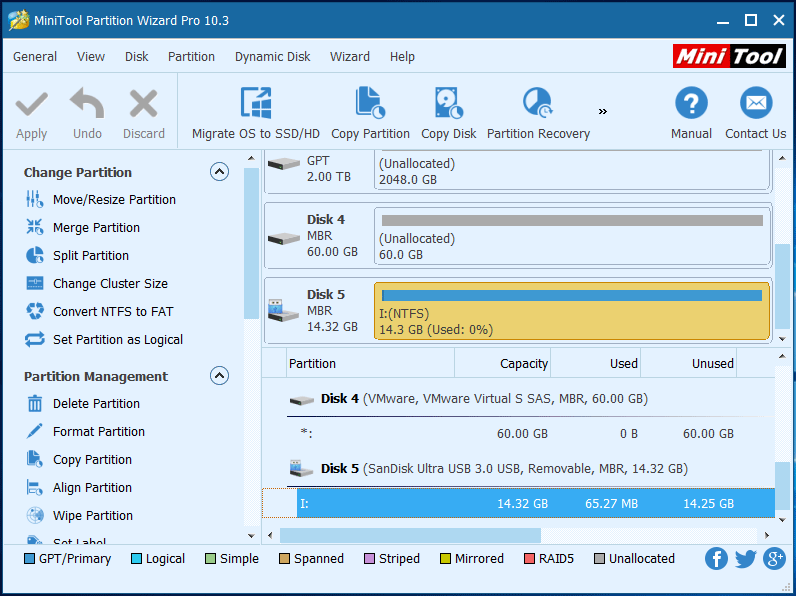
Étape 2: Dans l’interface principale, vous verrez que la carte SD possède une partition NTFS. Pour convertir NTFS en FAT, il existe trois possibilités:
- Sélectionnez la carte mémoire et choisissez Convertir NTFS en FAT dans le panneau d’action de gauche sous Changer une partition.
- Choisissez Convertir NTFS en FAT dans la liste déroulante après avoir cliqué sur Partition dans la barre de menu.
- Choisissez Convertir NTFS en FAT dans le menu contextuel après avoir fait un clic droit sur la partition cible.
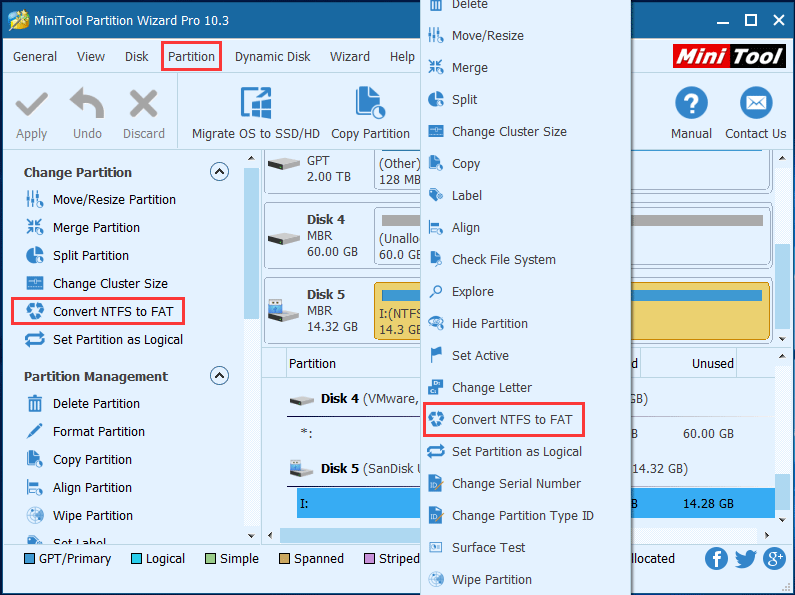
Étape 3: Vous pouvez maintenant prévisualiser la carte mémoire qui devient immédiatement FAT. Si cela vous convient, veuillez cliquer sur Appliquer dans le coin supérieur gauche pour effectuer le changement. Il y aura alors un champ Appliquer les changements, cliquez sur OK.
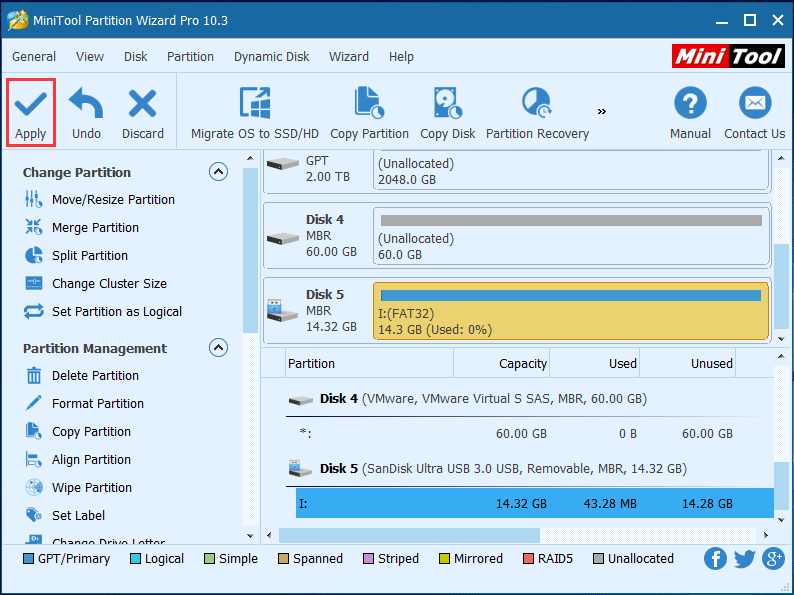
Maintenant, la conversion NTFS en FAT de votre carte mémoire est réussie, cette opération n’entraîne aucune perte de données.
Solution 3: Enlever la lecture seule de la carte mémoire à l’aide de l’utilitaire diskpart
Diskpart est un utilitaire pour console qui vous permet de gérer les partitions et les volumes des disques. Pour supprimer le mode lecture seule de la carte mémoire, l’utilisation des commandes de diskpart permettant d’enlever le mode lecture seule est une bonne méthode. Vous pouvez maintenant suivre le guide étape par étape pour l’essayer.
Étape 1: Ouvrez le champ Invite de commandes en tapant commande dans l’onglet Recherche qui se trouve à côté de l’icône Win, puis cliquez sur Invite de commandes.
Étape 2: Une fois que vous obtenez le champ Invite de commandes, veuillez y saisir les commandes suivantes:
- Tapez diskpart et appuyez sur Enter
- Tapez list disk et appuyez sur Enter
- Tapez select disk # et appuyez sur Enter (# doit être la lettre de lecteur de votre carte mémoire en lecture seule)
- Tapez attributes disk clear readonly et appuyez sur Enter
- Tapez exit et appuyez sur Enter
Reconnectez maintenant la carte mémoire en lecture seule pour voir si le retrait de la carte mémoire en lecture seule a réussi.
Solution 4: Ajuster la clé de registre en utilisant l’éditeur de registre
Étape 1: Ouvrez le champ Exécuter en choisissant Exécuter après avoir cliqué avec le bouton droit de la souris sur Démarrer.
Étape 2: Tapez regedit et appuyez sur la touche Enter pour ouvrir l’éditeur de registre.
Étape 3: Consultez les deux catalogues ci-dessous pour voir s’ils contiennent un élément StorageDevicePolicies:
- HKEY_LOCAL_MACHINE\SYSTEM\CurrentControlSet001\Control\
- HKEY_LOCAL_MACHINE\SYSTEM\CurrentControlSet\Control\
Si l’un des catalogues contient cet élément, passez directement à l’étape 5. S’il n’a pas de dossier nommé StorageDevicePolicies, créez-le en suivant ces deux étapes:
- Cliquez avec le bouton droit de la souris sur le catalogue actuel
- Dans le menu pop-up, sélectionnez Nouveau – Clé et nommez-la StorageDevicePolicies.
Étape 4: Sélectionnez le nouveau dossier StorageDevicePolicies et cliquez avec le bouton droit de la souris sur la colonne de droite. Choisissez ensuite Nouveau et créez une nouvelle valeur DWORD (sélectionnez une nouvelle valeur du paramètre DWORD (32 bits) pour un système d’exploitation 32 bits ou QWORD (64 bits) pour un système d’exploitation 64 bits respectivement), appelée WriteProtect.
Étape 5: Cliquez avec le bouton droit de la souris sur le nom de WriteProtect, puis choisissez Modifier… Ensuite, changez la valeur des données de 0 à 1, puis fermez l’éditeur de registre.
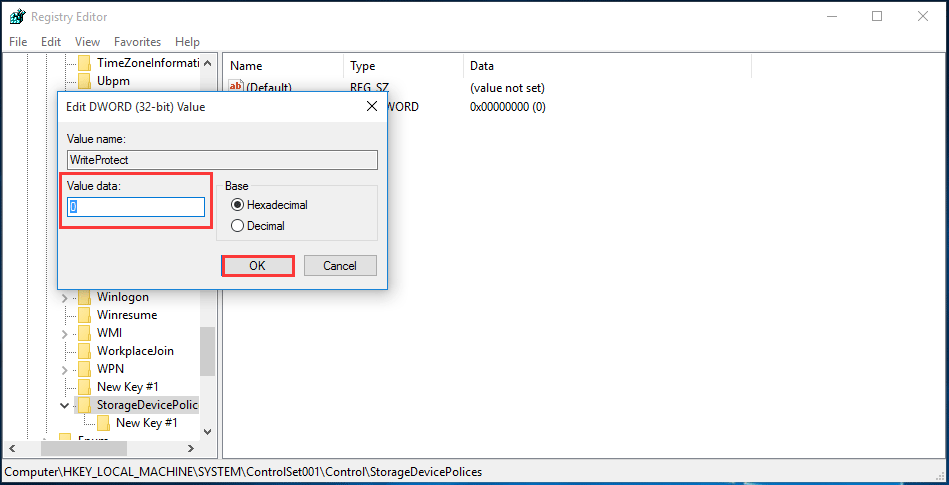
Étape 6: Insérez la carte mémoire après avoir redémarré l’ordinateur, puis vérifiez si elle a été changée en état normal.
Solution 5: Corriger une carte mémoire en lecture seule en la formatant
Si les solutions ci-dessus ne peuvent pas résoudre votre problème spécifique, vous pouvez alors envisager de formater la carte mémoire. Pour votre information, le formatage entraînera une perte de données. Si vos données sont très importantes, réfléchissez-y bien avant d’utiliser ce type de méthode.
Si le formatage est votre dernière chance, nous vous recommandons vivement d’enregistrer vos données d’abord, car cette méthode entraînera une perte de données.
Pour récupérer les données depuis une clé USB, une carte SD, entre autres, vous avez simplement besoin d’un logiciel de récupération de données de premier ordre. En raison de sa facilité d’utilisation et de sa haute sécurité, MiniTool Power Data Recovery est ce que nous vous recommandons vivement.
L’édition d’essai de ce programme ne peut pas enregistrer les données trouvées, mais il peut analyser la partition cible pour vérifier si vous pouvez trouver les données recherchées. Si vous voulez faire un essai, cliquez sur le bouton ci-dessous pour le télécharger.
MiniTool Power Data Recovery FreeCliquez pour télécharger100%Propre et sûr
Nous vous présentons maintenant les étapes détaillées pour vous guider dans la récupération de données depuis une carte mémoire en lecture seule.
Elle se compose de quatre modules: Ce PC, le lecteur de disque amovible, le lecteur de disque dur et le lecteur de CD/DVD. Pour récupérer les données depuis la carte mémoire, le lecteur de disque amovible est ce dont vous avez besoin.
Tout d’abord, vous devez installer ce logiciel sur votre ordinateur, puis l’ouvrir pour entrer dans l’interface par défaut de Ce PC.
Étape 1: Sélectionnez d’abord le lecteur de disque amovible. Double-cliquez sur la partition de la carte mémoire ou cliquez sur Analyser après avoir sélectionné la partition de la carte mémoire. Le logiciel commencera alors à l’analyser immédiatement.
Conseil: les paramètres de cette interface vous aident à trouver rapidement les fichiers cibles en spécifiant les systèmes de fichiers et les types de fichiers.
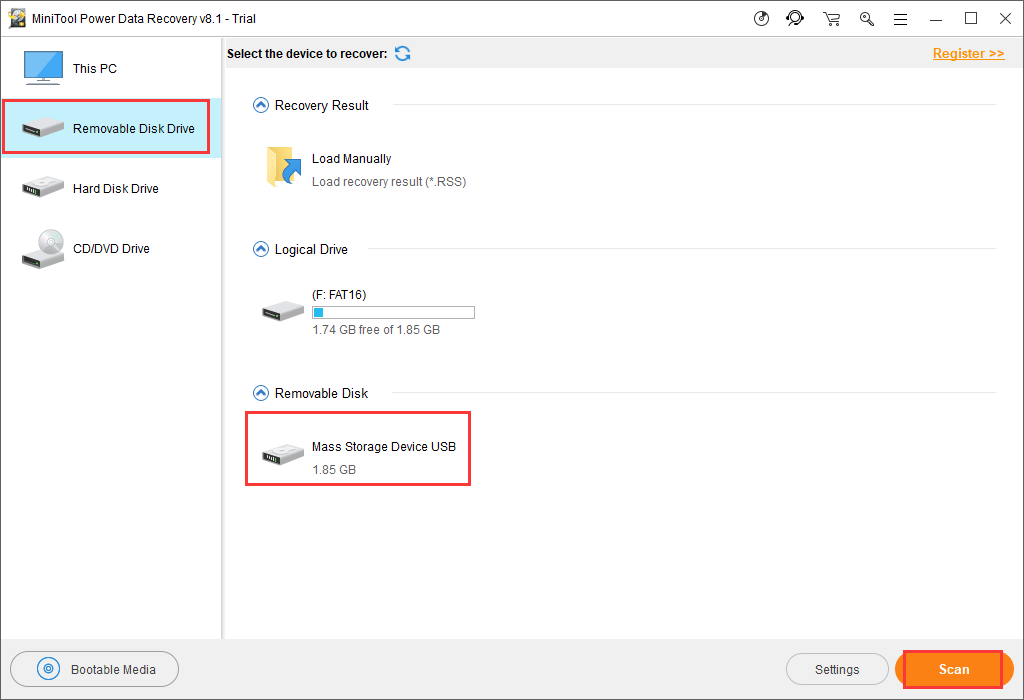
Étape 2: Après l’analyse, les résultats seront affichés dans l’interface des résultats de l’analyse et ce sera suffisant pour trouver les fichiers recherchés.
Conseil: lorsque les partitions trouvées sont supérieures à 10, seules 10 partitions au maximum seront répertoriées à chaque fois. Vous pouvez cliquer sur Afficher plus de partitions pour charger plus de partitions si les partitions actuellement affichées ne contiennent pas ce que vous voulez.
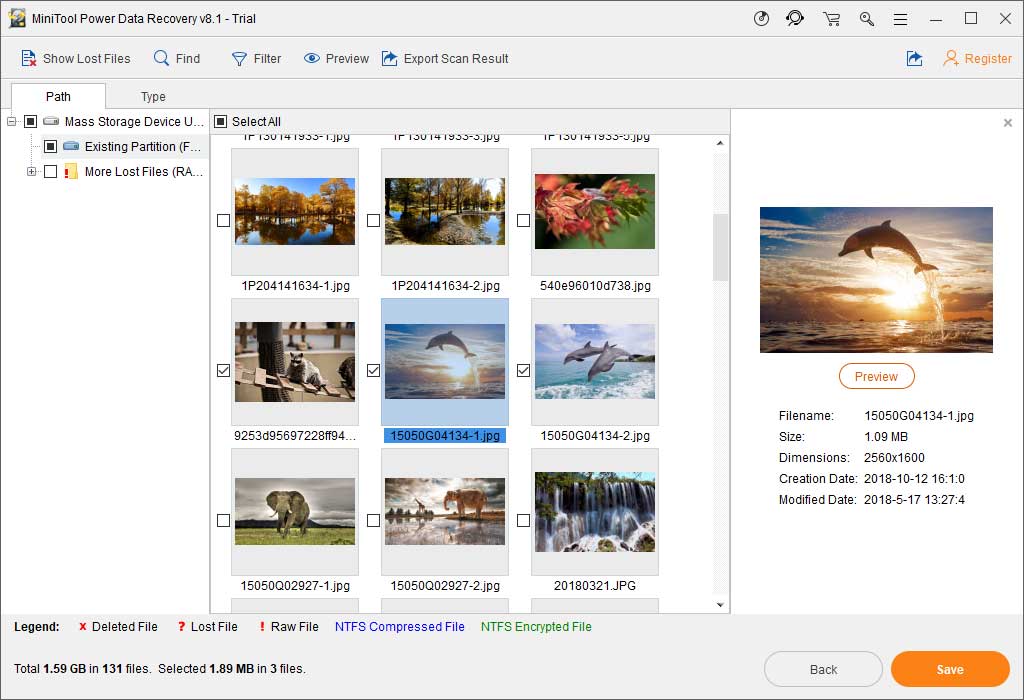
Au fait, si votre cible est un fichier .txt ou un fichier image, vous pouvez le prévisualiser en cliquant sur le bouton Prévisualisation. Seul un fichier de moins de 20 Mo peut être prévisualisé. Vous pouvez l’utiliser pour vous assurer que les fichiers choisis sont bien ceux dont vous avez besoin.
Étape 3 : Après avoir vérifié tous les fichiers désirés, cliquez sur Enregistrer pour récupérer les données de la carte mémoire en lecture seule. Lorsque vous utilisez l’édition d’essai, vous recevrez un message sous la forme de l’interface suivante:
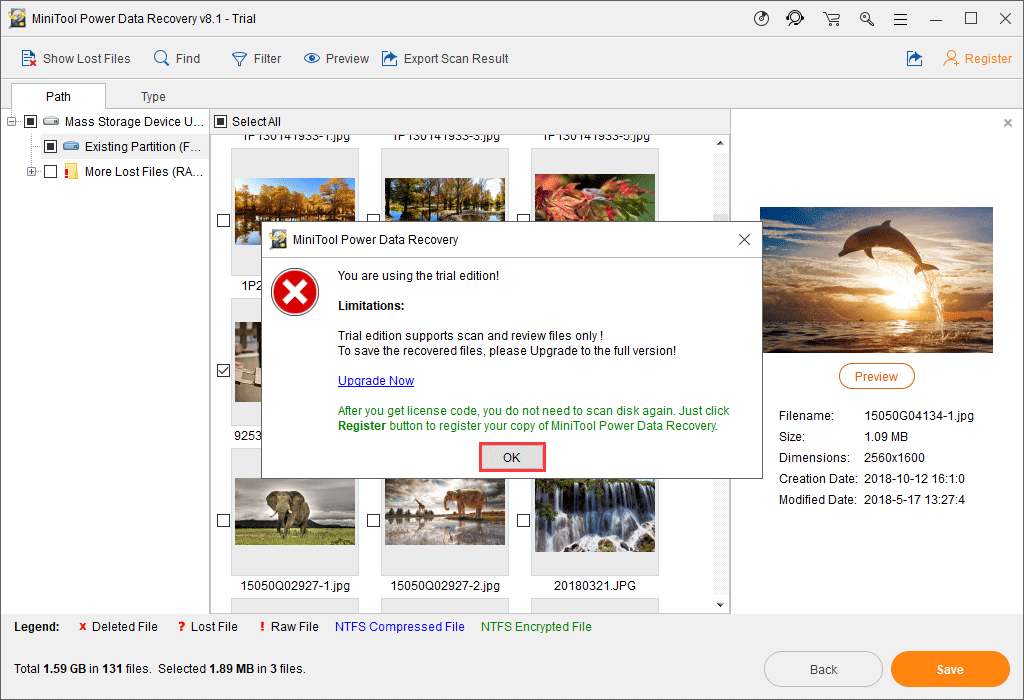
Comme mentionné précédemment, l’édition d’essai ne prend pas en charge l’enregistrement des données. Elle peut seulement analyser pour vérifier que les données désirées existent ou non. Pour les récupérer, vous devez les mettre à jour dans l’édition complète afin de satisfaire vos demandes.
Au moment où vous allez enregistrer les données trouvées, n’oubliez pas de stocker les données sur un autre lecteur, puisque le périphérique d’origine est toujours en mode lecture seule.
Après avoir récupéré les données depuis la carte mémoire en lecture seule, vous pouvez maintenant les formater sans vous soucier des données. Nous vous montrerons comment changer la carte SD en lecture seule avec l’utilitaire diskpart.
Diskpart est un utilitaire pour console conçu pour vous aider à gérer les partitions et les volumes du disque en tapant des commandes spécifiques. Lorsqu’un problème de carte mémoire/SD en lecture seule sous Windows 10 apparaît, vous pouvez essayer de la formater avec diskpart Windows 10. Corrigez maintenant un problème de carte mémoire en lecture seule de cette manière:
Appuyez sur les touches Win et R pour ouvrir le champ Exécuter, puis tapez diskpart dans le champ.
- Tapez list disk et appuyez sur Enter pour afficher la liste des disques disponibles.
- Tapez select disk # (où # représente votre carte mémoire en lecture seule) et appuyez sur Enter pour sélectionner la partition cible.
- Tapez clean et appuyez sur Enter.
- Tapez create partition primary pour créer une nouvelle partition sur la carte mémoire en lecture seule.
- Tapez select partition 1 pour sélectionner la partition sur le disque.
- Tapez active pour activer le disque.
- Tapez format fs=ntfs pour la formater en NTFS.
Fermez l’utilitaire diskpart, puis vous pourrez retirer et reconnecter la carte SD à l’ordinateur pour vérifier si elle n’est pas en mode lecture seule.
Verdict
Comment changer une carte mémoire en lecture seule en une carte normale? Cinq solutions sont mentionnées dans cet article pour résoudre le problème de la carte mémoire en lecture seule. Selon votre cas spécifique, vous pouvez essayer une ou plusieurs d’entre elles.
Si vous avez de meilleures idées ou des questions, vous pouvez laisser votre commentaire dans la zone de commentaires. Parallèlement, si vous rencontrez des problèmes lors de l’utilisation du logiciel MiniTool, vous pouvez envoyer un e-mail à [email protected]. Nous mettrons tout en œuvre pour vous aider.