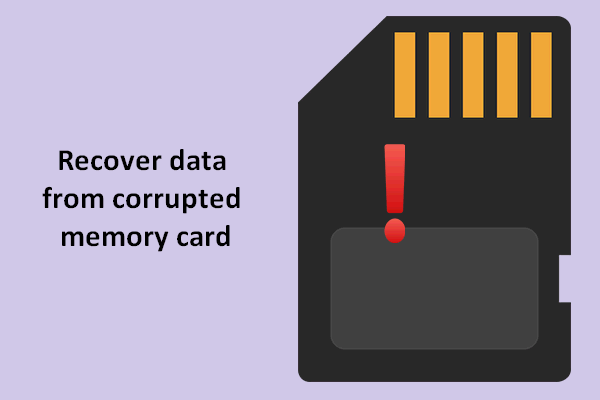Se o seu cartão de memória ficar no modo somente leitura, a sua primeira preocupação será corrigi-lo para que volte ao normal. Então, como resolver esse problema? Esta postagem fornecerá 5 soluções para corrigir um cartão de memória no modo somente leitura. Esperamos que alguma delas seja útil para o seu caso.
Tenho um cartão MicroSD para minha câmera. Quando insiro esse cartão de memória MicroSD em um leitor de cartão e o conecto ao computador, as pastas no meu cartão micro SD aparecem como somente leitura quando eu verifico suas propriedades. Alguém pode me ajudar? Qualquer conselho seria bem-vindo. Obrigada!
Você pode passar pelo mesmo aborrecimento relatado no caso acima: um cartão de memória que fica no modo somente leitura. A seguir, mostraremos os sinais desse erro para que você confirme se o seu problema é a mesma situação abordada neste artigo. Após listarmos os sinais, apresentaremos as soluções correspondentes.
Sinais do Modo Somente Leitura
Se os dados estiverem realmente no modo somente leitura, você poderá lê-los, mas não pode fazer nenhuma outra operação com eles – incluindo modificar, salvar, excluir ou mover estes dados. O objetivo principal do modo somente leitura é controlar como você usa os dados.
Um cartão SD ou cartão de memória que aparece no modo somente leitura no Windows 10/8/7 é uma situação complicada e pode ser causada por diversos fatores. Listamos aqui alguns motivos comuns:
- A trava física de proteção contra gravação no cartão de memória ou no adaptador do cartão de memória e a aba está travada para habilitar a proteção contra gravação.
- O cartão de memória é convertido no modo somente leitura devido ao uso de alguns programas ou software.
- O sistema de arquivos do cartão de memória está corrompido.
Como Alterar o Cartão de Memória Somente Leitura Para o Modo Normal?
Como dissemos, vários motivos podem fazer com que o cartão de memória esteja no modo somente leitura, e é difícil saber qual deles exatamente causa esse erro.
Portanto, algumas soluções podem não funcionar para o seu problema específico. É por isso que fornecemos vários métodos neste post e esperamos que pelo menos um deles possa ajudá-lo a sair dessa situação.
Vamos aprender como corrigir um cartão SD no modo somente leitura na parte seguinte. Todas as ferramentas do Windows necessárias serão ilustradas usando o Windows 10.
1ª Solução: Verifique a trava física de proteção contra gravação
O primeiro método é fácil. Se o cartão de memória ou adaptador de cartão de memória tiver uma trava física de proteção contra gravação, verifique se ela está na posição destravada. Caso contrário, deslize-a para a posição destravada. Se ele já estiver nessa posição, continue tentando as outras maneiras mostradas nos conteúdos a seguir.
2ª Solução: Converta FAT em NTFS
Geralmente, o sistema de arquivos dos cartões de memória é o FAT32. Uma solução que vale a pena tentar é convertê-lo para NTFS. Isso também pode ajudar as pessoas a corrigir o problema do modo somente leitura no cartão de memória.
Passo 1: Conecte o cartão de memória ao computador.
Passo 2: Pressione as teclas Win (seu ícone está próximo a Ctrl) e R no teclado ao mesmo tempo e digite cmd.exe na janela Executar.
Passo 3: Use o comando convert: digite convert # (# deve ser a letra da unidade do seu cartão de memória somente leitura): /fs:ntfs /nosecurity /x e pressione Enter.
Passo 4: Digite exit e pressione Enter.
Após sair da caixa cmd, você pode voltar ao Windows Explorer para verificar se o modo somente leitura foi removido do cartão de memória. Esta solução não causará qualquer perda de dados, mas agora seu cartão SD terá o formato NTFS.
Se você precisar alterá-lo de volta para FAT32, não será fácil. Você só poderá formatá-lo para FAT32, o que resultará em perdas de dados.
Porém, não precisa se preocupar. Caso seja necessário, nós disponibilizamos para você um programa de gerenciamento de partições: o MiniTool Partition Wizard. Com este software, você pode converter NTFS em FAT com facilidade e segurança. Para utilizar essa função, você precisará adquirir uma edição paga para obter o código de registro.
Se você é um usuário pessoal, a edição profissional pode atender totalmente às suas necessidades. Clique no botão abaixo para obter esta ferramenta.
MiniTool Partition Wizard DemoClique para baixar100%Limpo e seguro
Agora, mostraremos abaixo o guia passo a passo para converter NTFS em FAT sem causar qualquer perda de dados:
Passo 1: Instale o programa no seu computador. Abra-o clicando duas vezes no seu ícone e acesse sua interface principal escolhendo a opção Iniciar Programa.
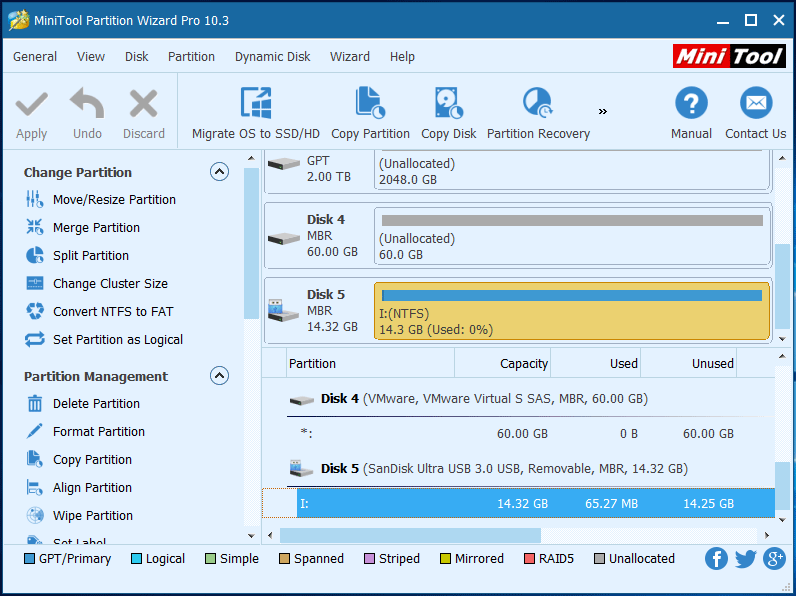
Passo 2: Na interface principal, você pode ver que o cartão SD tem uma partição NTFS. Para converter NTFS em FAT, existem três abordagens:
- Selecione o cartão de memória e escolha Converter NTFS em FAT no painel de ação esquerdo em Alterar Partição.
- Escolha Converter NTFS em FAT na lista suspensa após clicar em Partição na barra de menu.
- Escolha Converter NTFS em FAT no menu pop-up após clicar com o botão direito na partição desejada
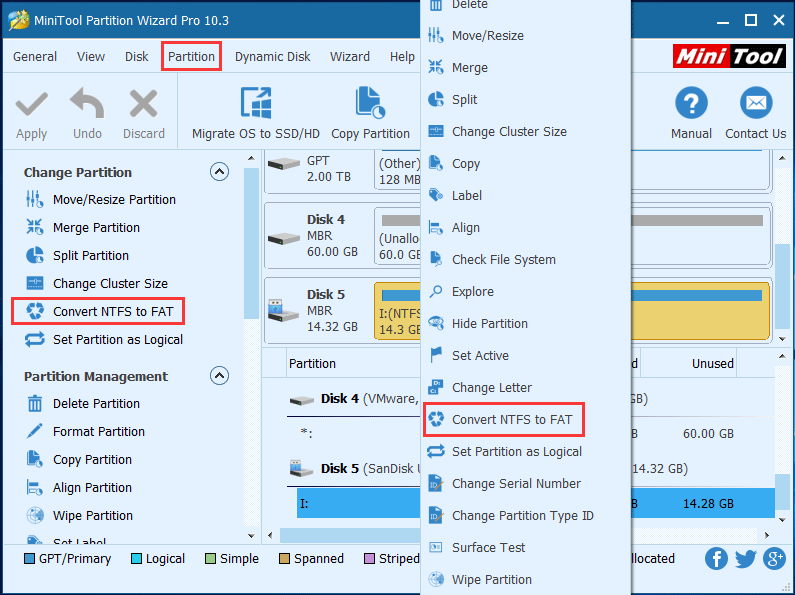
Passo 3: Agora, você pode visualizar a conversão do cartão de memória em FAT. Se estiver satisfeito, clique em Aplicar no canto superior esquerdo para concluir a alteração. Quando a caixa Aplicar Alterações for exibida, clique em OK.
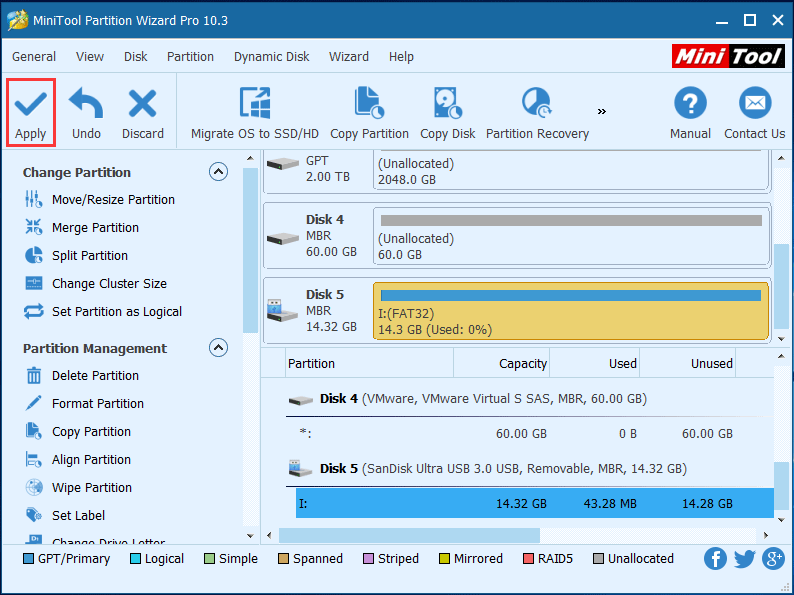
Agora, a conversão do seu cartão de memória de NTFS para FAT foi bem-sucedida e a operação não causou nenhuma perda de dados.
3ª Solução: Remova o modo somente leitura do cartão de memória com o utilitário Diskpart
O Diskpart é um utilitário de console que permite gerenciar partições e volumes de disco. Uma boa maneira de remover o modo somente leitura do cartão de memória consiste em usar os comandos do diskpart. Basta seguir o guia passo a passo para testar.
Passo 1: Abra a caixa do Prompt de Comando digitando command na seção Pesquisar, que fica ao lado do ícone Windows, e clique em Prompt de Comando.
Passo 2: Ao acessar a caixa do Prompt de Comando, digite os seguintes comandos nela:
- Digite diskpart e pressione Enter
- Digite list disk e pressione Enter
- Digite select disk # e pressione Enter (# deve ser a letra da unidade do seu cartão de memória somente leitura.)
- Digite attributes disk clear readonly e pressione Enter
- Digite exit e pressione Enter
Agora reconecte o cartão de memória somente leitura para ver se a operação foi bem-sucedida.
4ª Solução: Ajuste a chave do registro usando o Editor do Registro
Passo 1: Clique em Iniciar e abra a caixa Executar.
Passo 2: Digite regedit e pressione a tecla Enter para abrir o Editor do Registro.
Passo 3: Verifique se há um item StorageDevicePolicies em um dos dois catálogos abaixo:
- HKEY_LOCAL_MACHINE\SYSTEM\CurrentControlSet001\Control\
- HKEY_LOCAL_MACHINE\SYSTEM\CurrentControlSet\Control\
Se esse item estiver em um dos catálogos, vá diretamente para o passo 5. Caso a pasta chamada StorageDevicePolicies não exista, crie-a seguindo estes dois passos:
- Clique com o botão direito no catálogo atual
- No menu pop-up, selecione New – Key e nomeie o novo item como StorageDevicePolicies.
Passo 4: Selecione a nova pasta StorageDevicePolicies e clique com o botão direito na coluna da direita. Em seguida, escolha a opção New e crie um novo valor DWORD (selecione um novo valor do parâmetro DWORD (32 bits) para um sistema operacional de 32 bits ou QWORD (64 bits) para um de 64 bits respectivamente), denominado WriteProtect.
Passo 5: Clique com o botão direito do mouse no nome WriteProtect e escolha Modificar… (Modify). Depois disso, altere os dados do valor de 0 para 1 e feche o Editor do Registro.
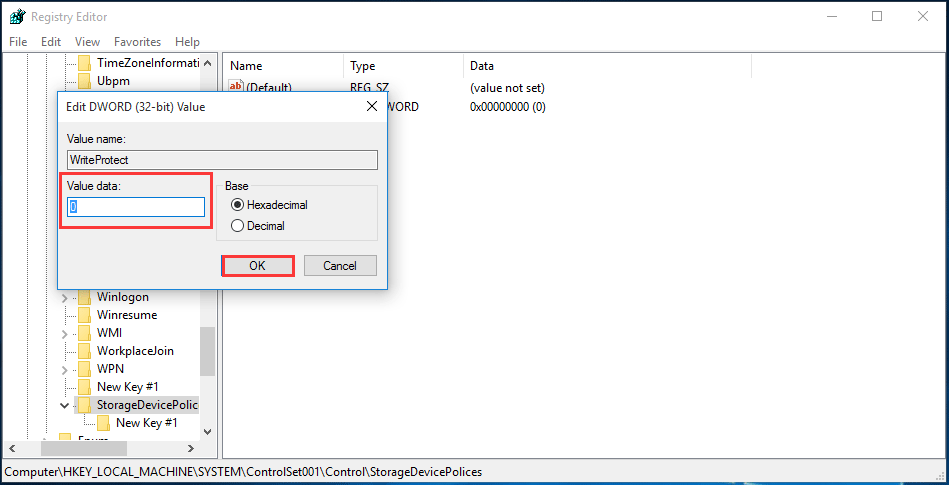
Passo 6: Insira o cartão de memória após reiniciar o computador e, em seguida, verifique se ele mudou para o status normal.
5ª Solução: Formate o cartão de memória somente leitura
Se as soluções acima não resolverem seu problema específico, você pode formatar o cartão de memória. Você deve ter em mente que a formatação causará perdas de dados. Se os seus dados são muito importantes, pense bem antes de usar esse tipo de método.
Se a formatação for o seu último recurso, é altamente recomendável salvar seus dados primeiro.
Para recuperar dados de uma unidade USB, cartão SD ou outros dispositivos, você só precisa do melhor software de recuperação de dados. Devido à sua facilidade de operação e alta segurança, recomendamos para você o MiniTool Power Data Recovery.
A edição de teste deste programa não possui o recurso de salvar os dados encontrados, mas pode verificar a partição de destino para tentar encontrar os dados desejados. Se você quiser experimentá-lo, clique no botão abaixo para fazer o download.
MiniTool Power Data Recovery TrialClique para baixar100%Limpo e seguro
Agora, mostraremos os passos detalhados para recuperar dados de um cartão de memória somente leitura.
Este software possui quatro módulos: Este PC, Unidade de Disco Removível, Unidade de Disco Rígido e Unidade de CD/DVD. Para recuperar dados do cartão de memória, você deve usar a Unidade de Disco Removível.
Em primeiro lugar, você deve instalar este software no seu computador e abri-lo para entrar na interface Este PC por padrão.
Passo 1: Selecione primeiro a opção Unidade de Disco Removível. Clique duas vezes na partição do cartão de memória ou clique em Verificar após selecionar a partição do cartão de memória. O software começará a verificar o cartão imediatamente.
Dica: A opção Configurações nesta interface ajuda você a encontrar os arquivos de destino rapidamente, especificando sistemas de arquivos e tipos de arquivos.
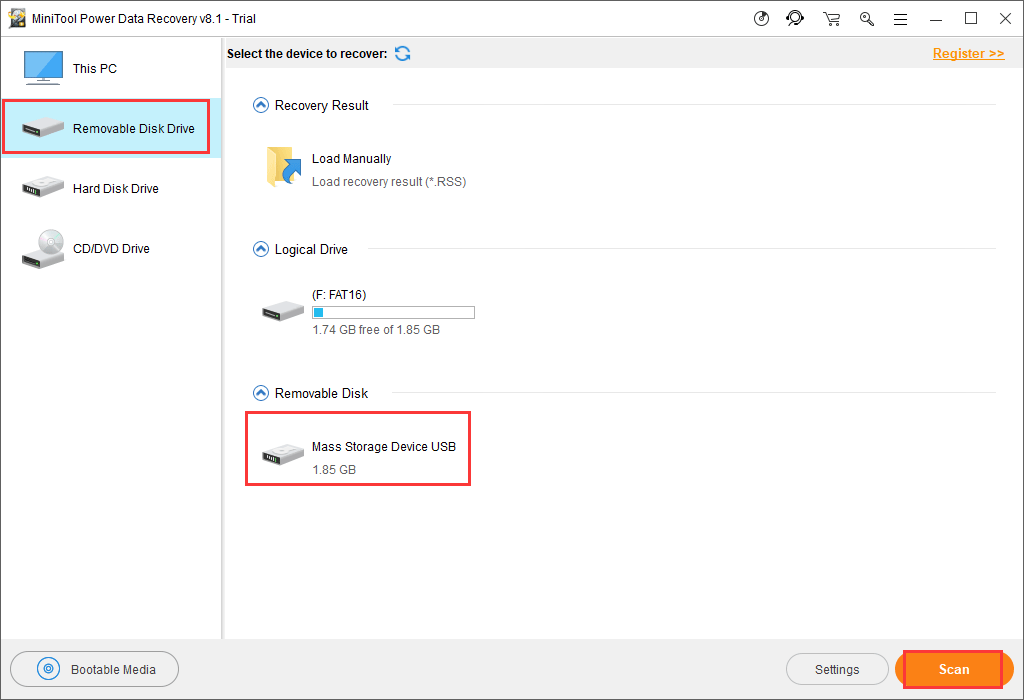
Passo 2: Após a verificação, os resultados serão exibidos na interface de resultados onde você pode encontrar os arquivos desejados.
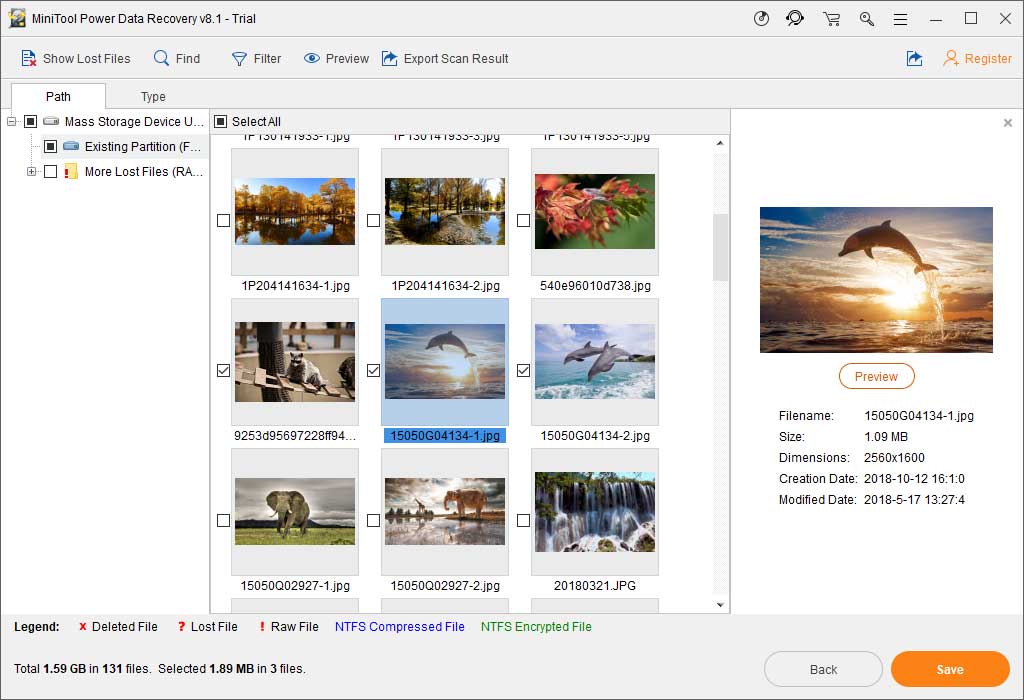
A propósito, se os arquivos buscados estiverem em formato .txt ou de imagem, você pode vê-los clicando no botão Visualizar. Apenas arquivos com menos de 20 MB pode ser visualizados. Você pode usar este recurso para verificar se os arquivos escolhidos são os necessários.
Passo 3: Depois de verificar todos os arquivos desejados, clique em Salvar para recuperar os dados do cartão de memória somente leitura. Caso você esteja usando a edição de teste, receberá uma mensagem como mostrado na seguinte interface:
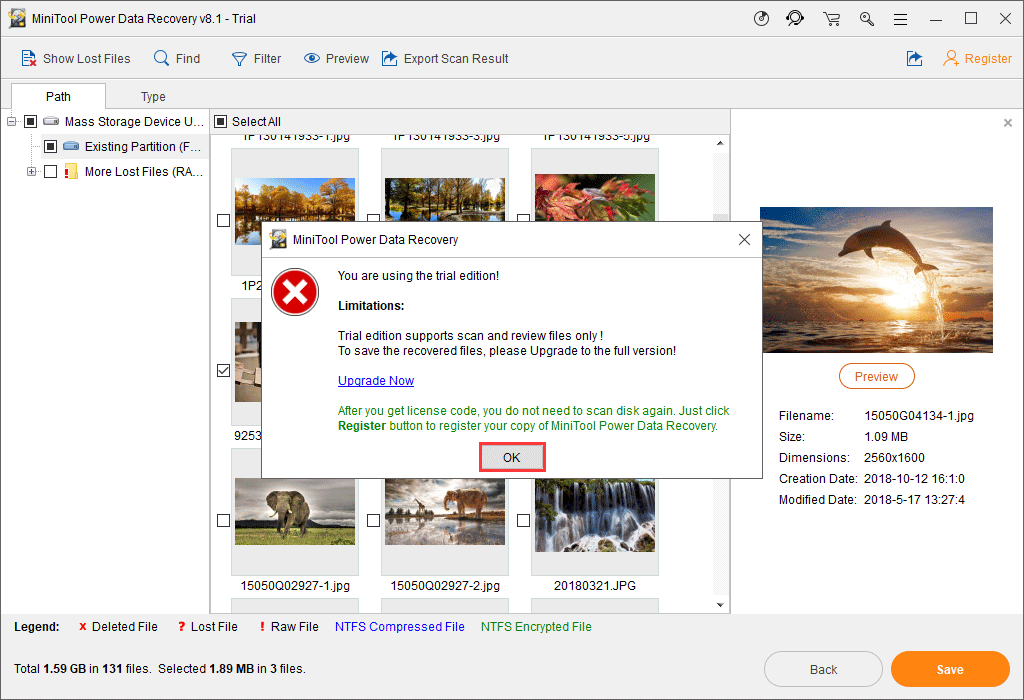
Como mencionado anteriormente, a edição de teste não oferece suporte ao salvamento de dados. Ela pode apenas fazer a varredura para verificar se os dados desejados existem ou não. Para recuperá-los, você precisa fazer o upgrade para uma edição completa para atender às suas demandas.
Quando for salvar os dados encontrados, não se esqueça de armazená-los em outra unidade, pois o dispositivo original ainda está no modo somente leitura.
Após recuperar os dados do cartão de memória somente leitura, agora você pode formatá-lo sem se preocupar com os dados. Mostraremos abaixo como corrigir o cartão SD em modo somente leitura com o utilitário diskpart.
O Diskpart é um utilitário de console que ajuda a gerenciar partições e volumes de disco através da digitação de comandos específicos. Quando um problema de cartão SD/de memória no modo somente leitura ocorre no Windows 10, você pode tentar formatá-lo com o diskpart do Windows. Agora, siga os passos abaixo para corrigir o seu cartão de memória no modo somente leitura:
Pressione Win e R para abrir a caixa Executar e digite diskpart na caixa.
- Digite list disk e pressione Enter para mostrar a lista de discos disponíveis.
- Digite select disk # (onde # representa o seu cartão de memória somente leitura) e pressione Enter para selecionar a partição desejada.
- Digite clean e pressione Enter.
- Digite create partition primary para criar uma nova partição no cartão de memória somente leitura.
- Digite select partition 1 para selecionar a partição no disco.
- Digite active para ativar o disco.
- Digite format fs=ntfs para formatá-lo para NTFS.
Feche o utilitário diskpart, remova e reconecte o cartão SD ao computador para verificar se ele não está mais no modo somente leitura.
Veredito
Como alterar o cartão de memória somente leitura para o modo normal? Mostramos cinco soluções neste artigo para resolver o problema do modo somente leitura do cartão de memória. De acordo com seu caso específico, você pode testar uma ou várias.
Caso tenha uma ideia melhor ou alguma dúvida, pode deixar seu comentário na seção abaixo. Ao mesmo tempo, se você tiver problemas durante o uso do software MiniTool, pode enviar um e-mail para [email protected]. Faremos o possível para ajuda-lo.