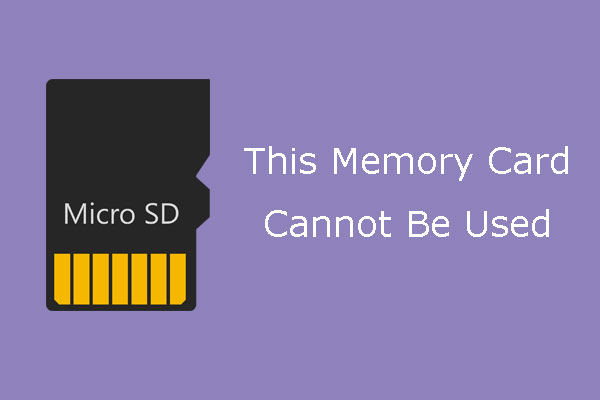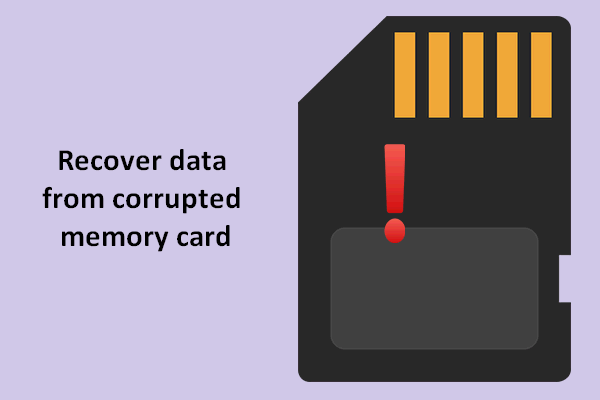Si nos encontramos con una tarjeta de memoria de solo lectura, seguro que el cómo reparar una tarjeta de memoria de solo lectura y devolverla a la normalidad, se convertirá en tu primera preocupación. Entonces, ¿cómo resolver este problema? Este artículo te va a proporcionar 5 soluciones para reparar una tarjeta de memoria de solo lectura. Esperamos que una de ellas sea útil para su en particular.
Tengo una tarjeta MicroSD para mi cámara digital. Cuando inserto la tarjeta de memoria MicroSD en un lector de tarjetas y lo conecto al ordenador, las carpetas que contiene mi tarjeta micro SD aparecen como de solo lectura, cuando compruebo sus propiedades. ¿Puede alguien ayudarme? Apreciaría cualquier tipo de consejo. ¡Gracias!
Posiblemente hayas tenido el mismo problema que se ha presentado en el caso anterior: reparar una tarjeta de memoria de solo lectura. A continuación, te mostraremos los síntomas que te permiten saber si tu problema es en el que nos estamos enfocando en este artículo. La parte que sigue a los síntomas serán las soluciones.
Síntomas del modo solo lectura
Si los datos son realmente de solo lectura, entonces podrás leerlos pero no realizar ninguna otra operación con ellos, incluyendo modificarlos, eliminarlos, guardarlos o moverlos. El principal propósito de el estado solo lectura es controlar el uso de los datos.
El problema de tarjeta de memoria o tarjeta SD solo lectura Windows 10/11/8/7 es algo complicado y puede estar provocado por muchos factores, aquí pueden encontrarse algunas de las razones más comunes:
- La pestaña física de protección contra escritura en la tarjeta de memoria o en el adaptador de la tarjeta de memoria está bloqueado para habilitar la protección contra escritura.
- La tarjeta de memoria ha quedado en modo lectura solo por utilizar algún programa o algún software.
- El sistema de archivos de la tarjeta de memoria ha resultado dañado.
¿Cómo cambiar una tarjeta SD de solo lectura a normal?
Como hemos comentado antes, existen varias razones que pueden provocar que la tarjeta de memoria quede en modo lectura solo, por lo tanto, es difícil saber cuál es la causa exacta de que tu tarjeta de memoria se haya quedado en modo solo lectura.
Por lo tanto, puede ser que algunas soluciones no funcionen para tu problema en concreto. Esa es la razón por la que proporcionamos distintas soluciones en este post y esperamos que, al menos una de ellas, pueda ayudarte a salir de este problema.
Ahora, en la siguiente parte, vamos a aprender cómo reparar una tarjeta de memoria SD de solo lectura. Todas las herramientas de Windows necesarias para hacerlo se ilustrarán utilizando Windows 10/11.
Solución 1: comprobar si está activada la pestaña de protección contra escritura física
La primera solución es sencilla. Si tu tarjeta de memoria o adaptador de la tarjeta de memoria tienen una pestaña física de protección contra escritura, comprueba que esté en posición desbloqueada. Si no es así, deslízala a la posición desbloqueada. Si ya se encuentra en esta posición, sigue probando los métodos que aparecen en el siguiente contenido.
Solución 2: convertir de FAT a NTFS
Por lo general, el sistema de archivos de una tarjeta de memoria es FAT32. Una solución que merece la pena probar es convertirla a NTFS. Así, podemos ayudar a la gente a solucionar el problema de la tarjeta de memoria en solo lectura.
Paso 1: conectar la tarjeta de memoria al ordenador.
Paso 2: pulsar la tecla Windows (se encuentra al lado de Ctrl) y la tecla R en el teclado al mismo tiempo y escribe cmd.exe en la ventana de Ejecutar.
Paso 3: utiliza el comando convertir: escribe convert # (# se debe corresponder a la letra de la unidad de tu tarjeta de memoria de solo lectura): /fs:ntfs /nosecurity /x y pulsa intro.
Paso 4: escribe exit y pulsa intro.>
Después de haber salido de cmd, puedes volver al explorador de Windows para ver si se ha solucionado para comprobar si has podido reparar una tarjeta de memoria de solo lectura. Esta solución no puede provocar pérdida de datos, pero ahora tu tarjeta SD se quedará en NTFS.
Si tienes la necesidad de volver a cambiarla a FAT32, eso no es fácil. Solo tienes la opción de formatearla en FAT32, lo que puede provocar pérdida de datos.
Pero tampoco hay de qué preocuparse, te ofrecemos un programa de gestión de particiones – MiniTool Partition Wizard, si lo necesitas. Utilizando este software, puedes convertir de NTFS a FAT de manera fácil y segura. Aunque no es gratis, tendrás que pagar para obtener un código de registro.
Si eres usuario personal, entonces la edición profesional puede satisfacer tus necesidades por completo. Haz clic en el botón de abajo para bajarte esta herramienta.
Ahora, te presentamos la guía paso a paso para convertir de NTFS a FAT sin perder datos:
Paso 1: por favor, instala el programa en tu ordenador. Luego, ábrelo haciendo doble clic sobre su icono. Después de hacer esto, entra a su interfaz principal eligiendo la opción Lanzar aplicación.
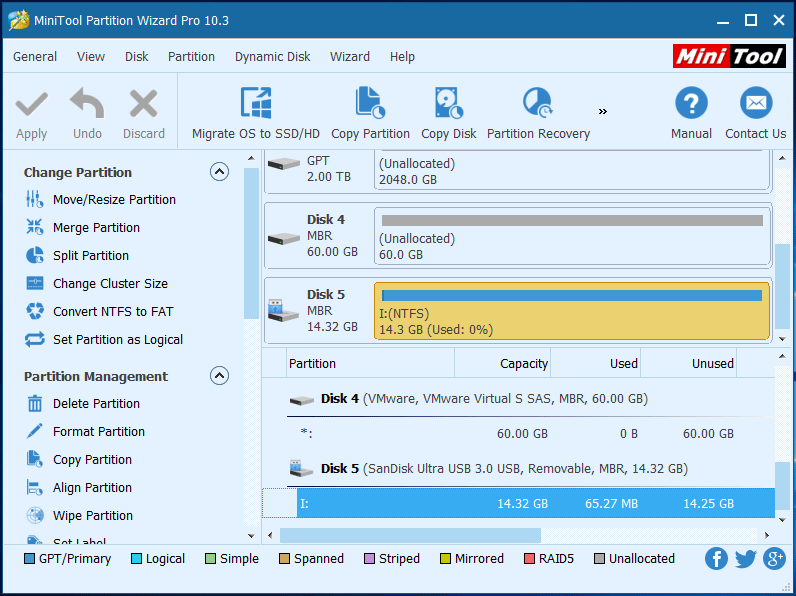
Paso 2: una vez en la interfaz principal, podrás ver que la tarjeta SD tiene una partición NTFS. Para convertir de NTFS a FAT, contamos con tres métodos:
- Elegir la tarjeta de memoria y luego elegir Convertir NTFS a FAT del panel de acciones que se encuentra a la izquierda, debajo de Cambiar partición.
- Elige Convertir NTFS a FAT de la lista desplegable después de haber hecho clic en Partición, en la barra de menú.
- Elige Convertir NTFS a FAT en el menú emergente, después de haber hecho clic derecho sobre la partición objetivo
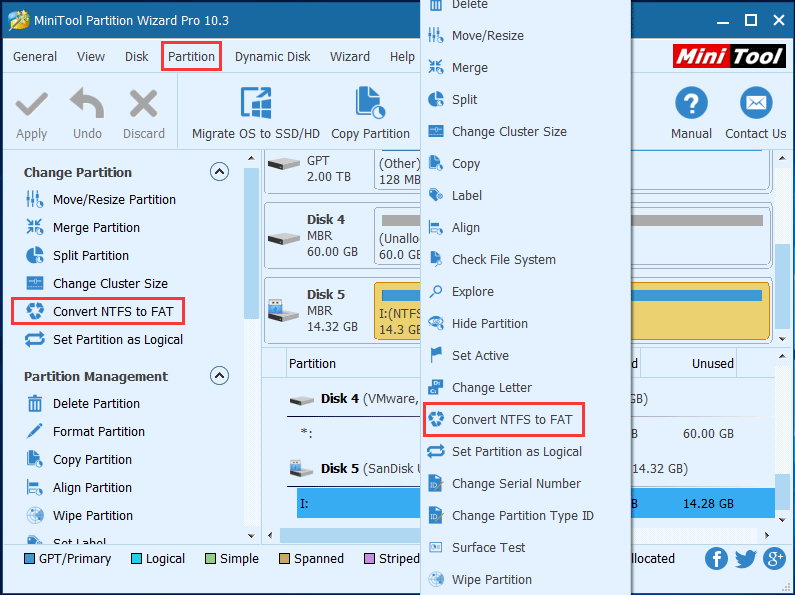
Paso 3: ahora puedes previsualizar que la tarjeta de memoria se convierte en FAT de inmediato. Si el resultado es satisfactorio, haz clic en Aplicar en la esquina superior izquierda para aplicar el cambio. Pasará al cuadro de diálogo de Aplicar cambios, haz clic en Aceptar.
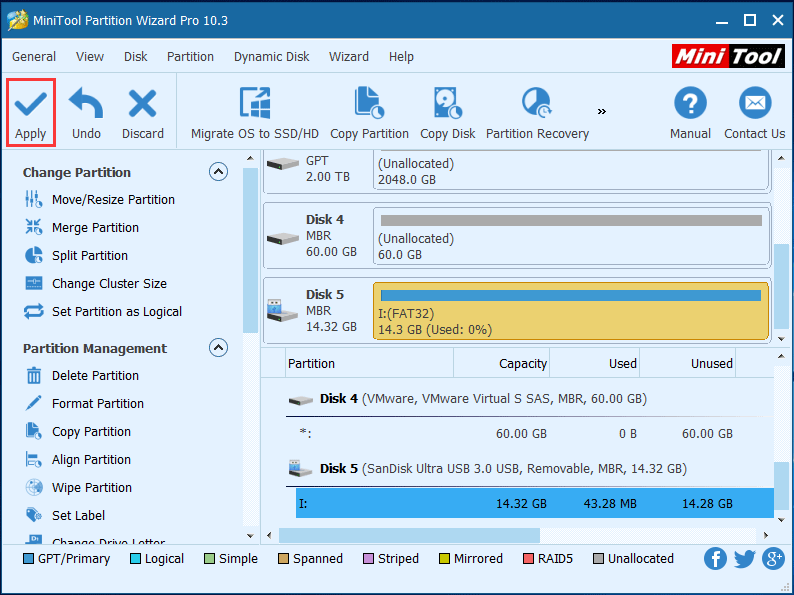
Ahora, ya has convertido tu tarjeta de memoria de NTFS a FAT correctamente sin provocar ningún tipo de pérdida de datos.
Solución 3: quitar el estado de solo lectura de la tarjeta de memoria utilizando la utilidad diskpart
Diskpart es una utilidad de consola que te permite administrar particiones y volúmenes de disco. Para quitar el estado solo lectura de una tarjeta de memoria, puedes utilizar los comandos de diskpart para hacerlo de buena manera. Ahora, puedes seguir esta guía paso a paso para probar si funciona para ti.
Paso 1: abre la ventana del Símbolo del sistema> escribiendo comando en la ventana de Buscar que tienes junto al icono de Windows, luego, haz clic en el Símbolo del sistema.
Paso 2: cuando llegues al cuadro del símbolo del sistema, introduce los siguientes comandos en él:
- Escribe diskpart y pulsa intro
- Introduce list disk y pulsa intro
- Introduce select disk # y pulsa intro (# debe corresponderse a la letra de la unidad de tu tarjeta de memoria de solo lectura).
- Introduce attributes disk clear readonly y pulsa intro
- A continuación, teclea exit y pulsa intro
Ahora, reconecta tu tarjeta de memoria de solo lectura para ver si se puede reparar el problema de tarjeta de memoria de solo lectura correctamente.
Solución 4: ajustar una clave de registro utilizando el editor del registro
Paso 1: abre el diálogo Ejecutar eligiendo Ejecutar después de hacer clic derecho en Inicio.
Paso 2: escribe regedit y pulsa la tecla intro para abir el editor del registro.
Paso 3: comprueba los dos catálogos que aparecen a continuación para ver si hay una entrada StorageDevicePolicies en ellos:
- HKEY_LOCAL_MACHINE\SYSTEM\CurrentControlSet001\Control\
- HKEY_LOCAL_MACHINE\SYSTEM\CurrentControlSet\Control\
Si uno de los catálogos contiene esta entrada, pasa directamente al paso 5. Si no cuenta con una carpeta llamada StorageDevicePolicies, créala siguiendo esos dos pasos:
- Haz clic derecho en el catálogo actual
- En el menú emergente, elige Nuevo – Clave y dale el nombre StorageDevicePolicies.
Paso 4: elige la carpeta nueva StorageDevicePolicies y haz clic derecho en la columna de la derecha. Después, elige Nuevo para crear un nuevo valor DWORD (elegir un nuevo valor del parámetro DWORD (32 bits) para un sistema operativo de 32 bits o QWORD (64 bits) para uno de 64 bits respectivamente), llamado WriteProtect.
Paso 5: haz clic derecho en el nombre WriteProtect y después elige Modificar. Después de hacer esto, puedes cambiar el dato del valor de 0 a 1. Luego, cierra el editor de registro.
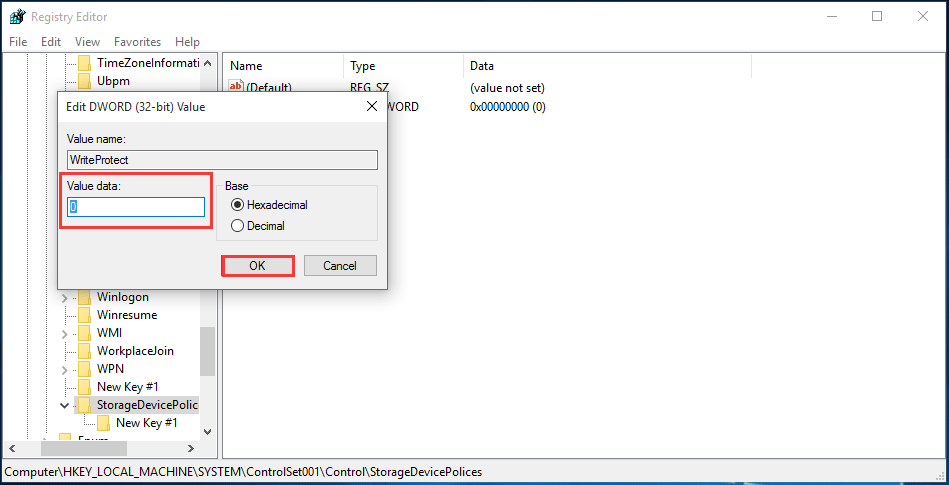
Paso 6: inserta la tarjeta de memoria después de reiniciar el ordenador, luego comprueba si ha vuelto a su estado normal.
Solución 5: reparar la tarjeta de memoria formateándola
Si las soluciones anteriores no resuelven tu problema en concreto, entonces puedes valorar la opción de formatear la tarjeta de memoria. Aunque, para tu información, el proceso de formateo provoca la pérdida de los datos. Si tus datos son realmente importantes, piénsalo detenidamente antes de utilizar este tipo de método.
Si el formateo es la última oportunidad, te recomendamos guardar primero tus datos, porque este método provocará pérdida de datos.
Para recuperar los datos de una tarjeta SD, una unidad USB, etcétera, solo necesitads disponer del mejor software de recuperación de datos. Ya que es muy sencillo de utilizar y que es muy seguro, MiniTool Power Data Recovery es el que recomendamos encarecidamente.
La edición de prueba de este programa no puede guardar los datos que encuentre, pero puede escanear la partición objetivo para comprobar si es capaz de encontrar los datos deseados. Si quieres probarlo, haz clic en el botón de abajo para descargarlo.
MiniTool Power Data Recovery TrialHaz clic para Descargar100%Limpio y seguro
Bueno, ahora vamos a mostrarte los pasos detallados para guiarte en lo de cómo recuperar los datos de una tarjeta de memoria de solo lectura.
Cuenta con cuatro módulos: Este PC, Unidad de disco extraíble, Disco duro y Unidad de CD/DVD. Para recuperar los datos de una tarjeta de memoria, la opción Unidad de disco extraíble es justo lo que necesitas.
Lo primero, tienes que instalar el software en tu equipo y luego abrirlo, para después acceder a la interfaz Este PC por defecto.
Paso 1: elige Unidad de disco extraíble primero. Haz doble clic en la partición de la tarjeta de memoria o haz clic en Escanear después de haber seleccionado la partición de la tarjeta de memoria. A continuación, el software empezará a escanearla de inmediato.
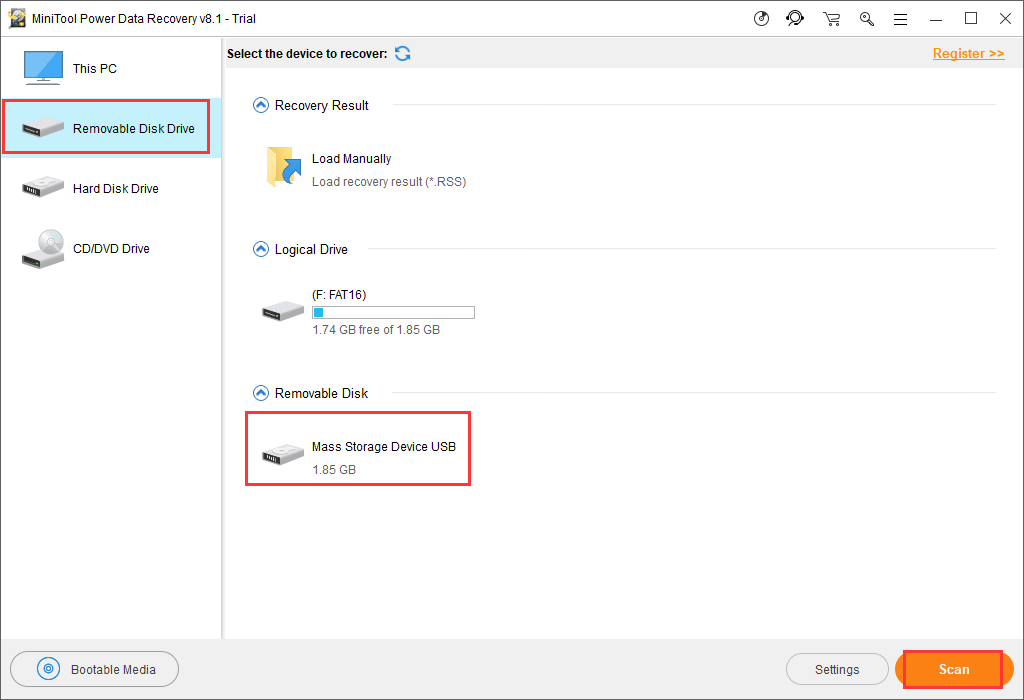
Paso 2: después de que termine el escaneo, se mostrarán los resultados en la interfaz de resultados del escaneo y entonces es cuando hay que encontrar los archivos que desees recuperar.

Por cierto, en caso de que tu objetivo sea un .txt o un archivo de imagen, puedes previsualizarlo haciendo clic en el botón Previsualizar. Solo se puede previsualizar archivos con un tamaño inferior a 20 MB. Puedes utilizar esta opción de vista previa para ver si los archivos que has seleccionado son los que necesitas.
Paso 3: una vez hayas marcado todos los archivos que desees, haz clic en Guardar para recuperar los datos de la tarjeta de memoria solo lectura. Si estás utilizando la edición de prueba, te aparecerá el siguiente mensaje como el siguiente:
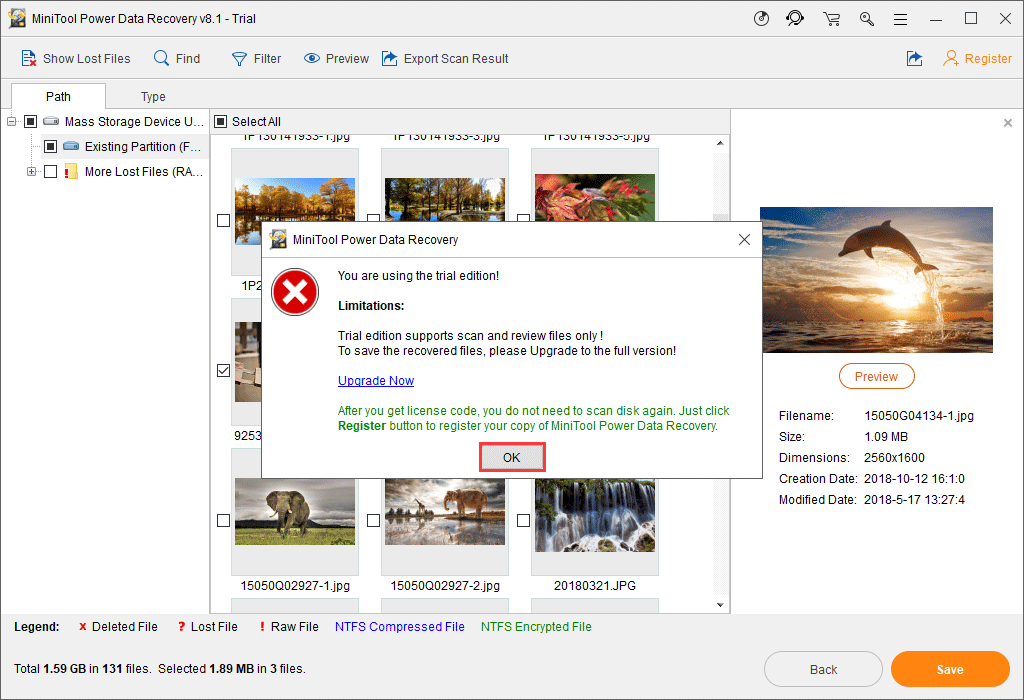
Como mencionamos antes, la edición de prueba no permite guardar los datos. Solo permite escanear para ver si los datos que deseas todavía existen o no. Para recuperarlos, tienes que actualizarte a la edición completa para satisfacer tus necesidades de recuperación de archivos.
Cuando estés a punto de guardar los datos que has encontrado, no te olvides de almacenar los datos a otra unidad distinta, porque el dispositivo original todavía se encuentra en modo solo lectura.
Después de recuperar los datos de una tarjeta de memoria de solo lectura, ahora puedes formatearla sin preocuparte por perder tus datos. Te vamos a mostrar cómo cambiar una tarjeta SD de modo lectura solo con la utilidad diskpart.
Diskpart es una utilidad de consola que te ayuda a gestionar particiones de disco y volúmenes escribiendo unos comandos en concreto. Cuando surja un problema con una tarjeta de memoria o tarjeta SD solo lectura Windows 10/11, puedes probar a formatear utilizando diskpart de Windows 10/11. Ahora, puedes probar a reparar una tarjeta de memoria de solo lectura siguiendo este método:
Pulsa la tecla Win y R para abrir el cuadro de diálogo de Ejecutar y luego introducir diskpart en el cuadro.
- Introduce list disk y pulsa intro para mostrar la lista de discos disponibles.
- Introduce select disk # (dónde # significa tu tarjeta de memoria de solo lectura) y pulsa intro para elegir la partición de destino.
- Introduce clean y pulsa intro.
- Escribe create partition primary para crear una partición nueva en la tarjeta de memoria de solo lectura.
- Escribe select partition 1 para elegir la partición en el disco.
- Introduce active para activar el disco.
- Introduce format fs=ntfs para formatearla en NTFS.
Cierra la utilidad diskpart y luego puedes sacar y volver a conectar la tarjeta SD al ordenador para comprobar que no esté en modo solo lectura.
Veredicto
¿Cómo devolver una tarjeta de memoria solo lectura a la normalidad? Te estamos presentando cinco soluciones en este artículo para resolver el problema de tarjeta de memoria de solo lectura. Según sea tu caso en concreto, puedes probar una o más de una de ellas.
Si tienes cualquier idea mejor o alguna pregunta, puedes dejar tu comentario en la zona de comentarios. Al mismo tiempo, si tienes problemas utilizando el software MiniTool, puedes enviarnos un correo electrónico a [email protected]. Intentaremos ayudarte al máximo posible.