Error – This Memory Card Cannot Be Used
“Last weekend, I took some amazing shots in a beautiful mountain. However, yesterday, I could not access my beautiful photos, and I received the error message saying ‘This memory card cannot be used. Card may be damaged. Insert another card'. Now, what should I do?”
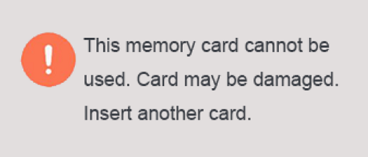
Have you ever encountered the same or similar SD card errors? How to access the data saved in the damaged SD card again? Is it possible to fix the error “This memory card cannot be used” without affecting the original data?
To solve this error without losing your data on the SD card, you need to do the following two things.
First, recover data from the memory card that cannot be used.
Second, fix the “This memory card cannot be used. Card may be damaged. Insert another card” error.
Now, you might be wondering:
“How do I get files back from a damaged SD card when it asks me to insert another card and tells me the memory card cannot be used?”
Keep reading to get detailed steps.
Chapter 1 – Recover Data After Memory Card Cannot Be Used
In general, when it comes to memory card data recovery, you have 2 direct and effective options. One is to turn to data recovery service and another is to choose a piece of professional data recovery software.
Data recovery service can sometimes help you recover lost data, but usually, you will pay high data recovery fees and may bear the risk of privacy breaches. Therefore, the better way to recover SD card data is to choose professional data recovery software with high security. Here MiniTool Power Data Recovery is strongly recommended.
Why MiniTool Power Data Recovery is the best choice?
- It is an all-in-one and read-only free data recovery software.
- It offers you concise interfaces and is easy to use.
- It supports almost all Windows operating systems: Windows 7, Windows 8, Windows 10, Windows 11, and Windows Server.
- It supports scanning and recovering files from all file storage devices: computer hard drives, external hard drives, USB flash drives, SD cards, CDs/DVDs, and so on.
- It supports restoring various file types: documents, images, videos, audio, and more.
Now click the button below to free download MiniTool Power Data Recovery and start to recover your files.
MiniTool Power Data Recovery FreeClick to Download100%Clean & Safe
Step-by-Step Guide to Recovering Files From the Memory Card That Cannot Be Used
Step 1. Connect the memory card to your computer via a card reader, and launch MiniTool Power Data Recovery.
Step 2. Under the Logical Drives section, select the damaged memory card and click the Scan button.
Tip: if you cannot see the target memory card in the main interface of MiniTool Power Data Recovery, you can click the Refresh button located in the upper right corner to refresh the drive list.
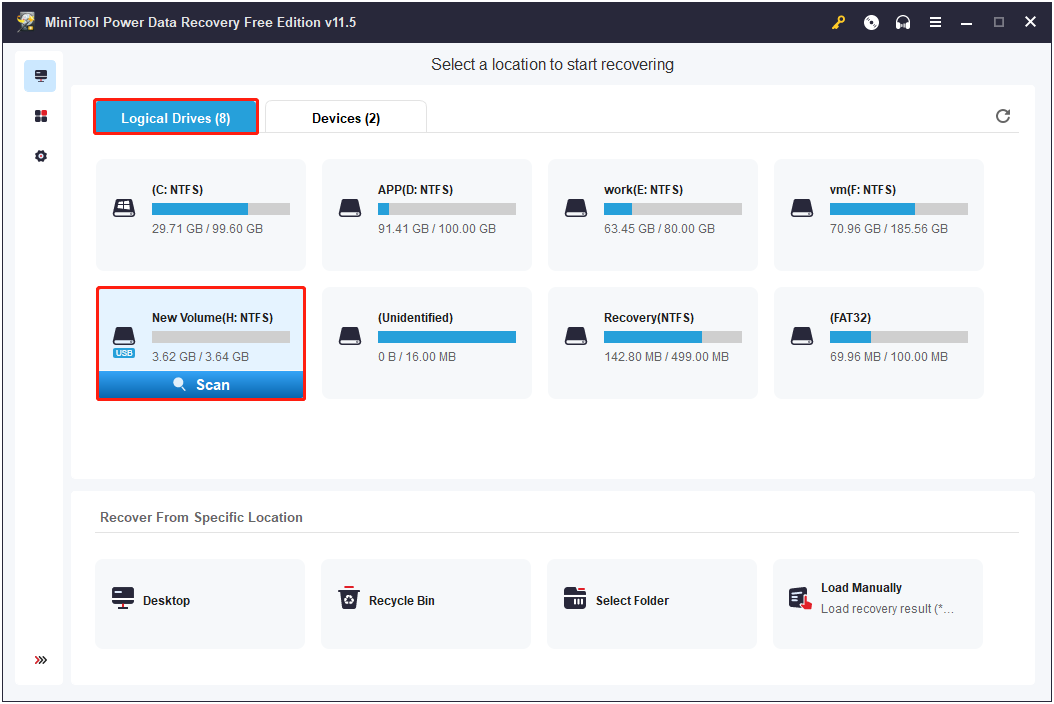
Step 3. After scanning, you can preview multiple types of files to check whether they are needed to be retrieved. To help you locate the desired files faster, MiniTool Power Data Recovery provides you with 2 useful features.
- Filter: You can filter all found files by file size, file category, file type, and date modified. For example, you can choose to show pictures and videos only from the By File Type menu.
- Search: If you remember the file name, you can make use of the search box to search for a certain file.
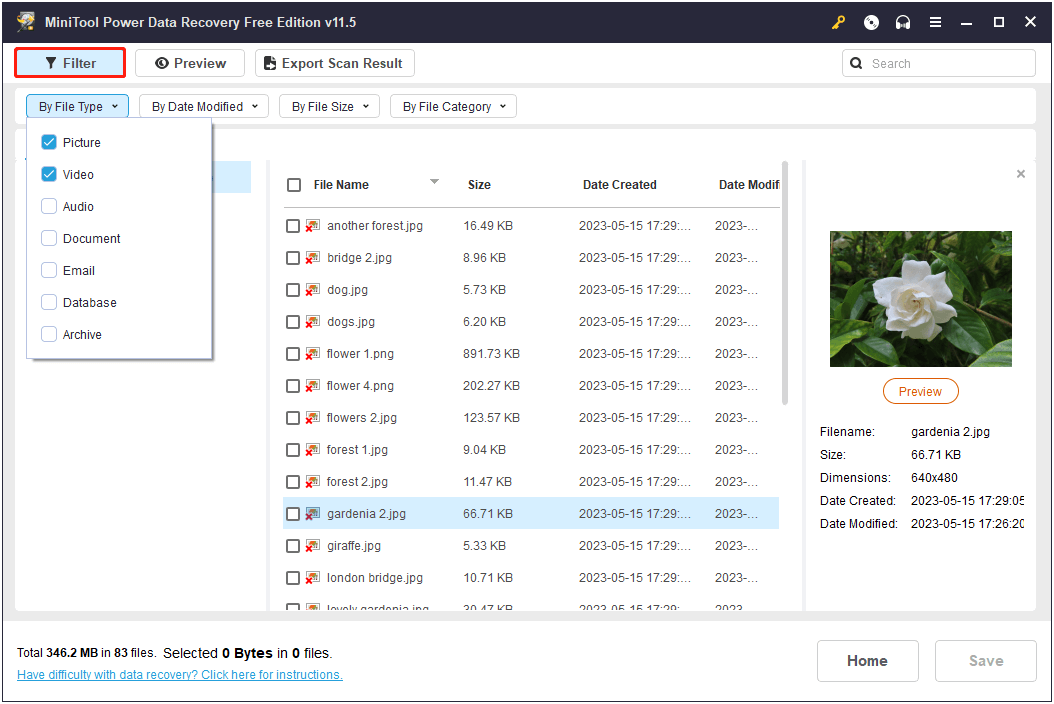
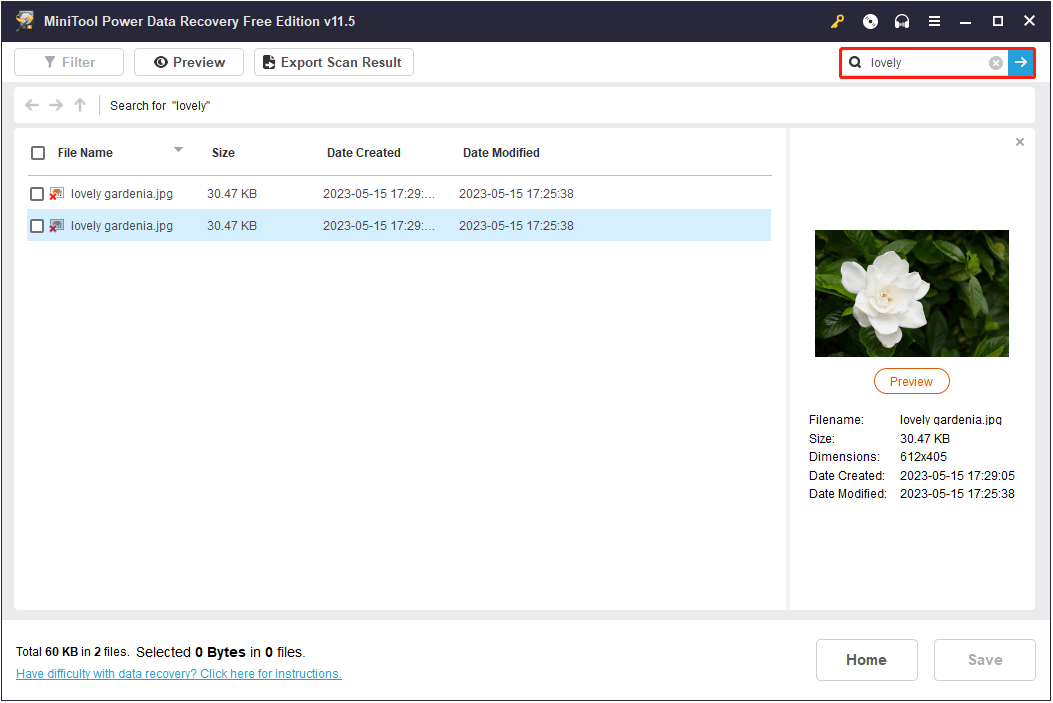
Step 4. After previewing found files, now you can check all the needed files and click the Save button to specify a location to save them. Do not save selected data to the device where data loss appears, for this may cause data overwriting.
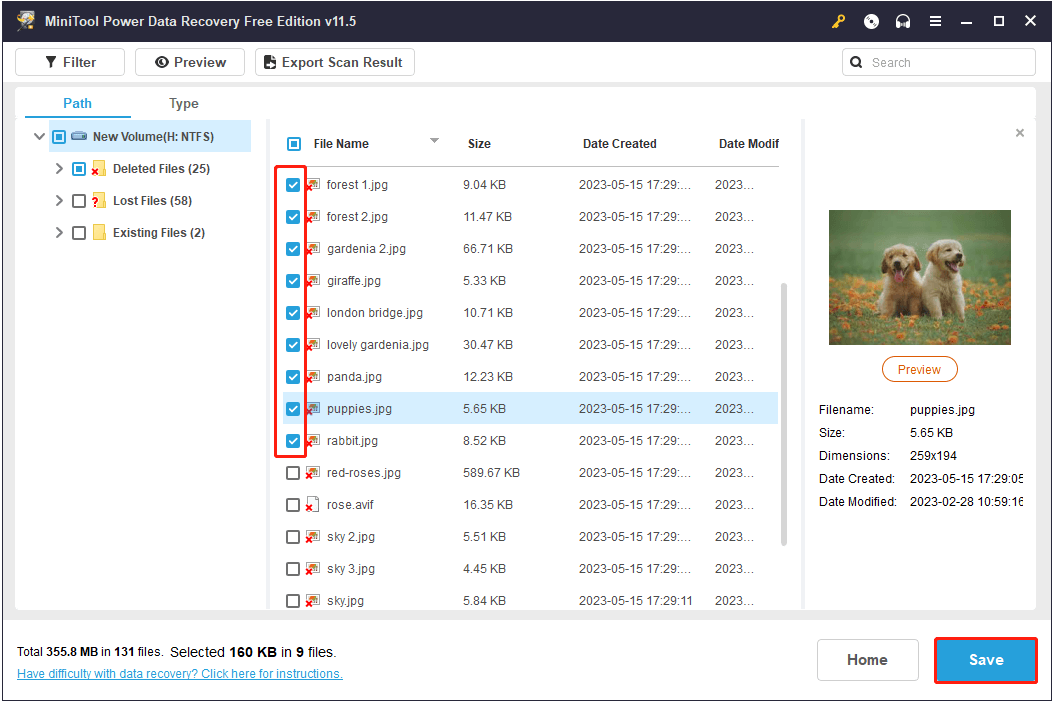
Tip: The free edition of MiniTool Power Data Recovery supports recovering 1 GB of files totally for free. To recover unlimited data, it is suggested to choose MiniTool Power Data Recovery Personal Ultimate. This edition not only allows unlimited data restoration but also supports recovering files from an unbootable computer.
MiniTool Power Data Recovery FreeClick to Download100%Clean & Safe
If you prefer a video guide to recovering data from a memory card that cannot be used, you can watch the tutorial below.
After recovering lost data, let’s see how to fix the error “This memory card cannot be used”.
Chapter 2 – Fix the Error “This Memory Card Cannot Be Used”
If you encounter the “This memory card cannot be used. Card may be damaged. Insert another card” error, you can try the following solutions to fix it.
Solution 1: Re-Insert the Memory Card
Sometimes the “This memory card cannot be used” error can simply be caused by incorrectly inserting the SD card. So, before performing complex troubleshooting methods, you need to gently remove the SD card from the device and insert the memory card properly again. Make sure you place the card in the correct orientation. Then check if the memory card is functioning properly.
Solution 2: Repair the Damaged Memory Card Using CHKDSK
CHKDSK is a Windows system tool that checks disk space and disk usage and displays errors found in the file system. When you want to fix disk-related issues, you can run CHKDSK.
Step 1. Run the Command Prompt as administrator.
Step 2. In the new window, type chkdsk /r [drive letter] and press Enter (Here, we type chkdsk /r e: as shown below).
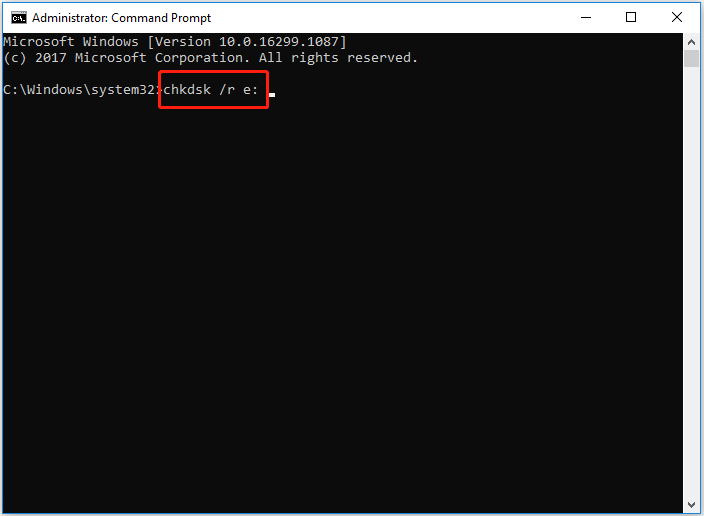
Step 3. Type Exit and press Enter.
If this method doesn’t work, you can try formatting the memory card.
Solution 3: Format the Memory Card That Cannot Be Used
Formatting the memory card is also an effective way to remove the “This memory card cannot be used” error message.
Tip: Formatting a memory card will erase all data on it. To prevent permanent data loss, please make sure you have rescued your files on the SD card by using MiniTool Power Data Recovery.
To format the damaged memory card, you can directly connect it to your computer, and press Windows + E keyboard shortcuts to open File Explorer, then right-click the targeted card to choose Format.
Next, specify the file system, allocation unit size, and volume label, and check the option of Quick Format. After that, click the Start button.
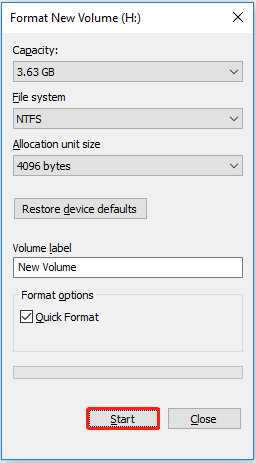
Third, click OK when you receive the following message: Formatting will erase ALL data on this disk. To format the disk, click OK. To quit, click CANCEL.
Thus, all work has been done.
Unfortunately, some users received the “Windows was unable to complete the format” error when trying to format the memory card in File Explorer.
In this situation, is there any other effective way to format the damaged memory card? Of course! You can quickly format a damaged memory card by using a third-party partition manager.
MiniTool Partition Wizard, a green, professional, and free partition magic, can help you format memory cards with ease.
Step 1. Download, install, and launch MiniTool Partition Wizard.
MiniTool Partition Wizard FreeClick to Download100%Clean & Safe
Step 2. Select the memory card that cannot be used and scroll down to choose the Format Partition feature from the left panel.
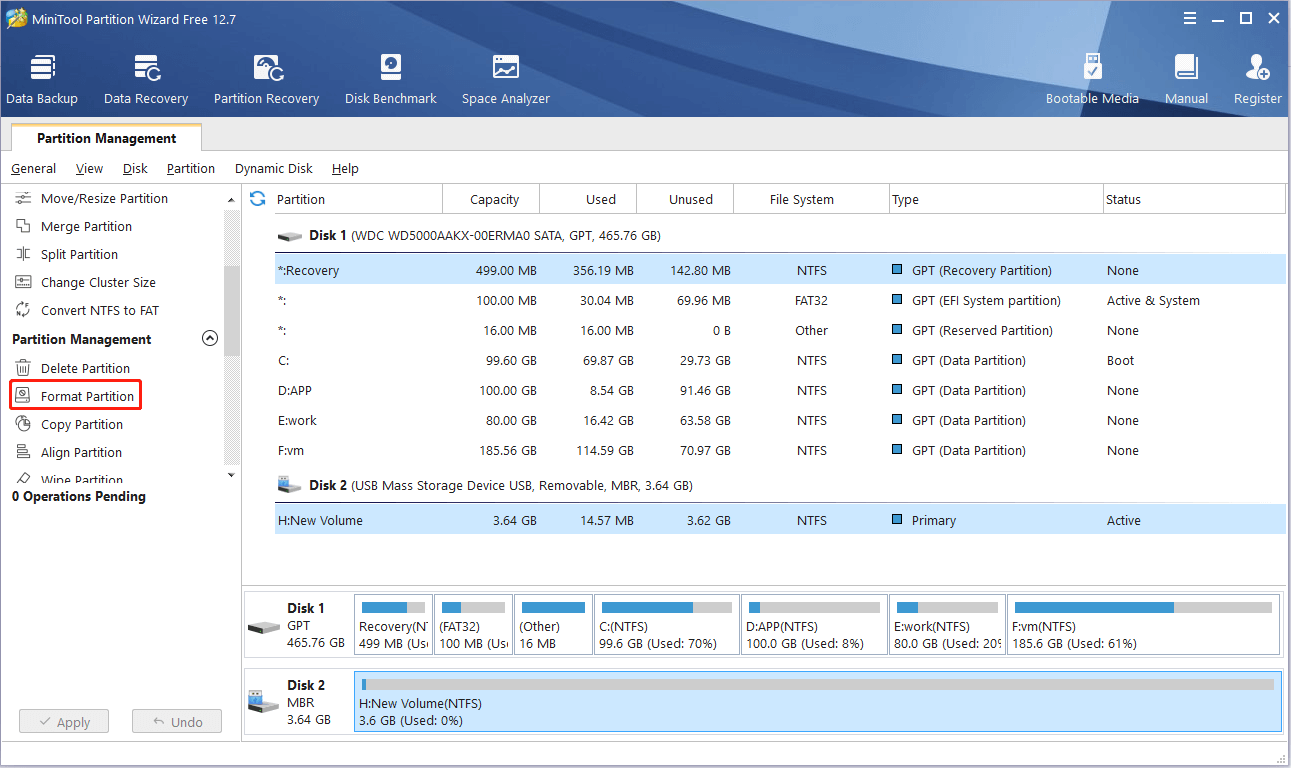
Step 3. Set the partition label, file system, and cluster size for the selected partition and click OK.
Step 4. Click the Apply button in the lower left corner to apply the change.
Chapter 3 – 11 Simple Tips to Avoid Memory Card Problems
In addition to the error “This memory card cannot be used”, other common errors also occur with memory cards, such as the message “SD card is blank or has unsupported file system”.
Now, you may be wondering:
“Is it possible to avoid these SD card problems, or at least to minimize how often they occur?”
The answer is positive. Here are 11 tips to help you avoid memory card problems.
- Think twice before deleting files.
- When you are saving or displaying files on the SD card, do not remove the memory card from your device.
- It is recommended to let the memory card stay in the camera or Android device while turning on and off the device.
- Never switch the memory card while the camera or Android phone is on.
- Stop viewing and taking photos and videos when the camera or phone battery is low.
- Stop shooting when the memory card is low on space.
- It is recommended to choose memory cards from reputable manufacturers, such as SanDisk, Panasonic, Sony, Kingston, Lexar, and so on.
- Keep your memory card in a safe environment (Many things can damage your memory card, including water, dust, and even static electricity).
- Stop using the memory card immediately when you see any errors.
- Please note that memory cards do not work forever. A typical memory card has a lifespan of around 10,000 write/erase operations.
- Don’t put all eggs in one basket –always back up your files (Here you may be interested in this post: 3 Ways to Back up SD Card to Computer for Data Protection).
Bottom Line
If your memory card cannot be used, you can recover lost data from the damaged card first and then run CHKDSK or format this card to reuse it.
If you have any questions about recovering damaged memory card data with MiniTool Power Data Recovery, you can leave them in the following comment zone or directly send an email to [email protected]. Thanks in advance!
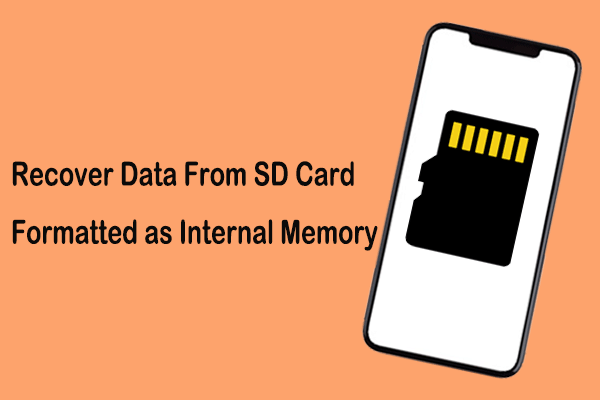
![[SOLVED] How to Recover Photos From a Formatted SD Card Free](https://images.minitool.com/minitool.com/images/uploads/2018/09/recover-photo-from-formatted-sd-free-thumbnail.jpg)