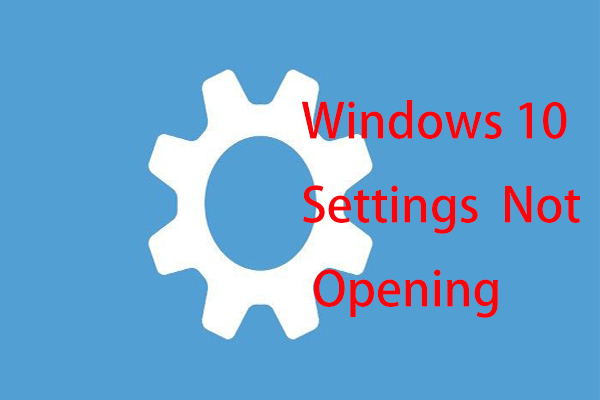La barre de tâches de Windows 10 qui ne répond pas est un problème courant qui vous donne du fil à retordre, car vous ne pouvez pas faire beaucoup de choses à l'aide de la barre de tâches. Heureusement, il existe des méthodes efficaces pour corriger le problème du gel de la barre de tâches. Lisez ce post de MiniTool et vous saurez comment résoudre ce problème.
Barre De Tâches De Windows 10 Est Gelée
La barre de tâches du système d’exploitation Windows est un élément situé en bas de l’écran de l’ordinateur. Grâce à elle, vous pouvez localiser et lancer des programmes via le menu Démarrer ou voir quel programme est actuellement ouvert.
Cependant, il se peut que la barre de tâches ne fonctionne pas. Selon les utilisateurs, la barre de tâches est gelée et ne répond pas. Parfois, certains utilisateurs ont signalé que la barre de tâches de Windows 10 gelait après la mise en veille. Dans ce cas, vous ne pouvez pas l’utiliser – le menu démarrer, les icônes, les notifications, entre autres, ne peuvent pas être cliqués. De plus, lors de l’utilisation de certains raccourcis comme Win + R et Win + X, Windows 10 ne répond pas.
Article similaire: La barre des tâches de Windows 10 ne fonctionne pas – Comment réparer (solution ultime)
La barre de tâches de Windows 10 qui ne répond pas peut être déclenchée par une variété de raisons, comme des problèmes de mise à jour, des fichiers système corrompus, des fichiers de compte d’utilisateur endommagés, et plus encore. Heureusement, nous avons trouvé quelques méthodes pour corriger la barre de tâches gelée et qui ne répond pas. Poursuivez votre lecture et essayez-les.
Comment corriger la barre de tâches de Windows 10 gelée
Redémarrer Windows Explorer
Il s’agit d’une méthode possible pour corriger le problème de la barre de tâches gelée de Windows. Voici ce que vous devez faire:
Étape 1: Appuyez sur les touches suivantes de votre clavier pour lancer le Gestionnaire de tâches – Ctrl + Shift + Esc.
Étape 2: Sous l’onglet Processus, localisez et cliquez sur Windows Explorer, puis cliquez sur Redémarrer.
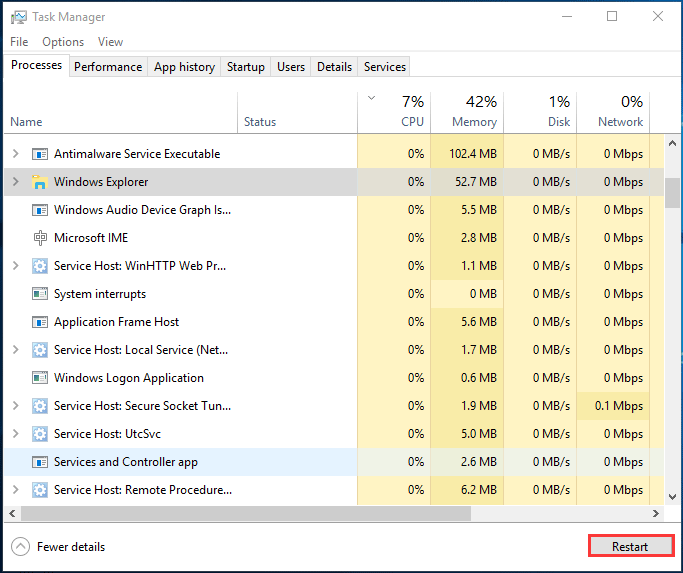
Windows Explorer redémarrera et la barre de tâches devrait fonctionner à nouveau. Si le problème de la barre de tâches gelée de Windows 10 persiste, essayez les autres solutions ci-dessous.
Utiliser PowerShell pour corriger la barre de tâches gelée
Pour résoudre le problème de la barre de tâches de Windows 10 qui ne répond pas, PowerShell peut vous être utile. Suivez simplement les étapes ci-dessous:
Étape 1: Appuyez simultanément sur les touches Ctrl + Shift + Esc de votre clavier pour lancer le Gestionnaire de tâches.
Étape 2: Allez à l’onglet Services et recherchez mpssvc (Windows Defender Firewall). Assurez-vous que le service est en cours d’exécution. Si ce n’est pas le cas, faites un clic droit dessus et choisissez Démarrer.
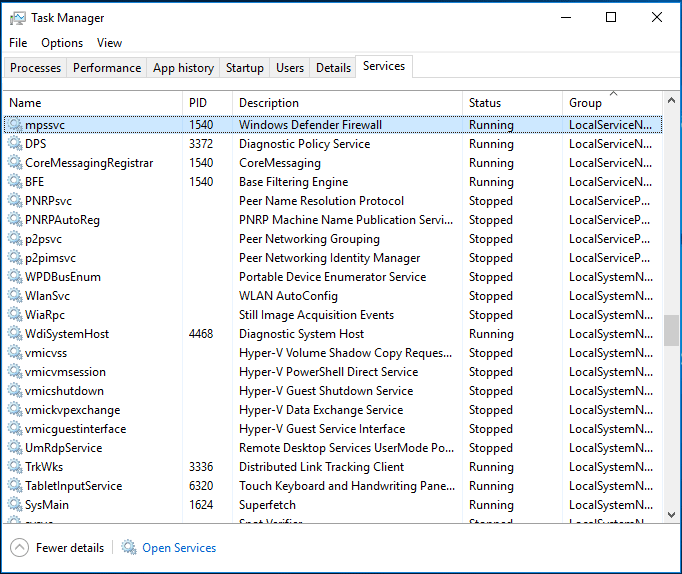
Étape 3: Cliquez sur Fichier > Exécuter une nouvelle tâche, tapez powershell, cochez la case Créer cette tâche avec des privilèges administratifs, puis cliquez sur OK.
Étape 4: Copiez et collez la commande suivante dans la fenêtre Windows PowerShell et appuyez sur Enter:
Get-AppXPackage -AllUsers | Foreach {Add-AppxPackage -DisableDevelopmentMode -Register “$($_.InstallLocation)\AppXManifest.xml”}
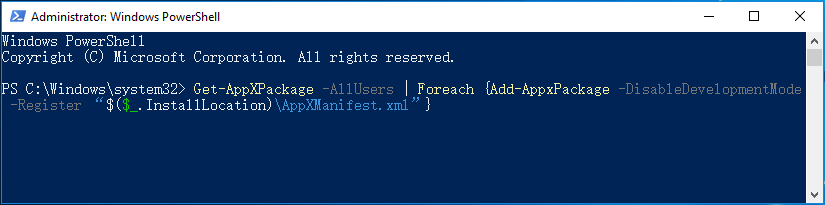
Ensuite, la barre de tâches devrait fonctionner correctement. Si le problème de la barre de tâches gelée persiste, continuez le dépannage.
Exécuter le SFC
Comme mentionné précédemment, les fichiers système corrompus peuvent mener à la barre des tâches qui ne répond pas sous Windows 10. Vous devez donc effectuer une analyse à l’aide du Vérificateur de fichiers système afin d’analyser le système et de corriger la corruption.
Comment exécuter une analyse SFC sous Windows 10? Voir les étapes ci-dessous:
Étape 1: Puisque vous ne pouvez pas utiliser les touches Win + R, lancez simplement le Gestionnaire de tâches en appuyant sur Ctrl + Shift + Esc.
Étape 2: Cliquez sur Fichier et Exécuter une nouvelle tâche, tapez cmd, cochez Créer cette tâche avec des privilèges administratifs et cliquez sur OK pour lancer l’Invite de commandes en tant qu’administrateur.
Étape 3: Tapez sfc /scannow et appuyez sur Enter.
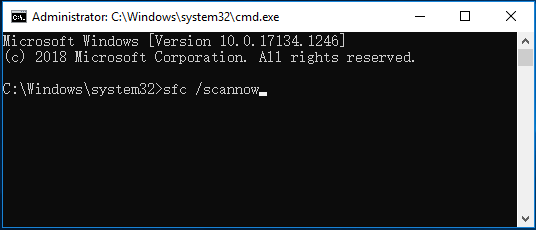
Article associé: Windows 10 SFC / Scannow bloqué à 4/5/30/40/73, etc.? Essayez 7 façons!
Exécuter DISM
Après avoir effectué une analyse SFC, vous pouvez également exécuter DISM pour corriger les fichiers système corrompus afin de résoudre le problème de la barre de tâches gelée de Windows 10.
Étape 1: Exécutez l’Invite de commandes en tant qu’administrateur en suivant les étapes 1 et 2 de la méthode ci-dessus.
Étape 2: Tapez Dism /Online /Cleanup-Image /RestoreHealth, puis appuyez sur Enter.
Attendez patiemment que l’opération soit complétée à 100%.
Article associé: Meilleurs correctifs: DISM /online /cleanup-image /restorehealth est bloqué
Activer le Gestionnaire des utilisateurs
La barre de tâches gelée de Windows 10 peut être causée par un Gestionnaire d’utilisateurs désactivé. Essayez de le réactiver pour corriger le problème.
Suives les étapes ci-dessous:
Étape 1: Ouvrez également le Gestionnaire de tâches, créez une nouvelle tâche, tapez service.msc et cliquez sur OK.
Étape 2: Localisez le Gestionnaire des utilisateurs et double-cliquez dessus pour ouvrir une nouvelle fenêtre.
Étape 3: Changez le type de démarrage en Automatique et démarrez-le s’il est arrêté.
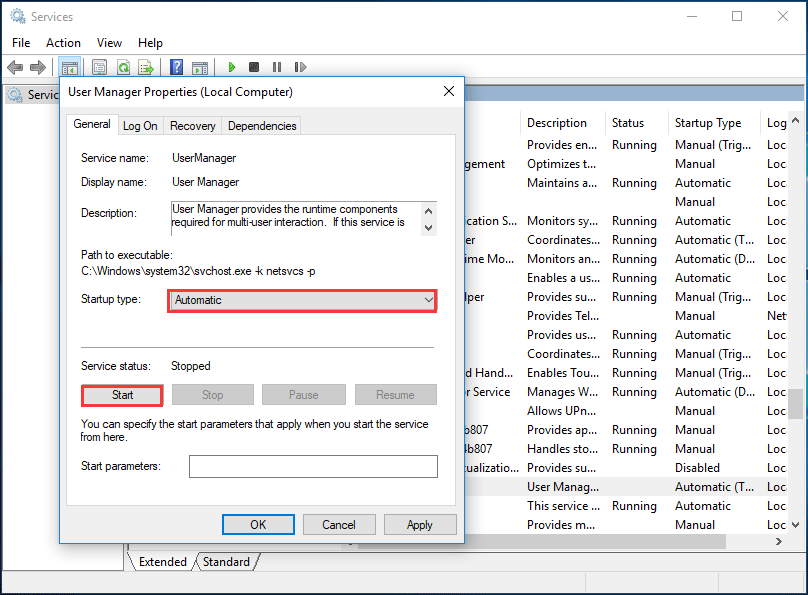
Étape 4: Cliquez sur Appliquer, puis sur OK pour enregistrer le changement.
Étape 5: Redémarrez votre ordinateur et la barre de tâches devrait fonctionner à nouveau.
Désactiver les éléments récemment ouverts
Cette méthode concerne le problème de la barre de tâches. Si vous ne pouvez pas obtenir le menu contextuel avec un clic droit sur la barre de tâches gelée, essayez de désactiver les éléments récemment ouverts pour accélérer le lancement de la liste.
Étape 1: Sous Windows 10, faites un clic droit sur une zone vide du bureau de votre ordinateur et choisissez Personnaliser.
Étape 2: Cliquez sur Démarrer dans le volet de gauche, faites défiler vers le bas pour désactiver l’option – Afficher les éléments récemment ouverts dans les listes de sauts au démarrage ou dans la barre de tâches.
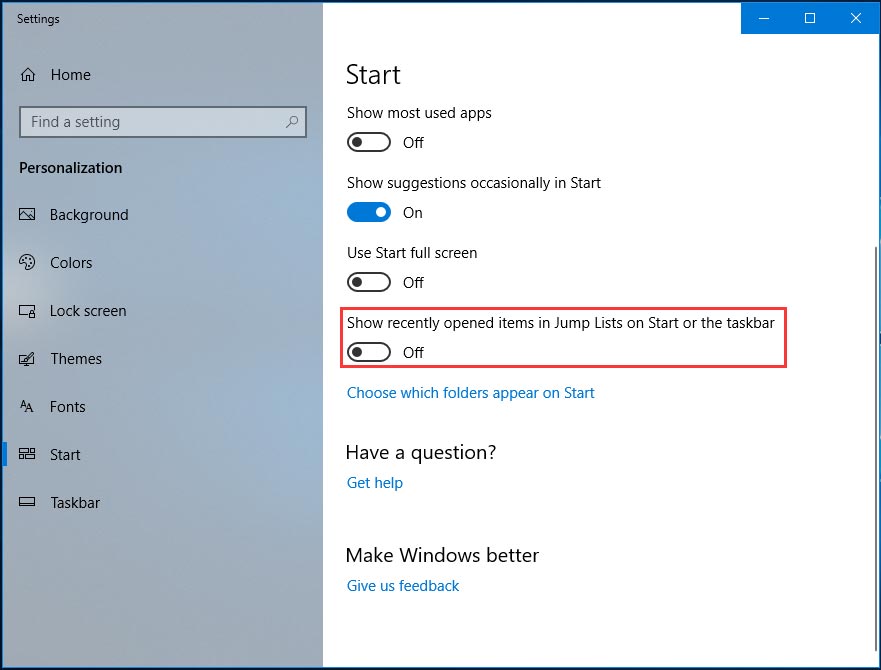
Redémarrez l’ordinateur et voyez si la barre de tâches gelée de Windows 10 est résolue. Si ce n’est pas le cas, essayez une autre méthode.
Effectuer une restauration système
Si vous avez créé quelques points de restauration système à l’avance, effectuer une restauration simple peut aider à restaurer votre système Windows à une date de travail antérieure pour corriger le problème de la barre de tâches gelée.
Article associé: Qu’est-ce qu’un point de restauration système et comment le créer? Regardez ici!
Étape 1: Appuyez sur Win + R pour ouvrir la fenêtre Exécuter, tapez sysdm.cpl dans la zone de texte et appuyez sur Enter. Si Win + R ne fonctionne pas, lancez le Gestionnaire de tâches, créez une nouvelle tâche, entrez sysdm.cpl et cliquez sur OK.
Étape 2: Allez à l’onglet Protection du système et cliquez sur le bouton Restauration système.
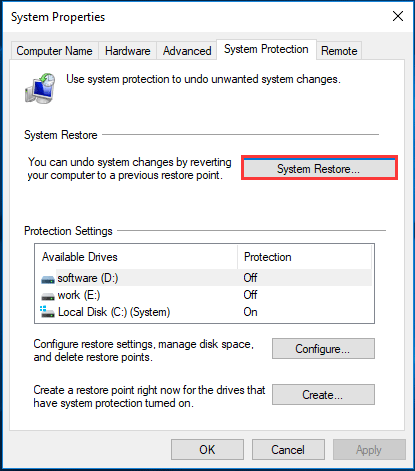
Étape 3: Cliquez sur Suivant dans la fenêtre pop-up.
Étape 4: Choisissez un point de restauration dans la liste. Notez que le point de restauration doit être antérieur à la date à laquelle le problème de barre de tâches gelée de Windows 10 a commencé à se produire sur votre ordinateur.
Étape 5: Cliquez sur Suivant, confirmez votre point de restauration et cliquez sur Terminer. Le processus de restauration va alors commencer.
Effectuer un démarrage propre
Il arrive que des logiciels tiers entrent en conflit avec Windows et conduisent à ce que la barre de tâches ne réponde pas. Pour corriger ce problème, essayez d’effectuer un démarrage propre et de corriger le problème de la barre de tâches.
Article associé: Comment nettoyer le démarrage de Windows 10 et pourquoi devez-vous le faire?
Étape 1: Ouvrez la fenêtre Exécuter, tapez msconfig et appuyez sur Enter. Vous pouvez également créer une nouvelle tâche dans le Gestionnaire de tâches, taper la commande et cliquer sur OK.
Étape 2: Dans l’onglet Services, cochez la case Masquer tous les services Microsoft et cliquez sur Désactiver tout.
Étape 3: Sous l’onglet Démarrage, cliquez sur Ouvrir le Gestionnaire de tâches.
Étape 4: Cliquez sur le programme de démarrage et choisissez Désactiver.
Étape 5: Quittez le Gestionnaire de tâches et la fenêtre Configuration du système, redémarrez le PC pour voir si la barre de tâches de Windows 10 peut fonctionner.
Créer un nouveau compte d’utilisateur
Selon les utilisateurs, le problème de la barre de tâches de Windows 10 qui ne répond pas ou qui est gelée est parfois causé par un compte d’utilisateur corrompu ou par des paramètres/configurations de compte d’utilisateur qui ne sont pas configurés correctement. Pour corriger ce problème, essayez de créer un nouveau compte d’utilisateur sur votre ordinateur et importez les données de l’ancien compte vers le nouveau.
Suivez les étapes ci-dessous pour effectuer cette tâche:
Étape 1: Ouvrez l’application Paramètres Windows en appuyant sur Win + I. Si cela ne fonctionne pas lorsque la barre de tâches est gelée, vous pouvez également aller dans le Gestionnaire de tâches, créer une nouvelle tâche, taper ms-settings: et cliquer sur OK.
Étape 2: Accédez à Comptes > Famille et autres personnes.
Étape 3: Cliquez sur Ajouter quelqu’un d’autre à ce PC dans la section Autres personnes.
Étape 4: Cliquez sur le lien Je n’ai pas les informations de connexion de cette personne.
Étape 5: Cliquez sur Ajouter un utilisateur sans compte Microsoft.
Étape 6: Saisissez le nom d’utilisateur et le mot de passe, puis cliquez sur Suivant.
Après avoir créé un nouveau compte d’utilisateur, passez au nouveau et vérifiez si le problème de la barre de tâches gelée de Windows est corrigé. S’il disparaît, le problème est lié à votre ancien compte utilisateur qui peut avoir été corrompu. Vous devez déplacer tous vos fichiers personnels de l’ancien compte vers le nouveau.
Sauvegarder Windows 10 (Suggestion)
Les problèmes de Windows sont toujours dus à certaines raisons, notamment la barre de tâches gelée. Lorsque quelque chose ne va pas, vous ne pouvez plus faire grand-chose. Si le problème est grave, le système peut être impossible à démarrer.
Par conséquent, après avoir corrigé le problème de la barre de tâches gelée de Windows, nous vous recommandons de sauvegarder le système d’exploitation Windows. Lorsque la barre de tâches est gelée, vous pouvez directement utiliser l’image système créée pour restaurer le PC dans un état normal sans perdre de temps à dépanner le problème.
Pour ce faire, vous devez utiliser un logiciel de sauvegarde Windows professionnel. Nous vous recommandons d’utiliser MiniTool ShadowMaker. Il est conçu pour sauvegarder Windows 10/8/7 par défaut. Vous pouvez également l’utiliser pour sauvegarder des fichiers, des dossiers, des disques et des partitions. Il vous permet de créer une clé USB ou un disque CD/DVD bootable pour démarrer le PC afin de récupérer l’image système.
Téléchargez maintenant MiniTool ShadowMaker en cliquant sur le bouton suivant et installez-le sur votre ordinateur.
MiniTool ShadowMaker TrialCliquez pour télécharger100%Propre et sûr
Étape 1: Lancez MiniTool ShadowMaker pour accéder à l’interface principale.
Étape 2: Allez à la page Sauvegarde, vous constaterez que ce logiciel de sauvegarde a sélectionné les partitions du système comme source de sauvegarde. Et vous n’avez plus qu’à aller à Destination et à spécifier un emplacement pour enregistrer le fichier image système. En général, un disque dur externe est un bon choix.
Étape 3: Cliquez sur Sauvegarder maintenant en bas à droite pour commencer à créer une image système.
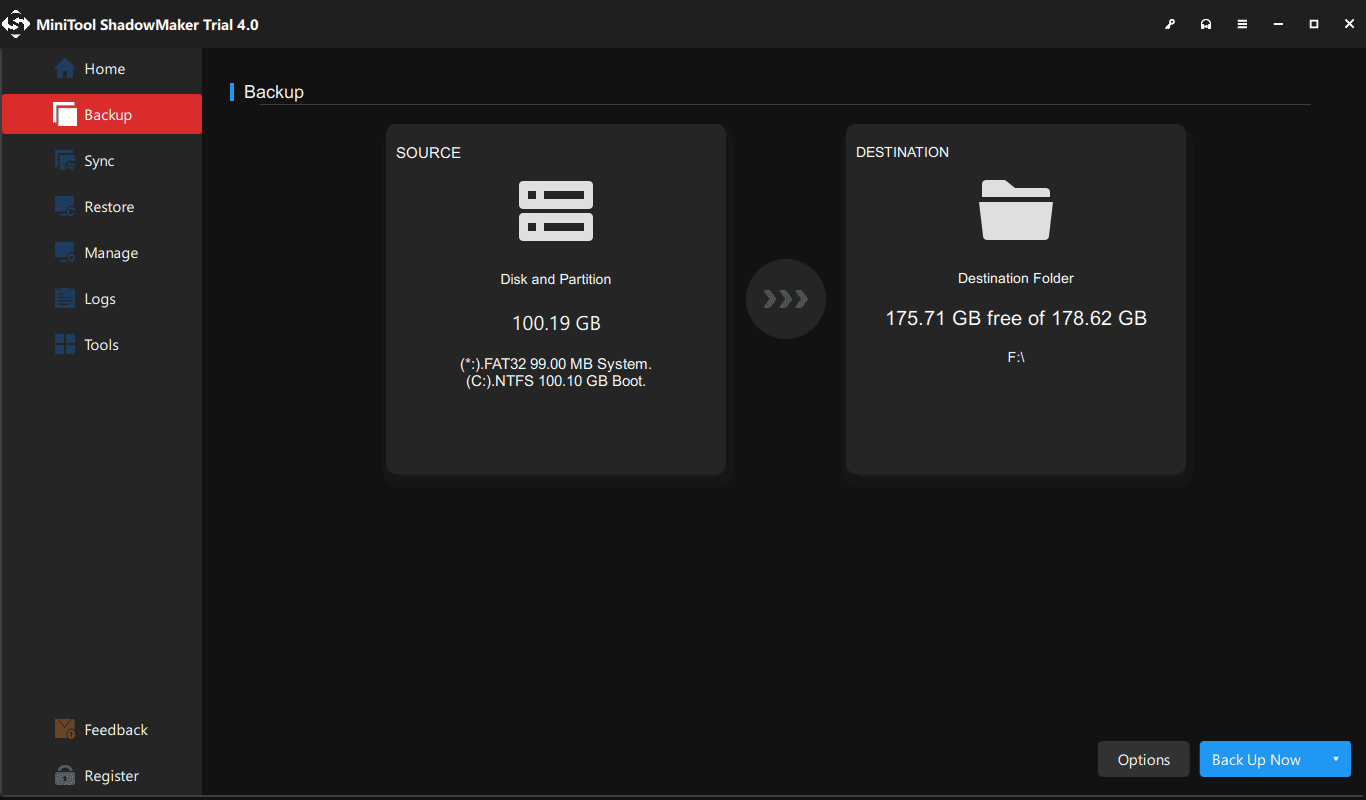
Conclusion
La barre de tâches est-elle gelée sous Windows 10? Ne vous inquiétez pas, vous pouvez facilement corriger le problème de la barre de tâches de Windows 10 qui ne répond pas si vous suivez les solutions ci-dessus. Essayez-les!
Par ailleurs, si vous avez d’autres méthodes pour corriger la barre de tâches gelée ou d’autres problèmes lors de l’utilisation du logiciel MiniTool, n’oubliez pas de nous en faire part en laissant un commentaire ci-dessous ou en contactant [email protected].
FAQ sur la barre de tâches gelée
2. Utiliser PowerShell
3. Exécuter le SFC
4. Exécuter DISM
5. Activer le Gestionnaire des utilisateurs
6. Désactiver les éléments récemment ouverts
7. Effectuer un démarrage propre
8. Créer un nouveau compte d’utilisateur