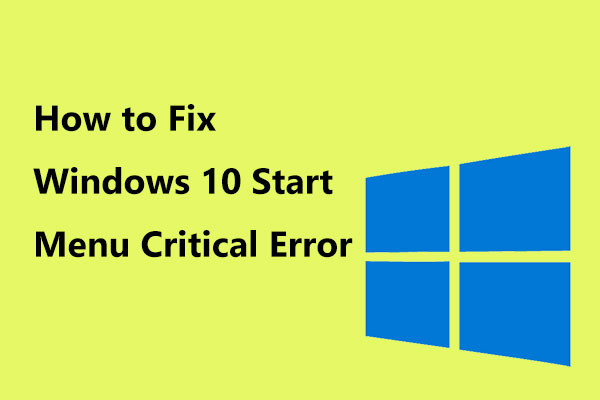Êtes-vous incommodé par le problème Les Paramètres de Windows 10 ne s'ouvrent pas? Si l'application Paramètres ne s'ouvre pas et que vous ne pouvez pas accéder à tous les paramètres de Windows, ne paniquez pas. Ceci peut être facilement résolu. Il vous suffit de lire cet article de MiniTool et vous saurez comment vous débarrasser de ce problème.
Les Paramètres ne s’ouvrent pas sous Windows 10
Sous Windows 10, la fonctionnalité Paramètres est présentée, elle est simple à utiliser et très conviviale par rapport à son prédécesseur, le Panneau de configuration. Elle vous permet de personnaliser et de contrôler facilement de nombreuses opérations et fonctionnalités essentielles, telles que les mises à jour de Windows, les comptes d’utilisateurs, la confidentialité, les réseaux, etc.
Cependant, les Paramètres s’arrêtent parfois de fonctionner; par exemple, Windows 10 ne peut pas ouvrir les Paramètres ou le menu des Paramètres gèle ou est suspendu après l’ouverture. Le problème des Paramètres de Windows 10 qui ne fonctionnent pas est signalé par de nombreux utilisateurs et il se produit toujours à cause de fichiers système corrompus, de fichiers de compte utilisateur corrompus, d’un bogue de mise à jour, etc.
Ce problème indique donc que vous pouvez être bloqué pour l’installation de mises à jour via la fonctionnalité Mise à jour de Windows et pour effectuer certaines opérations liées aux Paramètres si Windows 10 ne peut pas accéder aux Paramètres, dommage ! Mais ne vous inquiétez pas, nous vous fournirons quelques méthodes simples pour corriger ce problème et choisissez simplement celles qui répondent à vos besoins.
Comment corriger les Paramètres de Windows 10 ne s’ouvrent pas
Comment corriger le fait que les Paramètres de Windows 10 ne s’ouvrent pas? Si Windows 10 ne peut pas ouvrir les Paramètres, essayez de redémarrer votre ordinateur pour vérifier si le problème est résolu. Si cela échoue, essayez les autres méthodes ci-dessous.
Solution 1: Autres méthodes pour ouvrir les Paramètres
En général, vous ouvrez l’application en cliquant sur le logo Windows et en choisissant Paramètres. Si cela ne fonctionne pas, vous pouvez l’ouvrir par d’autres méthodes. Vous vous demandez probablement comment puis-je ouvrir les Paramètres sous Windows 10? Rien de plus simple, il suffit de suivre le guide.
- Saisissez les paramètres dans le champ de recherche et cliquez sur le résultat.
- Appuyez sur les touches Win + I pour lancer les paramètres de Windows 10.
- Allez au Centre d’action et cliquez sur Tous les paramètres.
- Appuyez sur les touches Win + R, entrez ms-settings: dans la fenêtre Exécuter et appuyez sur Enter.
Si les Paramètres de Windows 10 ne s’ouvrent toujours pas après avoir essayé ces méthodes, il est maintenant temps de tenter autre chose.
Solution 2: Vérifier si l’application Paramètres est activée
Pour certaines raisons, il se peut que vous ayez désactivé les Paramètres de Windows via l’Éditeur de registre de Windows ou la Politique de groupe, ce qui entraîne le problème des Paramètres de Windows 10 qui ne s’ouvrent pas. Il est recommandé de faire une vérification.
Éditeur de registre
- Saisissez exe dans le champ de recherche et cliquez sur le résultat pour ouvrir l’Éditeur de registre.
- Allez sur HKEY_CURRENT_USER\Software\Microsoft\ Windows\CurrentVersion\Policies\Explorer. Si l’Explorateur n’existe pas, faites un clic droit sur Politiques et choisissez Nouveau > clé pour le créer.
- Faites un clic droit sur la zone vide de droite, choisissez Nouveau > Valeur DWORD (32 bits) et nommez-la NoControlPanel.
- Double-cliquez sur la clé et assurez-vous que sa valeur est 0 (activez Paramètres).
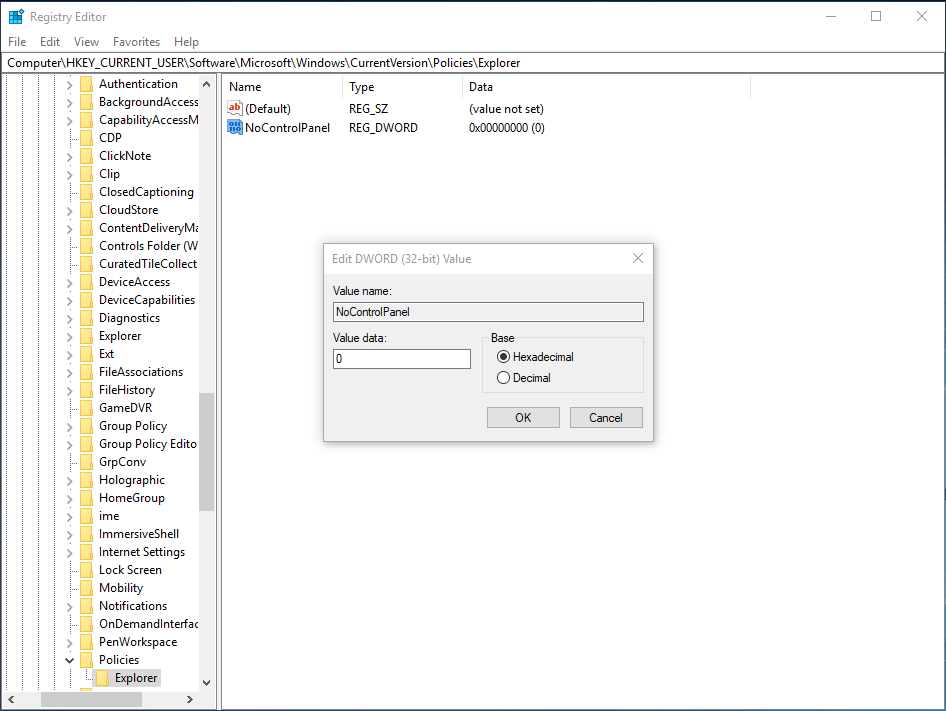
Politique de groupe
- Tapez msc dans le champ de recherche et cliquez sur le résultat pour ouvrir l’Éditeur de politique des groupes locaux.
- Allez à Configuration de l’utilisateur > Modèles d’administration > Panneau de configuration.
- Double-cliquez sur Interdire l’accès au Panneau de configuration et aux Paramètres du PC depuis le panneau de droite et changez son paramètre sur Désactivé.
- Cliquez sur Appliquer et OK.
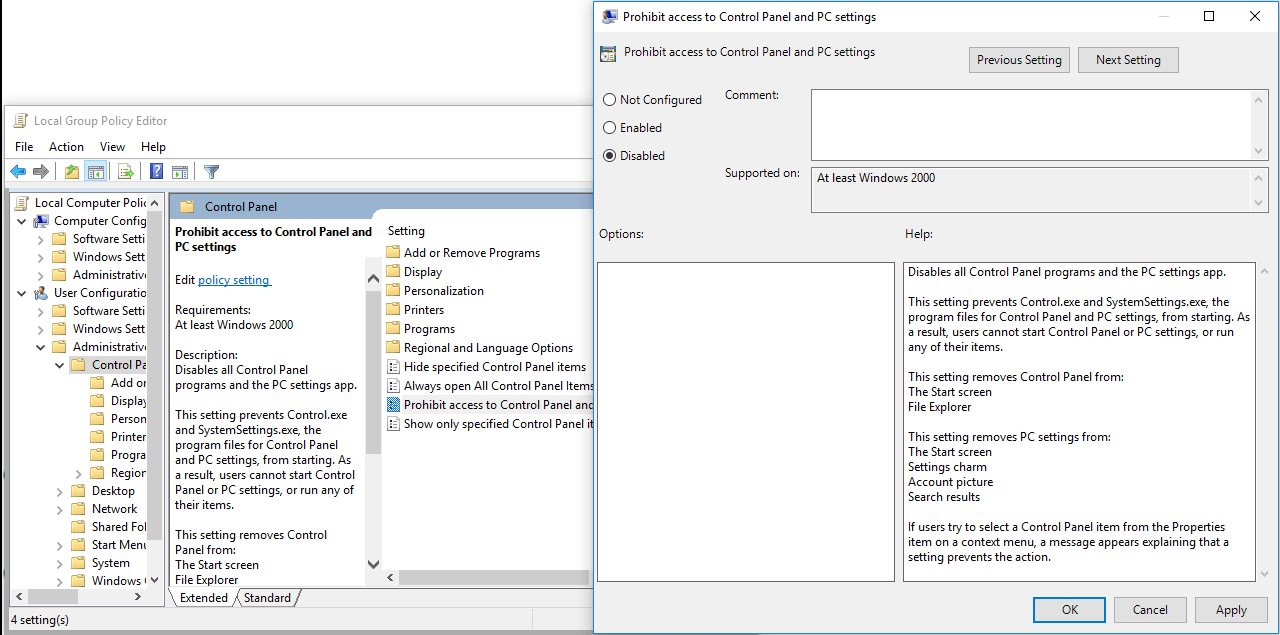
Après avoir essayé cette méthode, si le problème des Paramètres de Windows 10 qui ne fonctionnent pas persiste, continuez à utiliser d’autres méthodes pour le corriger afin qu’ils s’ouvrent et fonctionnent correctement.
Solution 3: Exécuter le Vérificateur de fichiers système
Si certains fichiers système sont corrompus, il se peut que Windows 10 ne puisse pas ouvrir les paramètres, il peut donc être utile d’effectuer une analyse SFC. SFC, abréviation anglaise de System File Checker (Vérificateur de fichiers système), est un outil fourni avec le système d’exploitation Windows. Il peut être utilisé pour analyser le système et restaurer les fichiers système Windows corrompus.
Voici comment procéder:
- Ouvrez Invite de commandes en mode administrateur via Rechercher.
- Saisissez SFC /scannow et appuyez sur Enter. Cela va prendre un certain temps, alors attendez patiemment.

Après avoir terminé l’analyse, vérifiez si le problème des Paramètres de Windows qui ne s’ouvrent pas est résolu. Si ce n’est pas le cas, essayez une autre solution.
Solution 4: Exécuter le Dépanneur de mise à jour de Windows
Comme mentionné ci-dessus, une mise à jour de Windows pourrait entraîner un dysfonctionnement des Paramètres de Windows. Pour permettre à l’application de s’ouvrir et de fonctionner normalement, essayez le Dépanneur de mise à jour de Windows.
Via le Panneau de configuration
- Ouvrez le Panneau de configuration, visualisez tous les éléments par de grandes icônes et choisissez Dépannage.
- Dans la nouvelle fenêtre, cliquez sur le lien Corriger les problèmes avec Mise à jour de Windows sous Système et sécurité. Ensuite, suivez le guide à l’écran pour terminer le correctif.
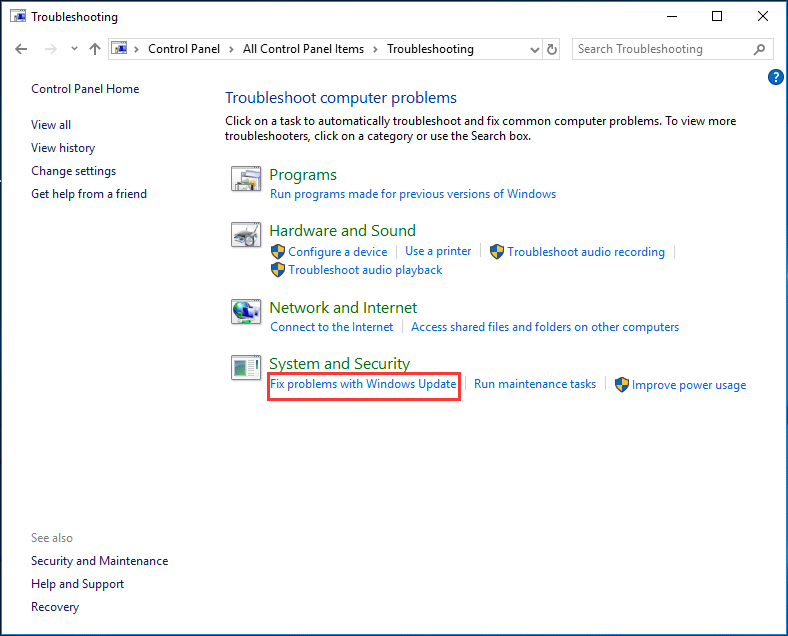
Via le fichier téléchargé
- Allez sur le site Web de Microsoft et téléchargez le Dépanneur de mises à jour pour Windows 10.
- Double-cliquez sur le fichier téléchargé et cliquez sur Suivant. Ensuite, continuez les opérations en suivant les instructions à l’écran.
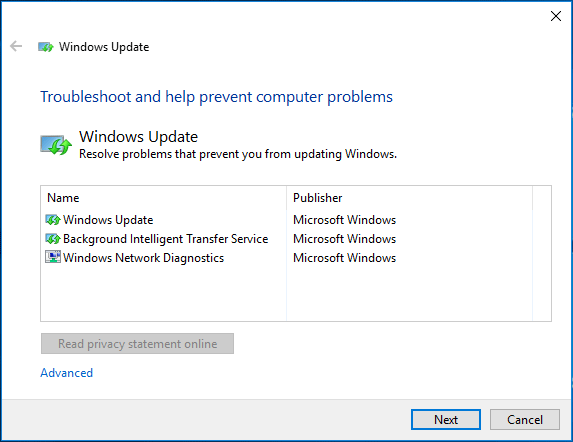
Vérifiez si l’application Paramètres fonctionne correctement après le redémarrage. Si ce n’est pas le cas, essayez de la réinstaller.
Solution 5: Réinstaller l’application Paramètres
Comment réinstaller l’application si les Paramètres de Windows ne s’ouvrent pas? Procédez comme suit:
1. Lancez Invite de commandes avec les droits d’administrateur en recherchant cmd, en faisant un clic droit sur le résultat et en choisissant Exécuter en tant qu’administrateur.
2. Copiez et collez la commande suivante dans la fenêtre CMD ouverte et appuyez sur Enter.
Get-AppXPackage | Foreach {Add-AppxPackage -DisableDevelopmentMode -Register “$($_.InstallLocation)AppXManifest.xml”}
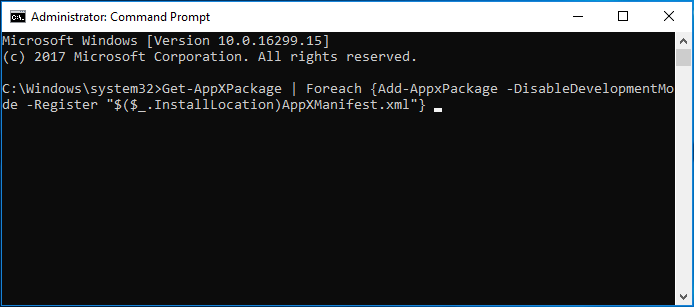
Si cela ne fonctionne pas, vous devez vous connecter au système en tant qu’autre utilisateur valide ayant des droits d’administrateur.
Solution 6: Créer un Nouvel utilisateur Windows
Vu que l’application Paramètres de Windows 10 ne fonctionne pas, vous ne pouvez pas créer un nouveau compte via celle-ci. Si vous utilisez Windows 10 Pro, utilisez plutôt l’Invite de commandes.
1. Ouvrez la fenêtre Invite de commandes avec les privilèges d’administrateur.
2. Exécutez la commande: net user newusername newpassword /add et appuyez sur Enter. Vous obtiendrez alors un message indiquant que la commande a été exécutée avec succès.
3. Ensuite, tapez la commande: net localgroup administrators newusername /add et appuyez sur Enter pour que le nouvel utilisateur soit un administrateur.
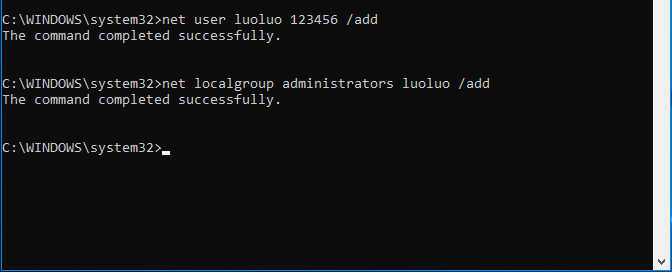
4. Déconnectez-vous de votre compte courant et connectez-vous au nouveau compte.
Solution 7: Réinstaller Windows 10
Si Windows 10 ne peut pas accéder aux Paramètres après avoir essayé toutes les méthodes ci-dessus, vous devez probablement réinstaller le système d’exploitation, ce qui est le dernier recours.
Ensuite, commencez à réinstaller le système d’exploitation. Cet article, intitulé « Comment réinstaller facilement Windows 10 sans CD/USB (3 compétences)« , vous propose plusieurs méthodes et il vous suffit d’en choisir une en fonction de votre situation réelle.
Conseil supplémentaire: Créer une image système pour Windows 10
Après avoir essayé ces solutions, votre application Paramètres devrait fonctionner correctement et vous pourrez y accéder pour effectuer certaines opérations concernant le compte utilisateur, les mises à jour de Windows, la confidentialité, Internet, etc.
En fait, les problèmes informatiques, outre le fait que les Paramètres de Windows 10 ne fonctionnent pas, ou d’autres problèmes comme le Gestionnaire de tâches ne répond pas, l’Explorateur de fichiers ne s’ouvre pas, l’écran bleu de la mort, et d’autres encore, surviennent toujours pour certaines raisons.
Nous vous suggérons donc de créer une image pour votre système d’exploitation Windows afin de vous assurer que votre PC puisse être restauré à son état normal lorsque l’un des problèmes se produit. Comment pouvez-vous sauvegarder Windows 10?
MiniTool ShadowMaker, un logiciel de sauvegarde tout-en-un, est compatible avec Windows 10/8/7, etc. Il vous permet de créer facilement une sauvegarde de vos fichiers et dossiers, disques, partitions et système d’exploitation Windows sur une clé USB, un disque dur externe, un dossier partagé, entre autres.
Et surtout, il vous offre un outil pour créer un disque bootable, un disque dur USB ou une clé USB afin que vous puissiez démarrer le PC qui ne peut être démarré et effectuer une restauration avec facilité et rapidité. De plus, il prend en charge la restauration universelle afin que vous puissiez restaurer le système sur un ordinateur avec un matériel différent.
Maintenant, obtenez son Édition Essai en cliquant sur le bouton suivant et commencez à créer une image système. Notez que cette édition ne vous donne droit qu’à 30 jours d’utilisation gratuite, alors mettez à niveau vers une édition complète si vous en avez besoin.
MiniTool ShadowMaker TrialCliquez pour télécharger100%Propre et sûr
1. Double-cliquez sur l’icône de MiniTool ShadowMaker qui a été installé sur votre PC.
2. Cliquez sur Continuer l’essai pour continuer.
3. Au bout d’un certain temps, vous devrez choisir un mode de sauvegarde. Ici, nous prenons la sauvegarde locale à titre d’exemple. Il suffit de cliquer sur Connecter dans la section Local.
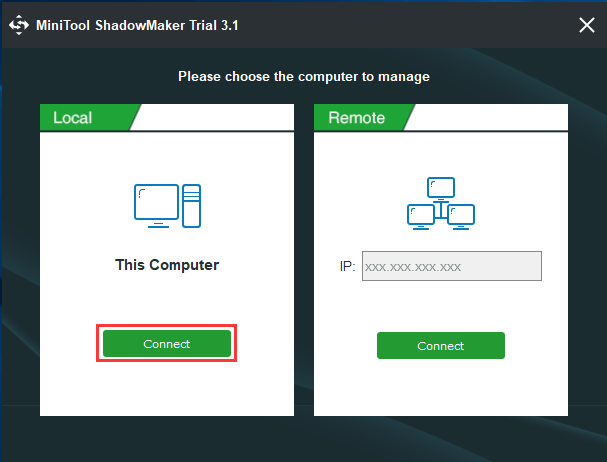
4. Choisissez Sauvegarde dans la barre d’outils.
5. Par défaut, MiniTool ShadowMaker sélectionne les partitions système dans la section Source, par exemple, la partition réservée au système et le lecteur C. Votre objectif est de sauvegarder votre système après avoir corrigé le problème des Paramètres de Windows 10 qui ne s’ouvrent pas, vous pouvez donc sauter cette étape.
6. Parfois, le chemin de destination est également sélectionné par ce logiciel. Si ce n’est pas le cas ou si le chemin n’est pas celui désiré, vous pouvez spécifier un emplacement pour l’image système.
7. Enfin, cliquez immédiatement sur Sauvegarder maintenant.
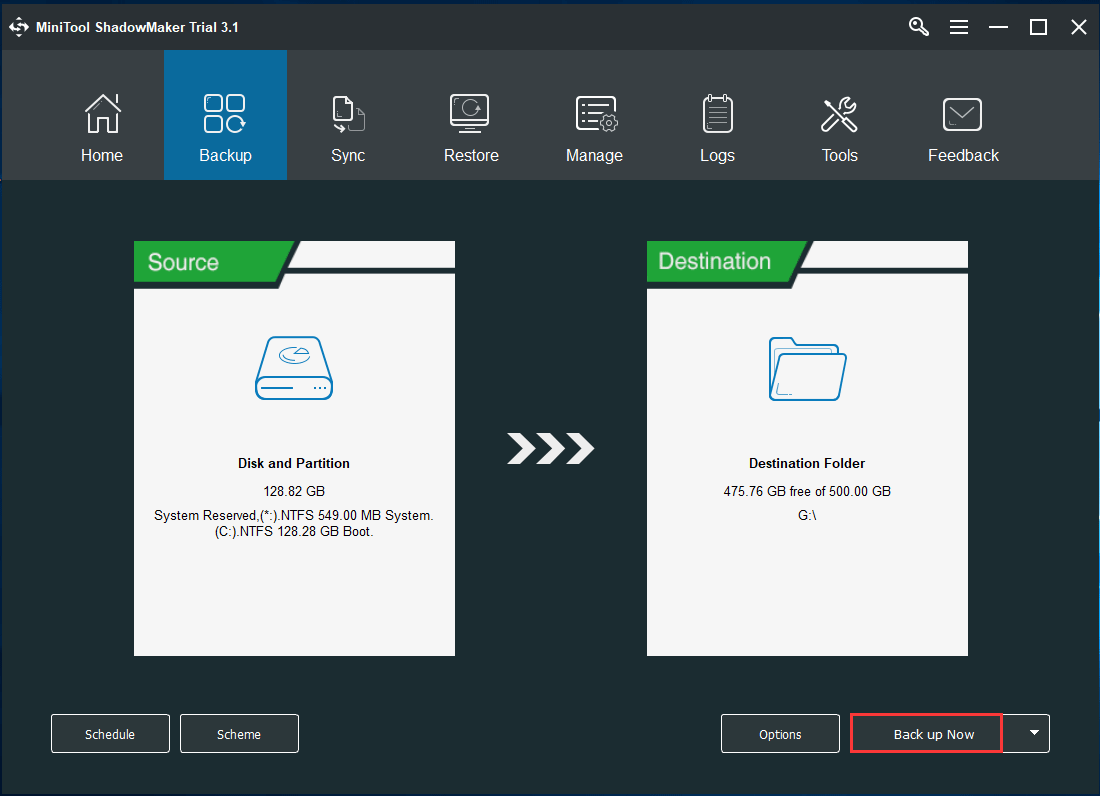
Voilà toutes les étapes pour sauvegarder le système d’exploitation Windows 10 avec MiniTool ShadowMaker. Si Windows 10 ne s’ouvre pas la prochaine fois ou si vous avez d’autres problèmes de PC concernant le système Windows, l’image système peut être utilisée pour restaurer le PC à l’emplacement où la sauvegarde a été créée. Cela peut permettre de gagner beaucoup de temps pour le dépannage du problème.
Article connexe: Effectuer une récupération de l’image système Windows 10 pour restaurer rapidement le PC
Dès maintenant, obtenez MiniTool ShadowMaker pour sauvegarder votre système d’exploitation. De plus, vous pouvez cloner un disque, sauvegarder des fichiers, des partitions ou des fichiers de disque et synchroniser des fichiers. Essayez-le après avoir corrigé le problème de l’application des Paramètres de Windows 10 qui ne fonctionne pas. Bien sûr, vous pouvez partager ce programme avec vos amis si vous l’aimez.
MiniTool ShadowMaker TrialCliquez pour télécharger100%Propre et sûr
Conclusion
Avez-vous le problème Les Paramètres de Windows 10 ne s’ouvrent pas? Après avoir lu cet article, vous connaîtrez clairement ce problème et comment le corriger si les Paramètres ne se lancent pas. Essayez-les simplement en fonction de vos cas réels. De plus, il est préférable de créer une image système pour effectuer une restauration rapide en cas de catastrophe.
Si vous avez d’autres méthodes pour corriger le problème des Paramètres ou si vous avez des questions relatives au logiciel MiniTool, laissez votre idée dans la partie Commentaire ou envoyez un e-mail à notre équipe sur [email protected]. Nous vous répondrons dans les plus brefs délais.
FAQ – Paramètres de Windows 10 ne s’ouvrent pas
- Allez à Démarrer > Paramètres.
- Entrez Paramètres dans le champ de recherche de Windows 10 pour ouvrir les Paramètres.
- Ouvrez Exécuter en appuyant sur Win + R, entrez ms-paramètres: et cliquez sur OK.
- Dans le Centre d’action, cliquez sur Tous les paramètres.
- Vous pouvez également appuyer sur Win + I pour accéder à la fenêtre Paramètres.
- Redémarrez votre ordinateur
- Lancez à nouveau Windows Explorer
- Exécutez l’analyse SFC
- Supprimez une entrée de registre
Pour utiliser la Réparation au démarrage pour corriger les problèmes de Windows 10, suivez le guide:
- Allez dans Environnement de récupération de Windows (WinRE) en utilisant Redémarrer + Shift ou un lecteur bootable.
- Allez dans Dépannage > Options avancées > Réparation au démarrage.
- Choisissez votre compte et entrez le mot de passe.
- Terminez la réparation en suivant le guide à l’écran.
- Connectez-vous à nouveau à votre compte
- Créez un nouveau compte utilisateur
- Exécutez le Dépanneur du menu Démarrer de Microsoft
- Vérifiez et réparez les fichiers Windows
- Réinstallez les applications Windows
- Activez le mode tablette et l’écran de démarrage
- Pour obtenir plus de solutions et de détails, référez-vous à cet article, Comment puis-je corriger rapidement le menu Démarrer de Windows 10 ne fonctionne pas.