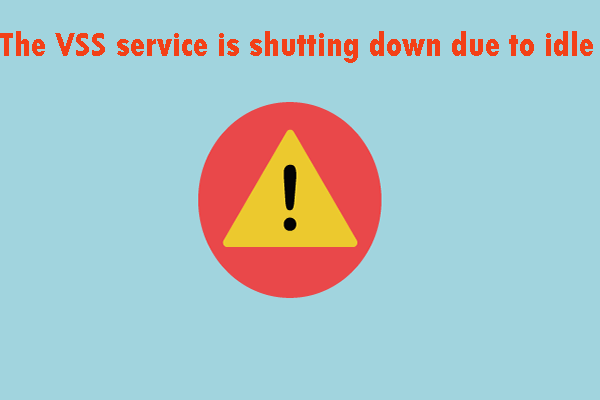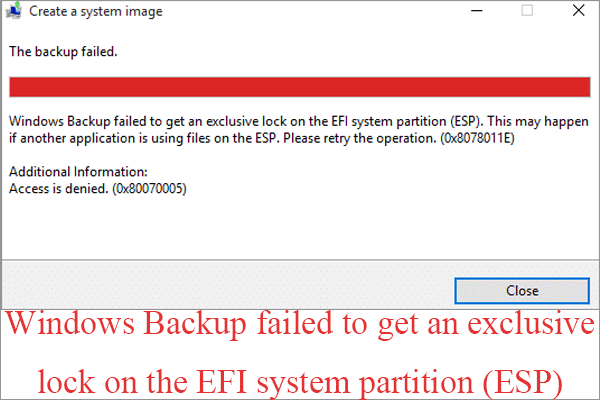“Windows backup failed to create the shared protection point on the source volumes. (0x8078006b)” have you ever encountered this error or similar problems when you try to create an image of your operating system (OS)?
If so, have you solved your problem? How do you get your issue addressed? Please be kind to share it in the comment zone at the end of this article if your method is different from these in this article. If you have not yet handled the error and are seeking solutions, then, you come to the right place! Just read the following content and pick up a way that suits you most.
About Backup Error 0x8078006B
Error code 0x8078006b may occur when you try to create a system image. This error is most probably related to the Volume Shadow Copy (VSS) issues. VSS service, also called Volume Snapshot service, is a technology included in Microsoft Windows systems. It enables users to make backup copies or snapshots of files/folders or volumes/partitions even when the file or volume is in use.
To create a shadow copy of the source volume with VSS technology, the source partition must be formatted as an NTFS file system. Also, to save volume shadow copy, the destination disk should be of NTFS style.
Shadow copies can be created on local and external (removable or network) volumes by any Windows component that takes advantage of VSS including a scheduled Windows Backup or automatic system restore point.
Volume Shadow Copy Failed Solutions
There are many situations for the failure of Volume Shadow Copy. For different user cases, the solutions are unlike. Therefore, we will provide methods based on each user case.
Before starting to seek for solution for your situation, you need to make sure that your source and destination partition/volume is formatted as the NTFS file system and they have enough disk space to perform the backup process.
User Case 1
“The backup failed.
Windows Backup failed to create the shared protection point on the source volumes. (0x8078006B)
Additional Information:
The shadow copy provider had an unexpected error while trying to process the specified operation. (0x8004230F)
I was trying to create a system image and it was successfully done twice the last day. After a day the system suddenly can’t process my request to backup my system into an external drive. ”
#1 Change Account for Running Volume Shadow Copy
For some users, they solved their problem by changing the account to run VSS. For example, if you are currently running a VSS service as an administrator, you can try to run it with a local system account.
#2 Mark Source Volume as Active
Make sure the source volume/partition you are backing up is active. Open Disk Management, right-click on the source volume, and choose Mark Partition as Active.
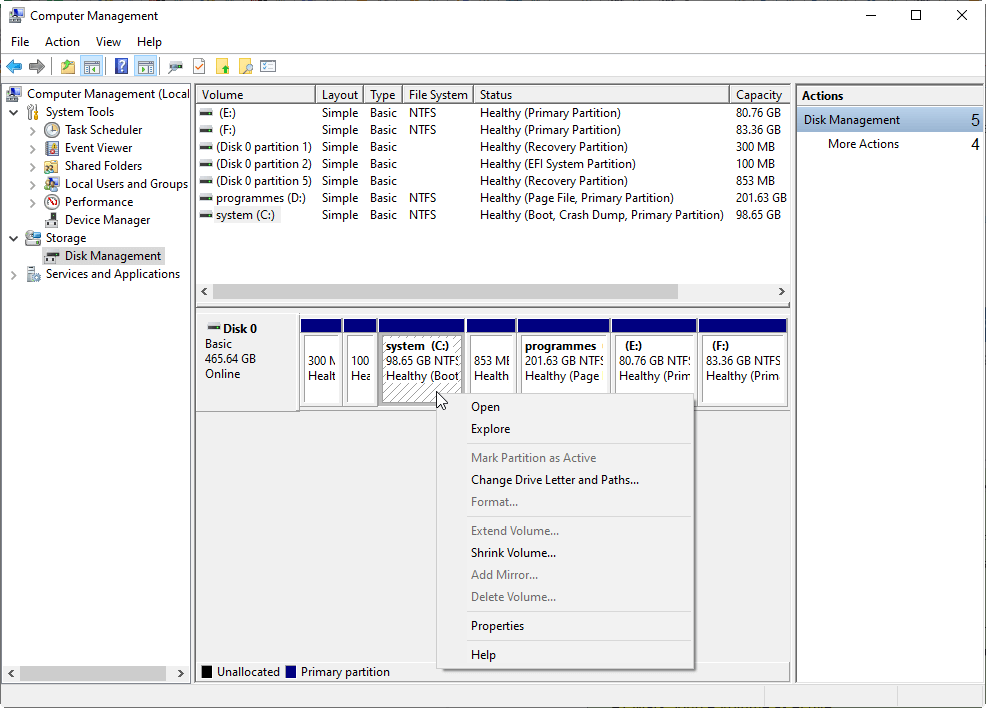
#3 Assign Source Volume a Drive Letter
If the source volume you try to back up doesn’t have a drive letter like system reserved partition. You may solve windows error 0x8078006b by assigning the source partition with a drive letter.
User Case 2
When I try to run a system state backup with this command: wbadmin start systemstatebackup -backuptarget:<drive letter>
I get the error
“Failed to create the shared protection point on the source volumes.
ERROR – Volume Shadow Copy Service operation error (0x8004230f)
The shadow copy provider had an unexpected error while trying to process the specified operation.”
Before you try the below solutions, please make sure you have removed some unnecessary external devices from your machine like VHDX.
#1 Reconfigure Shadow Copies
Chose settings on the C: drive (although the shadow copies are disabled) and set it to No Limit. Set “no limit” to the system drive too.
#2 Use Command regsvr32 swprv.dll
Command regsvr32 swprv.dll can help you to register the DLL file. After performing the command order, restart your computer and see whether your problem has been solved or not. If not, continue to go to Event Viewer to check whether there is any new error that appears or not.
If you still experienced errors like the below:
“Backup started at ‘<date>’ failed as Volume Shadow copy operation failed for backup volumes with following error code ‘2155348075’. Please rerun backup once issue is resolved.”
“Volume Shadow Copy Service error: Error calling a routine on a Shadow Copy Provider {b5946137-7b9f-4925-af80-51abd60b20d5}. Routine details EndPrepareSnapshots({40d86592-3a48-4d38-afab-0e4a7b8bb8f1}) [hr = 0x8000ffff].”
You may try other methods in this article.
#3 Mark the External Disk as Offline
Simply, you can try to mark your destination external hard drive as “offline” in Disk Management.
User Case 3
“The backup failed.
Windows backup failed to create the shared protection point on the source volume (0x8078006B)
Additional information:
The specified object was not found. (0x80042308)”
“The backup did not complete successfully. A shadow copy could not be created for the following reason: The specified object was not found. (0x80042308)”
“Volume Shadow Copy Error: An error 0x80042308 was encountered while trying to initialize the Registry Writer. This may cause future shadow-copy creations to fail.”
“File backup failed because a shadow copy could not be created. The system might be low on resources. The error is: (0x80042308).”
#1 Enable/Re-enable Volume Shadow Copy and Windows Backup Services
For this situation, you need to, first of all, check whether VSS is running or not. Type “services.msc” in Windows Search and open the Windows Service utility. Find the Volume Shadow Copy service in the list of services and see what status it is.
If the status of the Volume Shadow Copy service is null, it means that your VSS service is disabled currently. Just click-click on it and select the Start option to enable it. If the status of the Volume Shadow Copy service is running, you are suggested to select the Restart option in the right-click menu to restart the service.
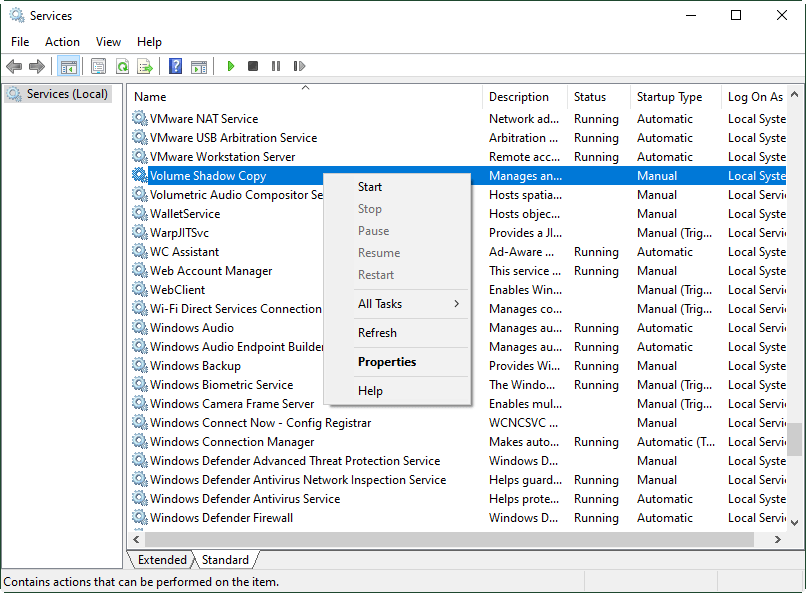
Do the same operations to your Windows Backup service.
#2 Check Disk Problems
Volume Shadow Copy errors are usually caused by non-physical hard disk problems (usually minor). Thus, check the disk will find and fix it. There are several ways to run disk checking such as error checking utility and chkdsk command. Learn more about chkdsk >>
Besides, you can also rely on third-party software such as MiniTool Partition Wizard to easily complete disk checks in just a few graphic steps. View details >>
MiniTool Partition Wizard DemoClick to Download100%Clean & Safe
You can also make use of the Disk Surface Test feature of MiniTool Partition Wizard to check for physical bad sectors or destroyed tracks on your hard drive. Yet, this program can’t help you to fix this physical problem and no one can do that either.
#3 Check Writer Error
You can also run “vssadmin list writers” command in Command Prompt or PowerShell to see whether there is a writer error or not.
User Case 4
Volume Shadow Copy Error 0x80042306
This error occurs when the VSS is unable to run due to another snapshot management provider being installed on the same system.
#1 Reduce Disk Usage
High disk usage during the snapshot process can cause problems to the snapshot such as this error. For instance, a conflict with the snapshot creation that results in the backup program having trouble determining a cutoff point for the snapshot.
To deal with such a situation, you need to re-schedule your backup for a time where there is less disk usage. Or, just try not to conduct or conduct few activities during the shadow copy process.
#2 Reschedule Backups
Backup error 0x80042306 may be caused by conflicting schedules for different backups. If two backups run at the same time and both of them will take advantage of the Volume Shadow Copy service, there will be a conflict and it may result in backup failure.
Or, there may be hardware conflicts that caused the backup issue. If more than one backup processes try to use the same device as the destination at the same time, problems also occur.
No matter which conflict you are suffering, you can solve it by rescheduling your backups and make them don’t run at the same time.
#3 Uninstall Unnecessary Backup Solutions
Many backup solutions have their own proprietary snapshot manager that can cause conflicts with other backup solutions installed in the same OS. So, it is recommended to only have one backup tool that you trust on your PC.
Therefore, the solution for this situation is to uninstall other unnecessary backup services from your machine and only keep the one you use most. If you are not satisfied with any of your current backup solutions or you haven’t installed any backup software yet, MiniTool ShadowMaker is recommended, which will be elaborated on in detail in the next part of this article.
MiniTool ShadowMaker TrialClick to Download100%Clean & Safe
#4 Configured or Increase Shadow Storage
Volume Shadow Copy requires allocated space on each volume to create and store snapshots. Sometimes, the shadow storage doesn’t be configured or is configured low. Thus, you may encounter error 0x80042306.
Therefore, for this situation, you need to either configure your shadow storage (the method varies among different versions of Windows) or increase it to a larger one (the method is the same) with the following commands.
- vssadmin list shadowstorage (Check the current shadow storage limit.)
- vssadmin resize shadowstorage /for=?: /on=?: /maxsize=??% (Increase current shadow storage limit to ?? percentage for ?: drive.)
In general, you are recommended to assign a 30% storage limit of the whole volume for shadow storage to avoid VSS errors.
#5 Format Source/Destination Partition as NTFS
If the target drive isn’t formatted in NTFS, it will cause conflict with the snapshot process that brings you with a 0x80042306 error code. To convert a hard drive to NTFS, you can rely on MiniTool Partition Wizard. Learn the instruction >>
MiniTool Partition Wizard DemoClick to Download100%Clean & Safe
Note: If all the solutions within the case that you belong to fail to solve your problem, you can try the solutions in other cases.
Use Volume Shadow Copy Service with MiniTool ShadowMaker
MiniTool ShadowMaker is a professional and reliable data protection program that allows you to back up files/folders, partitions/volumes, system, or the entire hard disk while they are in use. The following is the guide for creating schedule system backup by MiniTool ShadowMaker.
MiniTool ShadowMaker TrialClick to Download100%Clean & Safe
1. Download, install, and launch MiniTool ShadowMaker on your computer. Connect an external hard drive to this machine if you’d like to save your system image externally.
2. If it asks you to pay, just click the Keep Trial button in the upper right to continue to enjoy its free trial version.
3. Then, it will enter into its main interface. There, click the Backup option in the top menu.
4. In the Backup tab, it will select your system-related volumes as the backup source by default. You just need to click the Destination module to select the external disk as your backup destination.
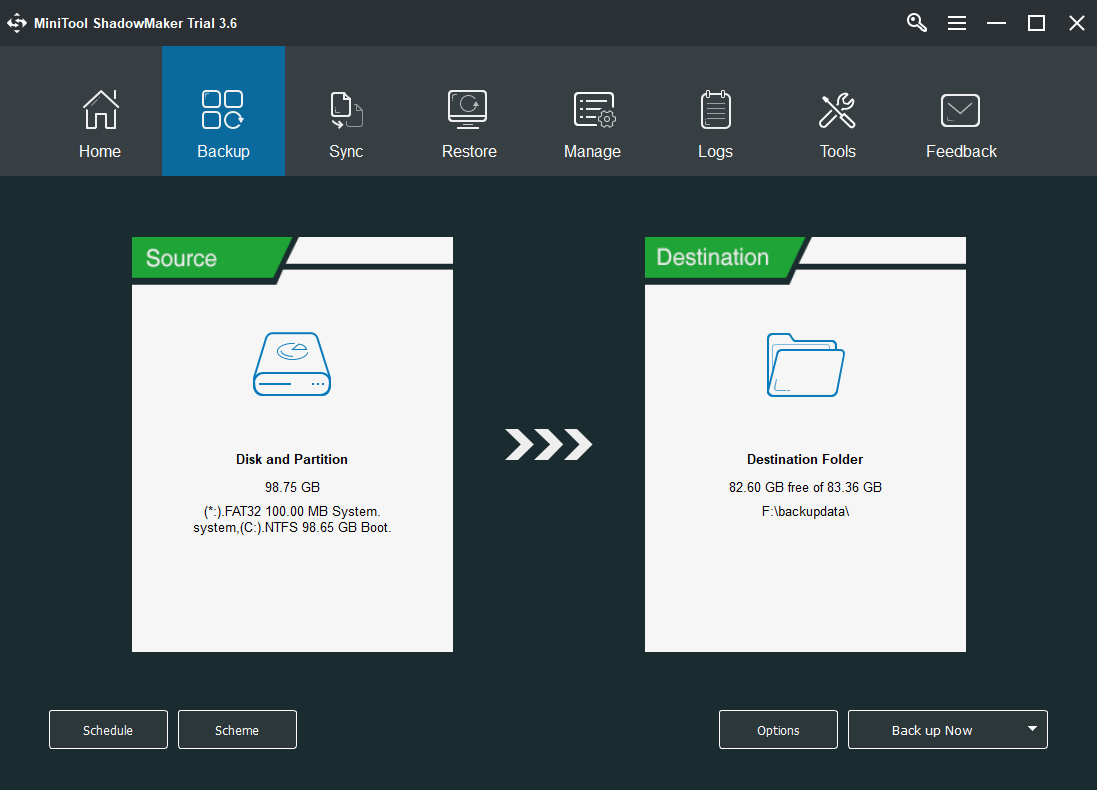
5. In the lower left, click the Schedule button to trigger the schedule settings. In the pop-up window, switch on the schedule settings, choose a backup frequency you prefer (daily, weekly, monthly, or on special events), and click OK to save settings.
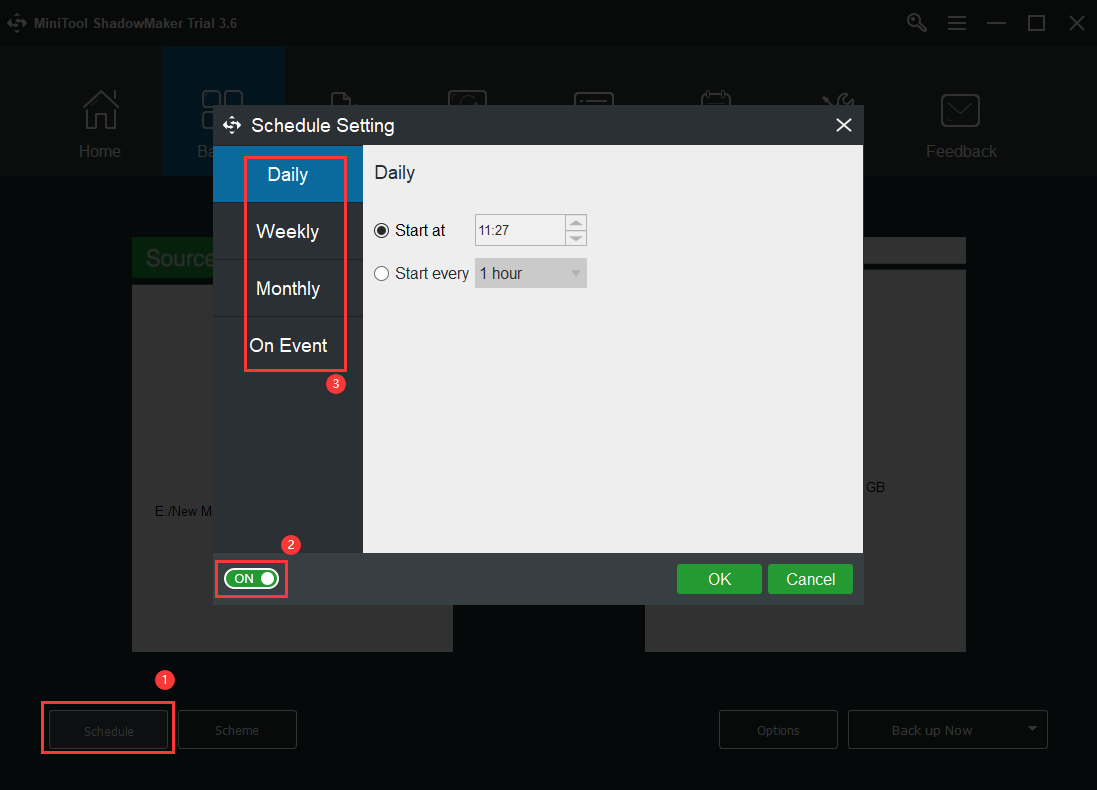
6. Click the Scheme button next to Schedule to specify which kind of backup you want yours to be, full, incremental, or differential backup.
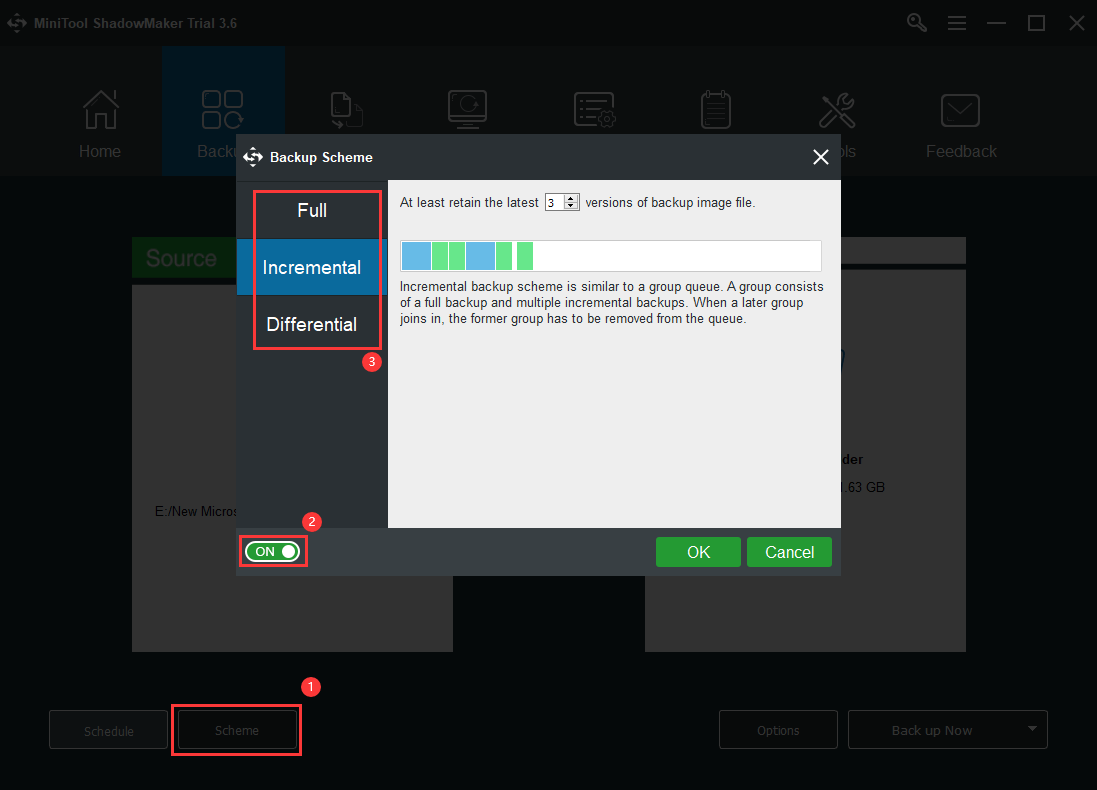
7. Besides, you can also manage your system image by its size, compression level, comment description, excluding certain files, encryption, integrity verification, etc. Just click the Options button in the lower right to complete this. View more details >>
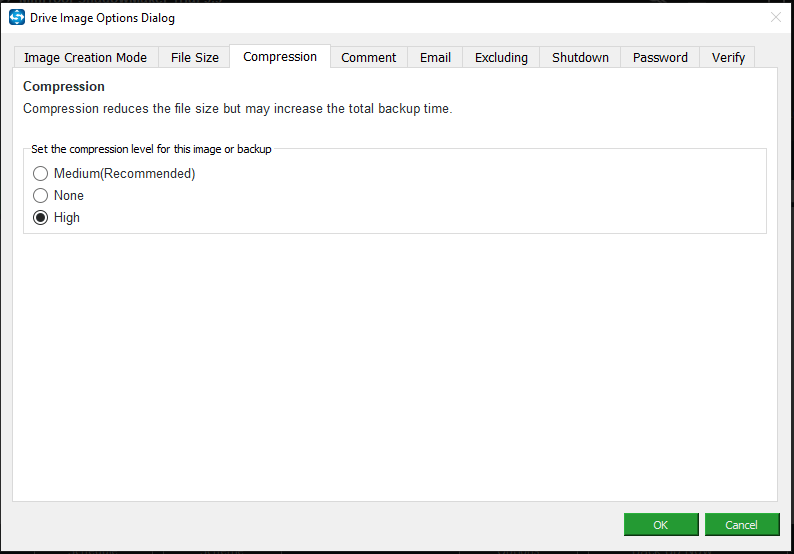
8. Finally, you can click the Back up Now button in the bottom right of the main interface to start the backup process.
Besides data backup, MiniTool ShadowMaker also enables you to clone everything including disk structure from one hard drive to another and you can directly use the new disk after cloning. If it’s a system disk clone, you just replace your old drive with the new one and you can boot from the new drive after setting computer BIOS to boot from it.
To Make a Conclusion
Windows backup failed 0x8078006b can be caused by many reasons. For different causes, the solution is unlike. Read the above content carefully and find what situation you are in and try the related solutions. Of course, you can try the methods for other similar situations if you failed to solve your problem within your case.
If your situation doesn’t belong to any cases discussed above or none of the above ways suit you, you can leave a comment below for further help. If you encounter any problem while using MiniTool software, feel free to contact [email protected].
![[7+ Ways] Fix VSS was Denied Access to the Root of Volume](https://images.minitool.com/minitool.com/images/uploads/2022/02/vss-was-denied-access-to-volume-root-thumbnail.png)