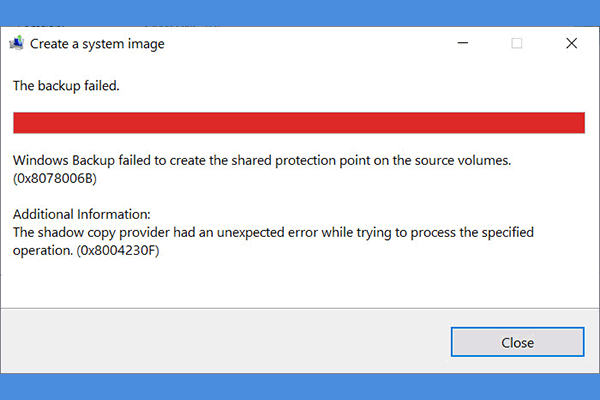“Event ID 12348 – Volume Shadow Copy Service warning: VSS was denied access to the root of volume…” Have you ever encountered this kind of error, maybe while using disk2vhd to create a virtual hard disk (VHD)? How do you deal with this problem? Or, are you still suffering from this type of issue? Then, you can find a solution below.
About the Error
Volume Shadow Copy Service warning: VSS was denied access to the root of volume\\?\Volume{3dda6e5b-ed17-11df-a869-c2b558ad3773}\Denying administrators from accessing volume roots can cause many unexpected failures, and will prevent VSS from functioning properly. Check security on the volume, and try the operation again.
This is a sample of the VSS service error message. Yours may be a little bit different, especially for the random serial number or alphanumeric string. This error is often related to a Q:\ drive that is created after installing Microsoft Office.
This is one of the errors that you may come across while using Macrium Reflect or Acronis True Image to create a disk image. It is due to VSS’s lack of access to the target volume’s root directory. Or, it may be due to that VSS writers can’t start properly or cannot close properly. Installing or upgrading the operating system (OS) can also result in this error.
#1 Ensure Volume Shadow Copy Service (VSS) Has Volume Root Directory Access
According to the error message “Volume Shadow Copy Service warning: VSS was denied access to the root of volume”, the process fails due to VSS does not have access to the root directory of the target volume. So, to solve the problem, the most direct way is to enable access to the volume root for the VSS.
- To achieve that, first of all, you must have administrative authority. That is to say, you must log in as an administrator or a member of administrators.
- Then, you need to open an elevated command prompt Just search “cmd” in Windows Search and run CMD.exe as administrator. You may need to provide an administrator password or confirm the opening.
- Input icacls <VolumeRootPath> /grant system:f in the command prompt and press Enter Note that <VolumeRootPath> refers to the path to the volume root directory like Q:\. As for the sample error above, you can replace <VolumeRootPath> with \\?\Volume{3dda6e5b-ed17-11df-a869-c2b558ad3773}\.
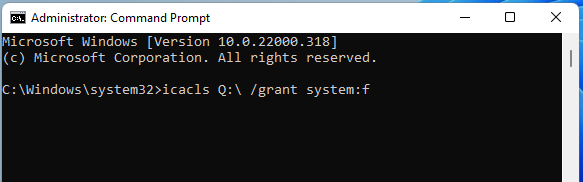
You may need to perform the above instructions while temporarily closing the third-party security software, turning off UAC (user account control), or booting into a clean boot mode. By performing the above command, you have given the system the full control permissions of Q:\.
#2 Ensure VSS Is Running
Also, you need to make sure Volume Shadow Copy Service is running.
- Open the Windows Services app by searching it in Windows Search.
- Scroll down the list to find Volume Shadow Copy.
- Check the Status of Volume Shadow Copy. If it is running. Close the window to exit. If not, double-click on it to open its Properties. There, set its startup type to Automatic and click the Start button.
- Finally, click Apply > OK.
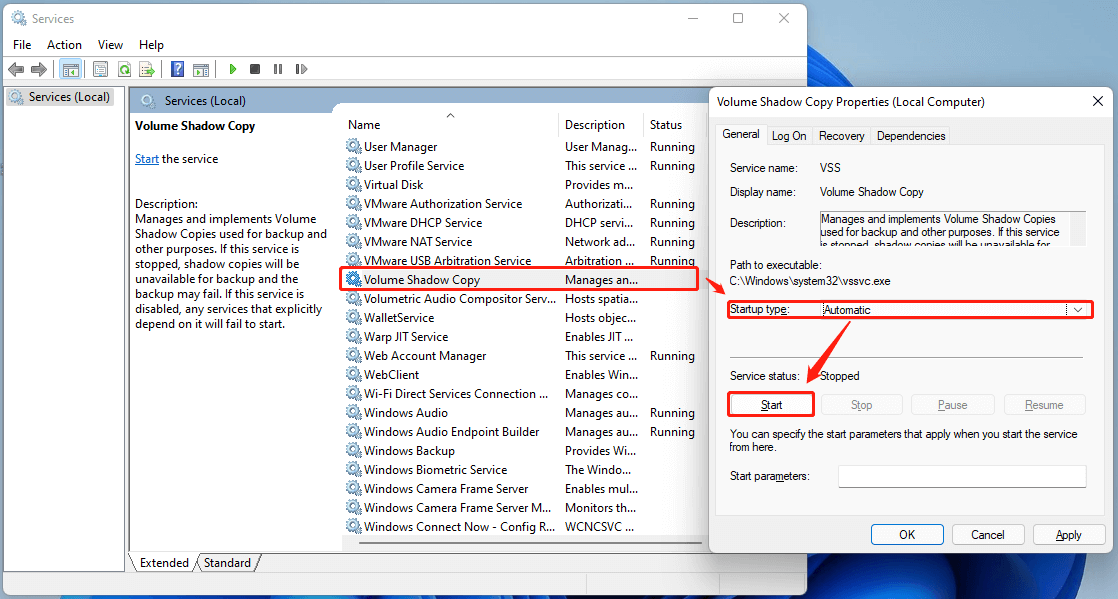
#3 Repair Damaged System Files
You can run System File Checker (SFC) to check and repair any missing or damaged system files. Just type sfc /scannow in CMD and press Enter. Then, wait patiently for the scan result.
#4 Exclude Drive Q from Backup
Since the error appears when trying to back up disk Q, you can simply exclude the Q disk from your backup list if there isn’t anything important on it.
#5 Restart the PC
Also, simply restarting your machine may help you fix your issue. After restarting your computer, retry the operation to see if you still receive the “Volume Shadow Copy Service warning: VSS was denied access to the root of volume…” error.
#6 Uninstall Third-Party Backup App
Sometimes, the error may also be caused by a 3rd party backup program. If you happen to have backup software installed on your computer, you can try to uninstall it to handle the problem.
#7 Uninstall MS Office
Although not recommended, this does is a possible way to deal with the VSS failure since the related volume is created after installing the Office app.
Or, as Microsoft Office is necessary, you can just leave the error message alone since it isn’t actually a real problem.
Other Possible Solutions
In addition to the above methods, you can try the below solutions if none of the above ones work for you.
- Update Macrium Reflect or Acronis True Image.
- Update Windows, reset the system, or reinstall OS.
- Clear out the java cache directory files.
- Ask for help from Macrium or Acronis support.
- Contact the computer manufacturer for help.
Create Disk Image with Another Backup Software
Since the “Volume Shadow Copy Service warning: VSS was denied access to the root of volume” error is an error while using Macrium Reflect or Acronis True Image (both are data backup and clone tools), you can rely on another professional and reliable backup program like MiniTool ShadowMaker to create a system image or disk image.
MiniTool ShadowMaker TrialClick to Download100%Clean & Safe
1. Download and install MiniTool ShadowMaker on your computer.
2. Click the Keep Trial option if it asks you to buy its full version. Thus, you can enjoy all its features for 30 days.
3. Then, it will enter its main user interface (UI). There, navigate to the Backup tab from the top menu.
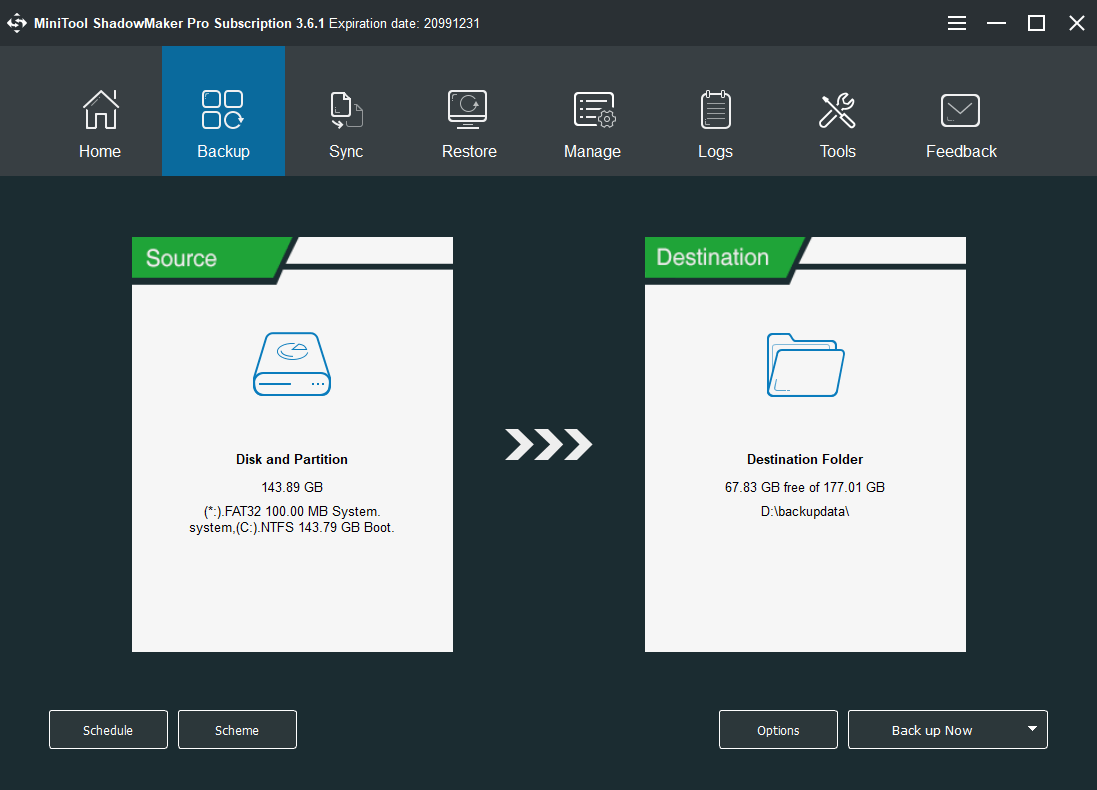
4. In the Backup tab, there are Source and Destination If you want to back up your system, just keep the default selection of the source module. If you want to create a hard disk drive image, click on the Source module, select Disk and Partitions, and select the target disk and all the partitions on the target disk. Click OK to save the selection.
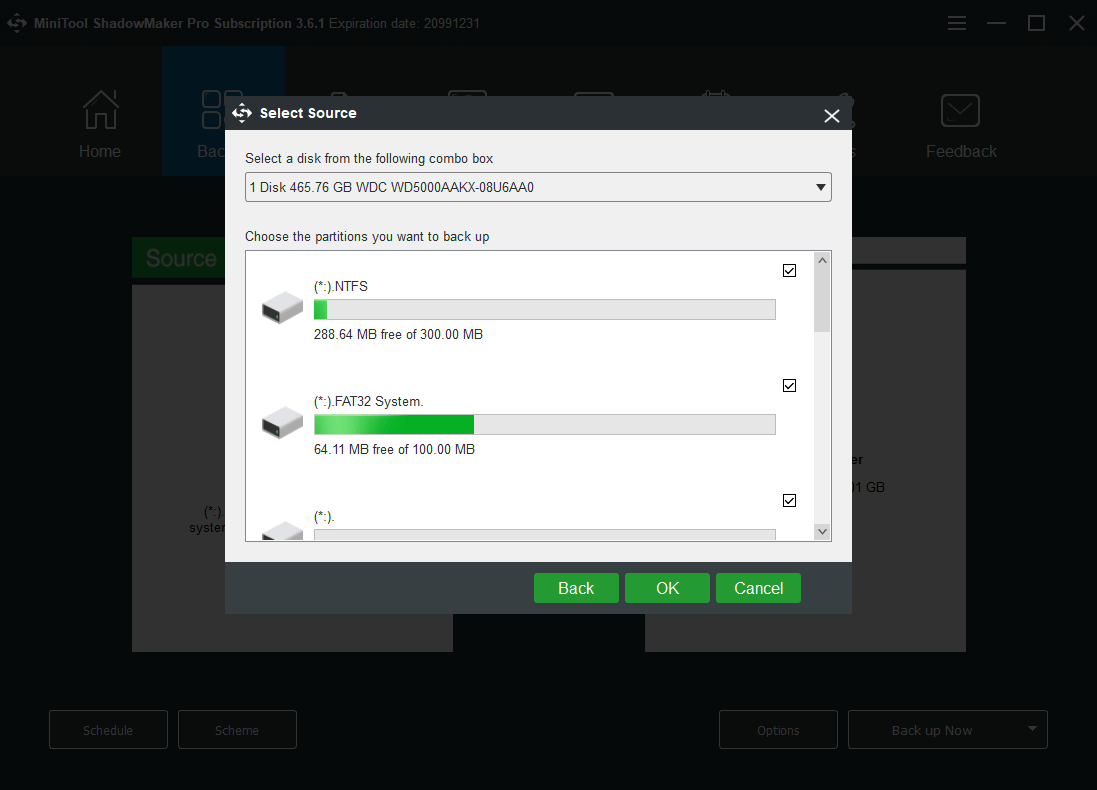
5. Click on the Destination module and choose a place to save the disk image. An external hard drive is recommended.
6. Finally, click the Back up Now button to start the process.
You can take advantage of the Clone Disk utility under MiniTool ShadowMaker’s Tools tab to create an exact copy of the target disk, including partition table and disk structure. Besides, this program can also back up and sync files/folders, boot clients from the network, create bootable media, manage remote computers within the LAN (local area network), etc.
Another VSS Error Related to Driver Q
Error: The shadow copy provider had an unexpected error while trying to process the specified command.”
Right clicking on the C: volume and clicking “Configure Shadow Copies…”, the following error is shown:
“Failed to retrieve volumes that are eligible for shadow copies.
Error 0x8004230f: The shadow copy provider had an unexpected error while trying to process the specified operation.
Besides, in the event log, you can see the VSS event 12348, 12293, and 8193.
This is a server backup issue. On a Windows Server machine, when you install App-V 4.6, Q (or another driver letter) drive will be created. If you try to make use of Windows Server Backup on the host computer to conduct online backup of Hyper-v guest PC and try to use commands vssadmin list volumes or vssadmin list shadowstorage, you will get the above error message.
Also read: Quick Fix Volume Shadow Copy Service Errors (for Windows 10/8/7)
Q drive here is the location where you can store files while you are sequencing an app from App-V. the App-v drive that you specify must be accessible on targeted PCs. Otherwise, you need to select a different drive letter.
Actually, the above error is caused by the additional Q drive, which isn’t an NTFS file system preventing a backup from being processed. To handle such a situation, you can do either of the following fixes.
- Uninstall App-V.
- Install the hotfix from Microsoft: Hotfix Package 4 for Microsoft Application Virtualization 4.6 RTM: October 2010.
Conclusion
After reading this article, have you learned what error “Volume Shadow Copy Service warning: VSS was denied access to the root of volume” is and why does it occur? Do you find a solution above to save your situation? If you have any further questions about this error code or have different/further ideas related, feel free to leave a comment below.
If you encounter any problem while using MiniTool ShadowMaker, or if you get the same error during operating MiniTool ShadowMaker and can’t solve it with all the solutions described in this post, just contact the MiniTool support team at [email protected] and you will get an instant reply.