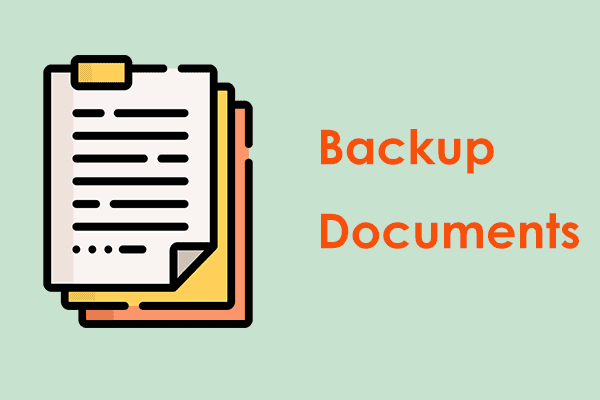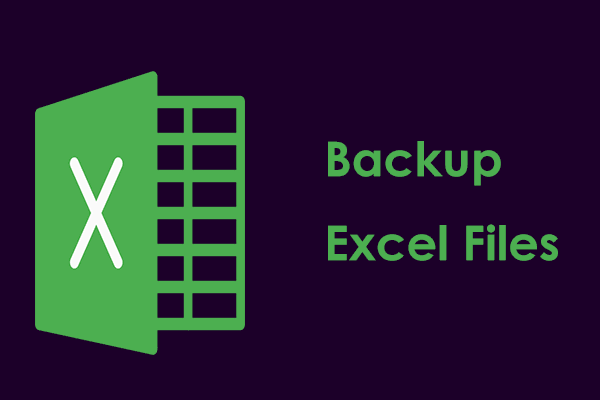Why MS Word Backup File
Microsoft Word plays an important role in our daily work and life. With it, you can create various kinds of documents, for instance, letters, resumes, reports, templates, forms, etc. If you have created many MS Word documents on your computer, it is essential to make a Word backup. This is primarily because data loss can happen unexpectedly.
Sometimes your computer or apps crash, hardware malfunctions, or you accidentally delete files, leading to losing Word documents. Besides, you may have spent several hours on a Word document but you cannot find it due to a sudden power outage and all efforts are in vain.
To keep MS Word documents safe, you can choose to automatically back up Word files in multiple ways. Next, let’s see a guide on how to backup Word.
Automatic Word Backup via MiniTool ShadowMaker
Speaking of Word backup, you should consider running a powerful and free backup software and MiniTool ShadowMaker can satisfy your needs.
It has some features you can benefit a lot from:
- It supports full backup and recovery solutions – files, folders, disks, partitions, and systems backup & recovery.
- It enables you to automatically backup files including Excel, Word, and more by setting the fixed frequencies – Daily, Weekly, Monthly & On Event.
- It allows you to make incremental and differential backups – only back up new or changed data.
- It supports file sync and cloning HDD to SSD.
If you have been creating many important Word documents, you can run MiniTool ShadowMaker and set up an automatic schedule.
MiniTool ShadowMaker TrialClick to Download100%Clean & Safe
Here is how to back up Word automatically in Windows 11/10:
Step 1: Connect a USB or external drive to your PC and then launch this installed backup software.
Step 2: Navigate to Backup to select the backup source and target.
SOURCE: Click this section, tap on Folders and Files, check all the Word documents you want to back up, and click OK. You can put all your Word files in a folder to choose easily.
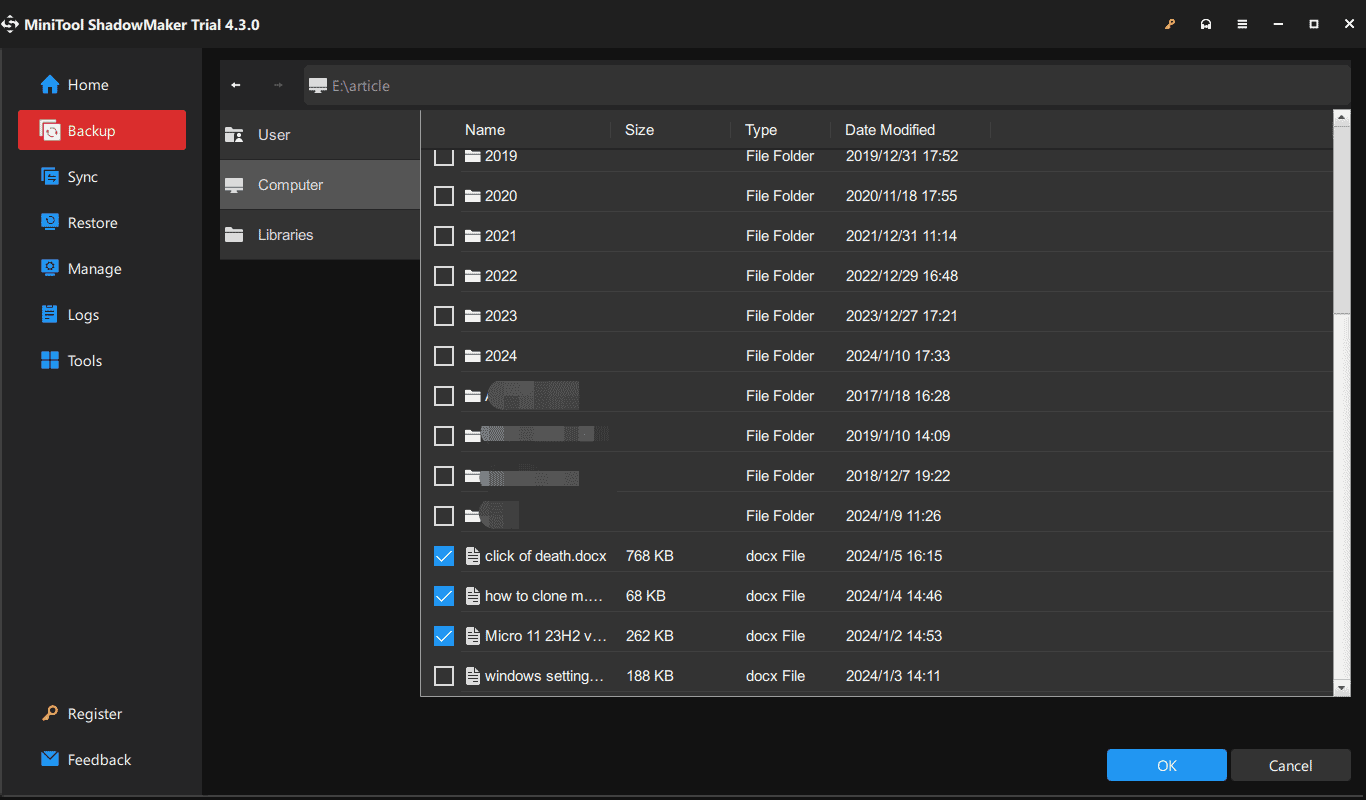
DESTINATION: Choose an external drive or your USB drive to save the Word backup.
Step 3: Under Backup, click Back Up Now to start MS Word file backup.
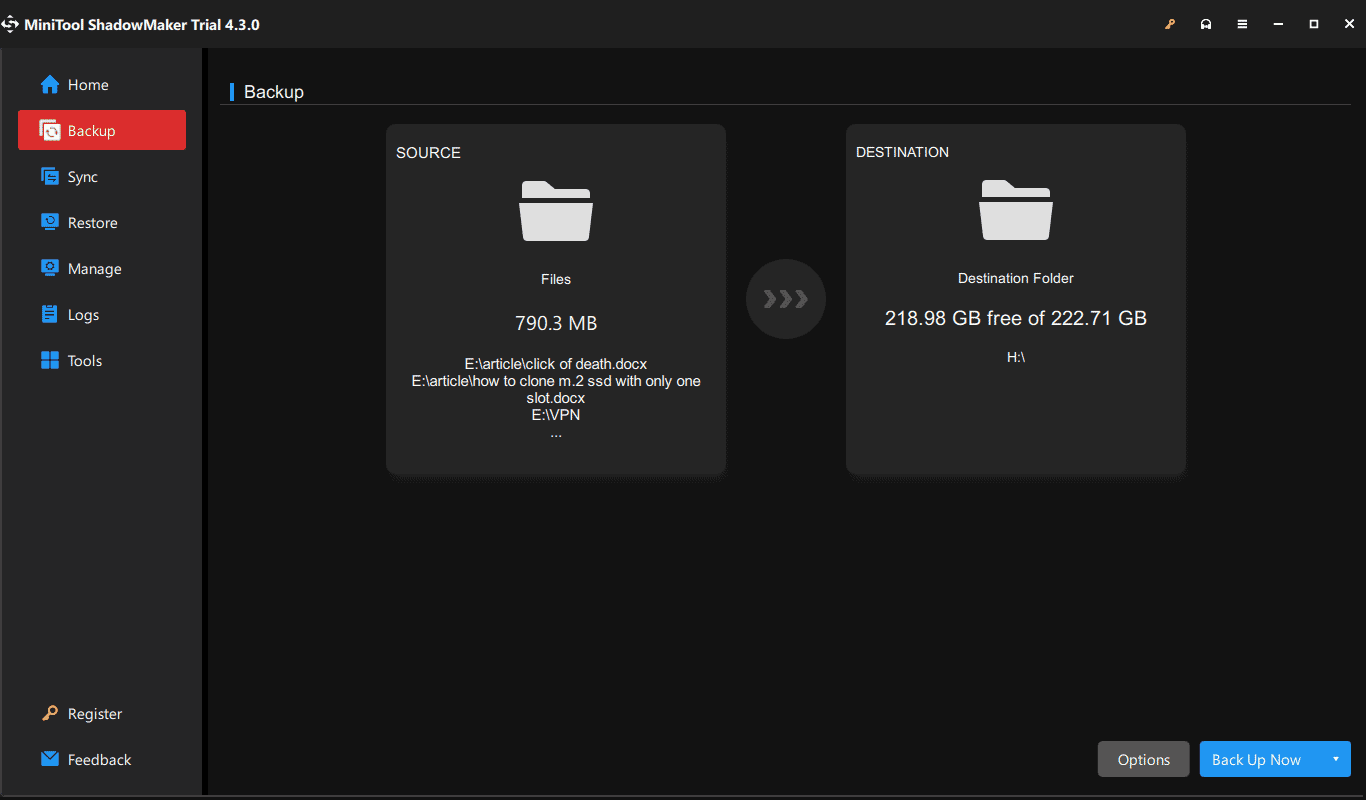
Step 4: To create automatic Word backups, go to Manage, find the backup task you have created, click three dots, and choose Edit Schedule. Then, enable this option and choose a schedule plan.
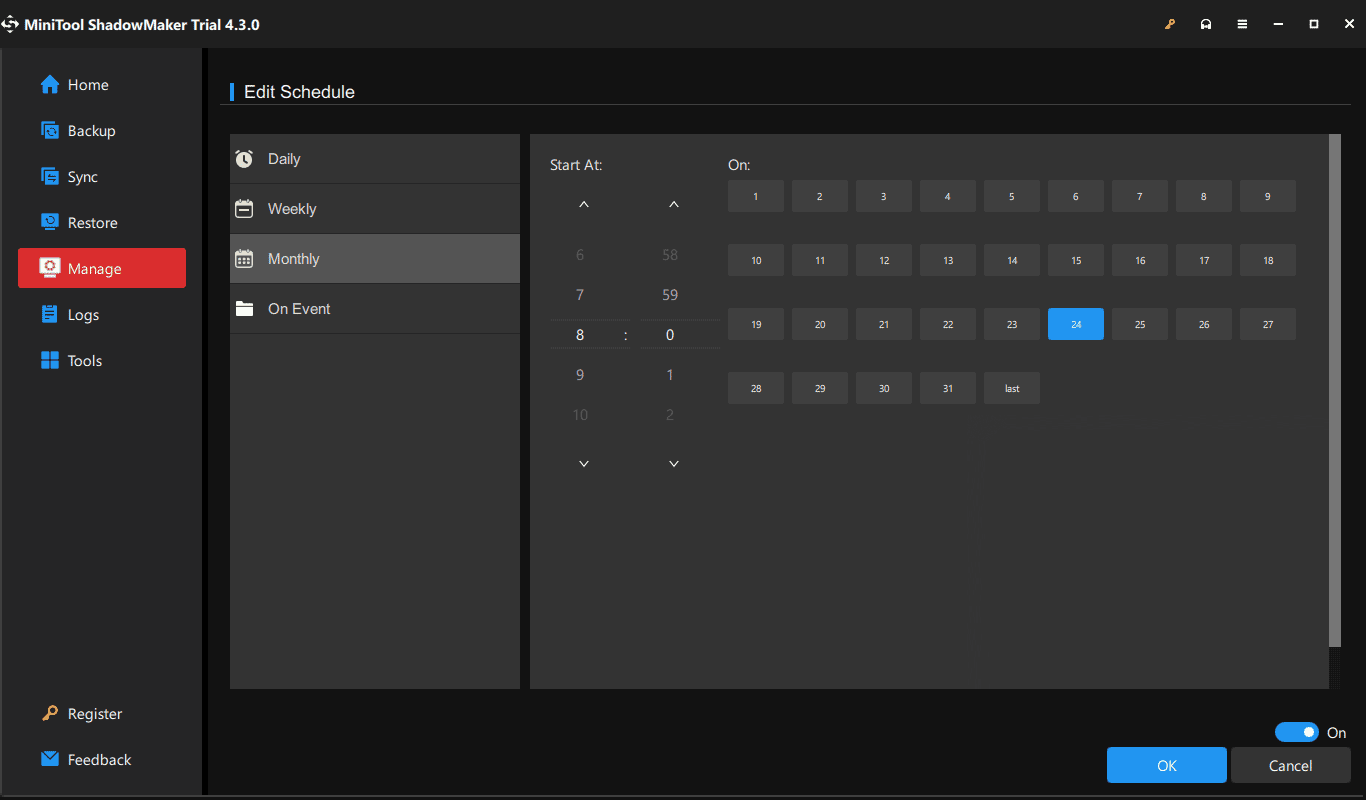
Create Backups of Documents in Word
Microsoft Word has a built-in document backup feature that can help to create a backup copy and update it each time you save files. That is, after enabling this automatic backup feature in Word, this ensures your Word documents are always backed up to the latest saved copy.
Here is how to configure Word to always create a backup copy:
Step 1: Open a Word document on your Windows 11/10 PC.
Step 2: Click File > Options to open the Word Options dialogue box.
Step 3: Head to the Advanced tab in the left pane, scroll down this page to the Save section, and then check the box of Always create backup copy.
Step 4: Save the change by clicking OK. Then, you will see a backup copy in the folder of the original Word document.
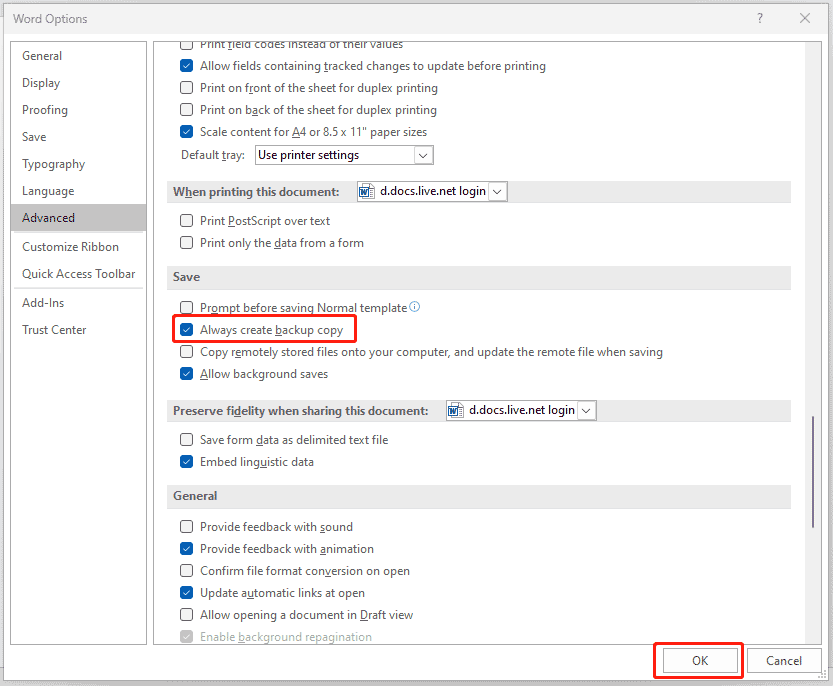
Use AutoRecover for Word Backup
Microsoft Word has another feature called AutoRecover that lets you automatically back up the Word document while working. You should know that this only helps to save the unsaved Word documents to save your work and you cannot use it to back up saved documents. To back up saved Word documents, try the two ways mentioned above.
Step 1: In Word, navigate to File > Options.
Step 2: Under the Save tab, find the Save documents section, locate AutoRecover file location, and enter the path you want like C:\Users\User Name\Documents\WordBackups.
Step 3: Set a value for Save AutoRecovery information every xx minutes.
Step 4: Click OK to save the change.
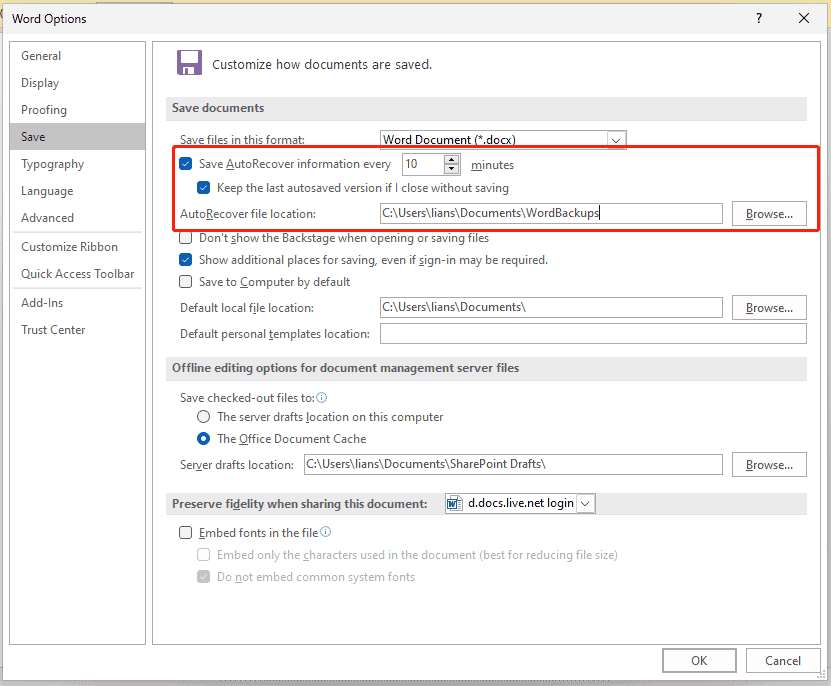
Final Words
Making a Word backup is a simple task and you can try multiple ways to back up Word automatically so that you can always protect your data safely. It is essential to prevent data loss at the beginning without remedying it afterward.
In terms of automatic MS Word file backup, MiniTool ShadowMaker plays an important role. Using its Schedule feature, your documents like Word files can be backed up at the time point you have configured.
MiniTool ShadowMaker TrialClick to Download100%Clean & Safe
Compared to AutoRecover and Always create backup copy in Word, this backup software is more powerful in backing up saved files. In addition to MiniTool ShadowMaker, you can also make full use of two features in MS Word, always keeping data safe.