Windows taskbar is a bar located at the bottom of the screen that was first introduced with Microsoft Windows 95 and can be found in all the versions of later Windows. There are various icons on this bar that correspond to the windows that are open in the program.
About Taskbar
This post now will explain the basic information of taskbar to you. See the picture below to have a basic concept about taskbar.

A taskbar mainly contains three sections:
Start button section: This part is normally in the left side, located with icons like Start, Search bar, Task view… those programs icons are different from different versions of Windows, most of them at least have the Start button here, but there is an exception, Windows 8 has no Start menu in this part.
In this part, through these programs like Start, you can access programs, documents, and settings. For example, you can perform tasks like opening Control Panel, running Games, accessing Help and Support, and searching programs & files.
Switch running programs and quick launch: Any window you are running can be minimized to the taskbar, so you can quickly access any program you want to enter for switching between open windows.
This area is next to the Start area, in which you can also have some commonly used applications fixed on the taskbar. Then launching the program can be very easy and fast with a single click.
Notification area: The notification area which uses interactive icons to display real-time information about the state of the computer system and some of the programs active on it such as the time and date, notifications, Internet connection status, and the current volume level.
Since Windows 7, there is a shortcut button on the far right of this section that will help you return to the desktop with one click. Well, the taskbars for different versions of Windows are also different.
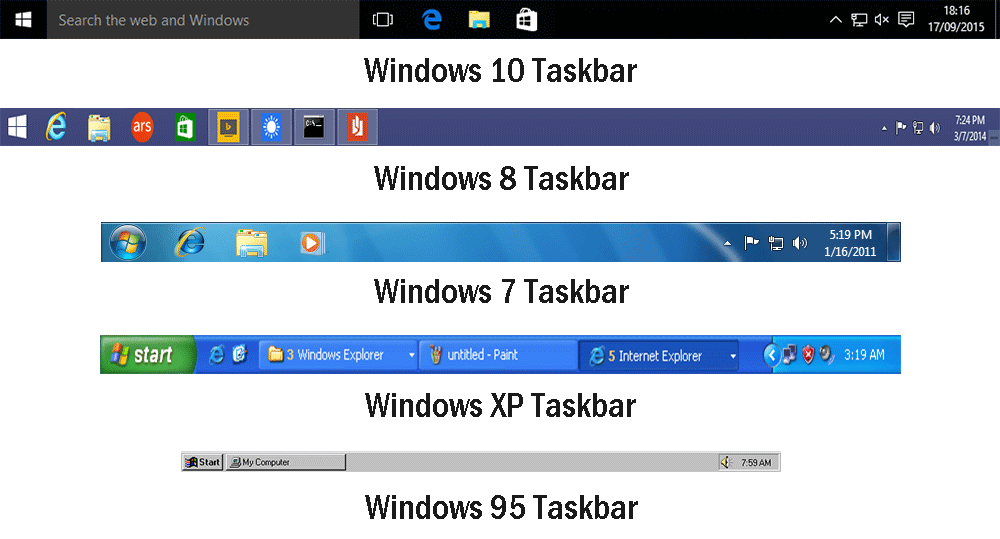
Sometimes the issue that taskbar not working can happen, and we suggest you read this article Windows 10 Taskbar Not Working – How To Deal With This Issue to know in order to know what to do when such an event occurs.
Questions Related to Taskbar
There are some questions that may be the most concern about taskbar we find on the internet. Here we will list some and answer them one by one to make you understand more about the taskbar.
Question 1: My taskbar moved to the left, top, or right side of the screen, how to make it back to its original location?
First, it can happen because the taskbar is movable. This issue might occur due to you mistakenly move the taskbar to the left, top, or right side of the screen while working on your computer or simply by other people who used your computer.
First, for asking a question like that, obviously you don’t know how to move the taskbar. But, you should know how to move it. For returning the taskbar to the bottom of the screen (the default position), follow the simple steps below.
Before trying to move the taskbar, right-click on an empty area of the taskbar, and make sure the option Lock the taskbar is not checked.
Move your cursor to an empty area of the taskbar, then click and hold the left mouse button down. While holding the mouse button down, move your cursor to the bottom of the screen, then release the left mouse button. After all that, if you don’t want the taskbar to be moved easily, check the option Lock the taskbar.

Question 2: I can’t find my Windows taskbar anywhere on the screen, how can I get it back?
A missing taskbar actually is related to the feature that automatically hides the taskbar. This option is being checked so that you can’t find your taskbar on the screen. While there are two ways to bring it back.
Way 1: This is really easy, locate your mouse cursor down to the bottom of the screen, when you can’t see the cursor, you might see the taskbar appears. After that, right-click any empty space on the taskbar, choose Settings, and then uncheck both Automatically hide the taskbar in desktop mode and Automatically hide the taskbar in tablet mode.
Way 2: Press both Ctrl and Esc at the same time or press your Windows key to make Start menu appear, then find Control Panel ( under Windows System on Windows 10) and select Taskbar and Start Menu. Then repeat the step to turn off the options Automatically hide the taskbar in desktop mode and Automatically hide the taskbar in tablet mode.
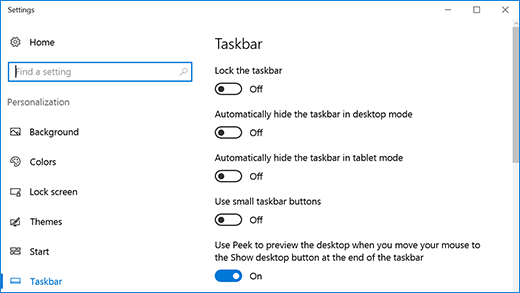
Question 3: Somehow the application that fixed on the taskbar shows no icon on my taskbar, how can I get it back?
This is mainly about the function that pins or unpins an app to the taskbar. This issue happens due to someone might unpin the app to the taskbar while it is pinned to the taskbar before. Don’t worry, follow the steps to get it back, still very easy.
Firstly, launch the app you want to use from other places like the desktop or Windows Explorer or any place you can start it, then minimize it to the taskbar. After that, right-click on the app icon and choose Pin to taskbar. Congratulations! You successfully get the app back to the taskbar and can start it with one simple click again.
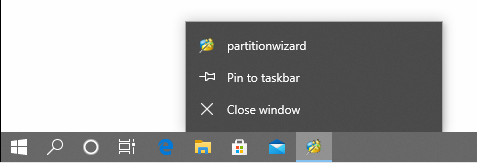
Of course, if you want to remove any app from the taskbar, choose Unpin from taskbar.
Bottom Line
If you have the same questions we mentioned above, we hope you would feel satisfied with our answers. Also, we truly hope now you have a better understanding of Windows taskbar after reading this post.