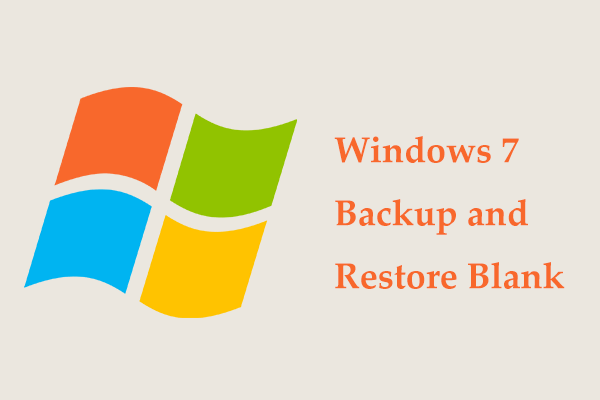Have you upgraded your PC from Windows 10 or an old version to Windows 11? Will Windows 11 have system image backup? How do you create a system image in Windows 11? If you have installed Windows 11 and want to back up your PC, ask MiniTool Software – MiniTool ShadowMaker for help. Let’s see some details.
Windows 11 Backup and Restore: Necessary
As a brand Windows operating system, Windows 11 brings a new user interface and comes with some new features to give you a new user interface. If your PC can meet the system requirements of this new OS after a PC compatibility check, you may choose to upgrade to Windows 11 from Windows 10 or an old version.
After upgrading or configuring the new system, it is necessary to back up Windows 11 to an external hard drive or another place. This is for data and system protection since the system issues always happen unexpectedly and suddenly and sometimes you cannot load the system. Also, data loss is one of the most nerve-wracking things.
Besides, this is the best time to create a system factory image so that you can restore the PC to factory settings in case of system breakdown, virus attacks, hard drive damage, etc.
So, how to back up your Windows 11 PC? A free backup software for Windows 11 is required.
Does Windows 11 have Backup Software?
So far, apart from Windows UI, this new system doesn’t change much. In terms of Windows 11 backup software, you can still use Backup and Restore (Windows 7) to create a system image or back up files on your hard drive for system or data protection. Besides, you can use this tool to customize scheduled backups for files.
How to Create System Image Windows 11?
Step 1: Launch Control Panel via the search bar and view all the items by large icons.
Step 2: Click Backup and Restore (Windows 7) to run this imaging software for Windows 11.
Step 3: Click the Create a system image link from the left side.
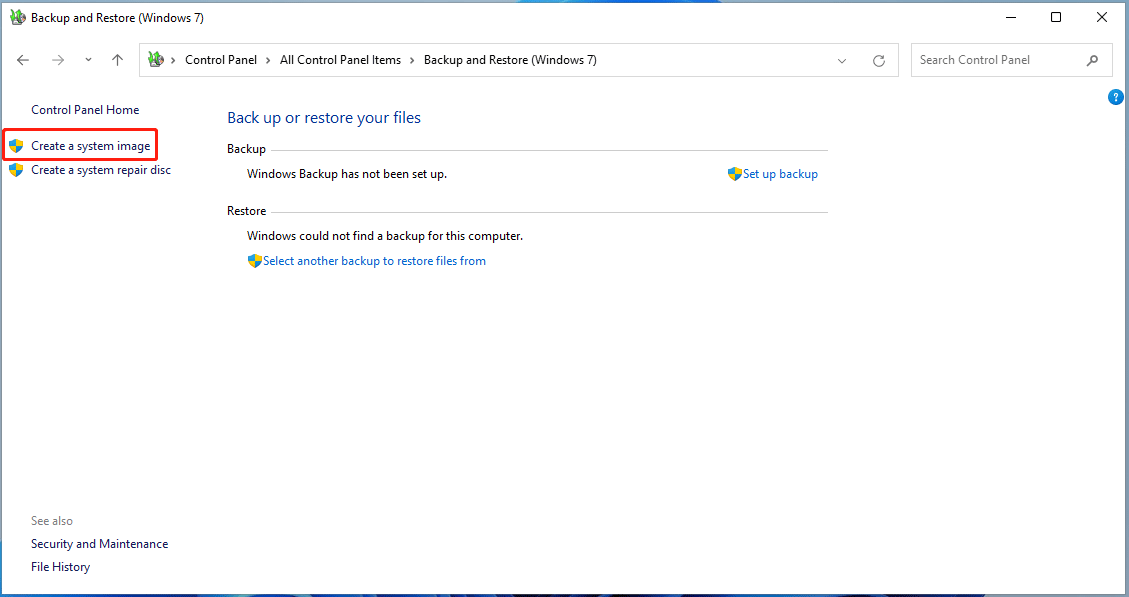
Step 4: Choose a destination to save the backup image. An external hard drive, DVD, or a network location is available. Here, we take an external drive as an example.
Step 5: The system partitions required for Windows 11 to run are included by default. If you want to back up another drive, check the box.
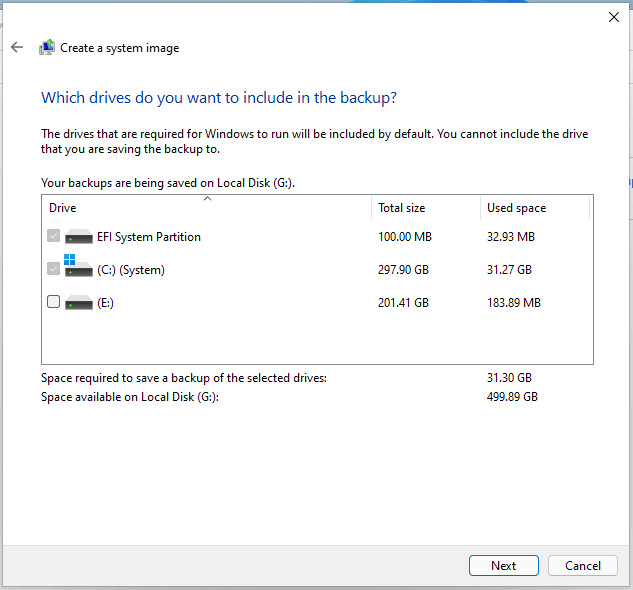
Step 6: After confirmation, click Start backup to begin creating Windows system image backup.
How to Back up Files to USB/External Hard Drive?
Besides system image backup, this built-in Windows 11 backup program can also help you to back up files on your PC to an external hard drive or USB flash drive.
Step 1: Launch Windows Backup and Restore (Windows 7) and click Set up backup on the right side to continue.
Step 2: Specify a storage path to save the file.
Step 3: Choose what you want to back up – Let Windows choose or Let me choose based on your needs after carefully reading the prompts on the screen. Here, we take the second option as an example.
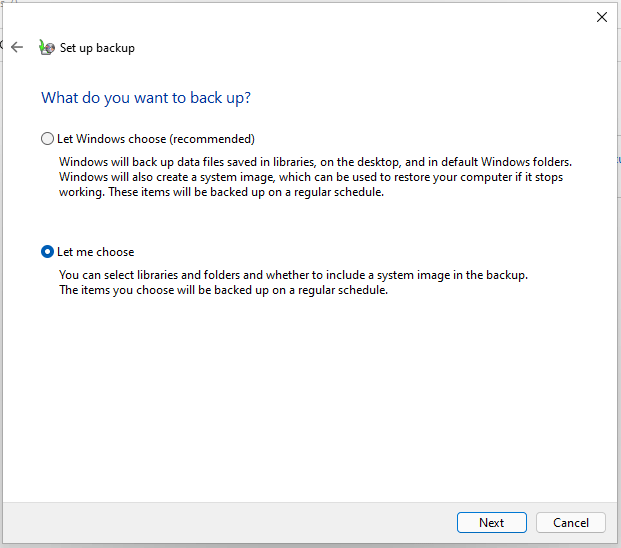
Step 4: Choose the checkbox of the items you want to back up. If you don’t want to create a system image here, untick the box of Include a system image of drives.
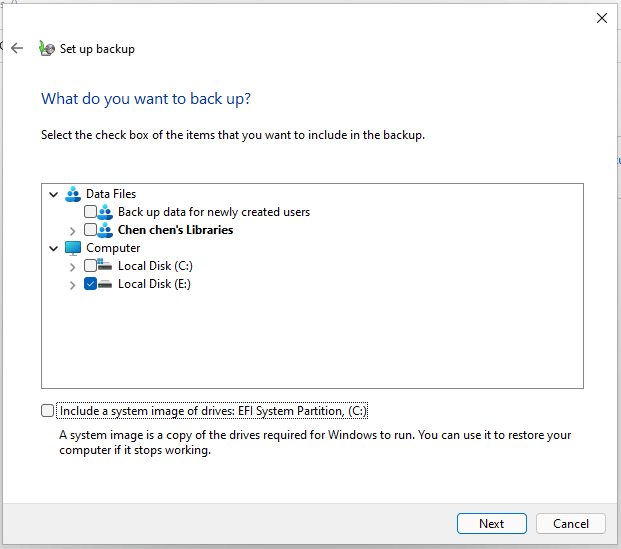
Step 5: Confirm the settings and click Save settings and run backup. Then, this Windows 11 backup tool will start a backup.
In addition to Backup and Restore (Windows 7), there are some other built-in backup tools in Windows 11, for example, File History (it is missing from settings) and OneDrive backup. These two can be used to back up your files but there are some limitations – Windows 11 File History only helps back up folders in Library, OneDrive can only support 5GB of free space, etc.
Besides, File History and Backup and Restore (Windows 7) are single-function backup software. To protect your system and data, you need to choose one of them or combine them. Besides, some backup issues or errors may happen unexpectedly, for instance, there was a failure in preparing the backup image, Windows backup error 0x8078006b, your File History drive is disconnected, and more.
Thus, to get a better backup experience and easily back up your Windows 11, a piece of third-party backup software is essential and here we recommend using MiniTool ShadowMaker. Go on reading to know much information about this free backup software for Windows 11.
Windows 11 Backup Software – MiniTool ShadowMaker
MiniTool ShadowMaker is a comprehensive and all-inclusive backup software for Windows PCs.
Imaging Software for Windows 11/10/8/8.1/7
To be specific, you can use it to create a system image backup, and back up files, folders, partitions, or a disk to another disk and during the backup process, the source is compressed into an image file. That is, it supports imaging backup. So, MiniTool ShadowMaker is an imaging software for Windows 11/10/8/8.1/7.
If you have a lot of files to back up, you can configure this software to create automatic backups, incremental or differential backups. Besides, to save the backup disk space, you can make settings to delete old backups using its Scheme feature. Some advanced settings can also be made, for example, choose compression level, set image creation mode, add a comment, send notifications to your email, and more.
How to use MiniTool ShadowMaker for Windows 11 system image backup?
Step 1: Double-click the following button to download its Trial Edition and install this PC imaging software on your machine by following the on-screen instructions.
MiniTool ShadowMaker TrialClick to Download100%Clean & Safe
Step 2: Launch this software in Windows 11 by double-clicking the icon of this app and click Keep Trial to start a backup.
Step 3: In the main interface, go to the Backup tab and you can find system partitions are selected by default (On a GPT disk, select EFI system partition and C drive; on an MBR disk, choose system reserved partition and C drive). To create a system image, you won’t need to choose the backup source.
Step 4: Click the Destination section and choose a path to store the system image file. An external hard drive is recommended.
Step 5: Click the Back up Now to start the system backup.
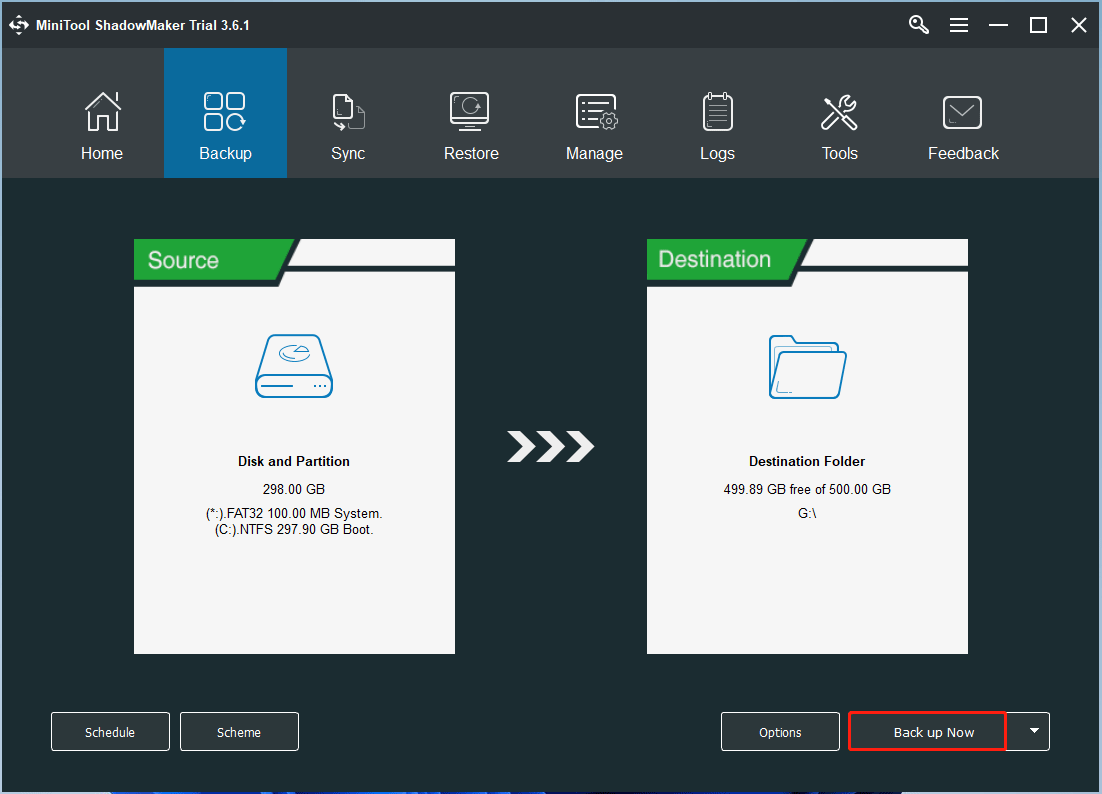
If you need to back up some crucial files to avoid data loss in Windows 11, click Source > Files and Folders, check all the items you want to back up, and click OK. Then, specify a destination path and start the backup.
If you have much data to back up on a regular basis, you can configure this imaging software to automatically back up at the specific time point (daily, weekly, monthly, and on event) and create incremental or differential backups for the only changed or added data.
After creating an image backup for your system or data, you can create a bootable drive with Media Builder for fast disaster recovery. That is, once the Windows 11 system fails to load, you can boot the PC from the bootable drive, enter MiniTool Recovery Environment and perform a recovery.
File Sync Software for Windows 11
Besides imaging software for Windows 11, MiniTool ShadowMaker can be a good file or folder sync software. With it, you can synchronize your files or folders to another location for backup. This Windows 11 backup software only supports one-way sync currently.
Here is how to sync files or folders with MiniTool ShadowMaker:
Step 1: Launch this free backup software for Windows 11 to its main interface.
Step 2: Go to the Sync interface, click Source to choose files or folders that you want to sync.
Step 4: Click Destination to select a path to save the synchronized data.
Step 5: Click Sync Now to start the process at once.
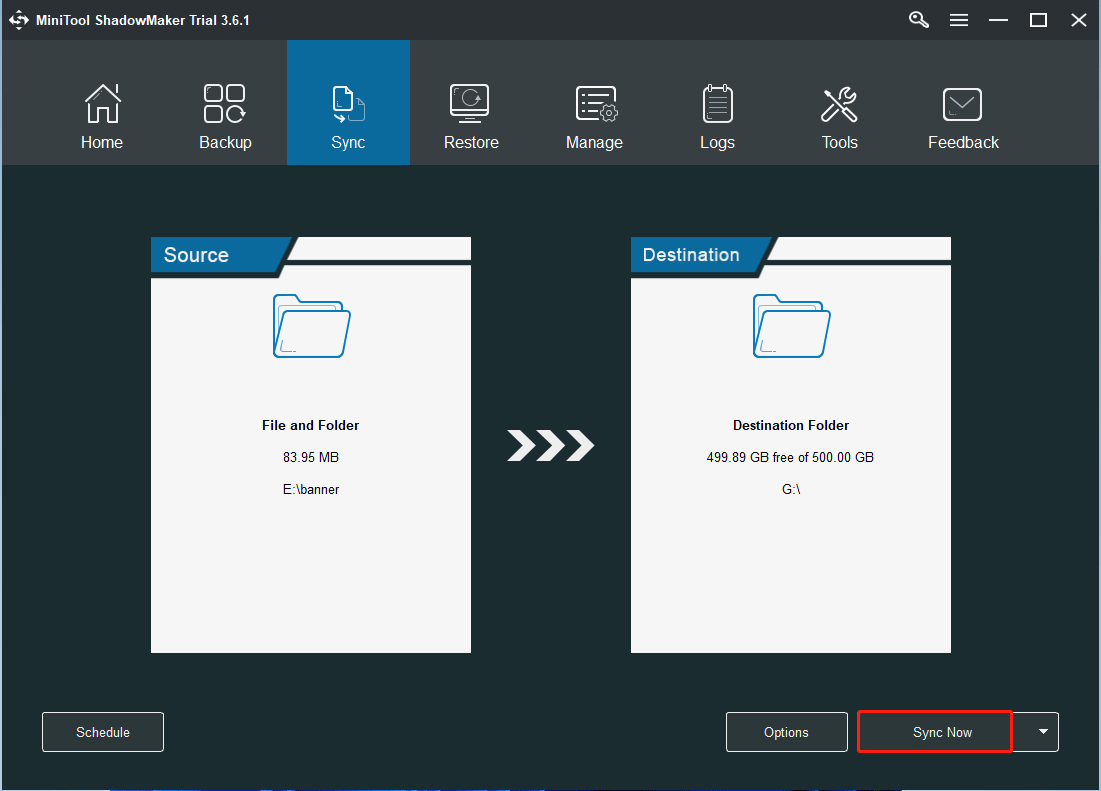
Disk Cloning Software
MiniTool ShadowMaker is an imaging software for Windows 11 and also a file sync software. Besides, it can be a PC cloning software. It offers a feature called Clone Disk that is designed to clone a hard drive to another hard drive. In addition, it supports cloning your USB flash drive, SD card, pen drive, SSD, HDD, etc. to another one.
If you want to back up the entire hard drive, you can also choose disk cloning besides disk imaging backup. Sometimes you want to perform a disk upgrade when the original drive is old, damaged, or smaller, cloning your disk and replacing the original one is a good option.
After cloning, the target drive is identical to the source drive. All the contents including Windows files, settings, registries, personal data, apps, and more are moved to the target disk. The target disk is bootable if you clone a system disk. That is, you can run your PC from the cloned disk after cloning.
MiniTool ShadowMaker TrialClick to Download100%Clean & Safe
How to clone a hard drive in Windows 11?
Step 1: After launching this Windows 11 backup software, go to the Tools window.
Step 2: Click Clone Disk to continue.
Step 3: Click the corresponding section to choose a source disk and target disk and click OK. You get a prompt to tell you the cloning process can delete all the data on your target disk. If there is no important data, click Yes to start the cloning process.
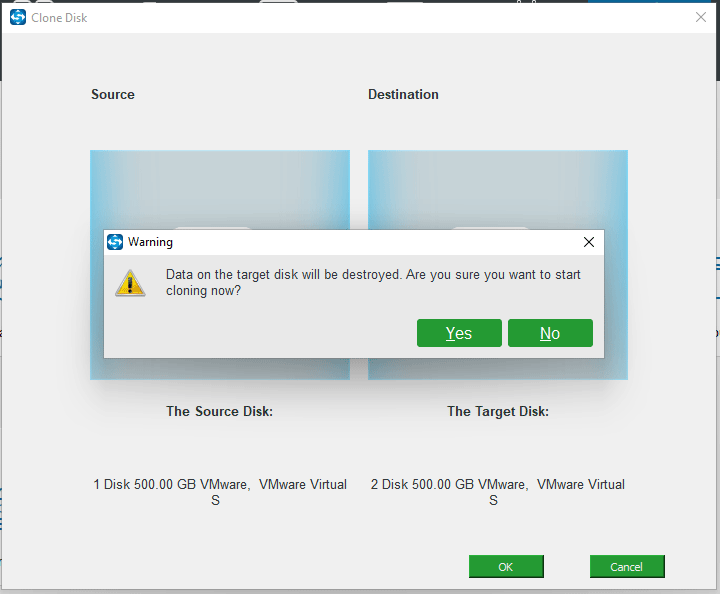
Step 4: Wait a few minutes. After cloning, shut down the PC, remove the original disk, and put the target disk into the original place for disk replacement.
Conclusion
MiniTool ShadowMaker is a professional and free backup software for Windows 11. It can be used to create an image backup for Windows, files & folders, partitions or a disk, sync files & folders, and clone a hard drive.
Compared with the built-in Windows 11 backup tools, MiniTool ShadowMaker is comprehensive – imaging software, file sync software, and hard drive cloning software. With it, you can protect your PC well.
Bottom Line
Windows 11 backup is necessary since system breakdown and data loss always bother you. To keep the PC data safe and reduce downtime in case of a system crash, you can use a backup tool to create a system image and back up data.
In this post, we show you the Windows built-in tools and a third-party Windows 11 backup software. Just choose one for computer backup based on your needs. Of course, MiniTool ShadowMaker is strongly recommended.
In terms of Windows 11 backup & restore, if you have any ideas, leave a comment to let us know. We will reply to you as soon as possible. Thanks.