Você está preocupado com o travamento constante do seu computador? Quer saber por que ele continua travando? Como corrigir o problema? Como recuperar dados perdidos devido ao travamento do PC? Todas essas questões serão abordadas neste post da MiniTool.
Motivos Para o Travamento Constante do PC
Seu computador pode travar durante jogos, ao navegar em sites, assistir vídeos, digitar em documentos e em outros casos. O que é pior, o travamento pode persistir. É um problema comum, e muitos usuários se perguntam por que seus PCs continuam travando.
Na verdade, esse problema pode ser atribuído a 3 problemas principais, incluindo superaquecimento, erros de hardware e erros de software. Agora, mostraremos uma análise mais detalhada para você.
Superaquecimento é o motivo mais comum para o computador travar repetidamente. Existem 2 fatores que podem causar o superaquecimento. Se o seu computador ou laptop estiver sobre/em um local com fluxo de ar insuficiente, o hardware pode ficar muito quente para funcionar corretamente. Então, isso causa o travamento do computador.
Se o seu ventilador não funcionar, o computador também pode ficar superaquecido. Cada PC já inclui seu próprio ventilador usado para resfriar o calor que a máquina produz, mas ele pode ficar entupido facilmente com sujeira, migalhas de comida e outros resíduos. Isso fará com que o ventilador funcione incorretamente. Portanto, limpar o ventilador regularmente é essencial.
Quanto a problemas de hardware, o travamento pode ocorrer devido a erros de registro, erros de driver causados por corrupção de arquivo ou setores defeituosos. No entanto, descobrir qual driver está causando o problema de travamento é muito difícil. Assim, uma maneira inteligente de resolver o problema é reinstalar os drivers de sistemas comuns, como gráficos e placa-mãe.
Embora problemas de software raramente causem travamentos, você também deve prestar atenção a eles. Se um programa ou aplicativo costuma travar repentinamente, seu sistema operacional o informará para desligá-lo e reduzir o impacto negativo no computador.
Na verdade, outros elementos também podem resultar no problema de travamento contínuo do PC. Por exemplo:
- Falha na fonte de alimentação.
- Valores armazenados na RAM corrompidos de forma imprevisível.
- Calor excessivo na unidade de processamento central (CPU).
- Esses mesmos erros podem ocorrer em programas de aplicativos.
- Erros de hardware em dispositivos externos como impressoras.
- O sistema operacional também pode travar quando não consegue gerenciar os recursos do sistema corretamente e recuperar o espaço da memória de maneira adequada.
- O PC trava quando diferentes dispositivos tentam usar a mesma ID interna para operar após a instalação de um hardware novo e conflitante com o sistema.
- Informações necessárias estão corrompidas no disco.
- Bugs de software
Se você utiliza o Windows Vista ou o sistema operacional Windows mais recente, pode usar o Monitor de Confiabilidade. Trata-se de uma ferramenta que ajuda a descobrir a possível causa dos travamentos recorrentes. Você pode abri-lo digitando confiabilidade na caixa de pesquisa e clicando em Exibir histórico de confiabilidade, conforme mostra a imagem a seguir.
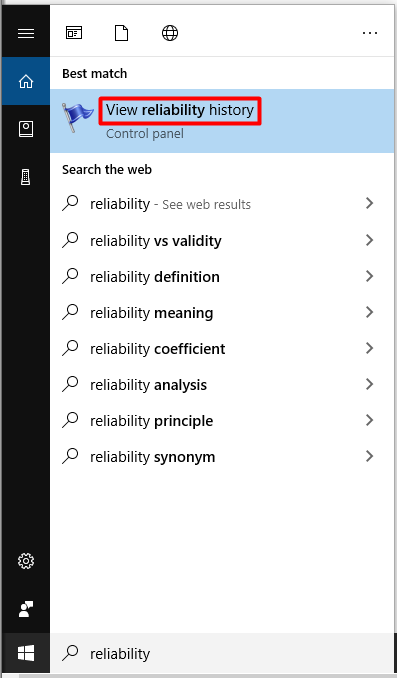
O monitor de confiabilidade informará a confiabilidade do computador e o histórico de problemas. Por exemplo, você pode ver um círculo vermelho com um “X” se o Windows travar ou interromper. Ao clicar na coluna que tem um X, você pode encontrar o motivo do travamento e da falha. Dessa forma, você pode corrigir o problema mais rapidamente.
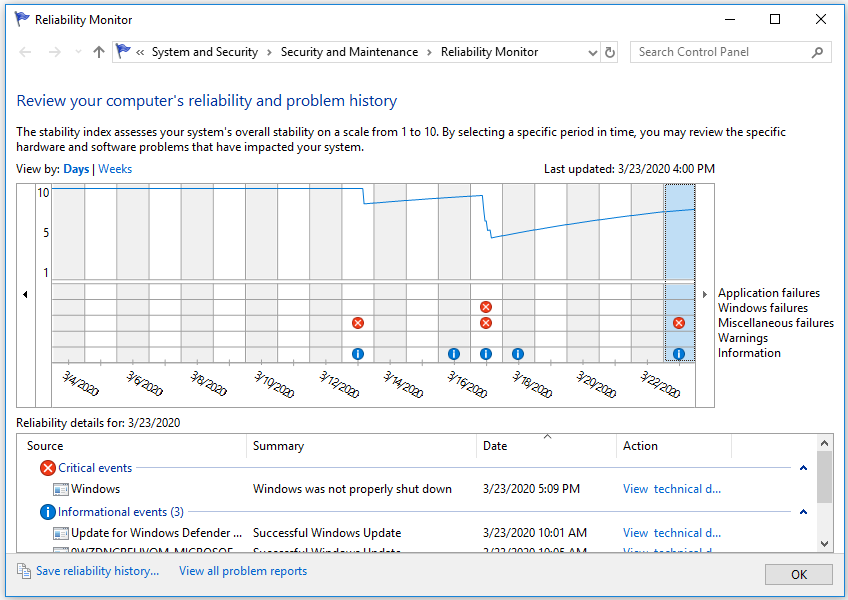
5 soluções para travamentos frequentes no PC
- Repare erros de disco rígido
- Certifique-se de que a CPU funciona corretamente
- Inicialize no modo de segurança e configure a desinstalação de programas
- Execute o comando SFC
- Atualize os drivers
Possíveis Soluções Para Travamentos Persistentes no PC
Sabendo os possíveis motivos da falha do PC, você pode corrigir o problema tomando as medidas correspondentes. Trazemos aqui 5 soluções eficazes – basta escolher uma opção e testar conforme suas necessidades.
Agora, vamos analisar cada uma.
1ª solução: Detecte e Repare Setores Defeituosos no Disco Rígido
Como falamos antes, setores defeituosos no disco rígido podem causar travamentos consecutivos no PC. Para verificar se há setores defeituosos no disco rígido, você precisa utilizar um programa profissional como o MiniTool Partition Wizard.
O recurso Teste de Superfície do MiniTool Partition Wizard permite que você veja o resultado rapidamente. Além disso, você também pode utilizar este gerenciador de partição para verificar a integridade do SSD, recuperar dados perdidos, verificar e corrigir erros do sistema de arquivos, redimensionar/mover partições, etc.
Baixe e instale o programa clicando no botão abaixo e siga o tutorial para verificar se há algum setor defeituoso no disco rígido.
MiniTool Partition Wizard FreeClique para baixar100%Limpo e seguro
Passo 1: Inicie o MiniTool Partition Wizard em sua interface principal. Clique no disco desejado e em Teste de Superfície no painel de ação esquerdo.
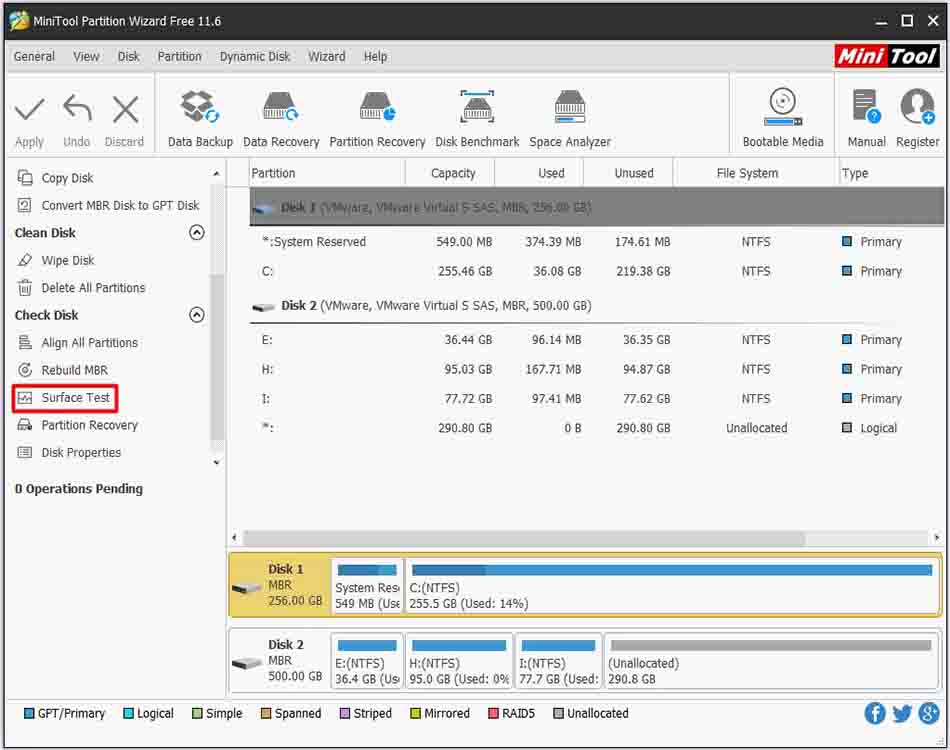
Passo 2: Na próxima janela, clique no botão Iniciar Agora para iniciar a verificação. Depois disso, o programa será executado automaticamente para verificar se há setores defeituosos no disco escolhido.
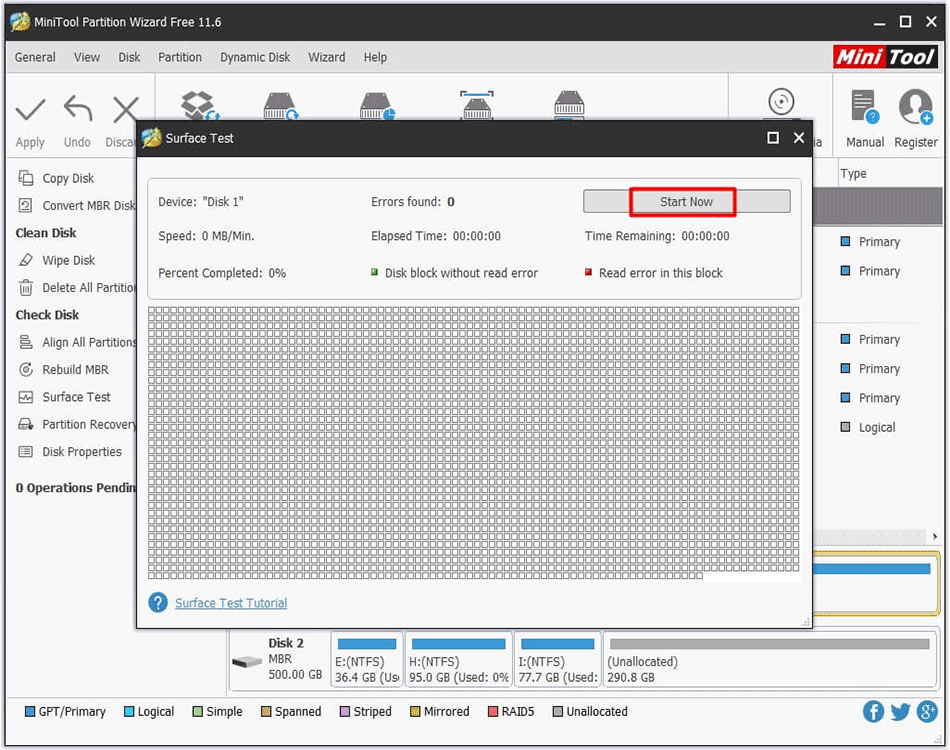
Passo 3: Digite cmd ou prompt de comando na caixa de pesquisa, clique com o botão direito do mouse em Prompt de Comando e clique na opção Executar como administrador.
Passo 4: Na próxima janela, digite o comando chkdsk n: /f/r (n representa o disco do sistema) e pressione a tecla Enter para executar a operação.
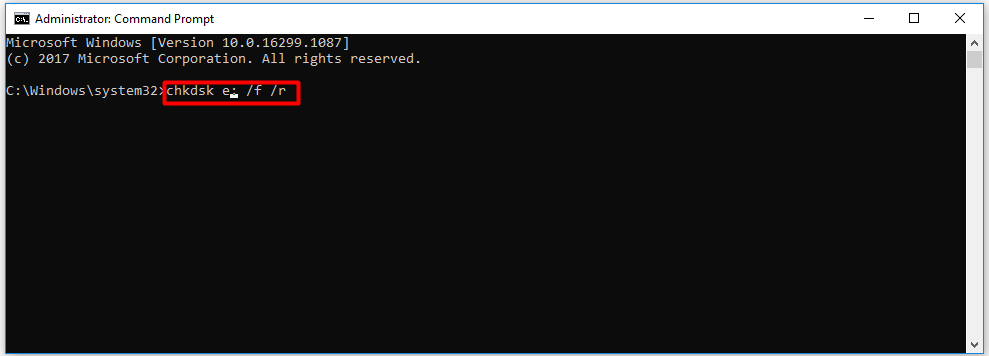
2ª Solução: Certifique-se de que sua CPU Está Funcionando Corretamente
Como o superaquecimento pode causar problemas no PC, você deve tentar verificar se sua CPU está funcionando corretamente. Para garantir o bom funcionamento da CPU, aqui estão três coisas que você pode fazer.
Nº 1: Limpe o gabinete do seu PC
Quando o gabinete do seu PC ou laptop está coberto de poeira, o ventilador pode ficar entupido e o fluxo de ar pode ser afetado. Portanto, você deve limpar a poeira de dentro do ventilador e do gabinete do computador para certificar-se de que o ventilador funcione corretamente.
Nº 2: Obtenha ventilação adequada
Coloque seu PC em um local onde tenha uma boa ventilação. Não encoste o gabinete contra a parede nem bloqueie as saídas de ar da máquina com nenhum pano.
Nº 3: Certifique-se de que os ventiladores funcionem normalmente
Se você não sabe o motivo do superaquecimento, verifique se o ventilador funciona normalmente abrindo o gabinete do computador. Se você encontrar erros de ventilação da CPU, consulte este guia: Solução Rápida: Erro na Ventoinha da CPU ao Inicializar o PC.
Este guia traz mais opções para limpar seu computador além dos métodos acima.
3ª Solução: Inicialize no Modo de Segurança
Para excluir a possibilidade de um determinado programa ou aplicativo causar o travamento constante do PC, você pode tentar inicializar em modo de segurança e, em seguida, configurar aplicativos para desinstalação.
Se o seu computador consegue funcionar normalmente depois de inicializar no modo de segurança, um programa ou aplicativo é o culpado pelo problema. Nesse caso, você pode desinstalá-lo. Como você está no modo de segurança, não pode desinstalar o programa. Como configurar a desinstalação programas? Siga os passos abaizo.
Passo 1: Abra a janela Executar pressionando as teclas Win e R, digite regedit e clique em OK.
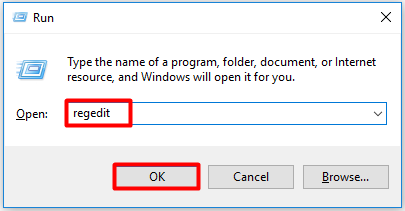
Passo 2: Na janela Editor do Registro, encontre o local do caminho abaixo.
HKEY_LOCAL_MACHINE\SYSTEM\CurrentControlSet\Control\SafeBoot\Minimal\
Passo 3: Clique com o botão direito em Mínimo, vá para Novo e escolha a opção Chave. Se você estiver no modo de segurança de rede, clique com o botão direito do mouse em Rede.
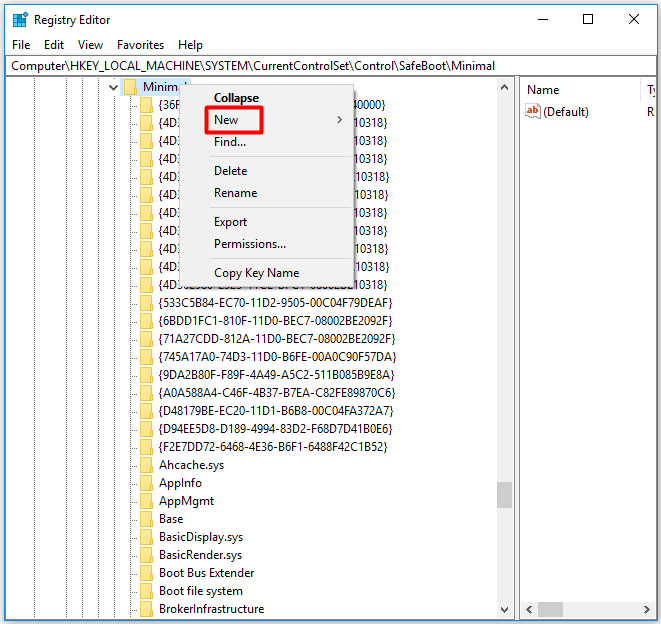
Passo 4: Renomeie a nova chave como MSIServer.
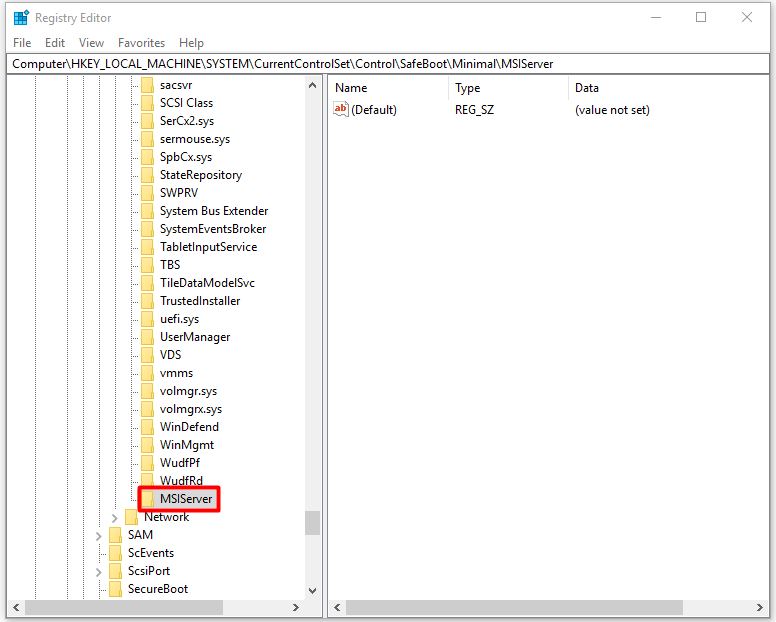
Passo 5: Vá para o lado direito da janela, clique duas vezes na chave e, em seguida, digite Serviço na seção Dados do valor na janela solicitada para alterar o valor de dados padrão para Serviço.
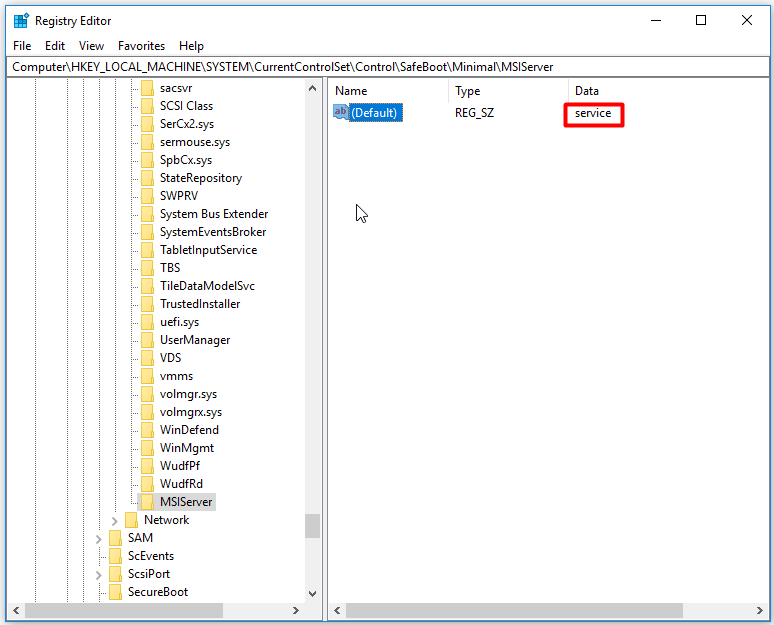
Passo 6: Encerre o Editor do Registro e desinstale o programa. Depois disso, o problema de travamento persistente do PC pode ser resolvido.
4ª solução: Execute o utilitário SFC
O SFC (verificador de arquivos do sistema) é um utilitário integrado do Windows que pode ajudá-lo a resolver erros como 0x0000001a, 0x8007000d e outros problemas relacionados a arquivos de sistema. Como executar este programa? Confira nos passos abaixo.
Passo 1: Execute o Prompt de Comando como administrador na caixa de pesquisa.
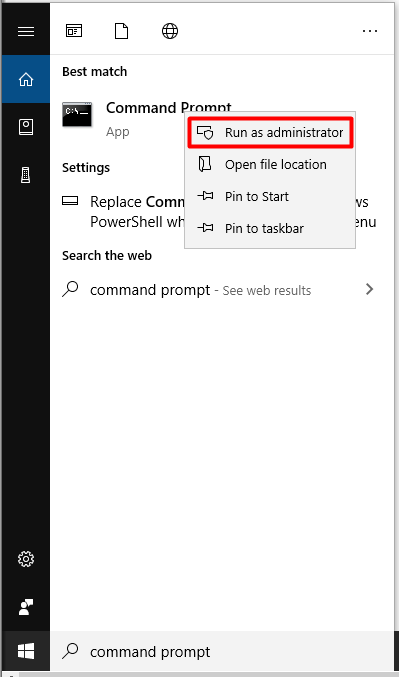
Passo 2: Na próxima janela, digite sfc /scannow e pressione a tecla Enter. O programa será executado automaticamente para você, basta aguardar o término da operação. Em seguida, verifique se o problema de travamento do computador foi resolvido.
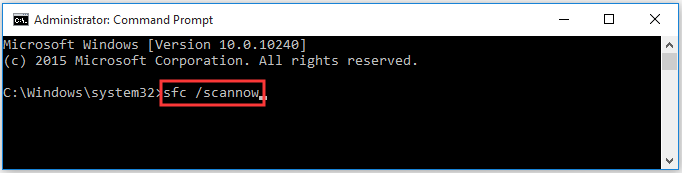
5ª solução: Atualize os drivers
Por que meu computador continua travando? O driver desatualizado também é uma possível causa desse problema. Portanto, quando você encontrar o problema de travamento constante, tente atualizar os drivers para resolvê-lo.
Você tem 2 opções para atualizar os drivers: automática e manual. Basta escolher a melhor com base em suas necessidades e seguir os passos desta postagem para atualizar os drivers da placa gráfica.
Recuperando Dados Perdidos Devido a Falhas no Computador
Como o travamento do computador pode resultar em perdas de dados, você precisa recuperar os dados após corrigir o problema de travamento. O MiniTool Partition Wizard é altamente recomendado para isso. A função Recuperação de Partição e os recursos de Recuperação de Dados permitem que você encontre seus dados facilmente.
Não hesite em baixar e instalar este software para recuperar seus dados agora!
Aqui está o guia para recuperar dados perdidos.
Passo 1: Inicie o MiniTool Partition Wizard Pro Edition em sua interface principal.
Passo 2: Clique em Recuperação de Dados para continuar.
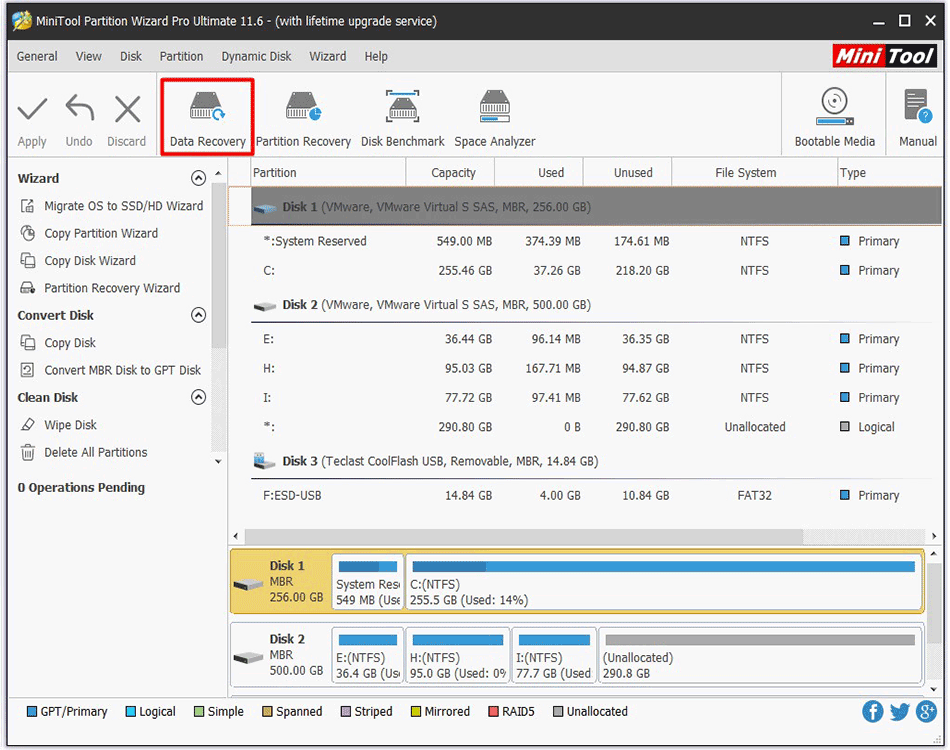
Passo 3: Na próxima janela, escolha uma unidade e clique em Verificar. Em seguida, o programa examinará seu disco rígido em busca de dados perdidos.
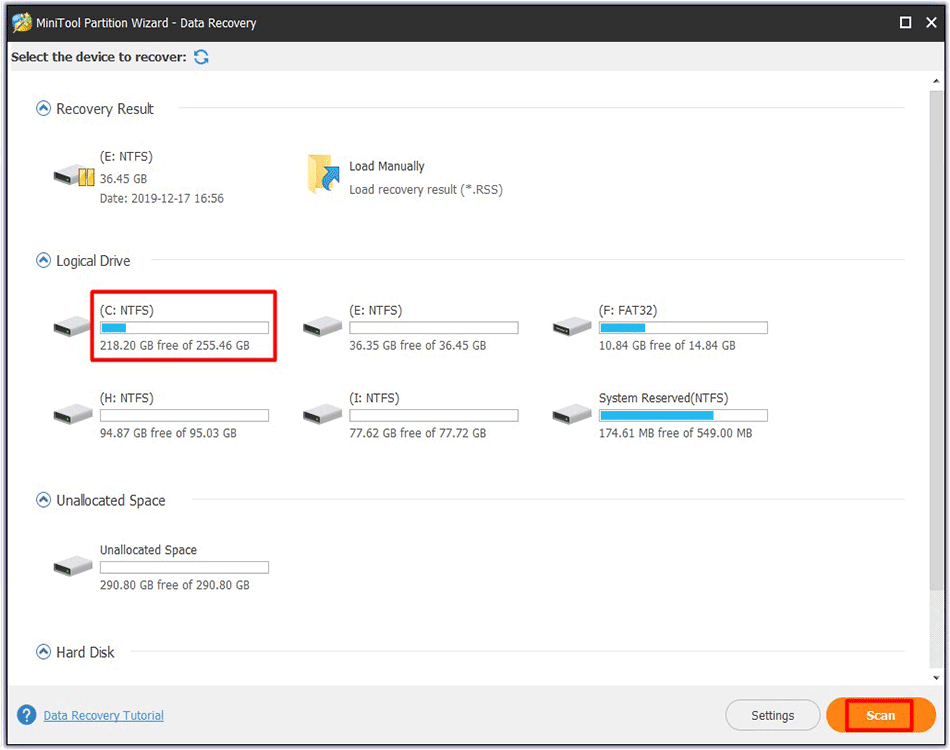
Passo 4: Após terminar a verificação, você pode selecionar os dados que deseja recuperar e clicar no botão Salvar. Em seguida, siga as instruções na tela para concluir a operação.
Conclusão
Agora, você já deve saber os possíveis motivos que fazem seu PC travar repetidamente. Mostramos as possíveis causas e várias soluções aplicáveis passo a passo neste post.
Mais importante, você pode recuperar dados perdidos devido a um travamento do PC. Se quiser compartilhar alguma ideia sobre o assunto, deixe um comentário na seção abaixo ou envie um e-mail para [email protected].
Perguntas Frequentes Sobre Travamentos Constantes No PC
Você pode corrigir o desligamento aleatório do computador com os seguintes métodos.
- Detecte e corrigir setores defeituosos no disco rígido
- Certifique-se de que sua CPU funciona corretamente
- Inicialize seu computador no modo de segurança e configure os programas para desinstalação
- Execute o programa SFC (verificador de arquivos do sistema)
- Atualize os drivers
De modo geral, seu computador provavelmente está falhando ao apresentar os seguintes sintomas.
- Erros frequentes em programas.
- Problemas com o mouse, monitor ou unidade flash.
- O disco rígido ou o ventilador do sistema geram ruído.
- Você recebe uma mensagem de erro como falha na inicialização do disco.
- O desempenho do computador fica lento.