What is System Reserved Partition
The System Reserve Partition is a small partition on your hard drive that is used to store boot information for Windows. This partition was first introduced with Windows 7, so you can only find it on Windows 7 and the later versions. It consumes 100 MB of space on Windows 7, 350 MB of space on Windows 8, and 500 MB of space on Windows 10.
This kind of partition is created to reserve a portion of disk space for possible subsequent use during the clean installation process of the Windows operating system. It is often located before the system partition (normally C: drive). Additionally, the System Reserved Partition doesn’t have a drive letter. So, you can see it just in Disk Management or a third-party partition manager.
The System Reserved Partition is essential for a PC to boot up. You can view the main functions of this partition below.
- Holds the Boot Manager Code, Boot Configuration Database (BCD), and Windows Recovery Environment.
- Reserves space for startup files such as the BitLocker Drive Encryption so that you are likely to encrypt your system drive using BitLocker without repartitioning the drive.
Why is System Reserved Partition Not Showing in Disk Management
Since Windows usually doesn’t assign a drive letter to System Reserved Partition, you can only see this partition by opening Disk Management or other similar third-party tools. However, sometimes you may find System Reserved Partition not showing in Disk Management. It’s a troubling issue and may occur due to multiple reasons. Here we summarize several cases where you may encounter the issue on your Windows 10:
- The size of this partition is less than 600MB.
- The Boot Manager is missing.
- During the process of cloning the drive, this partition may be renamed/modified or not cloned by the cloning software.
- You delete this partition accidentally.
Once the “Windows 10 System Reserved Partition missing” issue happens, you are unable to update your PC or boot up the system, receiving the error message that says Operating System not found or boot failure. To make sure your Windows can run normally, you have to take measures to fix this issue. If you have no idea how to get rid of this issue, you can try the following methods.
In case data loss occurs due to any improper operation during the process, you’d better back up your Windows in advance.
Method 1: Increase Space in System Reserved Partition
Extending System Reserved Partition to get more space may help you solve the “Windows 10 System Reserved Partition missing” issue. Since there is no unallocated space adjacent to System Reserved Partition, you may see Extend Volume grayed out while attempting to extend this partition in Disk Management.
To ensure this operation can be done successfully, you ought to use a piece of third-party partition managing software. Here, we highly recommend MiniTool Partition Wizard to you. It’s a professional partition manager that contains a bunch of functions, such as creating/formatting/extending/resizing partitions, recovering data/partitions, migrating OS to SSD/HDD, and so on.
In this section, you will learn how to extend System Reserved Partition with MiniTool Partition Wizard in detail.
Part 1: Create a Bootable USB Flash Drive
To begin with, it’s recommended that you create a bootable media with the Bootable Media Builder function of this tool so that you can boot your system into the MiniTool PE Loader screen.
The Bootable Media Builder is supported in Pro and higher editions. So, upgrade MiniTool Partition Wizard to a proper edition before the operation. Besides, this operation will format your USB drive. So, you’d better make a backup first.
Step 1: Connect your USB flash drive to a computer that can run normally.
Step 2: Download and install MiniTool Partition Wizard. Then launch it to enter the main interface.
MiniTool Partition Wizard DemoClick to Download100%Clean & Safe
Step 3: Click Bootable Media at the top-right corner.
Step 4: In the pop-up window, click WinPE-based media with MiniTool plug-in to continue.
Step 5: After that, select USB Flash Disk and then click Yes to confirm this operation.
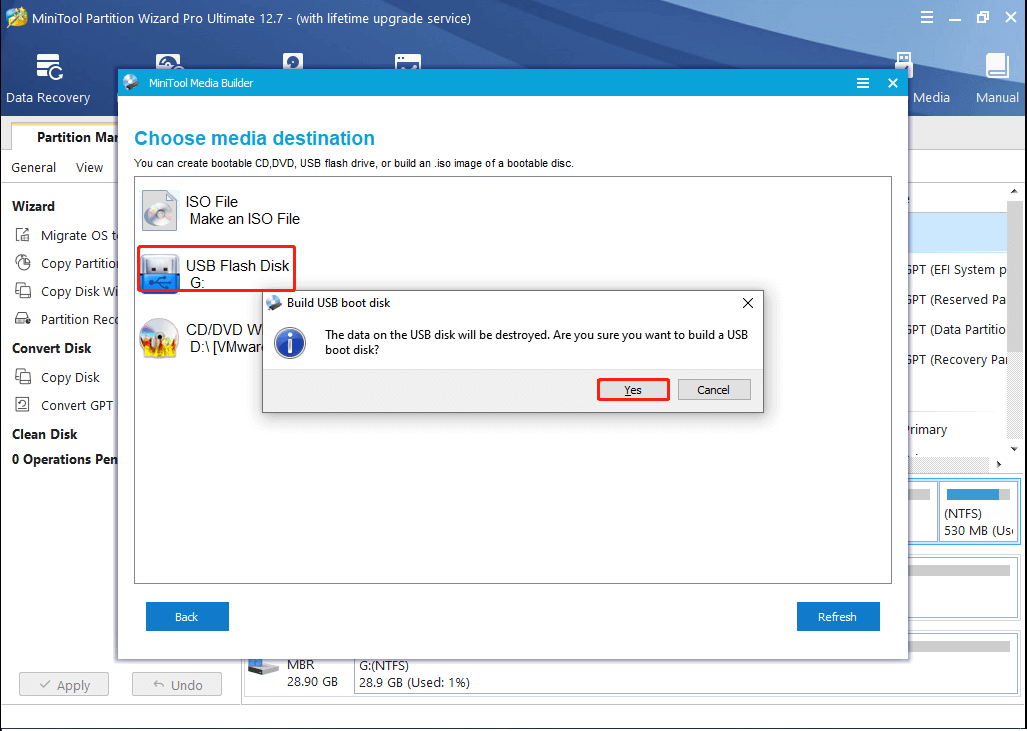
Step 6: After the process ends, click Finish and eject the USB drive from the computer.
Part 2: Extend System Reserved Partition
Now, you can try increasing the partition size with the instructions below.
Step 1: Insert this bootable USB drive into your problematic computer. Then boot your computer from the bootable USB drive. Wait a while and MiniTool Partition Wizard will launch automatically.
Step 2: Highlight System Reserved Partition and then select Extend Partition from the left action pane.
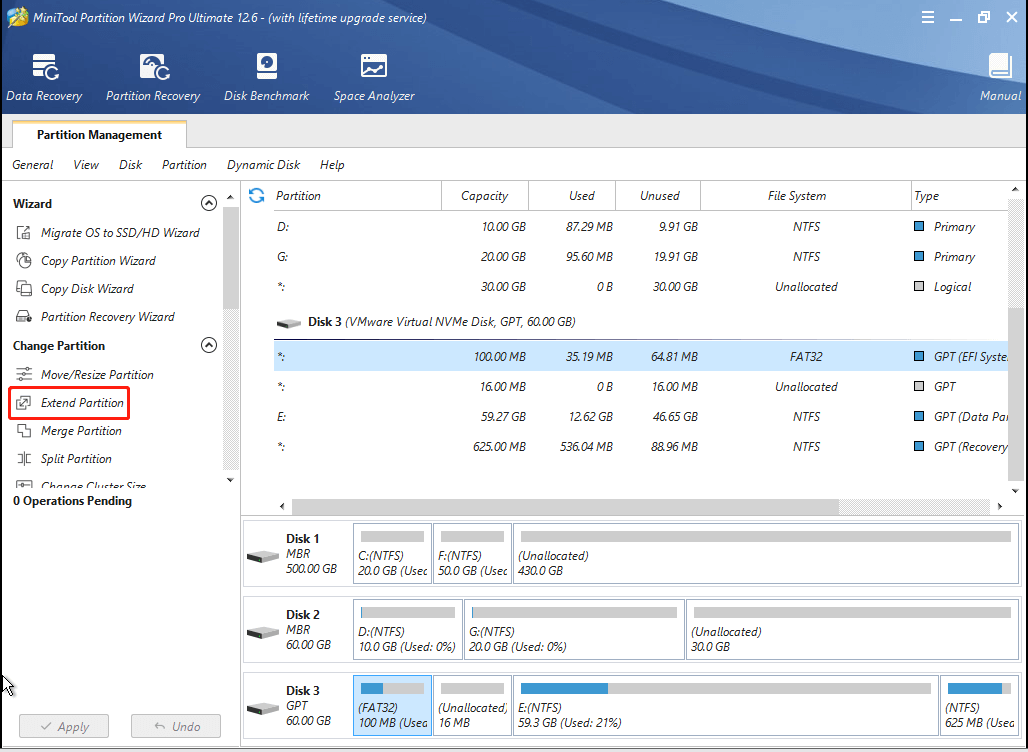
Step 3: In the prompted window, select unallocated space or a partition to take space from. Then drag the sliding handle to decide how much space you want to take.
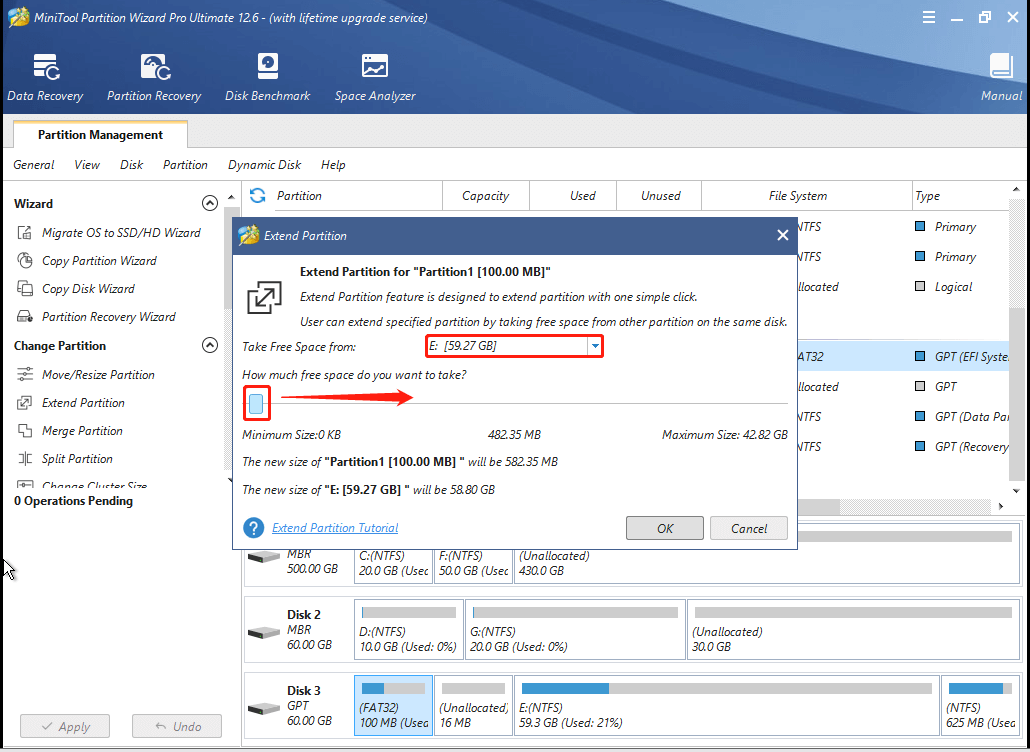
Step 4: Click OK and Apply to confirm the pending operation.
Step 5: After you finish the process, restart your PC to see if the missing System Reserved Partition is shown in Disk Management.
Method 2: Repair BCD
If the “System Reserved Partition not showing in Disk Management” issue is caused by the missing Boot Manager, it may indicate the BCD files in your Windows 10 are corrupted or missing. In this case, you should try to fix this issue by rebuilding BCD.
As mentioned earlier, you cannot boot your system normally due to the missing System Reserved Partition. Therefore, you have to try these troubleshooting fixes in Windows RE (Windows Recovery Environment). To enter Windows RE, you can use Windows installation media. Alternatively, just follow the steps below.
Step 1: Turn off your computer, and then press the Power button to turn it on. Once the screen lights up, press and hold the Power button again to turn off the computer.
Step 2: Repeat the action of turning on and turning off your computer several times until a blue screen with Recovery appears.
Step 3: Click the See advanced repair options button, and then select the Troubleshoot option in the next window that shows Choose an option.
Step 4: After that, go to Advanced Options > Command Prompt.
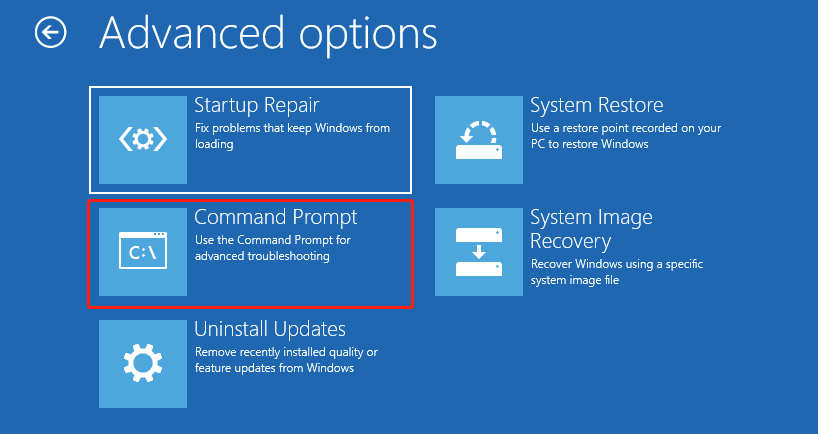
Step 5: Once you enter Command Prompt in Win-RE, you can now begin to rebuild BCD by typing the following commands one by one and pressing Enter after each.
- bootrec/ fixboot
- bootrec/ scanos
- bootrec/ rebuildbcd
After these commands are executed, restart your Windows to see if System Reserved Partition is now in Disk Management.
Bootrec Is Not Recognized in Windows 11? How to Fix It?
Method 3: Rebuild System Partition
Another possible solution you can try to solve the “System Reserved Partition not showing in Disk Management” issue is to rebuild the system partition. Here’re the detailed steps for this way.
Step 1: Go to Command Prompt in Windows RE.
Step 2: In the prompted panel, type bcdboot c:\windows /s c: and press Enter to create a boot configuration file on a system drive instead of the System Reserved partition.
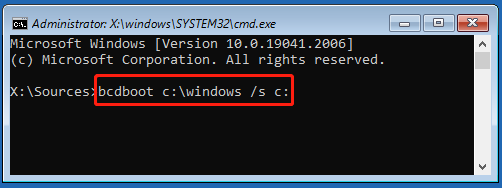
Step 3: After that, type bootrec /fixmbr and press Enter to execute this command.
Further reading:
If you fail to carry out the bootrec /fixmbr command and receive the error message: Element not found, you need to set the partition active. To do this, try the following steps.
Step 1: Type the following commands in Command Prompt in Win-RE and press Enter after each of them:
- diskpart
- select disk * (* represents the disk number of the system drive)
- list partition
- select partition N (N is the number of the system partition)
- active
- exit
Step 2: After that, carry out these commands to rebuild BCD files.
- bootrec /fixboot
- bootrec /rebuildbcd
Method 4: Recover System Reserved Partition
If you delete System Reserved Partition accidentally, it’s sure you cannot find it in Disk Management. What can you do to restore the deleted partition? Fortunately, MiniTool Partition Wizard is here to help you recover System Reserved Partition. Just follow the step-by-step tutorial to get the partition back.
Step 1: Go to MiniTool Partition Wizard in Win-PE. Then click the Partition Recovery option at the top toolbar.
Step 2: In the pop-up window, click Next. Then select the specific disk where System Reserved Partition was located and click Next.
Step 3: Select a scanning range according to your needs and then click Next to go on.
Step 4: In the next window, select a proper scanning method and click Next.
It’s better to choose Quick Scan first. If the scan doesn’t find the lost partition you need, then try a Full Scan.
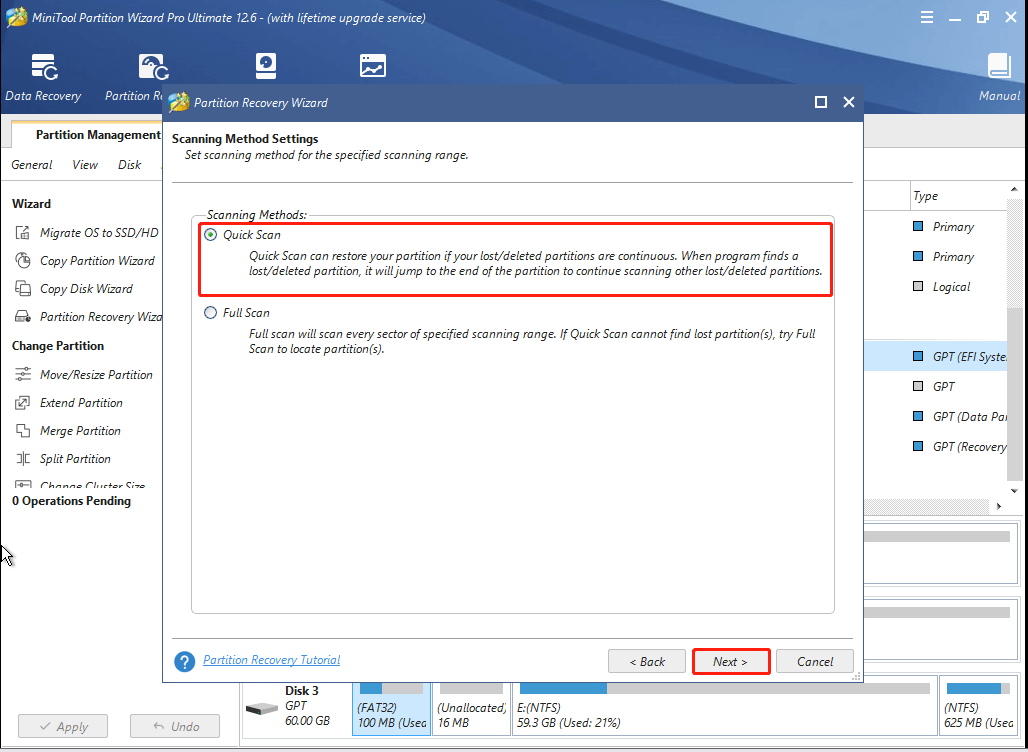
Step 5: After the scan is completed, all the partitions including lost/deleted and existing partitions will be listed. You may also see a partition labeled as System Reserved Partition. Just check all the partitions (both lost and existing) you need and click Finish.
Step 6: Finally, click Apply to execute the operation. Then don’t forget to right-click the restored System Reserved Partition, select Set Active and click Apply to mark this partition as active.
Method 5: Reset Windows
If the above solutions fail to solve the “Windows 10 System Reserved Partition missing” issue, you can try resetting your Windows. This way can always help you remove plenty of issues on your PC. To successfully perform this operation, you can try the ways mentioned in this post: How To Factory Reset Windows 10: Full Guide
Bottom Line
This post offers a couple of solutions to the “System Reserved Partition not showing in Disk Management” error. If you are one of those who run into this issue, you can follow these solutions to work it out. If you have any problems with this issue, you can leave a message in the comment part below.
Get anything wrong while using MiniTool Partition Wizard? If so, you can contact us via [email protected]. We will reply to you as soon as possible.