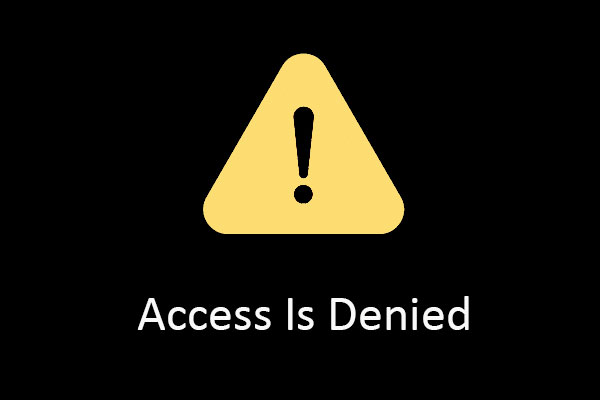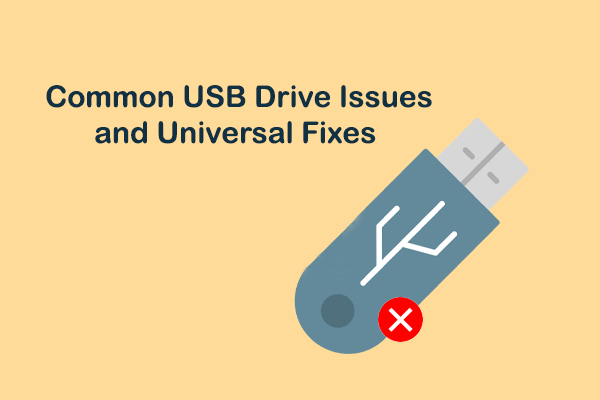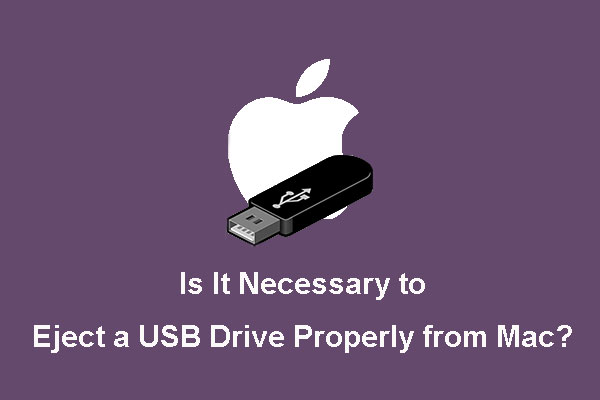There should be some important files in your USB flash drive. To keep them safe, you need to safely remove a USB flash drive from your Windows computer. Otherwise, your USB drive may become corrupted and you can’t access the drive to use files in it. Or perhaps, the drive is OK but the files in it are damaged.
Do you know how to eject USB from Windows? If you don’t know, here are some methods. No matter which method you want to use, you need to save all the opened files and then close them in advance.
How to Eject Flash Drive from Windows?
- Use Taskbar
- Use This PC
- Use Quick Removal
Method 1: Use Taskbar
Your USB flash drive icon is included in the Taskbar of your computer. You can just remove a USB flash drive by some clicks in Taskbar. Here is a guide on how to safely remove a flash drive using Taskbar:
1. Click the arrow up icon to show the hidden icons in Taskbar. Move the icon to the USB disk icon. Then you can see a message saying Safely Remove Hardware and Eject Media.
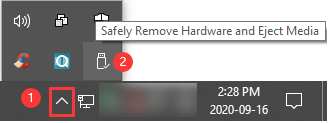
2. Click the USB disk icon and then select Eject Ultra USB 3.0 from the pop-up menu.
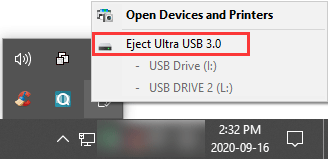
Your USB drive will be safely removed from your Windows computer.
Method 2: Use This PC
The USB drive can also be displayed in This PC. You can also access This PC to remove a flash drive from your computer. Here is how to remove a flash drive using this method.
- Go to This PC on your computer.
- Find the target USB drive and right-click it.
- Select Eject from the pop-up menu.
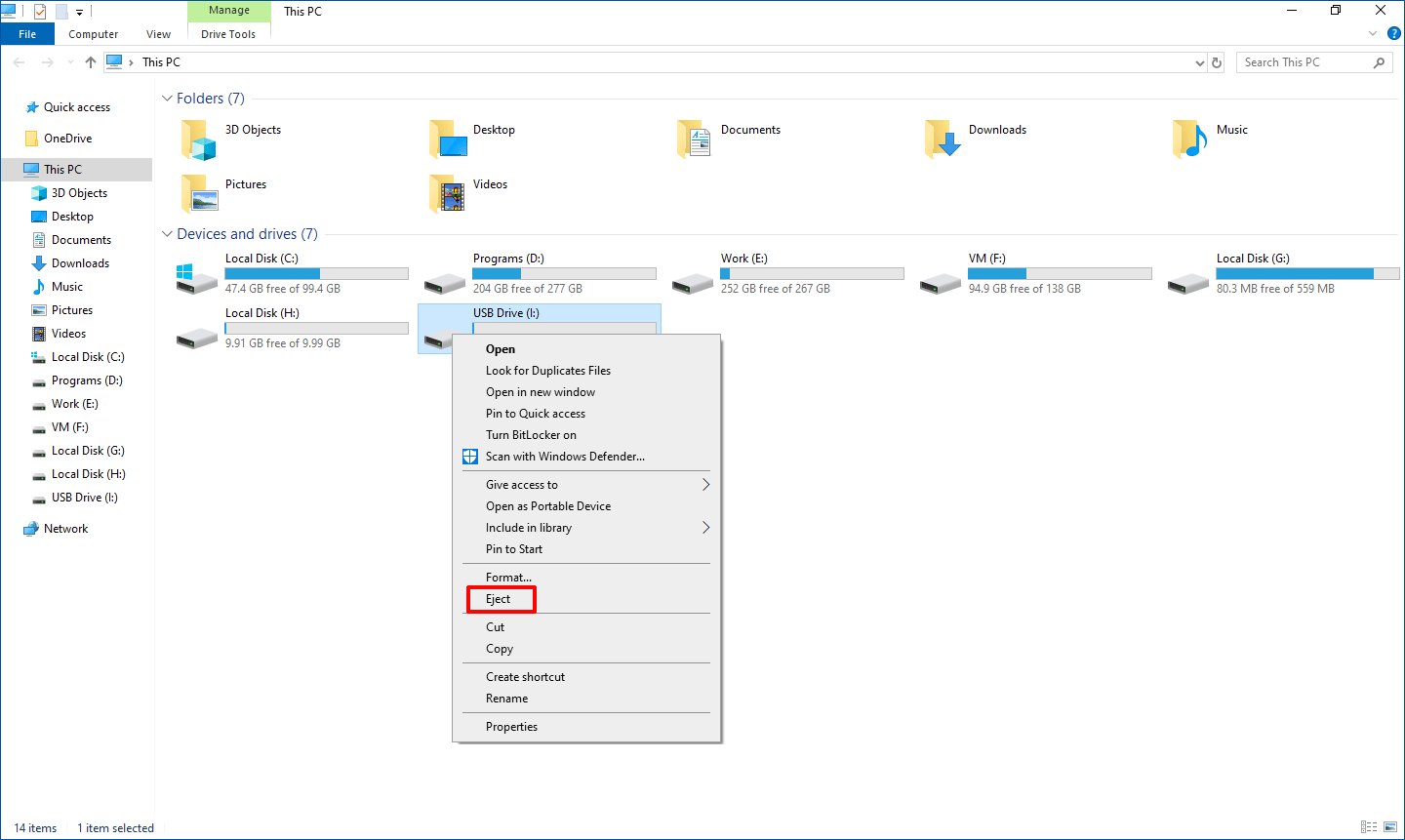
Your USB drive will be safely removed from your computer.
Method 3: Use Quick Removal
Quick Removal is a Windows snap-in feature that can format your USB flash drive for a no-eject removal. This means that you can directly unplug the flash drive from your PC without using the Safely Remove Hardware notification icon. You need to enable Quick Removal in advance.
Here is how to enable it:
- Search for device manager using Windows Search and select the first result to open Device Manager.
- Unfold the Disk Drive section and right-click the USB drive.
- Select Properties from the pop-out menu.
- Switch to Policies and then make sure that the Quick removal section is selected.
- Click OK to save the change.
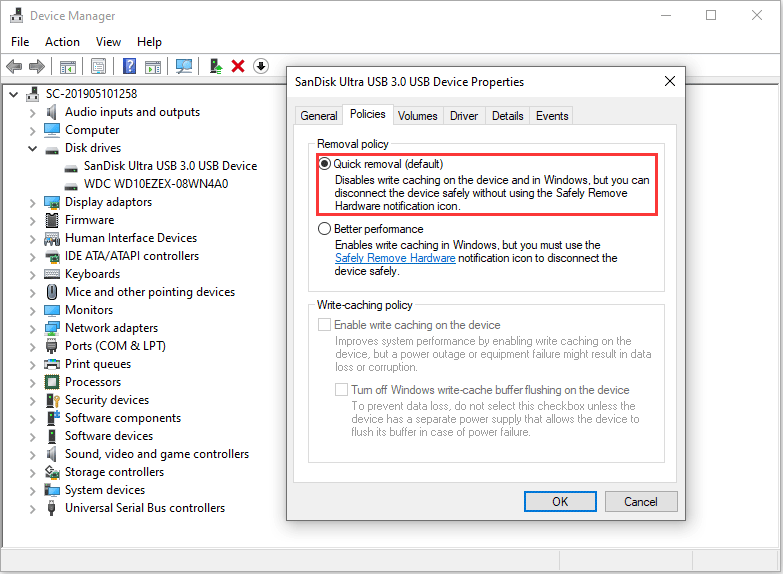
These are the three guides on how to eject USB from Windows. You can select the one you want to use to do this job.
Tip: How to Recover Data from a USB Flash Drive?
At times, you may lose your data on your USB flash drive by mistake or the drive becomes inaccessible due to some reason. To rescue the files on the drive, you can try MiniTool Power Data Recovery, a free file recovery tool.
This software is designed to retrieve files from all kinds of data storage devices including internal/external hard drives, memory cards, USB flash drives, etc. This software has a trial edition. You can use it to scan your USB flash drive to see whether it can find the files you want to restore. If yes, you can use a full edition to recover them without limitations.
MiniTool Power Data Recovery TrialClick to Download100%Clean & Safe
This software can work under different data loss situations. You can read this post to get more information: SD Card Recovery – Recover Files from SD Card in Multiple Cases.