O seu PC está desligando sozinho quando você joga? Você sabe por que isso acontece e como corrigir esse problema? Nesse post, a equipe dos softwares MiniTool mostra as principais causas desse erro e oferece tutoriais completos com algumas soluções eficazes.
Por Que Meu PC Fica Desligando Durante os Jogos?
Ao rodar jogos em seu PC com Windows 11/10/8/7, você pode se deparar com diferentes problemas, como: o computador trava ao jogar, o Windows 11 não roda jogos, há quedas de frames em jogos no Windows 11, etc. Alguns usuários também relatam outro problema bastante irritante: o computador desliga sozinho durante jogos.
Infelizmente, trata-se de um problema comum. Ao pesquisar online por exemplos como “PC desligando durante o jogo” ou “por que meu PC fica desligando ao jogar”, você pode perceber que muitos usuários do Windows sofrem com esse problema. Ele pode ser causado por diversas variáveis, como superaquecimento do computador, ataques de vírus, problemas de PSU, problemas de driver, problemas de hardware, erros no sistema, entre outros.
Principais Causas: PC Fica Desligando Durante Jogos
Superaquecimento do computador
Ao rodar jogos no seu PC, o jogo usa a CPU e a GPU instaladas em seu dispositivo. Rodar jogos costuma sobrecarregar mais o PC em comparação com o uso de aplicativos de desktop comuns. Tanto a CPU quanto a GPU são pequenos elementos encaixados em um pequeno chassi, e o fluxo de ar de calor conta apenas com aberturas restritas para ventilação. Se o calor não circular a tempo e de forma suficiente, o computador superaquece. Quando isso ocorre, o PC pode desligar automaticamente ou alguns componentes internos podem ser danificados.
Ataque de vírus
Se o seu computador for atacado por malware ou vírus, podem ocorrer desligamentos aleatórios e repentinos durante os jogos. Alguns vírus podem trazer danos e consequências imprevisíveis, o que inclui interferências no uso normal do PC, por exemplo, levando o computador a desligar aleatoriamente. Se o seu computador fica desligando mesmo quando você não está jogando, considere a possibilidade do seu dispositivo estar infectado por vírus.
Problemas na Fonte de Alimentação
A sigla PSU quer dizer Power Supply Unit, ou unidade de fornecimento de energia, conhecida como fonte de alimentação. Como o nome que a define, esta unidade fornece energia ao computador. A fonte de alimentação é outro fator a considerar quando seu PC fica desligando durante os jogos. É um problema que pode e costuma passar despercebido. Quando a PSU falha em fornecer energia estável ou sua fonte de alimentação não é suficiente, seu computador será desligado sem aviso e isso pode até danificar o hardware do seu PC.
Além disso, se você instalar uma nova placa gráfica recente mas ainda continuar a usar uma PSU mais antiga, a PSU pode estar desatualizada. Nesse caso, verifique e substitua a PSU, se necessário.
Problemas de Driver
Quando o computador desliga durante jogos sem aviso prévio, você também deve considerar a existência de problemas de driver. Normalmente, isso pode indicar um erro relacionado ao driver gráfico. Se os drivers gráficos estiverem corrompidos ou desatualizados, seu computador estará sujeito a problemas como desligar repetidamente durante jogos. O sistema operacional Windows não mantém seus drivers atualizados o tempo todo. Você deve verificar manualmente se há atualizações e, se necessário, instalar a versão mais recente dos drivers gráficos para que tudo funcione normalmente.
Problemas de Hardware
Se o seu PC começar a desligar durante jogos após a instalação de um novo hardware, como um adaptador Bluetooth, placa Wi-Fi ou uma nova GPU, o problema pode ter sido causado pelo hardware recém-instalado. Normalmente, isso corre devido a um driver incompatível.
Problemas no Sistema
Se o problema ocorrer após uma atualização do sistema, a nova versão do Windows pode ser a causa. Os jogos no seu PC podem não ser compatíveis com o novo sistema. Você pode voltar para a versão anterior e verificar se o problema foi resolvido. No entanto, se você não atualizou seu sistema antes que o problema ocorresse, talvez seja necessário executar a operação contrária e instalar uma atualização do Windows para tentar solucionar o erro de desligamento aleatório. A nova atualização pode conter uma correção para esse problema.
Agora que você já conhece as possíveis causas mais comuns, continue lendo e confira algumas soluções para esse problema. Mostraremos os processos em tutoriais passo a passo.
Nº 1: Resolva o Superaquecimento do PC
O superaquecimento é um problema de ocorrência comum, principalmente para usuários de notebook. Se estiver usando um notebook, você pode fazer o seguinte para resfriá-lo:
- Desligue o computador e aguarde um pouco até que sua temperatura seja reduzida.
- Coloque o notebook em uma superfície plana e dura. Isso abre espaço para o ventilador e as partes internas do seu dispositivo, o que melhora a ventilação.
- Para economizar energia durante os jogos, você pode habilitar o modo Economia de energia. Isso ajuda a evitar o superaquecimento da bateria do notebook até certo ponto. Para fazer isso, abra o Painel de controle, acesse Opções de Energia e ative o modo de economia de energia.
- Feche os programas que você não está usando. Todos os aplicativos e serviços em execução utilizam sua RAM ou CPU. Isso pode agravar o superaquecimento do notebook.
- Use uma almofada de resfriamento ou uma base com cooler em seu notebook.
SAIBA MAIS: Como Corrigir Problemas de Superaquecimento em Notebooks e Resgatar Seus Dados?
Se você estiver usando um computador de mesa, também pode desligar o dispositivo para resfriá-lo rapidamente. Além disso, você pode fazer o seguinte para garantir que o computador seja ventilado corretamente:
- Limpe a poeira ao redor do gabinete do seu computador.
- Certifique-se de que o ventilador do computador esteja funcionando normalmente.
- Verifique o dissipador de calor do seu computador.
- Coloque seu computador em um local ventilado.
SAIBA MAIS: Preocupado com o Superaquecimento do PC? Confira Essas Dicas
Dica: Resgate Arquivos Perdidos no PC
Se você perder arquivos em seu computador devido a problemas relacionados ao superaquecimento, um ataque de vírus ou outras falhas, pode usar um software de recuperação de dados para resgatá-los. Nesses casos, o MiniTool Power Data Recovery, uma ferramenta gratuita de recuperação de arquivos, é altamente recomendável.
Este software foi projetado para recuperar todos os tipos de arquivos de diversos dispositivos de armazenamento de dados, como HDs internos de computador, HDs externos, SSDs, cartões de memória, cartões SD, unidades flash USB e muito mais. Desde que os arquivos não sejam sobregravados por novos dados, você pode usar este software para restaurá-los.
Esta ferramenta conta com uma edição de teste gratuita. Você pode usá-la primeiro para verificar a unidade que contém os arquivos perdidos e conferir se consegue encontrar os dados desejados.
MiniTool Power Data Recovery TrialClique para baixar100%Limpo e seguro
Passo 1: Baixe e instale este software em seu PC.
Passo 2: Abra o software.
Passo 3: O programa listará todas as unidades detectáveis na interface. Passe o mouse sobre a unidade desejada e clique no botão Verificar. Se não tiver certeza da localização dos arquivos em uma unidade específica, vá para a seção Dispositivos e selecione todo o disco para verificar.
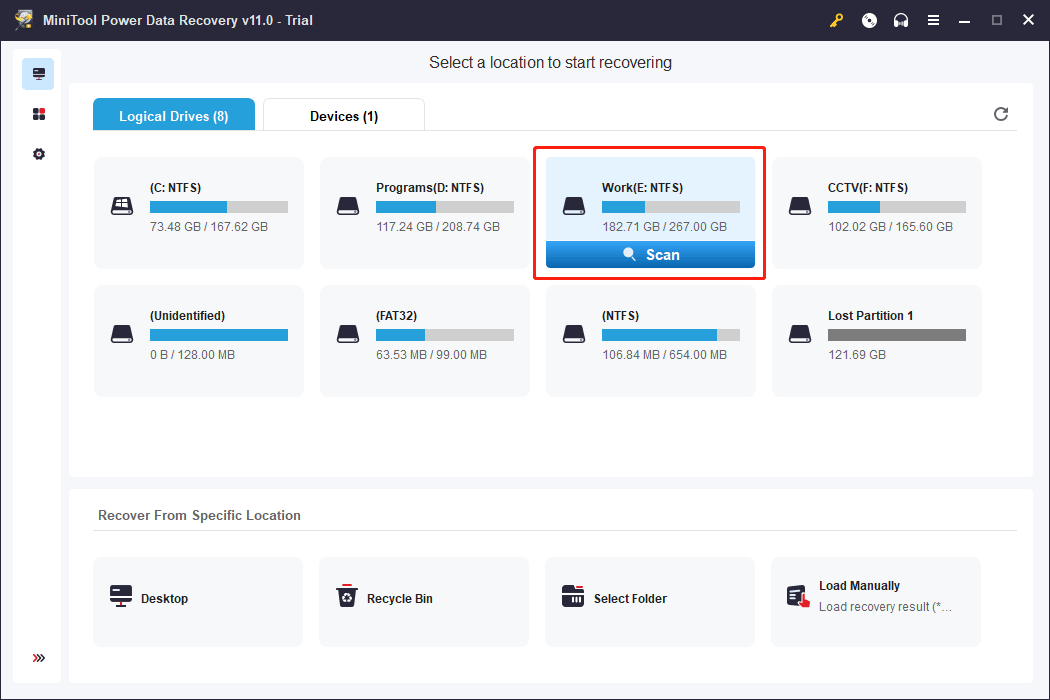
Passo 4: Aguarde a conclusão da varredura. Em seguida, veja se consegue encontrar os arquivos necessários nos resultados da verificação.
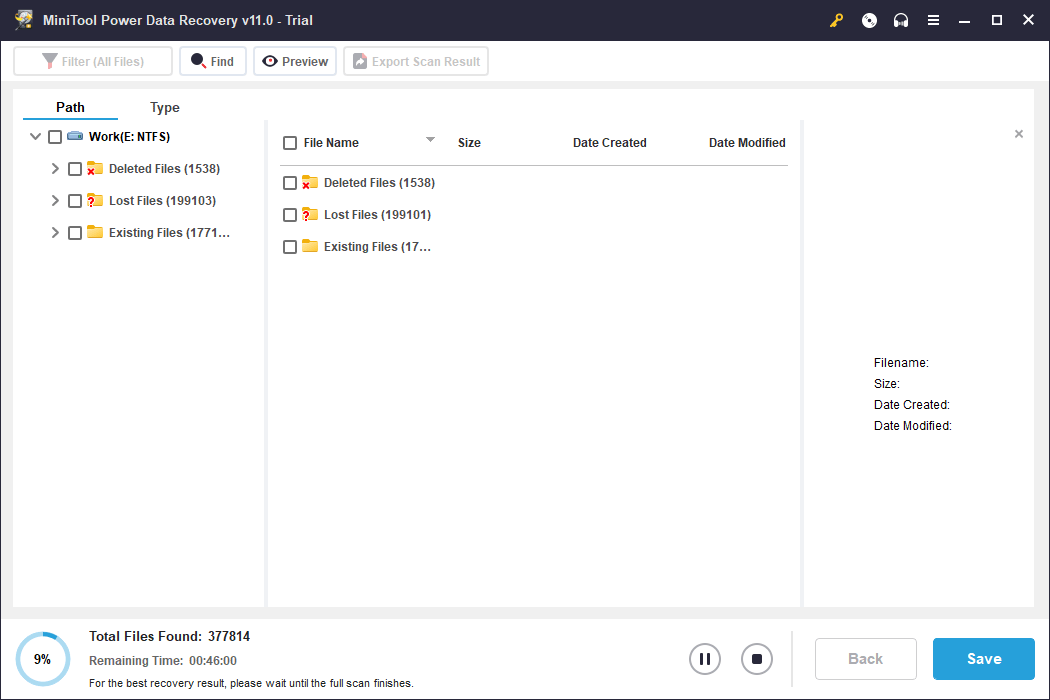
Passo 5: Se você quiser usar este software para recuperar dados, será preciso fazer o upgrade para uma edição completa. Depois disso, você pode selecionar todos os arquivos necessários de uma vez e clicar no botão Salvar para escolher uma pasta adequada para armazená-los. A pasta de destino não deve ser o local original dos arquivos para evitar que os mesmos sejam sobregravados e se tornem irrecuperáveis.
Nº 2: Faça uma Verificação de Vírus e Malware
Vírus e malware podem causar danos inesperados ao seu computador, fazendo com que ele desligue durante os jogos sem aviso prévio. É sempre recomendável usar um software antivírus profissional para verificar se há vírus e malware no seu PC e removê-los do dispositivo.
Quanto às ferramentas de remoção de vírus e malware, você pode usar o próprio recurso interno de Segurança do Windows. Ele é suficiente para fornecer proteção contra vírus e ameaças no seu PC. Basta usá-lo para escanear completamente seu computador, encontrar ameaças e removê-las.
Como usar a Segurança do Windows para verificar seu computador?
Passo 1: Clique no ícone de pesquisa na barra de tarefas e procure por Segurança do Windows.
Passo 2: Clique em Segurança do Windows no resultado da pesquisa para abrir a ferramenta.
Passo 3: Clique em Proteção contra vírus e ameaças.
Passo 4: Clique no link Opções de verificação no painel direito para continuar.
Passo 5: Selecione Verificação completa.
Passo 6: Clique no botão Verificar agora para começar a escanear seu dispositivo.
Passo 7: Aguarde até que o processo de varredura seja totalmente concluído. Em seguida, você pode verificar se algum vírus foi encontrado e removê-lo(s).
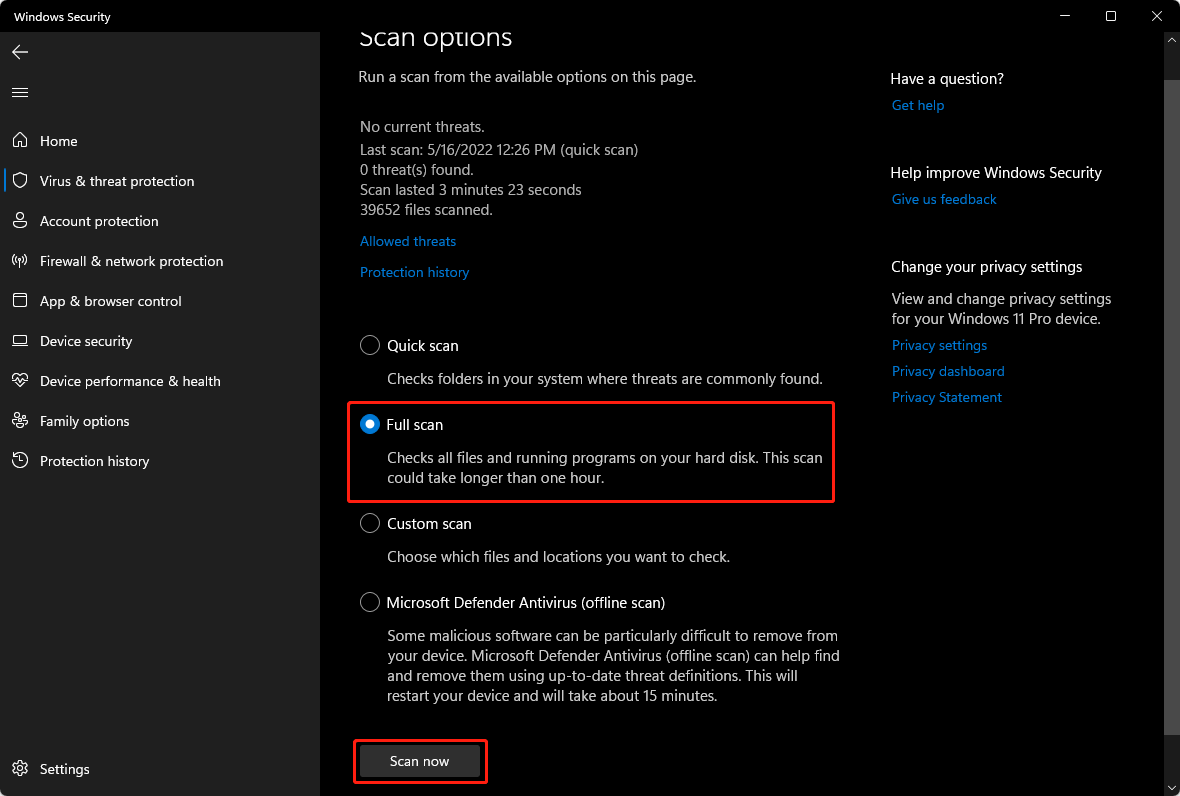
Você também pode usar outros softwares antivírus de terceiros como Avast, McAfee AntiVirus Plus, Norton AntiVirus Plus, Bitdefender Antivirus Plus, etc. para localizar e remover vírus e malware do seu dispositivo. A maioria desses programas é bem fácil de usar, por isso não entraremos em detalhes sobre o processo de verificação em cada um.
- As Melhores Ferramentas Gratuitas para Remoção de Malware em Windows e Mac
- Remova Anúncios, Pop-Ups e Malware do Chrome (PC, Android e iOS)
Nº 3: Verifique a Fonte de Alimentação
Para verificar se a PSU apresenta algum problema, você pode usar uma PSU diferente no seu dispositivo e iniciar o computador para ver se os desligamentos repentinos param de ocorrer. Você também pode testá-la usando um multímetro ou um testador de fonte de alimentação. Se o resultado mostrar que a PSU está quebrada, será preciso trocá-la por uma nova ou funcional.
Nº 4: Atualize ou Reinstale os Drivers Gráficos
Para descartar problemas de driver gráfico, você pode tentar atualizar ou reinstalar os drivers.
- Como Atualizar os Drivers da Placa Gráfica (NVIDIA/AMD/Intel)?
- Como Reinstalar um Driver Gráfico no Windows 10?
Nº 5: Desinstale Qualquer Hardware Instalado Recentemente
Seu hardware recém-instalado pode ser incompatível com os jogos que você está rodando ou estar com defeito, travando seu dispositivo. Para resolver o problema, você deve desinstalar qualquer hardware instalado recentemente.
Nº 6: Atualize o Windows
Se você não estiver usando a versão mais recente do Windows, considere atualizar o sistema para ver se o problema pode ser resolvido. Por quê? O problema de desligamento do computador pode ser um bug do Windows possivelmente solucionado na nova versão.
No Windows 10:
Vá para Iniciar > Configurações > Atualização e segurança > Windows Update para verificar se há atualizações e instale as que estiverem disponíveis em seu dispositivo.
No Windows 11:
Vá para Iniciar > Configurações > Windows Update para verificar se há atualizações e instalar as mais recentes.
Nº 7: Restaure o Windows Para Uma Versão Anterior
Atualizar o sistema nem sempre é bom. Às vezes, o novo sistema pode não ser adequado para o seu jogo favorito. Da mesma forma, um problema de compatibilidade entre o jogo e o sistema pode ser a causa do desligamento do computador. Se o problema aparecer logo após uma atualização do Windows, é possível que o novo sistema esteja causando o problema.
Se você atualizou o sistema nos últimos 10 dias, vá para Iniciar > Configurações > Sistema > Recuperação e clique no botão Voltar para retornar à versão anterior.
Se você criou um ponto de restauração do sistema antecipadamente, pode executar uma restauração do sistema e reverter seu PC para uma versão em que os jogos funcionam normalmente.
SAIBA MAIS: Como Criar um Ponto de Restauração do Sistema no Windows 11?
Conclusão
Se o seu computador está desligando aleatoriamente enquanto você roda jogos, experimente os métodos detalhados neste artigo para ajudá-lo a resolver o problema. Se você conhece outras soluções úteis, compartilhe nos comentários abaixo. Você também pode entrar em contato com nossa equipe através de [email protected].