Si votre ordinateur s'éteint pendant le jeu, savez-vous pourquoi cela se produit et comment corriger ce problème? Dans cet article, le logiciel MiniTool vous montrera les principales raisons de ce problème et vous proposera des solutions efficaces.
Pourquoi mon PC ne cesse-t-il de s’éteindre lorsque je joue à des jeux?
Lorsque vous jouez à des jeux avec votre ordinateur Windows 11/10/8/7, il se peut que vous rencontriez différents problèmes tels que l’ordinateur se plante pendant les jeux, Windows 11 ne veut pas lire les jeux, Windows 11 interrompt le son dans les jeux, etc. Certains utilisateurs signalent également un autre problème ennuyeux: l’ordinateur s’éteint pendant le jeu.
Ce n’est pas un problème rare. Lorsque vous recherchez sur Internet les termes « PC s’éteint pendant le jeu » ou « pourquoi mon PC ne cesse-t-il de s’éteindre lorsque je joue à des jeux« , vous constaterez que de nombreux utilisateurs de Windows sont confrontés à ce problème. Il peut être causé par de nombreuses variables comme une surchauffe de l’ordinateur, des attaques de virus, des problèmes liés au bloc d’alimentation, des problèmes de pilotes, des problèmes de matériel, des problèmes de système, etc.
Principales raisons de l’ordinateur qui ne cesse de s’éteindre pendant les jeux
Surchauffe de l’ordinateur
Lorsque vous jouez à un jeu sur votre ordinateur, le jeu utilise le CPU et le GPU qui sont installés sur votre appareil. Les jeux exercent une pression plus forte sur votre appareil que les applications de bureau ordinaires. L’unité centrale et l’unité de traitement graphique sont de petits éléments qui se trouvent dans un petit châssis. Mais le flux d’air de la chaleur n’a qu’une petite fenêtre pour s’évacuer. Si la chaleur n’est pas évacuée à temps, l’ordinateur surchauffera. Par conséquent, votre ordinateur peut s’éteindre automatiquement ou endommager certains de ses composants.
Attaque de virus
Si votre ordinateur est attaqué par des logiciels malveillants ou des virus, le fait que l’ordinateur ne cesse de s’éteindre pendant que vous jouez peut facilement se produire. Vous n’avez aucune idée de la façon dont un virus peut endommager votre ordinateur, d’une manière ou d’une autre. Il peut interférer avec votre utilisation normale de l’ordinateur, par exemple en l’arrêtant de manière aléatoire sans avertissement. Si votre ordinateur ne cesse de s’éteindre même si vous n’êtes pas en train de jouer, vous devriez vous demander si votre appareil n’est pas infecté par un virus.
Problèmes liés au bloc d’alimentation
Le nom complet du bloc d’alimentation est Power Supply Unit. Cette unité fournit de l’énergie à l’ordinateur. L’alimentation est un autre facteur à prendre en compte lorsque votre PC ne cesse de s’éteindre pendant les jeux. Mais c’est un problème facilement négligé. Maintenant, faisons face au problème. Lorsque le bloc d’alimentation ne parvient pas à fournir une alimentation stable ou que son alimentation n’est pas suffisante, votre ordinateur s’éteint sans avertissement et cela peut même endommager le matériel de votre PC.
Par ailleurs, si vous installez une nouvelle carte graphique de dernière génération mais que vous utilisez toujours un ancien bloc d’alimentation, ce dernier doit être obsolète. Vous devez le vérifier et le remplacer si nécessaire.
Problèmes de pilotes
Lorsque votre ordinateur s’éteint sans avertissement pendant les jeux, vous devez également envisager le problème du pilote. En général, il s’agit d’un problème lié aux pilotes graphiques. Si les pilotes graphiques sont corrompus ou obsolètes, votre ordinateur est sujet à des problèmes tels que la mise hors tension continue pendant les jeux. L’OS Windows ne maintient pas vos pilotes à jour en permanence. Vous devez vérifier manuellement les mises à jour. Si nécessaire, vous devez installer la dernière version des pilotes graphiques pour que tout fonctionne normalement.
Problèmes de matériel
Si votre PC s’éteint pendant les jeux après l’installation d’un nouveau matériel tel qu’un adaptateur Bluetooth, une carte Wi-Fi ou un nouveau GPU, le problème devrait être causé par ce matériel nouvellement installé. En général, il est causé par un pilote incompatible.
Problèmes de système
Si le problème survient après la mise à jour de votre système, la nouvelle version de Windows peut en être la cause. Les jeux sur votre PC peuvent ne pas être compatibles avec le nouveau système. Dans ce cas, revenez à la version précédente et vérifiez si le problème est résolu. Cependant, si vous n’avez pas mis à jour votre système avant que ce problème ne survienne, vous devriez effectuer une mise à jour de Windows pour essayer. La mise à jour peut contenir un correctif pour ce problème.
Vous connaissez maintenant les raisons de ce problème. Ensuite, utilisez les méthodes appropriées pour le corriger. Voici quelques correctifs simples et utiles.
#1: Corriger la surchauffe de l’ordinateur
Le problème de surchauffe peut facilement se produire, surtout si vous utilisez un ordinateur portable. Si c’est le cas, procédez comme suit pour le refroidir:
- Éteignez votre ordinateur et attendez un moment jusqu’à ce que sa température baisse.
- Placez l’ordinateur portable sur une surface plane et dure. Cela ne bloquera pas le ventilateur et les parties internes de votre appareil afin d’améliorer la ventilation.
- Pour économiser de l’énergie pendant que vous jouez, activez l’économiseur d’énergie. Cela peut éviter la surchauffe de la batterie de l’ordinateur portable dans une certaine mesure. Ouvrez le Panneau de configuration, puis allez dans l’option Alimentation pour activer le mode d’économie d’énergie.
- Fermez les applications non utilisées actuellement. Toutes les applications et tous les services en cours d’exécution utilisent votre RAM ou votre CPU. Cela peut aggraver la surchauffe de l’ordinateur portable.
- Utilisez un coussin de refroidissement pour ordinateur portable ou un refroidisseur pour ordinateur portable sur lequel vous posez l’ordinateur pour un refroidissement assisté de votre ordinateur portable.
A lire aussi: Comment corriger la surchauffe d’un ordinateur portable et récupérer vos données?
Si vous utilisez un ordinateur de bureau, vous pouvez également éteindre l’appareil pour qu’il refroidisse rapidement. De plus, les mesures suivantes peuvent être prises pour assurer une bonne ventilation de l’ordinateur:
- Nettoyez la poussière autour du boîtier de votre ordinateur.
- Assurez-vous que le ventilateur de l’ordinateur fonctionne normalement.
- Vérifiez le dissipateur thermique de votre ordinateur.
- Placez votre ordinateur dans un endroit ventilé.
Article similaire: Surchauffe de l’ordinateur | Comment corriger la surchauffe de l’ordinateur?
Conseil: récupérez vos données perdues sur PC
Si vos fichiers sont perdus à cause d’une attaque de virus ou d’autres raisons, utilisez un logiciel de récupération de données professionnel pour les récupérer. Essayez MiniTool Power Data Recovery, un outil gratuit de récupération de fichiers.
Ce logiciel est conçu pour récupérer toutes sortes de fichiers depuis différents types de périphériques de stockage de données, tels que les disques durs internes de l’ordinateur, les disques durs externes, les SSD, les cartes mémoire, les cartes SD, les clés USB, etc. Tant que les fichiers ne sont pas écrasés par de nouvelles données, vous pouvez utiliser ce logiciel pour les restaurer.
Cet outil dispose d’une édition d’essai. Vous pouvez d’abord l’utiliser pour analyser le lecteur qui a précédemment enregistré les fichiers perdus et vérifier s’il peut trouver les données souhaitées.
MiniTool Power Data Recovery FreeCliquez pour télécharger100%Propre et sûr
Étape 1: Téléchargez et installez ce logiciel sur votre PC.
Étape 2: Ouvrez le logiciel.
Étape 3: Ce logiciel répertorie tous les lecteurs qu’il peut détecter sur l’interface. Passez la souris sur le lecteur cible et cliquez sur le bouton Analyser. Si vous n’êtes pas sûr de savoir quel est le lecteur cible, passez à la section Périphériques et sélectionnez le disque entier à analyser.
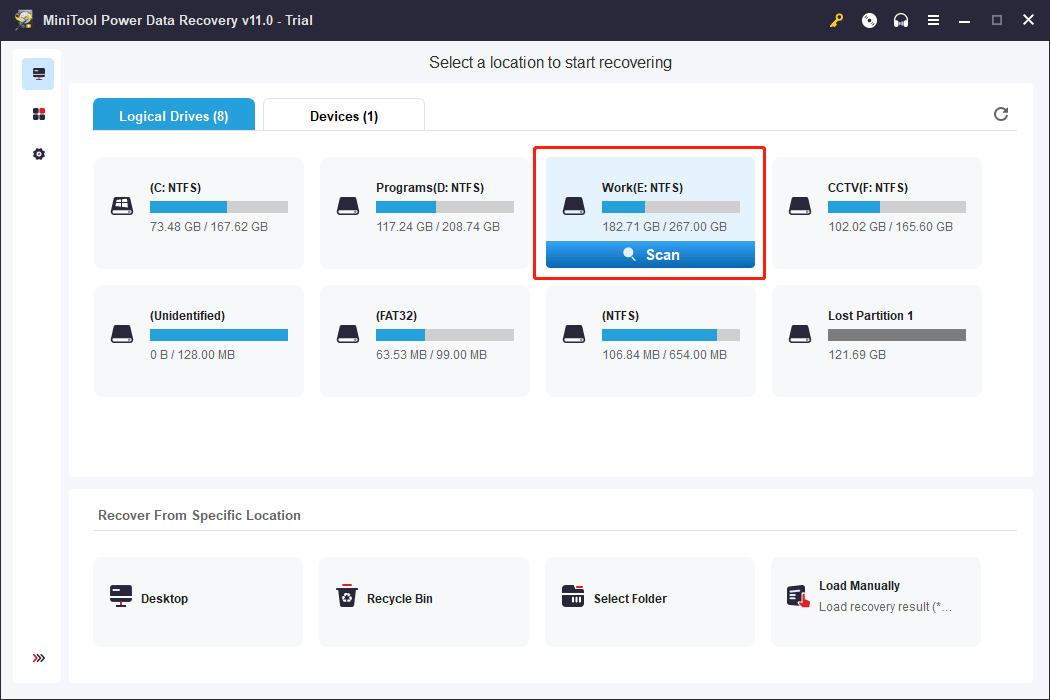
Étape 4: Attendez la fin de l’analyse. Ensuite, vérifiez si vous trouvez les fichiers dont vous avez besoin dans les résultats de l’analyse.
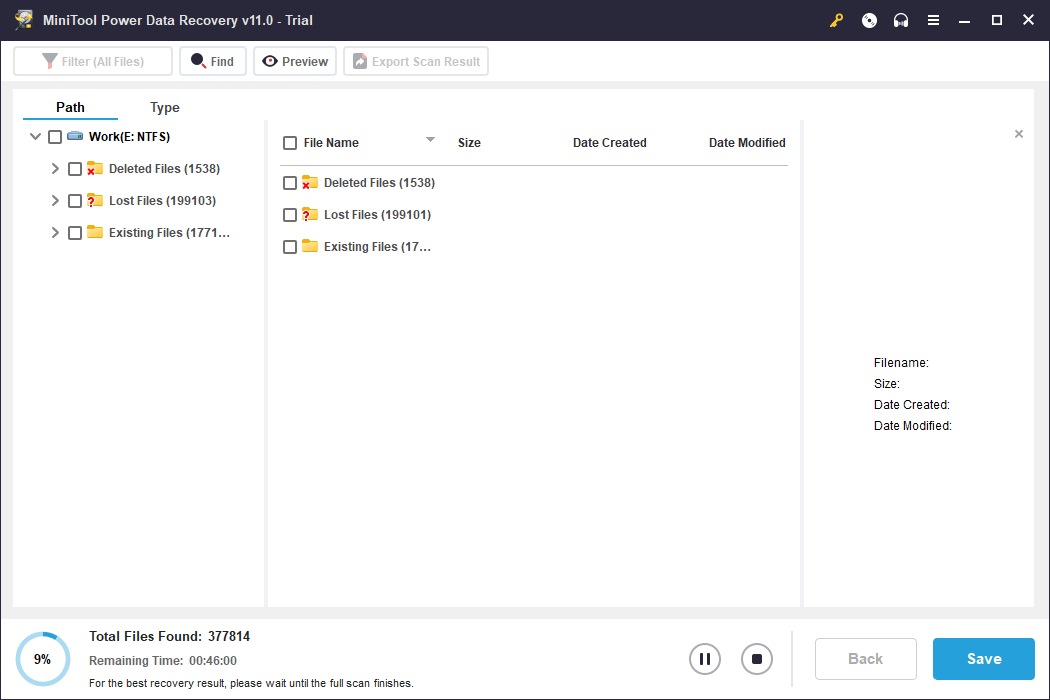
Étape 5: Si vous voulez utiliser ce logiciel pour récupérer des données, vous devez le mettre à niveau vers une édition complète. Ensuite, vous pouvez sélectionner tous vos fichiers nécessaires en une seule fois et cliquer sur le bouton Enregistrer pour choisir un dossier approprié où les enregistrer. Le dossier de destination ne doit pas être l’emplacement d’origine des fichiers. Cela permet d’éviter que les fichiers perdus soient écrasés et deviennent irrécupérables.
#2: Analyser votre ordinateur pour détecter les virus et les logiciels malveillants
Les virus et les logiciels malveillants peuvent causer des dommages inattendus à votre ordinateur, le faisant s’éteindre sans avertissement pendant les jeux. Utilisez un logiciel antivirus professionnel pour analyser votre ordinateur à la recherche de virus et de logiciels malveillants et les supprimer de votre appareil.
Concernant les outils de suppression des virus et des logiciels malveillants, il vous suffit d’utiliser la sécurité intégrée de Windows. Cet outil peut fournir une protection contre les virus et les menaces pour votre PC. Il vous permet d’analyser entièrement votre ordinateur pour trouver les menaces et les supprimer.
Comment utiliser la Sécurité Windows pour analyser votre ordinateur?
Étape 1: Cliquez sur l’icône de recherche dans la barre de tâches et recherchez Sécurité Windows.
Étape 2: Sélectionnez Sécurité Windows dans le résultat de la recherche pour l’ouvrir.
Étape 3: Cliquez sur Protection contre les virus et les menaces.
Étape 4: Cliquez sur le lien Options d’analyse dans le panneau de droite pour continuer.
Étape 5: Sélectionnez Analyse complète.
Étape 6: Cliquez sur le bouton Analyser maintenant pour démarrer l’analyse de votre ordinateur.
Étape 7: Attendez la fin du processus d’analyse. Ensuite, vérifiez si les fichiers trouvés sont des virus et supprimez-les.
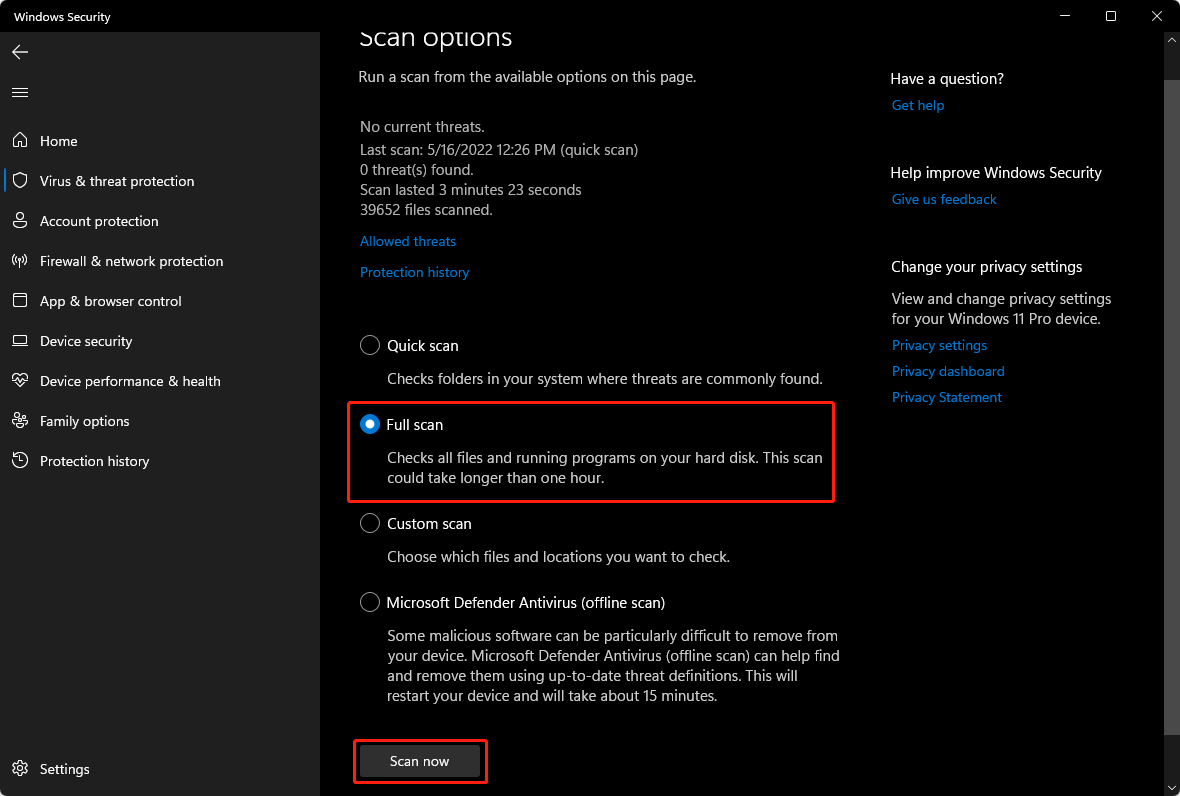
Vous pouvez également utiliser un logiciel antivirus tiers comme Avast, McAfee AntiVirus Plus, Norton AntiVirus Plus, Bitdefender Antivirus Plus, et bien d’autres pour trouver et supprimer les virus et les logiciels malveillants de votre ordinateur. Il existe de nombreux programmes de ce type. Nous ne décrirons pas comment les utiliser un par un.
Messages recommandés:
- Meilleurs outils gratuits de suppression des logiciels malveillants pour Windows et Mac
- Comment enlever un virus d’un ordinateur portable sans logiciel antivirus
#3: Vérifier les problèmes liés au bloc d’alimentation
Pour vérifier si le bloc d’alimentation est défaillant, utilisez un autre bloc d’alimentation sur votre ordinateur et démarrez-le pour voir si le problème disparaît. Vous pouvez également le tester à l’aide d’un multimètre ou d’un testeur d’alimentation. Si le résultat montre que le bloc d’alimentation est brisé, vous devez le remplacer par un bloc fonctionnel.
#4: Mettre à jour ou réinstaller les pilotes graphiques
Pour éliminer les problèmes de pilote graphique, mettez à jour les pilotes ou réinstallez-les pour essayer.
A lire aussi:
- Comment mettre à jour les pilotes de carte graphique (NVIDIA/AMD/Intel)?
- Comment réinstaller le pilote graphique sur Windows 10?
#5: Désinstaller le matériel récemment installé
Votre matériel récemment installé peut être incompatible avec les jeux auxquels vous jouez. Ou bien il fonctionne mal et fait planter votre ordinateur. Pour résoudre ce problème, vous devez désinstaller le matériel récemment installé.
#6: Mettre à jour Windows
Si vous n’utilisez pas la dernière version de Windows, envisagez de mettre à jour le système pour voir si le problème peut être résolu. Pourquoi? Votre ordinateur ne cesse de s’éteindre pourrait être un bogue de Windows, mais ce problème pourrait être résolu dans la nouvelle version.
Sur Windows 10:
Allez dans Démarrer > Paramètres > Mise à jour et sécurité > Mise à jour Windows pour vérifier les mises à jour et installer les mises à jour disponibles sur votre ordinateur.
Sur Windows 11:
Allez dans Démarrer > Paramètres >Mise à jour Windows pour vérifier les mises à jour et les installer.
#7: Restaurer Windows vers une version antérieure
La mise à jour du système n’est pas toujours une bonne chose. Parfois, le nouveau système peut ne pas convenir à votre jeu. De même, un problème de compatibilité entre le jeu et le système peut être à l’origine de l’arrêt de l’ordinateur. Si le problème persiste juste après la mise à jour de votre Windows, il est fort probable que le nouveau système soit à l’origine du problème.
Si vous mettez à jour le système dans les 10 jours, allez dans Démarrer > Paramètres > Système > Restauration, et cliquez sur le bouton Retour pour revenir à la version précédente.
Si vous avez créé un point de restauration du système, ce dernier peut également être restauré pour que votre ordinateur revienne à une version où les jeux fonctionnent normalement.
Conclusion
Si votre ordinateur s’éteint pendant le jeu sans avertissement, utilisez simplement la méthode mentionnée dans cet article pour vous aider à résoudre le problème. Si vous avez d’autres méthodes utiles, partagez-les dans les commentaires. Vous pouvez également nous contacter via [email protected].