A Windows 11 system restore point can help you restore your computer to a state when the system works normally. But do you know how to create a system restore point on Windows 11? In this post, we will show you a guide. Besides, you can also use MiniTool ShadowMaker to back up your system.
Windows 11, a new version of Windows, has been released to the public on October 5th, 2021. Many users have upgraded to Windows 11 through different methods. After getting a new Windows version, you’d better create a system restore point in case of emergency. Well then, what is a system restore point? How to create a system restore point on Windows 11? How to use the Windows 11 system restore point? In this post, MiniTool Software shows you the information you want to know.
What Is a System Restore Point?
A system restore point is also known as a restore point. It is a collection of the important system files on a given date and time on your computer. When your system has some issues, causing you to be unable to use the computer as normal, you can restore your computer to a normal state by using a saved restore point. You can also use the restore point to undo unwanted system changes.
MiniTool Power Data Recovery TrialClick to Download100%Clean & Safe
How to Create a System Restore Point on Windows 11?
In this part, we will show you a universal method to create a system restore point on Windows 11.
1. Click the search icon in the taskbar.
2. Search for create a restore point and select the first result to open System Properties.
3. Make sure the protection for the system disk is on. If it is off, you need to select the system disk under Protection Settings and click the Configure On the next page, select Turn on system protection. Then, click Apply and OK to save the setting.
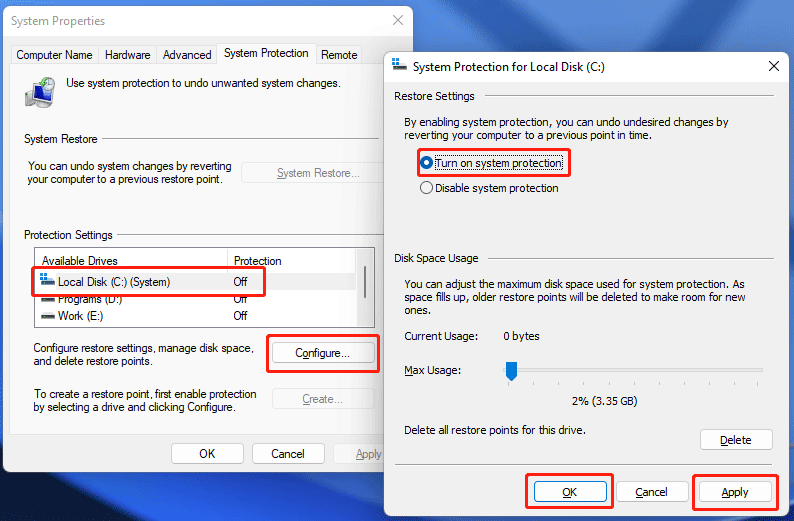
4. Click Create.
5. A small interface pops up. You need to type a description for the restore point you want to create for easy identification.
6. Click Create.
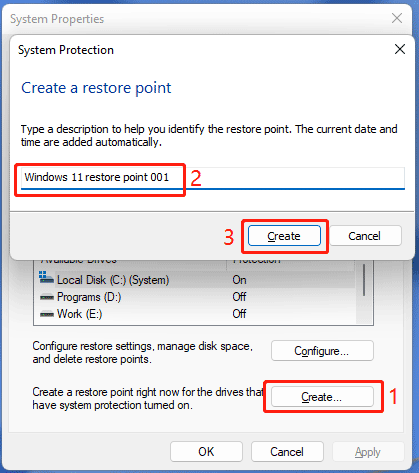
7. When the creating process ends, you will get a system restore point.
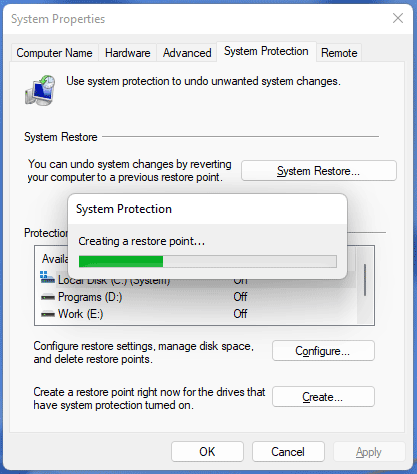
How to Use the System Restore Point on Windows 11?
In this part, we will show you how to use the restore point you have created to roll back Windows 11.
1. Use the method mentioned in the above part to enter System Properties.
2. Click the System Restore button under the System Restore section.
3. Click Next on the pop-up interface.
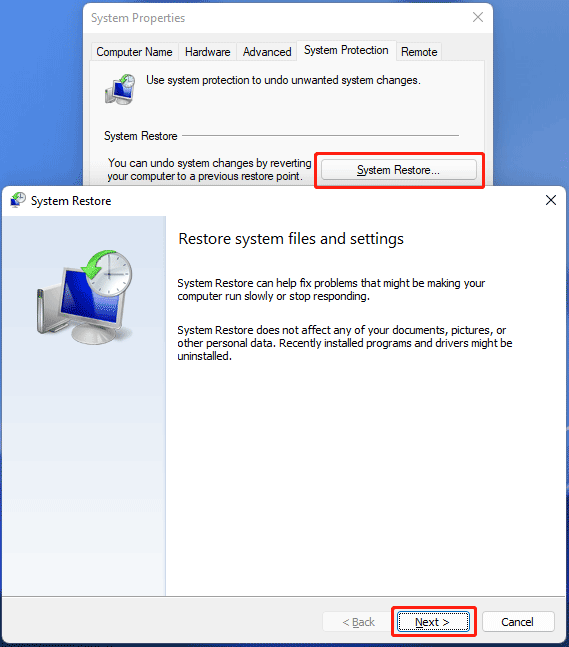
4. Select the restore point you want to use and click Next.
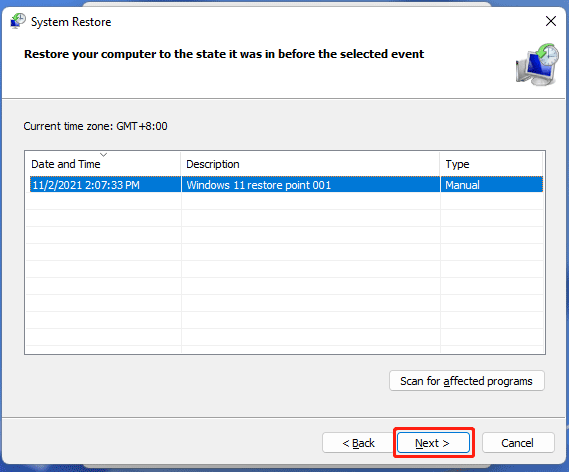
5. Click Finish.
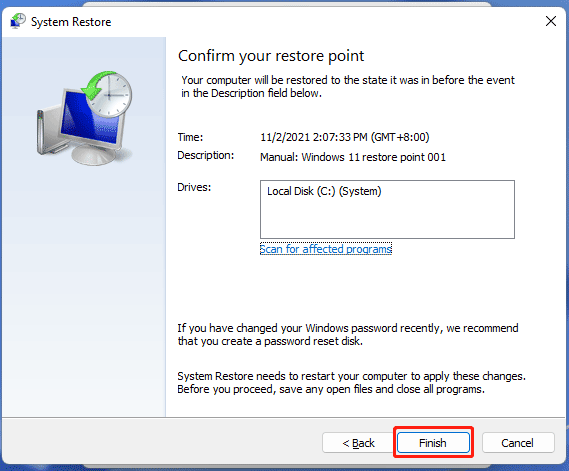
6. The system restore process will start. You should wait until the whole process end.
Back up Windows 11 Using MiniTool ShadowMaker
The Windows built-in tool is not the only choice for you to create a restore point on Windows 11. You can also use professional backup software to back up Windows 11. When system issues happen, you can restore Windows 11 using the previous system backup. You can try MiniTool ShadowMaker.
You can use this software to back up the system, files, folders, and the whole drive on your computer.
This software has a trial edition. You can use it for free within 30 days.
MiniTool ShadowMaker TrialClick to Download100%Clean & Safe
Bottom Line
Reading here, you should know how to create a system restore point on Windows 11 and how to use the system restore point when necessary. Should you have other related issues, you can let us know in the comments.