Avez-vous installé Windows 10 sur un HDD? Vous pouvez facilement migrer Windows 10 vers SSD sans réinstaller le système d'exploitation pour de meilleures performances. Cloner Windows 10 sur SSD est la meilleure façon de migrer le système. Ce post vous présente le meilleur logiciel de clonage SSD Windows 10 : MiniTool Partition Wizard et MiniTool ShadowMaker.
« J’ai récemment mis à niveau de Windows 8.1 à Windows 10. À l’origine, Windows 8.1 était installé sur un petit SSD de mon ordinateur portable. Lorsque j’ai mis à niveau vers Windows 10, il s’est installé sur mon disque dur plus volumineux. Y a-t-il un moyen de migrer mon OS vers SSD sans avoir à désinstaller tous mes fichiers programmes? »
Dans l’exemple ci-dessus, vous savez que cet utilisateur de Microsoft veut déplacer son système d’exploitation vers SSD après la mise à niveau vers Windows 10 en raison de son grand espace disque. En fait, si vous recherchez « Migrer Microsoft Windows 10 vers SSD » dans Google, vous constaterez que de nombreux utilisateurs recherchent cette méthode. Dans ce post, nous vous montrerons deux outils pour cette tâche.
Comment migrer Windows 10 vers SSD sans réinstaller l’OS?
En ce qui concerne le déplacement de Windows 10 vers SSD, vous avez probablement des doutes : est-il simple de cloner Windows 10 du HDD vers SSD ? En fait, ce n’est pas aussi difficile que cela tant que vous avez un logiciel de clonage tiers professionnel.
Dans cet article, nous vous montrerons quelques instructions nécessaires pour transférer correctement le système installé sur le SSD avec deux disques durs clonés vers le logiciel SSD.
Préparation:
- Préparez un disque SSD comme disque de destination. Veuillez prendre note que l’espace disque du SSD ne peut être inférieur à l’espace disque utilisé du disque source.
- Posséder son propre logiciel de clonage : Sur le marché, de nombreux types d’outils de clonage sont fournis. Nous vous montrerons ici les deux meilleurs logiciels de clonage SSD Windows 10, tels que MiniTool Partition Wizard et MiniTool ShadowMaker.
MiniTool Partition Wizard
Avec lui, vous pouvez redimensionner la partition, récupérer la partition perdue, recréer MBR, cloner le disque, migrer OS, etc. Si vous devez migrer Windows 10 vers un nouveau disque dur, comme par exemple SSD, essayez simplement ce logiciel.
MiniTool Partition Wizard FreeCliquez pour télécharger100%Propre et sûr
Étape 1 : Exécuter MiniTool Partition Wizard et cliquer sur la fonction migrer OS.
Veuillez préparer un disque SSD comme disque de destination et connectez-le à votre ordinateur. Lancez ensuite ce logiciel de clonage PC sur son interface principale. Vous verrez alors que tous les disques durs de votre PC y seront répertoriés. Sélectionnez « Assistant de migration OS vers SSD/HD » dans le menu « Assistant ».
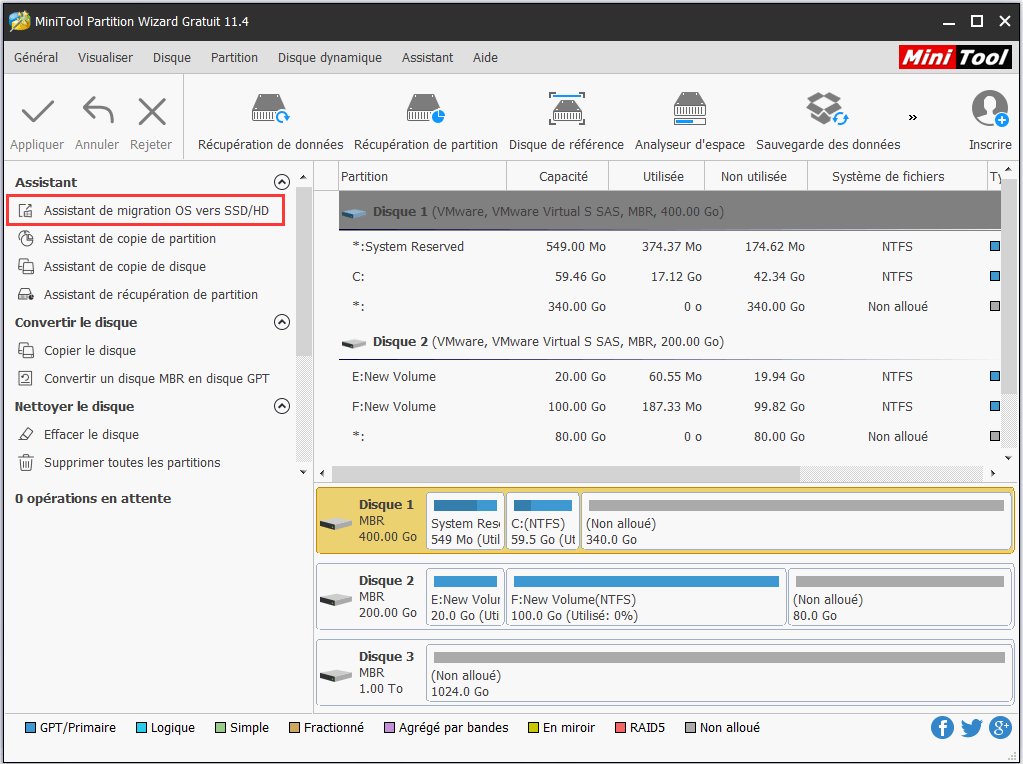
Étape 2 : Sélectionner une méthode de migration.
Ensuite, vous verrez deux modes de migration. Cochez une seule case en fonction de vos besoins afin de migrer Windows 10 vers SSD sans perte de données.
- Si vous souhaitez remplacer le disque système par un disque SSD, choisissez le premier mode. La fonction de ce mode est la même que « Copier un disque».
- Certains d’entre vous peuvent se demander : comment migrer seulement Windows 10 vers SSD sans réinstaller le système? Dans ce cas, le second mode convient puisqu’il copie uniquement les partitions requises par le système sur un nouveau disque dur ou SSD.
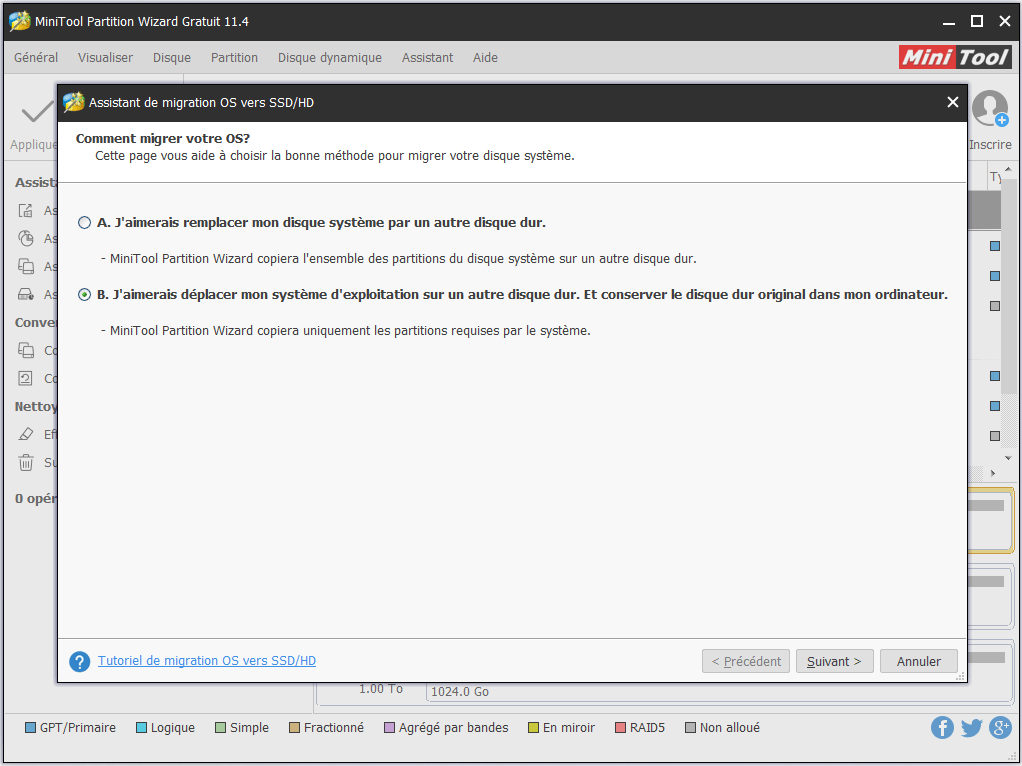
Étape 3 : Sélectionner un disque de destination.
Sélectionnez ceci pour migrer Windows 10 vers un nouveau disque dur ou votre SSD. Ici, sachez que toutes les données du disque de destination seront supprimées au cours de la migration. Par conséquent, veuillez vous assurer que le disque ne contient pas de fichiers importants.
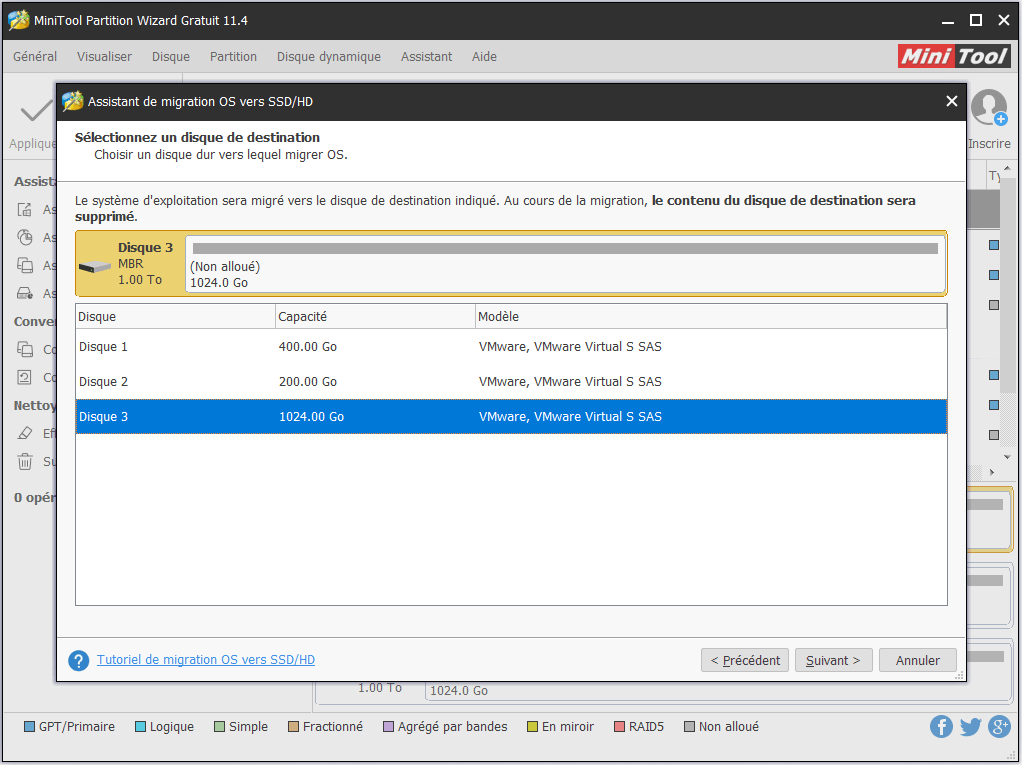
Étape 4: Revoir les changements.
Choisissez ensuite un mode de copie, « Adapter les partitions au disque entier » ou « Copier les partitions sans les redimensionner ». De plus, veuillez cocher « Aligner les partitions sur 1 Mo » pour votre SSD. Si vous voulez utiliser GPT comme style de partition de votre SSD, veuillez cocher « Utiliser la table de partition GUID pour le disque cible ». Dans l’illustration suivante, vous pouvez revoir tous les changements effectués.
Conseil:MiniTool Partition Wizard Édition Gratuit peut migrer l’OS du HDD vers le SSD avec une partition de type MBR. Si votre SSD cible adopte la table de partition GUID (GPT), veuillez utiliser son Édition Professionnel puisque l’Édition Gratuit ne prend pas en charge le déplacement du disque OS vers GPT.
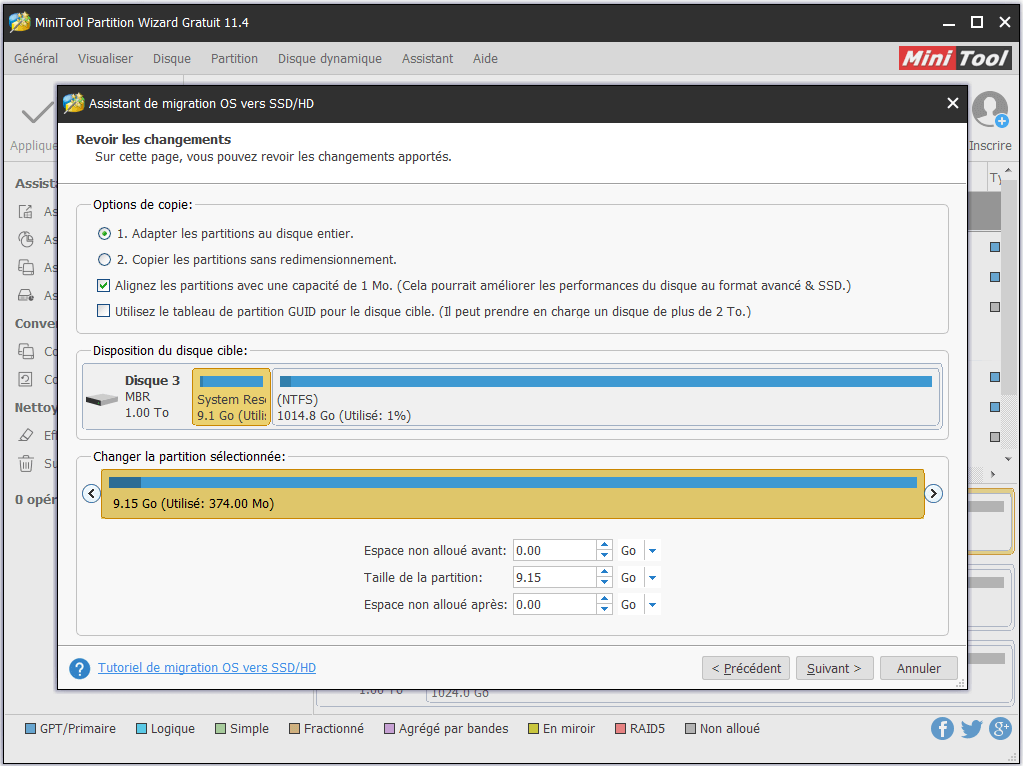
Étape 5 : Lire la note de démarrage.
Une note apparaîtra et vous dira de configurer BIOS pour démarrer depuis le nouveau disque.
Étape 6 : Appliquer tous les changements.
Exécutez la migration de l’OS en cliquant sur le bouton « Appliquer ».
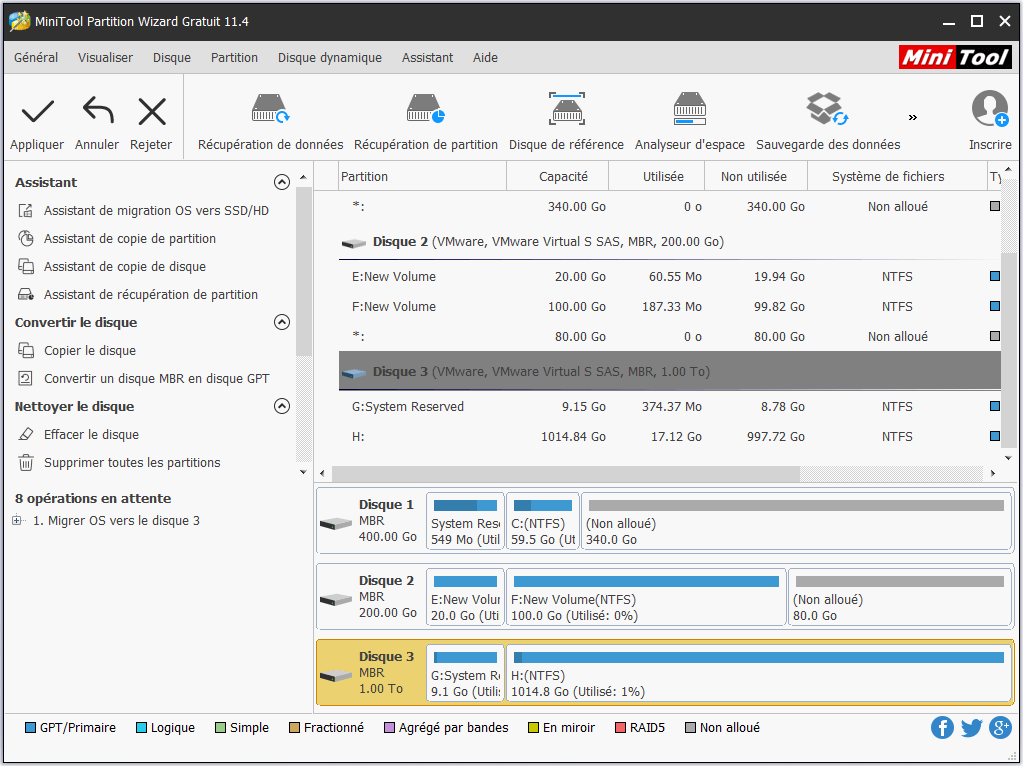
Comme mentionné ci-dessus, l’espace disque total du SSD cible ne peut être inférieur à l’espace disque utilisé du disque source. Mais si votre SSD ne répond pas à cette exigence, que devez-vous faire pour migrer Windows 10 vers SSD sans perte de données?
Lorsque vous cherchez comment cloner Windows 10 vers un SSD plus petit sur Internet, vous trouverez quelques articles sur le sujet. Nous résumons ici quelques points auxquels vous devez prêter attention avant la migration de Windows 10.
1. Avant de commencer, vous pouvez faire une défragmentation du disque.
2. Faites une sauvegarde de vos fichiers personnels importants sur un disque dur externe ou une clé USB.
3. Supprimez certains fichiers personnels, y compris des photos, des vidéos, de la musique, des documents et bien d’autres choses encore pour que votre disque OS soit aussi petit que possible et soit adapté au SSD.
Ensuite, vous pouvez cloner le disque OS vers SSD pour une vitesse de lecture-écriture rapide. Après la migration, vous pouvez restaurer vos fichiers personnels vers SSD. Vous savez qu’il est un peu complexe de cloner Windows 10 sur un SSD plus petit vu le contenu ci-dessus. Par conséquent, veuillez préparer un SSD suffisamment grand pour commencer la migration du système Windows 10.
MiniTool ShadowMaker
Nous vous avons montré comment migrer Windows 10 vers SSD sans réinstaller le système d’exploitation en clonant le disque avec MiniTool Partition Wizard. En fait, MiniTool Software Ltd. a mis au point un autre logiciel pour cela. C’est MiniTool ShadowMaker.
Il peut être utilisé comme logiciel de sauvegarde puisqu’il prend en charge la sauvegarde de fichiers, la sauvegarde de partitions et la sauvegarde de disques. De plus, il s’agit d’un logiciel de clonage de disque sécurisé et efficace qui est entièrement compatible avec de nombreuses versions d’OS, y compris Windows 10/8/7 et plus.
Grâce à la fonction « Cloner un disque », vous pouvez migrer ou cloner l’ensemble des données du disque, y compris les fichiers système, vers un SSD sans perdre de données. Avant de commencer la migration du système Windows 10, téléchargez MiniTool ShadowMaker Édition Essai pour une utilisation gratuite de 30 jours.
MiniTool ShadowMaker TrialCliquez pour télécharger100%Propre et sûr
Comment pouvez-vous migrer le disque dur vers SSD sous Windows 10 sans réinstaller l’OS? Suivez les conseils comme suit.
Étape 1 : Lancez MiniTool ShadowMaker, puis une fenêtre apparaîtra vous montrant deux types de sauvegarde, comme la sauvegarde locale et la sauvegarde à distance. Veuillez cliquer sur le bouton « Connecter » dans la section correspondante. Nous prenons ici le premier comme exemple.
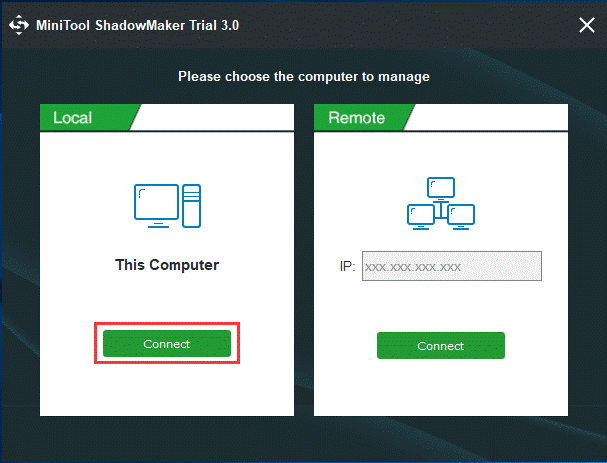
Étape 2 : Au bout d’un moment, ce logiciel de clonage de HDD en SSD ira automatiquement sur la page « Accueil ». Allez dans l’onglet « Outils », et vous verrez qu’il y a tant de fonctions. Cliquez ici sur « Cloner un disque » pour commencer à cloner Windows 10 vers SSD.
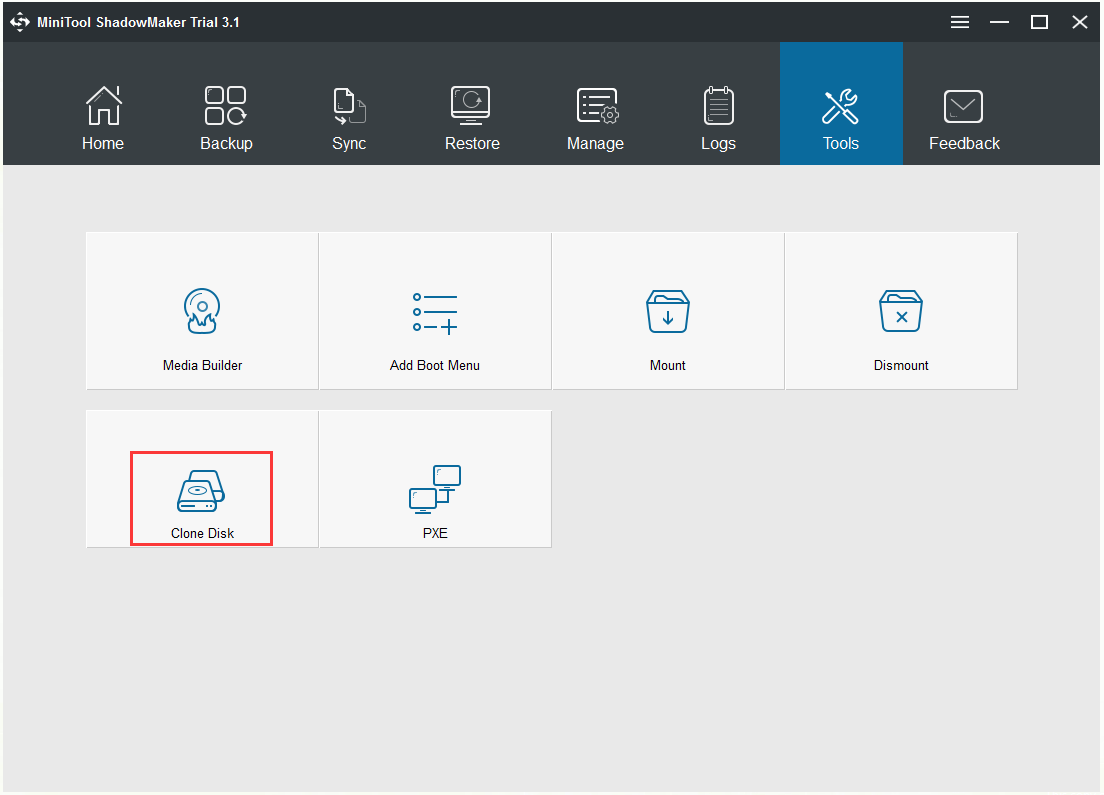
Étape 3 : Puis dans la fenêtre pop-up, vous verrez deux sections incluant Source et Destination. Veuillez cliquer sur la section correspondante pour sélectionner le disque source à cloner et le SSD cible pour enregistrer la copie. Cliquez ensuite sur le bouton “OK” pour continuer.
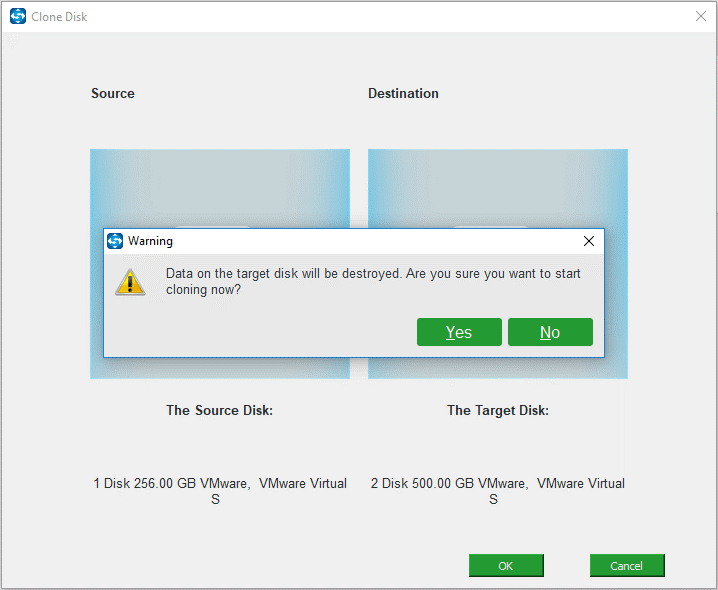
Étape 4 : Ensuite, vous entrerez sur la page de processus. Veuillez attendre patiemment.
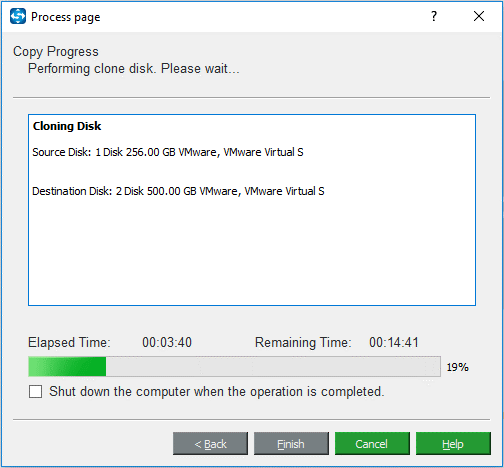
Une fois l’opération terminée avec succès, une fenêtre apparaîtra et vous demandera de déconnecter soit le disque dur d’origine, soit le disque dur cible lorsque vous effectuerez le premier démarrage après avoir créé un clone. Sinon, un disque peut être marqué comme étant hors ligne par le système d’exploitation Windows.
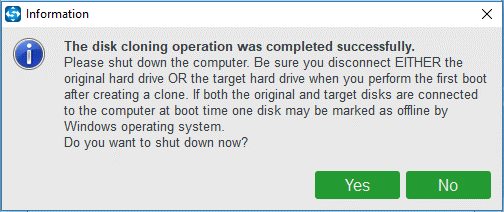
Veuillez éteindre votre ordinateur et changer l’ordre de démarrage dans le BIOS pour démarrer depuis le SSD ou retirer votre disque d’origine et placer le SSD à l’endroit initial. Vous pourrez alors profiter des bonnes performances que SSD offre pour votre Windows 10.
Conseil supplémentaire:
En plus du clonage de disque avec MiniTool ShadowMaker, vous pouvez également choisir une autre méthode pour effectuer la migration de l’OS de Windows 10. MiniTool ShadowMaker n’est pas seulement un logiciel de clonage de disque dur mais aussi un logiciel de sauvegarde.
Vous pouvez l’utiliser pour faire une sauvegarde de l’ensemble du disque système en une image, puis restaurer l’image disque en SSD. Ensuite, changez l’ordre de démarrage dans le BIOS pour vous assurer que votre ordinateur peut démarrer depuis le SSD.
Vous voulez obtenir ce logiciel pour migrer Windows 10 vers SSD sans réinstaller l’OS dès maintenant? Cliquez sur le bouton suivant pour le télécharger gratuitement!
Conseils sur MiniTool Partition Wizard et ShadowMaker
Dans cette partie, nous vous présentons deux logiciels de migration système. Vous voudrez sûrement connaître la différence entre eux. D’une manière générale, une chose est à savoir :
MiniTool Partition Wizard vous permet d’atteindre l’objectif de migration du système par deux modes, par exemple de migrer seulement Windows 10 vers SSD sans réinstaller l’OS ou de cloner le disque système complet.
Mais MiniTool ShadowMaker peut migrer Windows 10 vers SSD par clonage de disque ou sauvegarde et restauration de disque. Veuillez sélectionner l’outil approprié pour déplacer Windows 10 vers SSD.
Pourquoi migrer Windows 10 vers SSD ?
Maintenant, deux des meilleurs logiciels de clonage Windows 10 SSD ont été commercialisés. Certains d’entre vous veulent probablement savoir pourquoi transférer votre OS vers SSD. Analysons cette question sous deux aspects et vous pourrez vous familiariser avec la migration d’OS vers SSD.
Pourquoi utiliser SSD pour le disque OS
Si votre ordinateur a du mal à charger des fichiers volumineux et à exécuter plusieurs applications en même temps ou si vous voulez accélérer un peu les choses, la mise à niveau de votre ancien disque dur vers un disque dur SSD (Solid State Drive) est le moyen le plus sûr. Pourquoi?
C’est à cause des mérites du SSD. Comparé au disque dur, le SSD a de nombreux avantages, comme par exemple, il ne fait pas de bruit et n’a pas de pièces mobiles, il est donc moins susceptible d’être endommagé. Et surtout, la vitesse de lecture-écriture du SSD est très rapide. Afin d’accélérer votre ordinateur, utiliser un SSD comme disque OS serait un bon choix.
Pourquoi faire la migration de l’OS
Supposons que vous avez installé Windows 10 sur HDD, mais que vous souhaitez maintenant démarrer votre ordinateur depuis SSD pour obtenir de meilleures performances. Dans ce cas, la manière la plus simple est généralement d’effectuer une installation propre sur le SSD. Néanmoins, ce n’est pas la meilleure solution. Pour quelle raison?
En un mot, la réinstallation de l’OS prend beaucoup de temps et est fastidieuse car vous devez réinstaller les programmes une fois de plus et certaines données enregistrées sur le disque C seront perdues.
Si vous ne souhaitez pas effectuer une nouvelle installation de l’OS sur un SSD, il existe un moyen de déplacer Windows 10 déjà installé vers SSD sans réinstaller l’OS. Vous pouvez choisir de migrer Windows 10 vers SSD.
Conclusion
Voici la fin de ce post. À présent, vous savez comment migrer Windows 10 vers SSD sans réinstaller l’OS. C’est maintenant à votre tour d’utiliser MiniTool Partition Wizard ou MiniTool ShadowMaker pour commencer la migration vers Windows 10 sans perdre de données.
Lorsque vous utilisez notre logiciel pour cloner un HDD en SSD ou migrer OS d’un HDD en SSD, s’il y a des questions, veuillez nous en informer. Quant à la méthode de migration du système, si vous avez des suggestions, vous pouvez également nous en faire part. Il suffit de laisser un commentaire dans la zone suivante ou d’envoyer un e-mail à [email protected].