Nécessité: Sauvegarde automatique des fichiers sous Windows 10
En tant qu’utilisateur de PC, vous devez savoir qu’il est nécessaire de sauvegarder régulièrement les fichiers ou les dossiers pour les protéger.
Il est bien connu que ce n’est qu’une question de temps avant que le disque dur ne cesse de fonctionner. De plus, le vol d’un ordinateur portable, une attaque de virus, une erreur critique, une catastrophe naturelle, entre autres, peuvent entraîner une perte de données, vous devez donc les protéger. Pour assurer la protection de ces précieux documents, photos ou autres et éviter la perte de données, la meilleure méthode consiste à effectuer des sauvegardes automatiques des fichiers. Vous pouvez les enregistrer à d’autres emplacements, comme une clé USB.
Cependant, les fichiers ou les dossiers peuvent changer à tout moment. Lorsque vous les modifiez ou ajoutez des commentaires, vous devez les sauvegarder à nouveau. Par conséquent, la meilleure méthode pour sauvegarder des fichiers est de mettre en place un plan de sauvegarde programmé afin d’éviter d’oublier de sauvegarder des fichiers.
Par ailleurs, la sauvegarde automatique des fichiers et des dossiers est utile pour les personnes qui n’ont pas l’habitude de sauvegarder.
Alors, comment sauvegarder automatiquement des fichiers pour les protéger d’une perte de données inattendue lorsque vous avez stocké de nombreux fichiers importants sur votre PC? Existe-t-il un outil permettant d’effectuer cette tâche?
Bien sûr! Dans la partie suivante, vous verrez qu’il est facile de mettre en place une sauvegarde automatique pour la protection des données grâce à 3 outils.
Comment sauvegarder automatiquement des fichiers vers un disque dur externe
Avant de commencer, vous devez décider où enregistrer la sauvegarde, et quel outil utiliser pour la sauvegarde automatique des fichiers.
Travail préparatif:
1. Où stocker la sauvegarde
Pour la sauvegarde automatique de fichiers sous Windows, les choix suivants sont possibles : disque dur interne, disque dur externe et clé USB. Dans cette partie, nous vous montrerons comment sauvegarder automatiquement des dossiers/fichiers vers un disque dur externe.
2. Outil de sauvegarde automatique de Windows
Quel outil de Windows vous permet d’effectuer des sauvegardes automatiques à intervalles réguliers? Pour des sauvegardes régulières, il est fortement recommandé d’utiliser un programme tiers de sauvegarde automatique de fichiers. Cependant, certains d’entre vous choisissent d’utiliser Historique de fichiers ou Sauvegarde et restauration de Windows (Windows 7).
Maintenant, allons droit au but: comment sauvegarder des fichiers régulièrement.
Sauvegarder automatiquement des fichiers vers un disque dur externe à l’aide de MiniTool ShadowMaker
Quel est le meilleur logiciel gratuit de sauvegarde des fichiers pour la sauvegarde automatique de fichiers?
Pour choisir un programme de sauvegarde, vous devez prendre en compte le prix, les fonctions et la sécurité. MiniTool ShadowMaker est votre meilleur choix.
En tant que meilleur logiciel de sauvegarde gratuit, il est compatible avec Windows 10/8/7/Vista et offre des solutions de sauvegarde avancées et adaptées. La version avancée peut être utilisée sur une station de travail.
Il n’est pas nécessaire de copier et coller manuellement les fichiers tant que vous définissez un plan de sauvegarde programmé, ce qui vous aidera à sauvegarder automatiquement des dossiers spécifiques contenant des fichiers importants ou des fichiers individuels vers un disque dur externe.
De plus, l’opération peut être effectuée périodiquement, c’est-à-dire de façon quotidienne, hebdomadaire, mensuelle, et ainsi de suite. Par défaut, des sauvegardes incrémentielles sont créées.
De plus, ce programme de sauvegarde automatique prend en charge la sauvegarde des fichiers et des dossiers, ainsi que celle du système, des partitions et des disques. Il vous permet également de restaurer votre ordinateur à une version antérieure.
Pour sauvegarder automatiquement des fichiers vers un disque dur externe, utilisez MiniTool ShadowMaker gratuitement sur PC pour faire un essai. Ou choisissez l’édition Pro pour une utilisation permanente.
MiniTool ShadowMaker TrialCliquez pour télécharger100%Propre et sûr
Comment sauvegarder régulièrement des fichiers vers un disque dur externe?
Sauvegarde automatique des fichiers à la page Sauvegarde
Étape 1: Double-cliquez sur MiniTool ShadowMaker pour l’ouvrir et cliquez sur Poursuivre l’essai pour continuer.
Étape 2: Vous accéderez à l’interface utilisateur principale de MiniTool ShadowMaker. Supposons que vous n’ayez pas encore mis en place une sauvegarde, ce programme de sauvegarde vous demandera de cliquer sur CONFIGURER UNE SAUVEGARDE sous la page Accueil pour continuer.
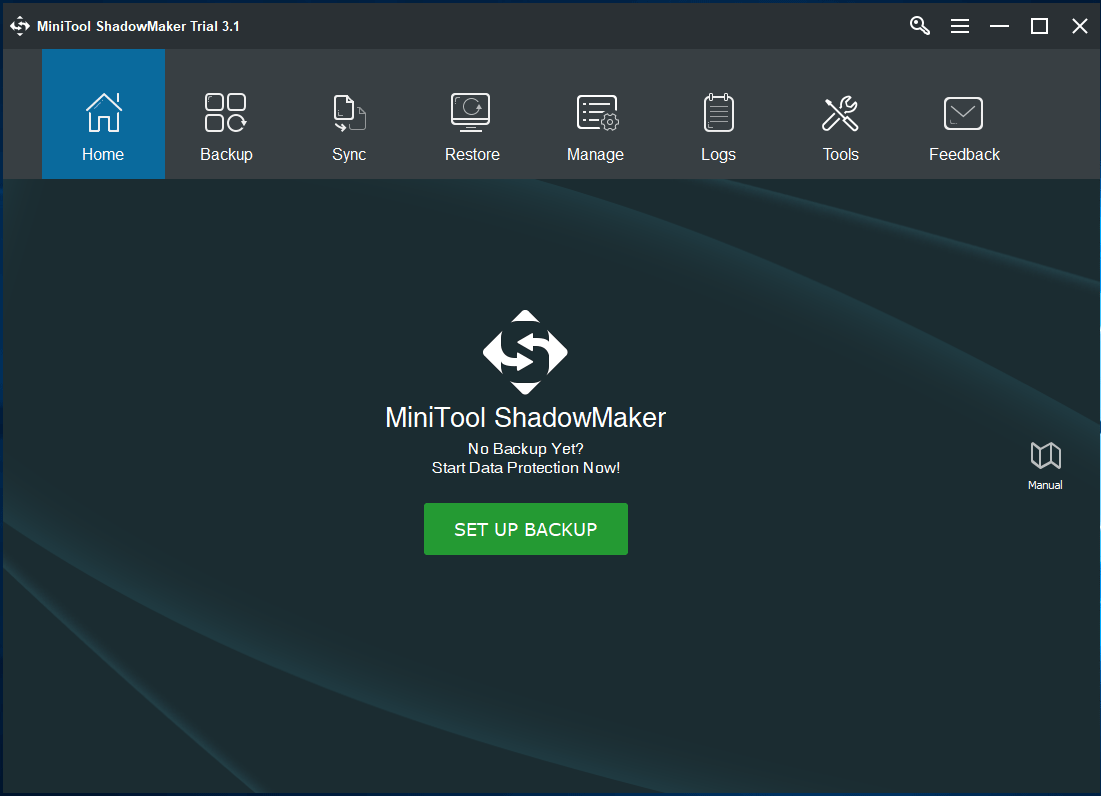
Étape 3: Dans la fenêtre Sauvegarde, vous verrez que MiniTool ShadowMaker a sélectionné les partitions système comme source de sauvegarde et le lecteur de sauvegarde de destination pour enregistrer le fichier image de sauvegarde.
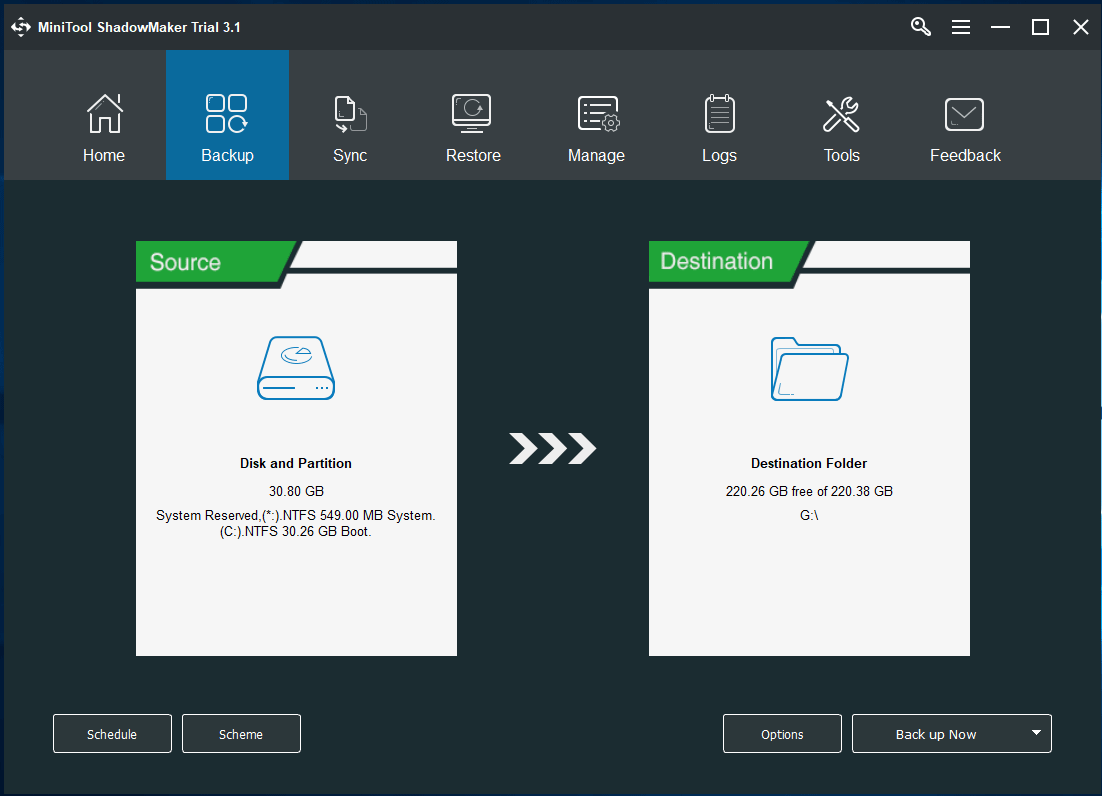
① Ici, si vous avez l’intention de sauvegarder des fichiers automatiquement, veuillez donc cliquer sur la section Source pour accéder à la fenêtre suivante et cliquer sur Dossiers et fichiers pour continuer.
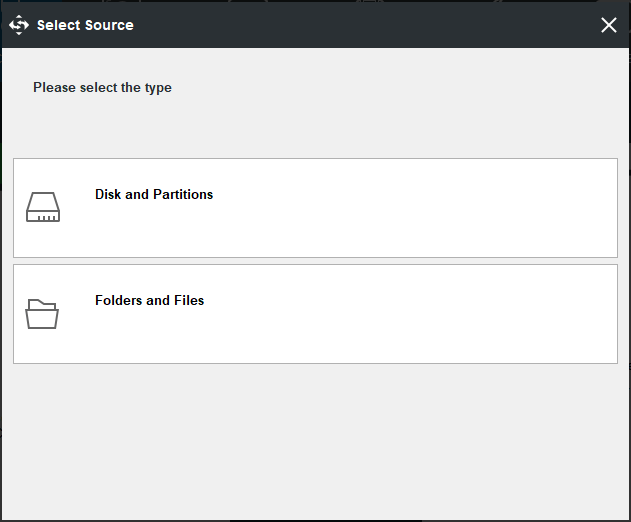
Sous l’onglet Ordinateur, toutes les partitions détectées sont répertoriées. Il suffit d’ouvrir la partition contenant des fichiers importants, puis de cocher tous les fichiers nécessaires.
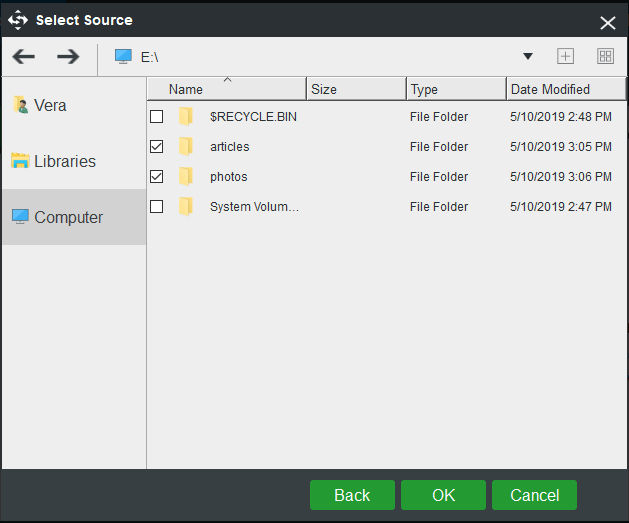
② Pour sauvegarder des fichiers vers un disque dur externe, cliquez sur la section Destination et choisissez une partition sur le disque dur externe comme chemin de stockage. Vous pouvez également sauvegarder des fichiers vers un emplacement réseau, tel qu’un lecteur réseau.
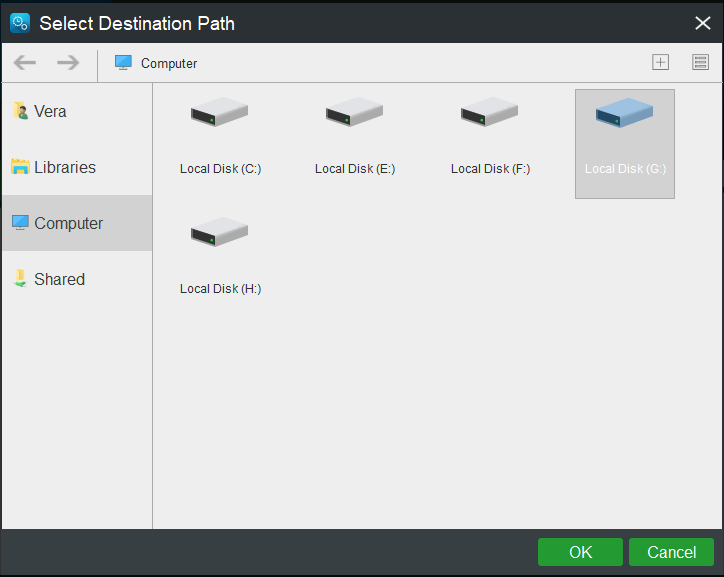
Étape 4: Revenez à la page Sauvegarde et cliquez sur Programmer pour configurer la sauvegarde programmée des fichiers ou des dossiers.
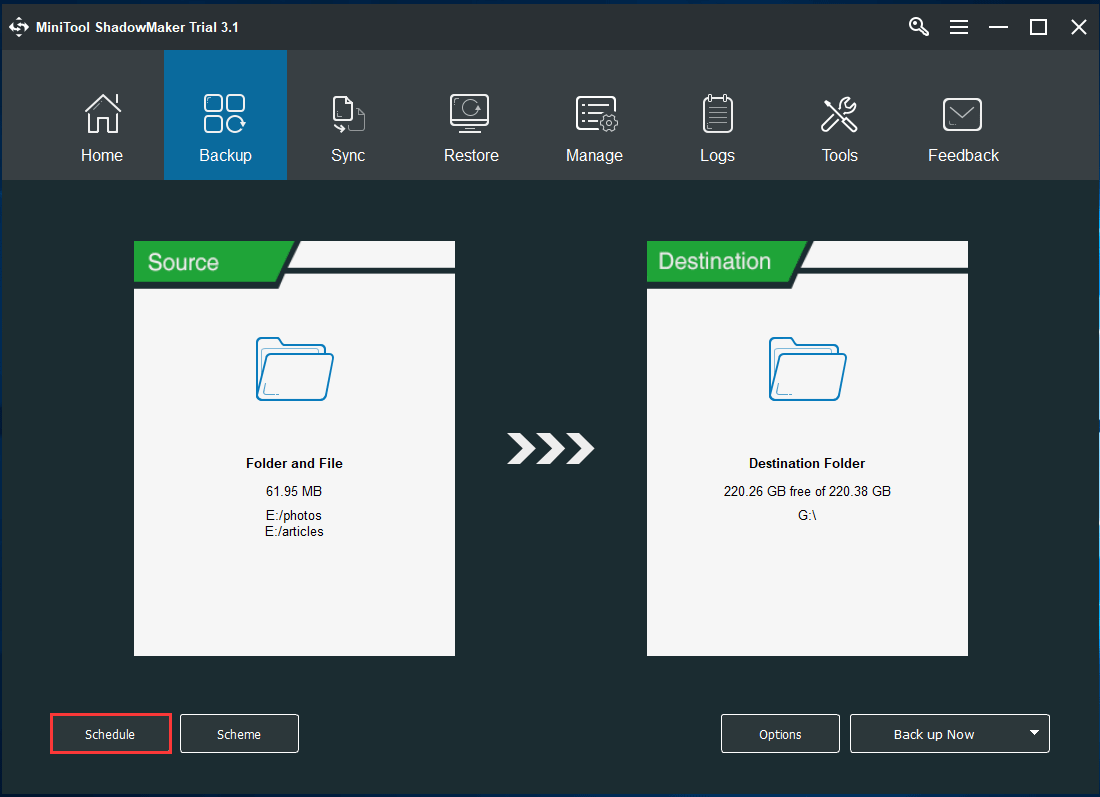
Par défaut, l’option Programmer est désactivée. Une fois que vous l’avez activée, cette application de sauvegarde automatique vous permettra de configurer une sauvegarde automatique quotidienne, hebdomadaire, mensuelle, ainsi que lors de la connexion ou de la déconnexion du PC.
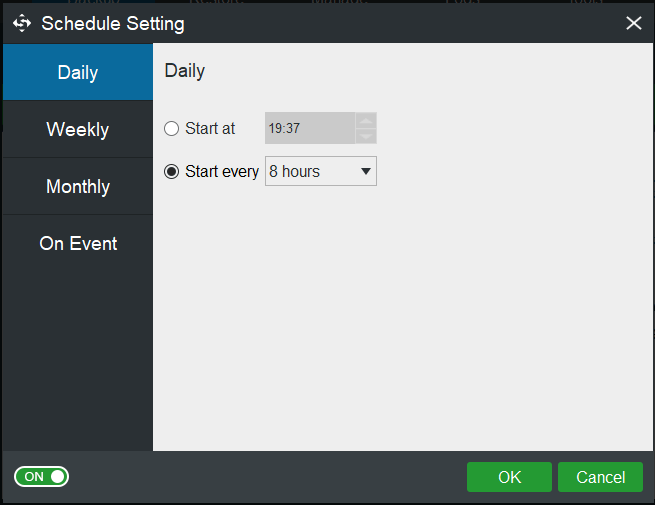
Étape 5 : Une fois tous les paramètres définis, cliquez sur le bouton Sauvegarder maintenant pour exécuter le processus complet de sauvegarde. Le temps nécessaire dépend de la taille du fichier.
Importance:
- À l’heure précise que vous avez configurée, des sauvegardes automatiques de fichiers seront créées.
- La fonction Programmer prend par défaut la méthode de sauvegarde incrémentielle afin d’enregistrer au mieux l’espace de stockage.
- Pour gérer l’espace disque en enlevant certains anciens fichiers de sauvegarde, utilisez la fonction Schéma pour vous aider.
- Il fournit également plus d’options de sauvegarde et vous pouvez accéder aux paramètres avancés via les Options.
Article connexe: Le meilleur logiciel de sauvegarde incrémentielle pour Windows 10/8/7
Sauvegarde automatique Windows 10 dans l’interface Gérer
MiniTool ShadowMaker vous offre une autre méthode pour créer des sauvegardes automatiques, laquelle peut être déclenchée en allant sur la page Gérer.
Pour ce faire, veuillez répéter les étapes 1, 2 et 3 ci-dessus, puis cliquez sur Sauvegarder maintenant après avoir complété tous les paramètres de sauvegarde pour effectuer le processus dans Gérer.
Une fois la sauvegarde complète terminée, cliquez sur le menu déroulant pour choisir Éditer la programmation afin de faire apparaître la fenêtre Éditer la programmation. Ensuite, spécifiez un paramètre pour la sauvegarde régulière. Ensuite, cette application de sauvegarde automatique de fichiers sauvegardera des dossiers spécifiques à l’heure spécifiée.
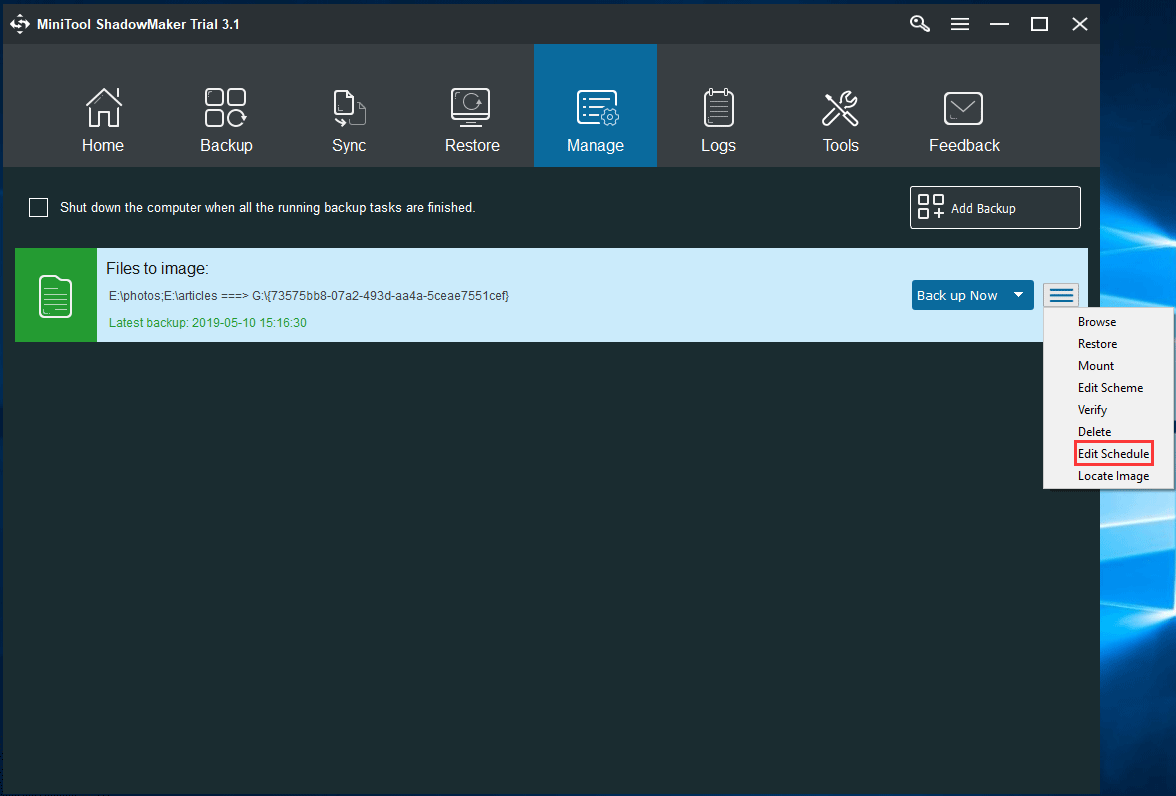
Lorsque les fichiers sont perdus, supprimés ou corrompus, vous pouvez les récupérer rapidement grâce à l’image de sauvegarde des fichiers. Référez-vous à ce tutoriel d’aide Comment restaurer des fichiers pour plus d’informations.
En conclusion, MiniTool ShadowMaker, le meilleur utilitaire de sauvegarde automatique pour Windows 10/8/7, est vraiment utile pour la sauvegarde automatique de dossiers/fichiers. Si vous ne savez pas comment sauvegarder automatiquement des fichiers vers un lecteur externe, alors vous êtes au bon endroit.
Obtenez gratuitement MiniTool ShadowMaker et suivez les étapes ci-dessus pour démarrer la sauvegarde programmée des fichiers. Vous pouvez également obtenir ce logiciel gratuit pour effectuer la sauvegarde automatique de Windows 10 pour ce système d’exploitation.
MiniTool ShadowMaker TrialCliquez pour télécharger100%Propre et sûr
Sauvegarder automatiquement des fichiers à l’aide de l’Historique de fichiers Windows 10
Il existe un logiciel intégré à Windows, nommé Historique de fichiers, qui vous permet de choisir des dossiers spécifiques à sauvegarder.
Par défaut, il sauvegarde tous les dossiers, y compris le bureau, les documents, les images, la musique, les téléchargements, OneDrive, notamment, dans le dossier du compte utilisateur (C: /Users/account name).
Surtout, la sauvegarde de l’Historique de fichiers peut sauvegarder automatiquement tout fichier ayant été changé ou ajouté, ce qui est similaire à Time Machine dans l’OS X.
Comment sauvegarder automatiquement des dossiers avec Historique de fichiers? Voici les détails.
Étape 1: Tout d’abord, connectez un disque dur externe à votre ordinateur.
Étape 2: Ouvrez Paramètres dans le menu Démarrer.
Étape 3: Allez dans Mise à jour et sécurité > Sauvegarde.
Étape 4: Dans la section Sauvegarde à l’aide de l’Historique de fichiers, cliquez sur l’option Ajouter un lecteur pour sélectionner une partition sur votre disque dur externe où stocker les fichiers de sauvegarde.
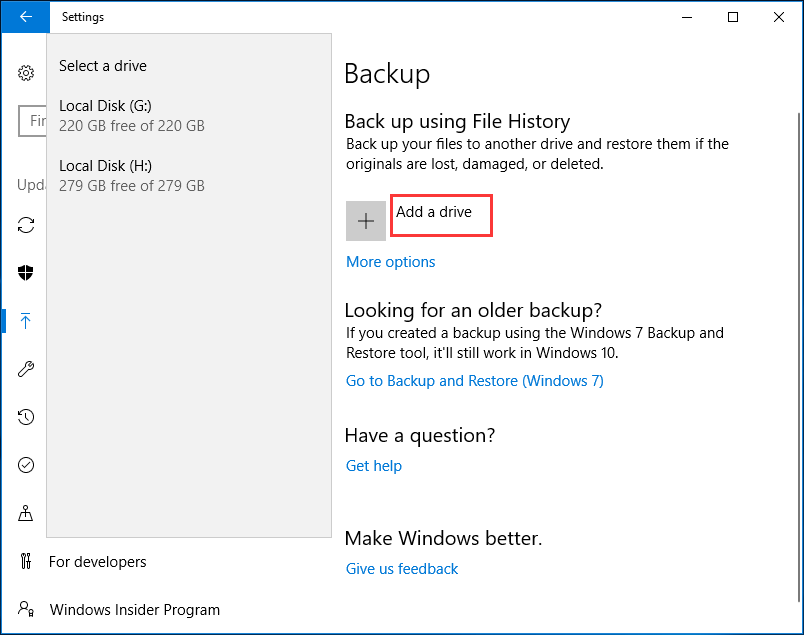
Étape 5: L’option Sauvegarde automatique de mes fichiers apparaît et est activée. Ensuite, cliquez sur Plus d’options pour entrer dans l’interface suivante.
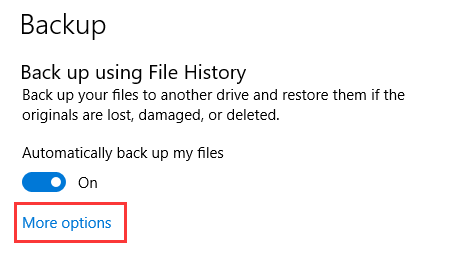
Étape 6: Ensuite, cliquez sur Sauvegarder maintenant pour démarrer la sauvegarde.
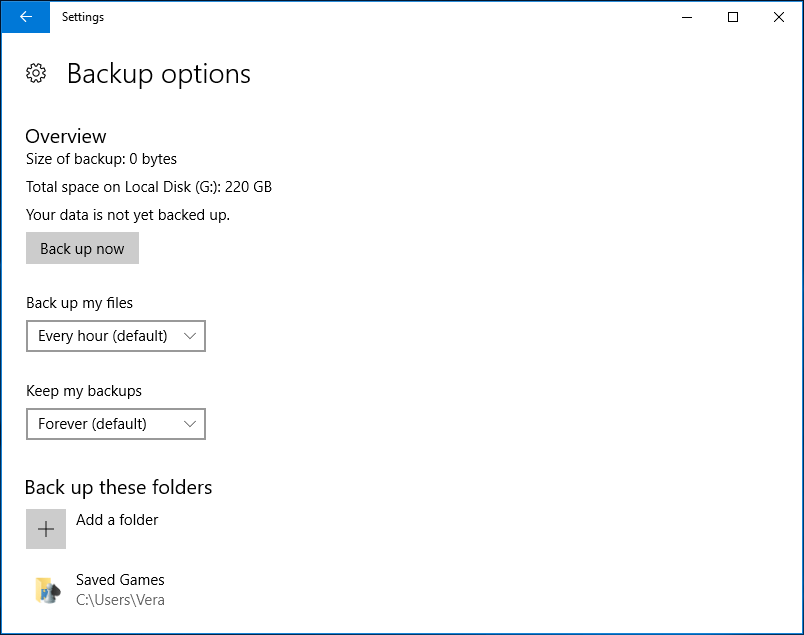
Par ailleurs, vous pouvez configurer la fréquence des sauvegardes de l’Historique de fichiers, la durée de conservation de ces copies de sauvegarde et les fichiers qu’il sauvegarde.
Par défaut, Historique de fichiers peut sauvegarder des fichiers automatiquement toutes les heures, mais vous pouvez choisir une autre fréquence, comme toutes les 10, 15, 20 ou 30 minutes, 1, 3, 6 ou 12 heures, ou une fois par jour. Il vous suffit de choisir une fréquence de sauvegarde automatique des fichiers en fonction de vos besoins.
Lorsque les fichiers d’origine sont supprimés, endommagés ou perdus, vous pouvez accéder au Panneau de configuration > Système et sécurité > Historique des fichiers > Restaurer les fichiers personnels pour récupérer ces fichiers.
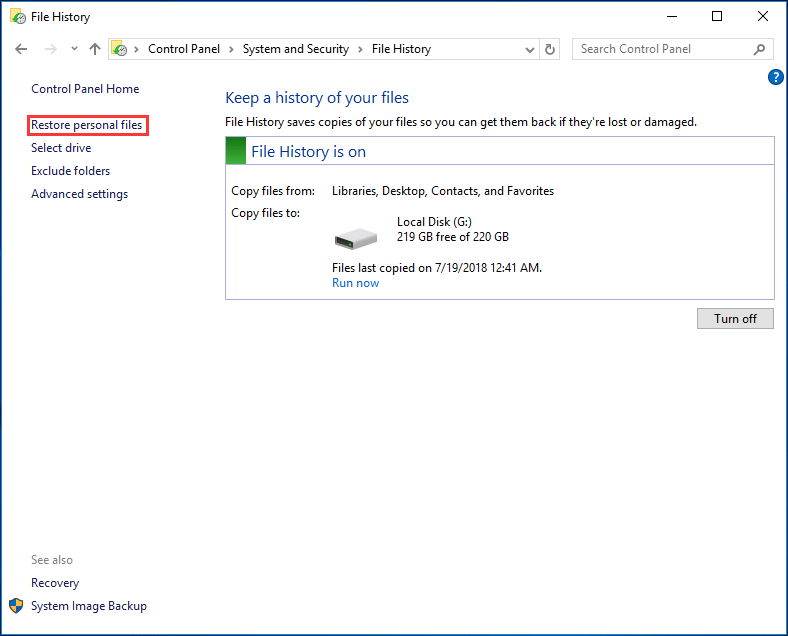
Sauvegarder automatiquement des fichiers à l’aide de Sauvegarde et restauration de Windows (Windows 7)
Il existe un autre outil de sauvegarde intégré à Windows, à savoir Sauvegarde et restauration (Windows 7). Il vous permet de créer une sauvegarde de la dernière version de vos fichiers en respectant une programmation. De plus, il peut créer une image système de l’ensemble du système, y compris les fichiers système, les programmes, les documents, etc.
Comment sauvegarder automatiquement des fichiers vers un disque dur externe avec cet utilitaire?
Étape 1: Accédez au Panneau de configuration > Système et sécurité > Sauvegarde et restauration (Windows 7)
Étape 2: Cliquez sur Configurer la sauvegarde dans la section Sauvegarder ou restaurer vos fichiers.
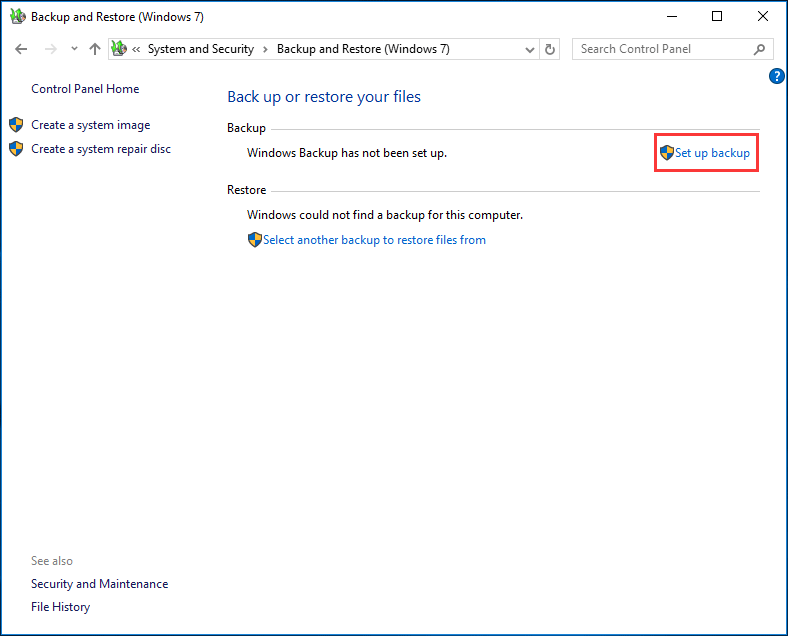
Étape 3: Veuillez décider où vous voulez enregistrer votre sauvegarde. Ici, il est recommandé d’enregistrer la sauvegarde sur un disque dur externe. Choisissez donc le disque dur et continuez.
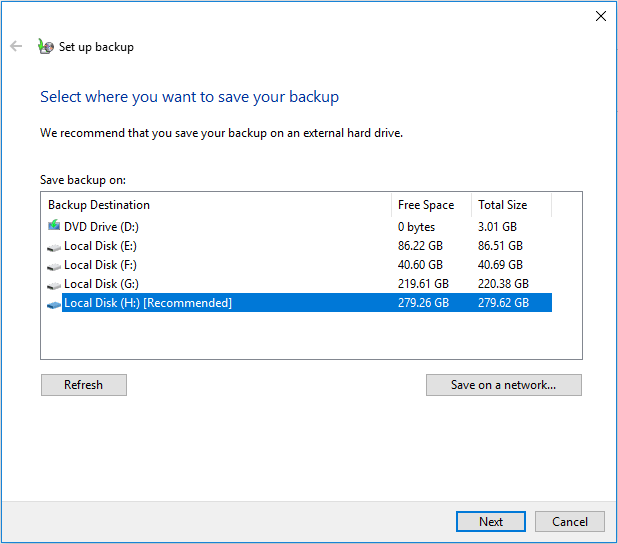
Étape 4: Que voulez-vous sauvegarder? Si vous voulez choisir vous-même les fichiers à sauvegarder automatiquement, cochez la case Laissez-moi choisir.
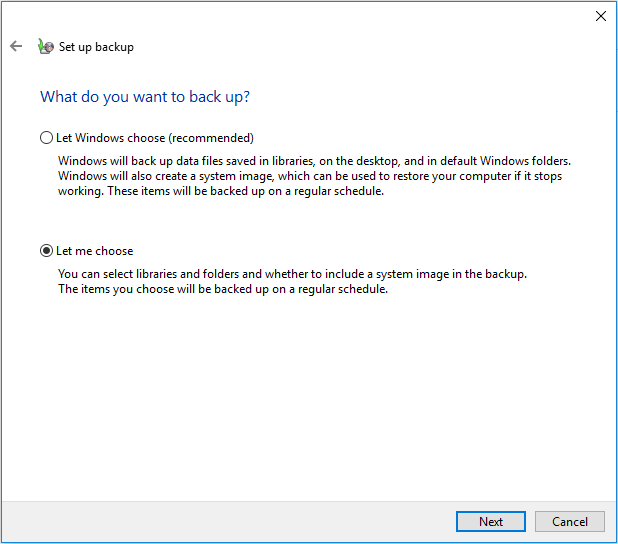
Étape 5: Sélectionnez ensuite les éléments tels que les documents, les photos, les images, les dossiers Excel et autres à inclure à la sauvegarde dans la case à cocher.
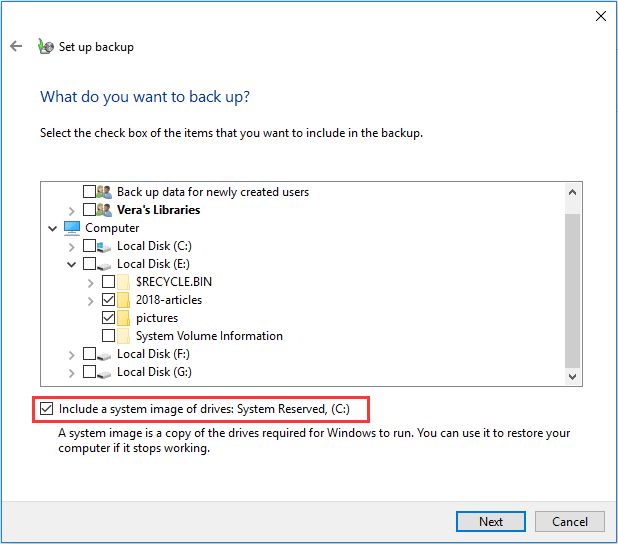
Étape 6: Ensuite, vous pourrez passer en revue vos paramètres de sauvegarde. Dans l’interface suivante, vous verrez que cet outil a configuré la sauvegarde automatique par défaut.
Mais vous pouvez cliquer sur Changer la programmation pour configurer la sauvegarde automatique des fichiers de manière quotidienne, hebdomadaire ou mensuelle. Ensuite, cliquez sur le bouton Enregistrer les paramètres et exécuter la sauvegarde.
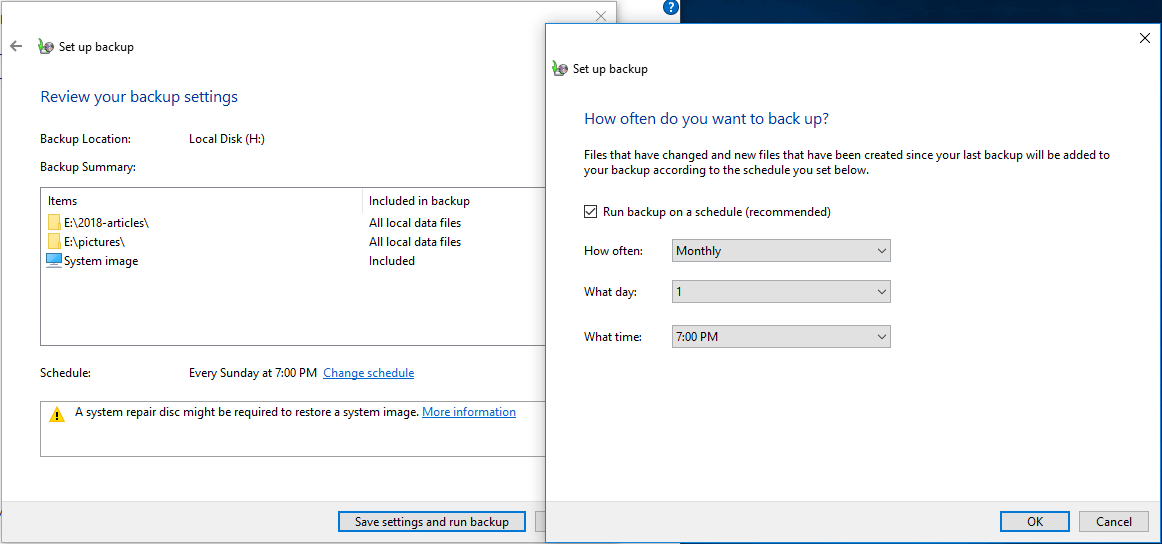
MiniTool ShadowMaker VS Historique de fichiers VS Sauvegarde et restauration (Windows 7)
Enfin, après avoir lu toutes ces informations, il se peut que vous vous demandiez quelles sont les différences entre ces trois outils et quel outil choisir pour sauvegarder automatiquement des dossiers ou des fichiers vers un disque dur externe.
Historique de fichiers a une limitation évidente, à savoir qu’il ne sauvegarde que les dossiers du compte utilisateur. Si vous voulez sauvegarder les fichiers d’autres partitions, vous devez créer un nouveau dossier dans la Bibliothèque et ajouter les dossiers nécessaires à ce répertoire, puis vous pourrez démarrer la sauvegarde automatique des données pour les autres fichiers.
Sauvegarde et restauration (Windows 7) est utile pour la sauvegarde automatique des fichiers de Windows et il permet de choisir les fichiers à sauvegarder. Mais par rapport à MiniTool ShadowMaker, il est impossible d’effectuer des sauvegardes automatiques lors de la connexion ou de la déconnexion du système d’exploitation.
De plus, il se peut que vous rencontriez souvent le problème de la sauvegarde de Windows 10 qui ne fonctionne pas, comme l’erreur de sauvegarde qui ne s’est pas complétée avec succès, l’historique des fichiers qui ne s’exécute pas automatiquement ou qui a cessé de fonctionner, etc.
Comme vous le constatez, MiniTool ShadowMaker vaut la peine d’être recommandé et essayé puisqu’il est plus facile et plus polyvalent de sauvegarder automatiquement n’importe quel fichier de votre ordinateur vers un disque dur externe. De même, la sauvegarde du système, des partitions et des disques peut être complétée facilement.
Surtout, cela vous permet d’effectuer une récupération rapide en cas de catastrophe, même si vos ordinateurs ne démarrent pas, à condition que vous créiez un bootable media avec sa fonction Media Builder.
Maintenant, téléchargez gratuitement cette meilleure application de sauvegarde automatique de fichiers pour protéger les données de votre PC et faites-en l’essai.
MiniTool ShadowMaker TrialCliquez pour télécharger100%Propre et sûr
Mots de la fin
Comment sauvegarder automatiquement des fichiers vers un disque dur externe? Choisissez simplement un outil approprié en fonction de vos besoins de sauvegarde automatique de dossiers/fichiers. Nous recommandons fortement d’utiliser MiniTool ShadowMaker pour configurer la sauvegarde automatique de Windows 10 pour les fichiers importants.
Si vous avez des suggestions de sauvegarde automatique de fichiers Windows ou des questions concernant notre programme de sauvegarde, laissez un commentaire ci-dessous ou envoyez un e-mail à [email protected].
