Te has encontrado en la situación de que aparece una pantalla negra que dice "Falta BOOTMGR. Pulsa Ctrl+Alt+Supr para reiniciar" mientras arrancaba Windows 10/8/7/XP? ¡Tranquilo, no te preocupes! En este artículo repasamos 11 soluciones útiles para solucionar el problema de falta BOOTMGR.
¿Qué es BOOTMGR
BOOTMGR es la abreviatura de Windows Boot Manager, que se refiere a un pequeño software que se carga desde el código de arranque del volumen. Normalmente, el archivo BOOTMGR es de solo lectura y se encuentra en el directorio de arranque de la partición que está configurada como «activa».
En casi todos los PCs, esta partición va etiquetada como reservada para el sistema sin una letra de unidad. Si no hay ninguna partición reservada del sistema, BOOTMGR es posible esté ubicado en tu partición primaria C. BOOTMGR puede leer los datos de la configuración de arranque y mostrar el sistema operativo en el menú de selección.
Sin embargo, en ocasiones encontramos el problema BOOTMGR ausente o que se ha perdido por distintas razones, por ejemplo, por un disco de arranque incorrecto, por un MBR dañado, por problemas con una BIOS obsoleta, por cables sueltos o dañados de la interfaz del disco duro, etc.
Mensajes de error de BOOTMGR
Este problema suele aparecer poco después de encender el ordenador, inmediatamente después de que se hallan terminado las pruebas de autodiagnóstico post-encendido.
Cuando aparece el mensaje de error de BOOTMGR, Windows ha empezado inicialmente a cargar. Y puedes ver el mensaje de error «falta BOOTMGR. Presione Ctrl+Alt+Supr para reiniciar», tal como se muestra a continuación:
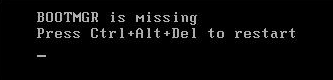
Además, puedes recibir distintos mensajes como «falta BOOTMGR. Presiona cualquier tecla para reiniciar» o «CDBOOT: no se pudo encontrar BOOTMGR».
11 Soluciones a falta BOOTMGR
- Reinicia tu PC
- Quita todos los medios extraíbles
- Cambiar el orden de arranque en la BIOS
- Repara el registro de arranque maestro
- Marca la partición como activa
- Prueba el disco duro
- Ejecuta la reparación del inicio de Windows
- Vuelve a colocar todos los cables internos de alimentación y de datos
- Actualiza la BIOS
- Realiza una instalación limpia
- Sustituye el disco duro
Cómo reparar falta BOOTMGR en Windows 7/8/10
Cuando ocurre el problema «Windows no pudo encontrar BOOTMGR o falta BOOTMGR», es posible que te pongas a buscar soluciones por Internet. Aquí hemos resumido once soluciones para ti y, posiblemente, puedas resolver tu problema con tu ordenador con Windows 7/8/10.
Aquí tienes un vídeo relacionado con esto:
Solución 1: reinicia tu ordenador de escritorio o portátil
En cuanto aparezca el mensaje de error «falta BOOTMGR, por favor, prueba a reiniciar tu PC presionando Ctrl+Alt+Supr teclas o cualquier tecla», sigue lo que indica el mensaje de error primero, no vaya a ser que el error de BOOTMGR sea solo una casualidad.
Sin embargo, muchas veces el problema con BOOTMGR no se resuelve con un reinicio. Por lo tanto, por favor, prueba las siguientes maneras si reiniciar no ha funcionado.
Solución 2: quitar todos los medios extraibles
Ya que el error de BOOTMGR error puede estar causado por arrancar tu ordenador desde un disco duro no arrancable, debes comprobar si tu PC está configurado para arrancar desde una unidad flash USB, un disquete u otros discos no arrancables.
Si este fuera el problema, por favor, retira primero el dispositivo y asegúrate de que tu BIOS no está configurada para arrancar desde ninguno de ellos. De no ser así, el problema de que falta BOOTMGR puede ocurrir de nuevo.
Solución 3: cambia el orden de arranque en la BIOS
Es posible después de haber desconectado el disco de inicio, siga apareciendo el error de gestor de arranque no encontrado. Si este es el caso, será necesario comprobar la secuencia de arranque en la BIOS.
Paso 1: reinicia tu equipo.
Paso 2: después, pulsa una tecla específica para dirigirte a la interfaz principal de la BIOS.
Paso 3: bajo la pestaña Boot (inicio) modifica el orden de arranque con el disco duro como primer dispositivo de arranque.
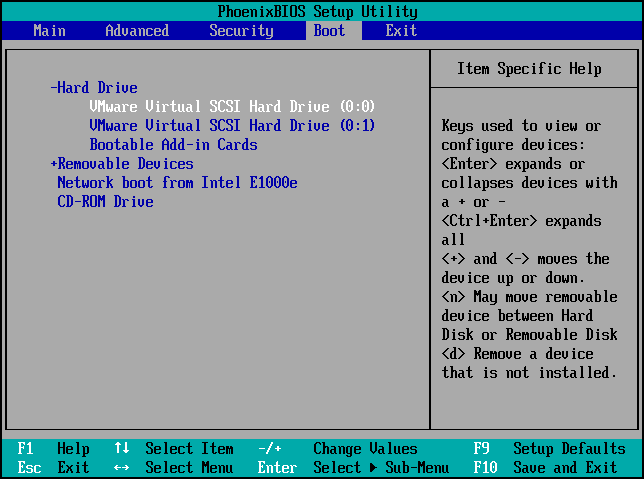
Después del reinicio, si todavía aparece el mensaje de error «gestor de arranque no encontrado», intenta probar la siguiente solución.
Solución 4: reparar el Master Boot Record
Es muy posible que el mensaje «falta BOOTMGR» ocurra por un registro de arranque maestro (MBR) dañado. En este caso, será necesario reparar el MBR. Podrías estar preguntándote cómo puedes reparar el MBR para solucionar el problema de falta BOOTMGR con la unidad USB de manera efectiva, especialmente cuando no se puede arrancar el sistema operativo.
No te preocupes, te vamos a presentar un software de administración de particiones y de discos – MiniTool Partition Wizard. Hay varias ediciones de esta herramienta, incluyendo Free, Pro, Pro Ultimate, Server y muchos más, diseñados para usuarios con distintas necesidades.
La Professional Edition y las ediciones avanzadas todas incluyen una característica denomina Bootable Media (medios de arranque), que se encuentra disponible para cuando no hay un SO o el SO no puede arrancar.
Si no puedes arrancar tu Windows 7/8/10 OS por el error «falta BOOTMGR», siempre puedes probar esta función. Desafortunadamente, la edición gratuita no incluye esta función.
Paso 1: unos segundos antes, podrás ver la interfaz del cargador PE de MiniTool. Por favor, ejecuta MiniTool Partition Wizard.
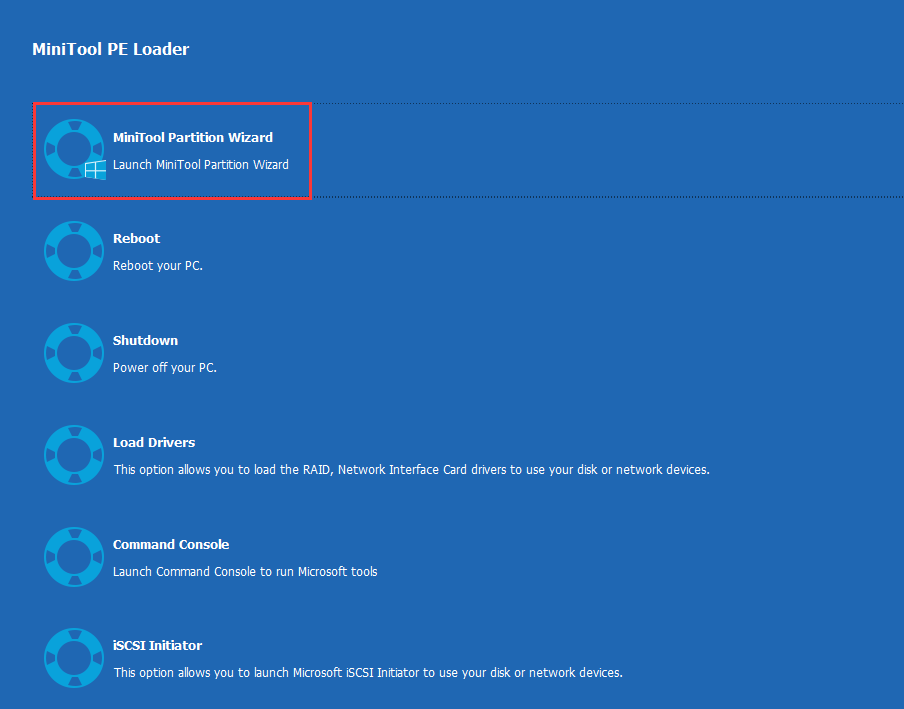
Paso 2: en la interfaz principal de MiniTool Partition Wizard, has clic derecho en el disco objetivo y elige la función de reconstruir MBR.
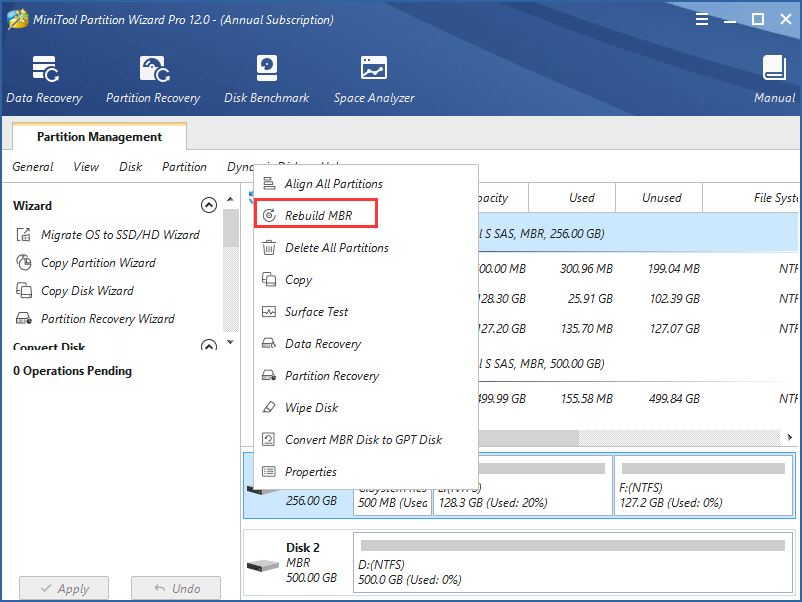
Paso 3: haz clic en Apply para llevar a cabo la restauración del MBR. Una vez haya acabado esta operación, por favor, sal del programa y reinicia tu equipo de nuevo. El problema «falta BOOTMGR, presiona Ctrl+Alt+Supr para reiniciar» puede que se resuelva así.
Además de realizar una recuperación del MBR, algunos de vosotros elegís utilizar la herramienta bootrec. Primero, hay que preparar un disco de instalación de Windows y conectarlo a tu PC. A continuación, intenta solucionar el problema «falta BOOTMGR» en Windows 7 utilizando el símbolo del sistema.
Por favor, ejecuta CMD de acuerdo al asistente. En Windows 7/8/10, escribe los siguientes comandos:
bootrec /fixmbr
bootrec /fixboot
bootrec /rebuildbcd
Reparar BOOTMGR utilizando CMD parece ser algo complicado. Por lo tanto, nosotros te recomendamos utilizar MiniTool Partition Wizard, porque es una solución más conveniente.
Solución 5: marcar la partición como activa
Si has marcado una partición equivocada como activa, el equipo no se podrá iniciar y aparecerá el error de falta BOOTMGR porque la partición activa es posible que no contenga los archivos de arranque. En PC, solo hay una partición activa y la partición del sistema o partición de arranque de ser la principal y estar activa.
En este caso, debes marcar la partición que contiene los archivos de arranque como activa y asegurarte de que el equipo funciona correctamente. Para resolver este problema, por favor, reinicia tu partición de sistema como activa.
¿Cómo marcar la partición como activa para solucionar el error «falta BOOTMGR» en Windows 7/8/10? Puedes utilizar MiniTool Partition Wizard Professional Edition, además la operación es muy sencilla. Recuerda arrancar tu equipo desde el disco de arranque o unidad USB para entrar a la interfaz principal de MiniTool Partition Wizard primero.
Paso 1: elegir la partición activa equivocada. Puedes ver que aparecen varias funciones de particiones en el panel de la izquierda, debes seleccionar la opción Set Inactive.
Paso 2: elige la partición de destino, haz clic en la función Set Active del menú de gestión de la partición.
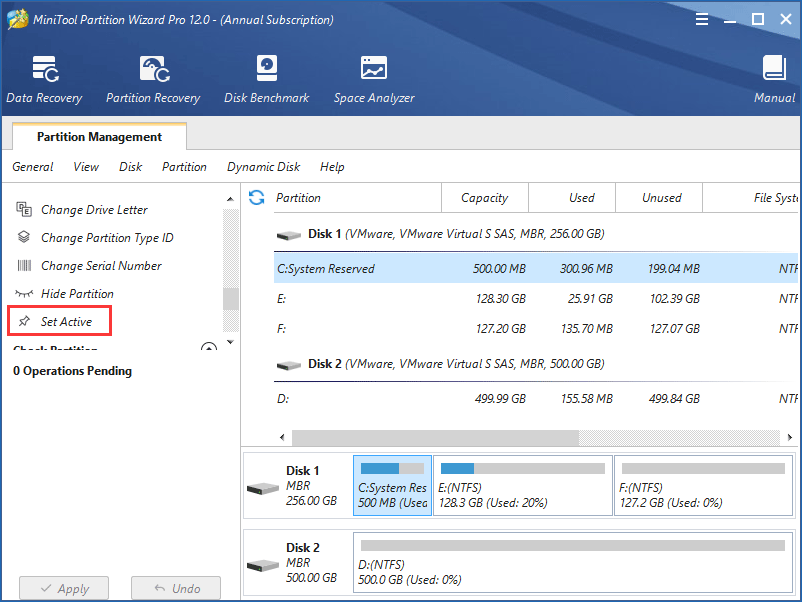
Paso 3: por último, debes volver a la interfaz principal de MiniTool Partition Wizard de nuevo y hacer clic en el botón Apply (aplicar) para que esos cambios sean efectivos.
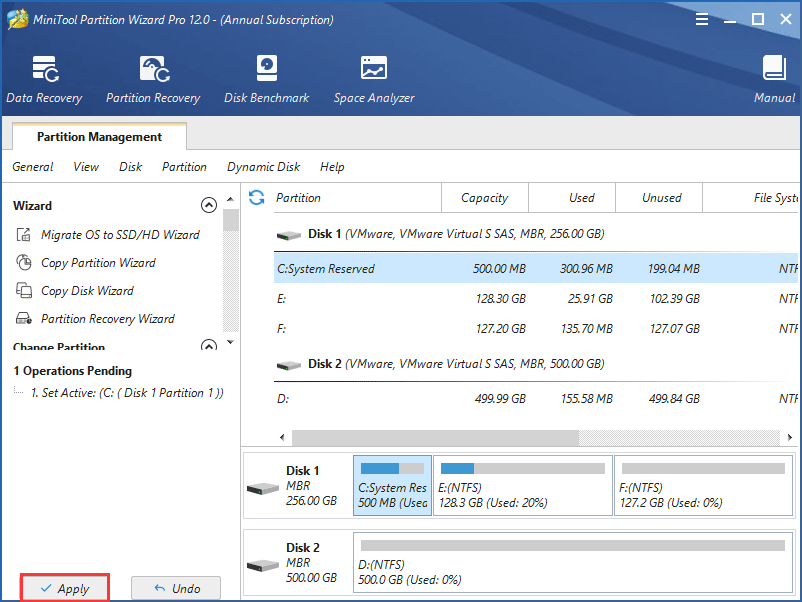
Solución 6: probar la unidad de disco duro
Otra razón que puede provocar que falten los archivos BOOTMGR es que el disco tenga sectores defectuosos. Lo que tienes que hacer es comprobar la superficie del disco.
MiniTool Partition Wizard te proporciona una función para hacerlo con su opción Surface Test (prueba de superficie) en Windows 7/8/10. Si hay sectores defectuosos, la herramienta los marcará en rojo. Por el contrario, los sectores en buen estado se marcarán en verde.
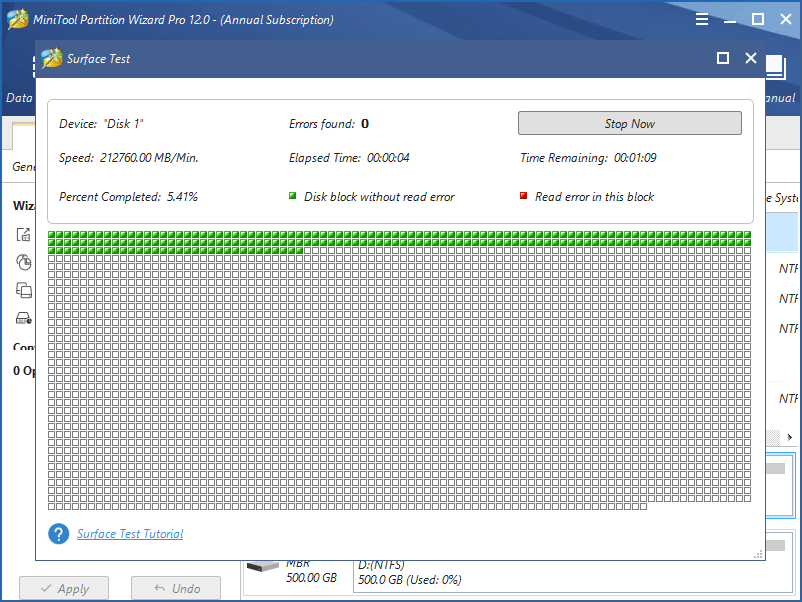
Artículo relacionado: ¿Qué hacer si encuentro sectores malos en un disco duro en Windows 10/8/7?
Cuando se han encontrado los sectores defectuosos, puedes utilizar la herramienta chkdsk para protegerlos. Si hay muchos bloques en mal estado, para evitar pérdida de datos, por favor, haz copias de seguridad del disco duro de destino.
Afortunadamente, MiniTool Partition Wizard cuenta con esas dos funciones: copiar partición y copiar disco. Nosotros recomendamos encarecidamente clonar todos los datos del disco al disco duro apropiado.
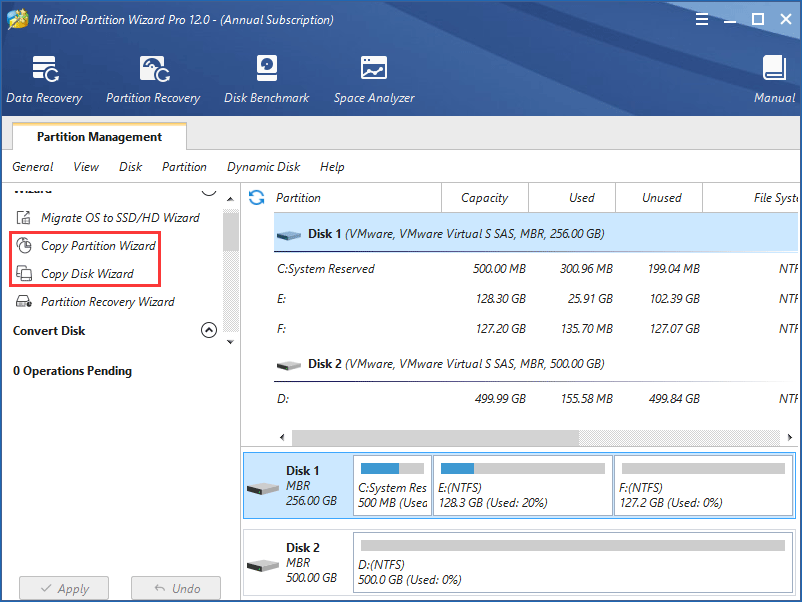
1. El disco duro de destino debe ser más grande que el espacio ocupado en el disco duro de origen.
2. Asegúrate de que no hay datos importantes en el disco duro de destino, de lo contrario, todos los datos serán destruidos durante la copia.
¿Estás experimentando el mismo problema? Prueba ahora MiniTool Partition Wizard Professional Edition para crear un disco de arranque o un disco duro USB para arrancar tu ordenador y luego solucionar el problema de falta BOOTMGR en Windows 7/8/10.
Si no hay sectores malos lógicos detectados en tu disco duro, puedes ignorar la operación de copia de seguridad y probar la siguiente solución.
Solución 7: reparar el inicio de Windows
Además, también puedes realizar una reparación del inicio de Windows. Así se sustituyen los archivos faltantes o corruptos, incluyendo BOOTMGR. Si no tienes CD, te estarás preguntando: ¿se puede reparar el error falta BOOTMGR de Windows 7 sin CD? En otras palabras, ¿cómo reparar falta BOOTMGR en Windows 7 sin CD?
Hay que crear un USB arrancable a partir de un archivo ISO y, después, utilizar esta unidad USB para arrancar el PC y entrar en el entorno de recuperación de Windows. En Windows 7, elige Reparación de inicio, en las Opciones de recuperación del sistema para continuar.
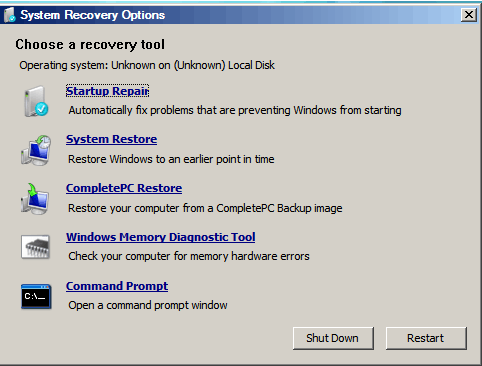
En Windows 8/10, dirígete a Solucionar → Opciones avanzadas → Automático Reparación(Windows 8) o Reparación de inicio(Windows 10).
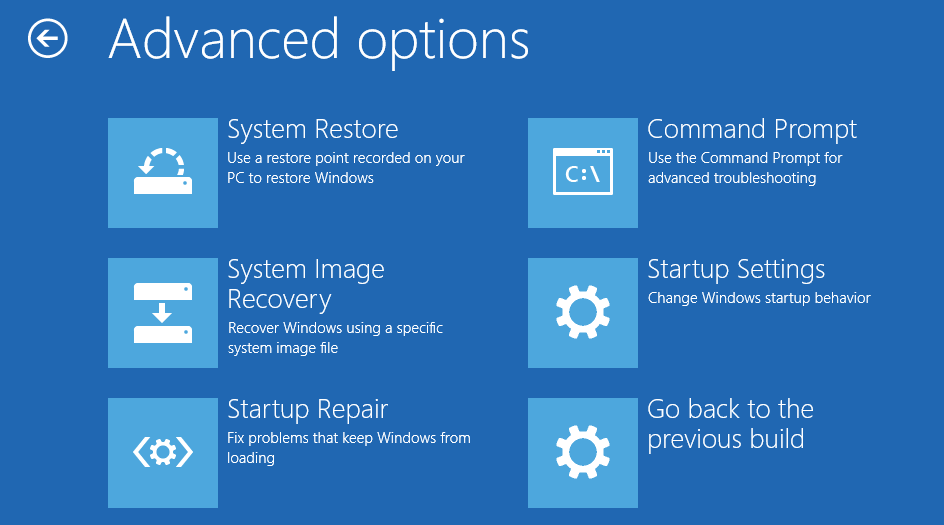
Solución 8: reinicia todos los cables internos de datos y de alimentación.
En el contenido de más arriba se ha mencionado el error «falta BOOTMGR, presiona Ctrl+Alt+Supr para reiniciar» puede estar provocado por unos cables de alimentación sueltos, desconectados o deteriorados. Por favor, prueba a cambiar el viejo cable IDE por uno nuevo para comprobar si tu cable funciona o no.
Solución 9: actualizar la BIOS de la placa base
Si la BIOS de la placa base está obsoleta, en ocasiones, puede aparecer el mensaje de error BOOTMGR. Por lo tanto, deberías asegurarte de que la BIOS ha sido actualizada a la última versión. Si no lo está, intenta actualizarla primero, ya que la BIOS debe estar disponible en su equipo.
Solución 10: realiza una instalación limpia de Windows
Si todas las soluciones anteriores no funcionan para resolver el problema de gestor de arranque no encontrado, puede ser una buena idea realizar una nueva instalación de Windows para reparar este problema. De esta manera, se eliminará completamente Windows de tu PC. Por lo tanto, se eliminarán todos los datos del equipo, por lo que es recomendable hacer una copia de seguridad de los archivos importantes antes de reinstalar el sistema operativo.
Primero, sigue la solución número 6, que te muestra cómo clonar un disco o una partición utilizando MiniTool Partition Wizard. Después, puedes empezar con la instalación del sistema operativo nuevo. Existe otro software de copias de seguridad profesional: MiniTool ShadowMaker que puedes utilizar para Windows 10/8/7. Es realmente sencillo hacer copias de seguridad de los datos sin arrancar el SO utilizando este software.
Solución 11: sustituye el disco duro
Si todavía te aparece el mensaje de error de BOOTMGR, deberías valorar la posibilidad de que el disco duro tenga algún problema físico. Para esta situación, la única solución es cambiar el disco duro muerto o dañado por uno nuevo y volver a instalar Windows después.
Resumen
Ya has llegado al final de este artículo. Después de haber aprendido tanto sobre BOOTMGR, creemos que ya sabes lo que es el error «falta BOOTMGR» y que sabes varias soluciones para resolver el error de BOOTMGR. Ahora, te toca a ti probar a solucionar este problema para reparar tu ordenador y hacer que funcione normalmente de nuevo.
Si tienes cualquier sugerencia para solucionar los problemas de BOOTMGR en Windows 7/8/10, por favor, no dudes en contactar con nosotros dejándonos un comentario más abajo o enviándonos un correo electrónico a [email protected]. ¡Gracias!