Tras actualizar a la versión nueva de Windows, Windows 11, puede que te encuentres con el molesto problema del uso alto de memoria de Windows 11. ¿Sabes por qué Windows 11 utiliza tanta memoria RAM? En caso de que el uso alto de memoria influya en el rendimiento de tu ordenador, ¿sabes cómo puedes liberar memoria RAM en Windows 11? MiniTool Software te mostrará las respuestas que quieres conocer en esta publicación.
Aquí, vamos a hablarte sobre las causas del uso alto de memoria de Windows 11, algunos métodos útiles para solucionar el problema y también te hablaremos sobre los servicios de recuperación de datos que nos ofrece el software de MiniTool, para ayudarte a recuperar archivos perdidos y borrados en Windows 11.
¿Qué es el uso de memoria en Windows?
La memoria, denominada RAM (Random-access memory) para ser exactos, es uno de los componentes más importantes de un ordenador. La RAM permite leer y escribir datos cuando deseemos, independientemente de la ubicación física que tengan los datos en memoria, con una velocidad de lectura y escritura que, normalmente, es muy rápida.
Los datos que se almacenan en la memoria RAM son temporales. Cuando apagas el ordenador, entonces el uso de memoria será 0. Sin embargo, cando enciendes tu PC, los servicios que se ejecutan en segundo plano y las aplicaciones empezarán a usar memoria. El porcentaje de uso de memoria influye en el rendimiento de tu ordenador. En caso de que el porcentaje sea demasiado alto, entonces se reducirá el rendimiento de tu ordenador. Por todo esto, para muchos el uso de la memoria de Windows es un motivo de preocupación.
Lea también: ¿Cómo instalar Windows 11 en una partición ReFS?
Windows 11 consume mucha memoria RAM
Windows 11 es la versión nueva de Windows, que fue lanzada al público el día 5 de octubre del año 2021. Después de su lanzamiento, hay muchos usuarios que decidieron actualizarse a Windows 11 para probar las características nuevas y también la nueva UI (interfaz de usuario). Microsoft también aboga por actualizar a Windows 11 para darle a tu PC una mayor fiabilidad.
Lea también: ¿Qué sucederá si rechazo la actualización de Windows 11?
Ahora, Windows 11 ya lleva algún tiempo en el mercado. Cada vez Windows 11 tiene más usuarios. Después de actualizarse a Windows 11, hay algunos usuarios que han afirmado que Windows 11 consume mucha memoria RAM. Este es un problema que reduce en gran medida la buena disposición de los usuarios hacia Windows 11.
¿Cómo puedo comprobar el uso de memoria en Windows 11?
¿Cómo saber si Windows 11 está gastando mucha memoria RAM o cómo comprobar el uso de memoria RAM en tu Windows 11? Es sencillo comprobarlo. Aquí tienes una guía:
Paso 1: presiona las teclas Win+X para que se abra el menú WinX y, después de esto, elige el Administrador de tareas en el menú de WinX para abrirlo.
Paso 2: haz clic en Más detalles para seguir adelante.
Paso 3: por defecto, podrás ver la sección Procesos. Solo tienes que permanecer en esta misma sección, después, echa un vistazo a la columna de la Memoria. Así puedes averiguar el porcentaje de uso de memoria de tu equipo con Windows 11. Si observas más abajo, podrás ver cuánta memoria utiliza cada una de las aplicaciones o servicios. En caso de que la lista esté desordenada, puedes hacer clic encima de la columna Memoria para que se ordene por este criterio en orden ascendente o descendente.
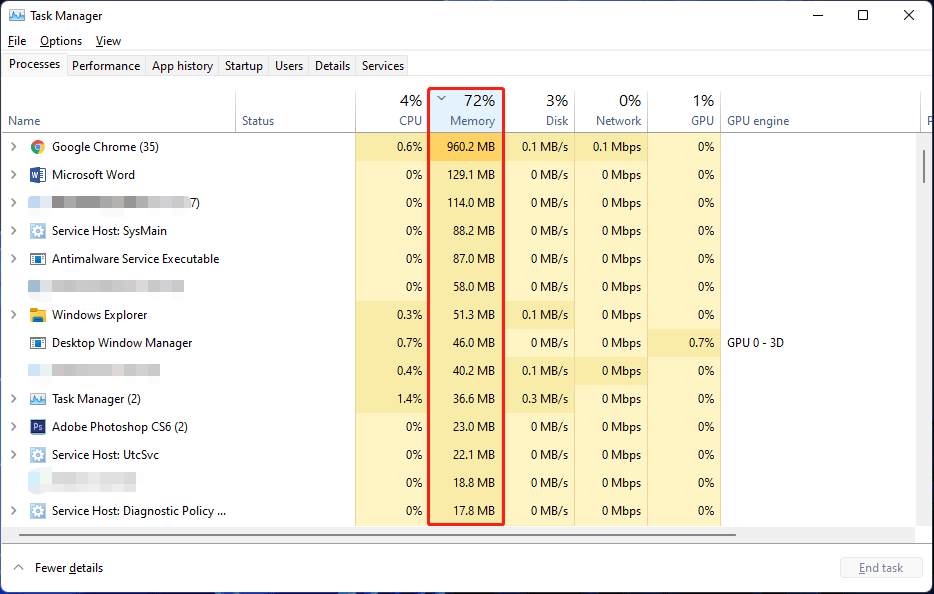
Lea también: Cómo comprobar la memoria RAM en Windows 11/10 (tamaño, velocidad, tipo, etc.)
Bueno, ¿por qué Windows 11 utiliza mucha memoria? Aquí tenemos algunas de las causas principales.
Principales causas por las que Windows 11 usa mucha memoria
- Tenemos demasiadas aplicaciones y programas innecesarios ejecutándose en tu ordenador con Windows 11.
- También tienes demasiados programas en el inicio de tu dispositivo.
- No tienes suficiente memoria virtual.
- Tu ordenador se ha infectado por un virus o por malware.
- Y más…
Ahora, ya sabes las razones por las que ocurre este problema. Ahora, puedes tomar medidas para liberar memoria RAM o para borrar la memoria RAM en Windows 11. Te mostraremos algunas cosas que puedes probar en la sección siguiente.
Lea también: Descarga gratuita Rufus 3.19 para Windows 11/10 e Introducción
¿Cómo reparar el uso alto de memoria de Windows 11?
¿Cómo liberar RAM en Windows 11 si está usando mucha memoria?
Puedes proceder a cerrar las aplicaciones y los servicios innecesarios, prueba a desactivar las aplicaciones innecesarias en el inicio, quitar los virus o el malware y tomar otras medidas para reducir el uso de memoria de Windows 11. Aquí tenemos algunos métodos que puedes probar:
Método 1: cerrar las aplicaciones y los servicios innecesarios
Una de las razones principales por las que Windows 11 utiliza mucha memoria es que tengamos abiertas demasiadas aplicaciones o demasiados servicios. En caso de que no necesites utilizarlos durante algún tiempo, tienes la opción de cerrarlos. Es posible utilizar el administrador de tareas para cerrar las aplicaciones y los servicios innecesarios.
Paso 1: haz clic derecho sobre Inicio y elige administrador de tareas para proceder a abrirlo.
Paso 2: haz clic en Más detalles si fuera necesario.
Paso 3: encuentra las aplicaciones o los servicios innecesarios que están utilizando mucha memoria. Luego, haz clic derecho sobre unos de ellos y elige la opción Finalizar tarea. También puedes elegir la aplicación o el servicio y hacer sobre el botón Finalizar tarea que está en la esquina inferior derecha para forzar su cierre. Has de repetir este paso para cerrar todas las aplicaciones y los servicios innecesarios y así reducir el uso de memoria que hace tu dispositivo con Windows 11.
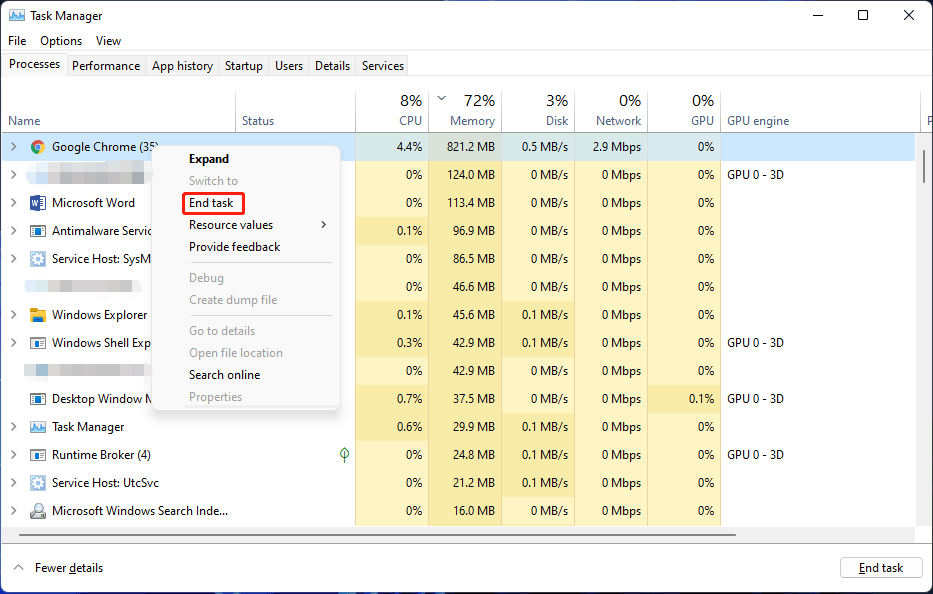
Este método debe reducir en gran medida el uso de memoria en tu ordenador con Windows 11. No obstante, puedes seguir utilizando los métodos que te ofrecemos a continuación para liberar aún más memoria.
Lea también: ¿Cómo descargar e instalar Windows 11 en Arm con ISO?
Método 2: quitar las aplicaciones innecesarias del inicio
¿Cómo borrar la RAM en Windows 11? También puedes valorar la opción de desactivar las aplicaciones innecesarias del inicio.
¿Qué son las aplicaciones del inicio? Estas son aplicaciones que se pueden iniciar automáticamente cuando arrancamos el ordenador. Puedes configurar los elementos del inicio para que carguen los programas que necesitas durante el arranque.
Pero configurar demasiadas aplicaciones en el inicio no solo hará que el ordenador tarde más en iniciarse, sino que también provocará un uso elevado de memoria. Por ello, para optimizar la memoria RAM en Windows 11, puedes probar a desactivar las aplicaciones innecesarias de inicio.
Paso 1: haz clic derecho sobre Inicio y elige administrador de tareas para proceder a abrirlo.
Paso 2: haz clic en Más detalles para seguir adelante.
Paso 3: cambia a la sección Startup. Aquí podrás ver las aplicaciones y los servicios que están configurados como elementos de inicio. Por ejemplo, en el inicio el estado de Cortana es Activado. Esto significa que es una aplicación que se ejecuta durante el inicio.
Paso 4: elige la aplicación o servicio que quieras deshabilitar del inicio y elige Desactivar. Repite este paso para desactivar todas las aplicaciones que no necesites.
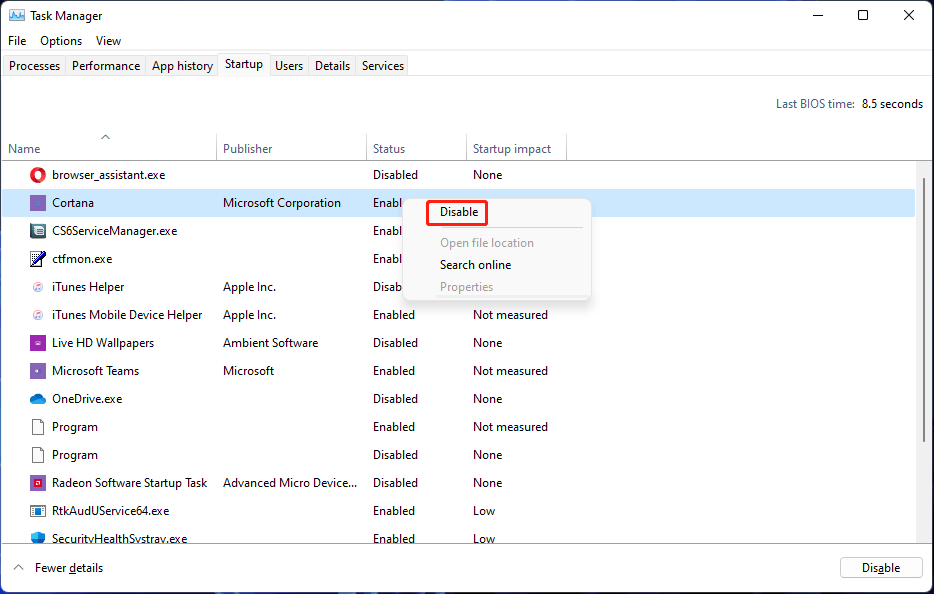
Después de hacer esto, puedes comprobar si se ha reducido el uso de memoria se reduce.
Lea también: Eliminar Google Chrome de su computadora o dispositivo móvil
Método 3: desfragmentar tu disco duro
También puedes permitir que tu instalación de Windows 11 reduzca el uso de RAM desfragmentando el disco duro. Puedes seguir la guía que tienes a continuación para hacerlo.
Paso 1: hacer clic sobre el icono de la búsqueda que está en la barra de tareas y busca Desfragmentar y optimizar unidades.
Paso 2: elige desfragmentar y optimizar unidades en el resultado de la búsqueda para que se abra.
Paso 3: elige la unidad que quieras desfragmentar y haz clic en el botón Optimizar para proceder a desfragmentarla.
Paso 4: cuando termine este proceso finalice, tendrás que reiniciar tu ordenador y ver si así has liberado más memoria.
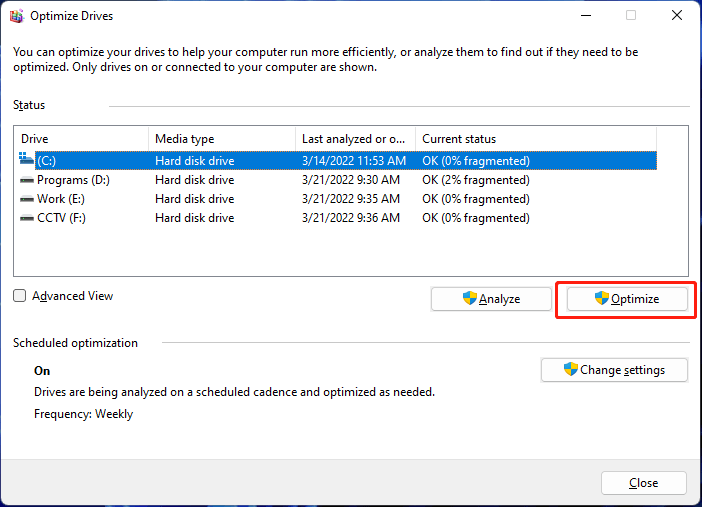
Lea también: ¿Cómo conectar AirPods a su computadora portátil (Windows y Mac)?
Método 4: desactivar el servicio SysMain
Si ves que el rendimiento de Windows 11 se reduce en gran medida por el uso alto de memoria de Windows 11, entonces puedes probar a desactivar el servicio SysMain para tratar de solucionar este problema. SysMain es conocido como SuperFetch en Windows 10. Se utiliza para que el sistema pueda averiguar las aplicaciones que utilizas con más frecuencia y ayudarte a iniciarlas más rápidamente.
Paso 1: presiona la combinación de teclas Win+R para abrir el diálogo de Ejecutar.
Paso 2: introduce services.msc en la Ejecutar y presiona la tecla intro para abrir los servicios.
Paso 3: desplázate hacia abajo hasta encontrar el servicio SysMain en el panel de la derecha. Luego, haz doble clic sobre el mismo para que se abra su interfaz de las propiedades.
Paso 4: elige desactivado en el Tipo de inicio.
Paso 5: haz clic encima del botón Stop y espera hasta que termine el proceso.
Paso 6: haz clic en Aplicar.
Paso 7: haz clic en Aceptar.
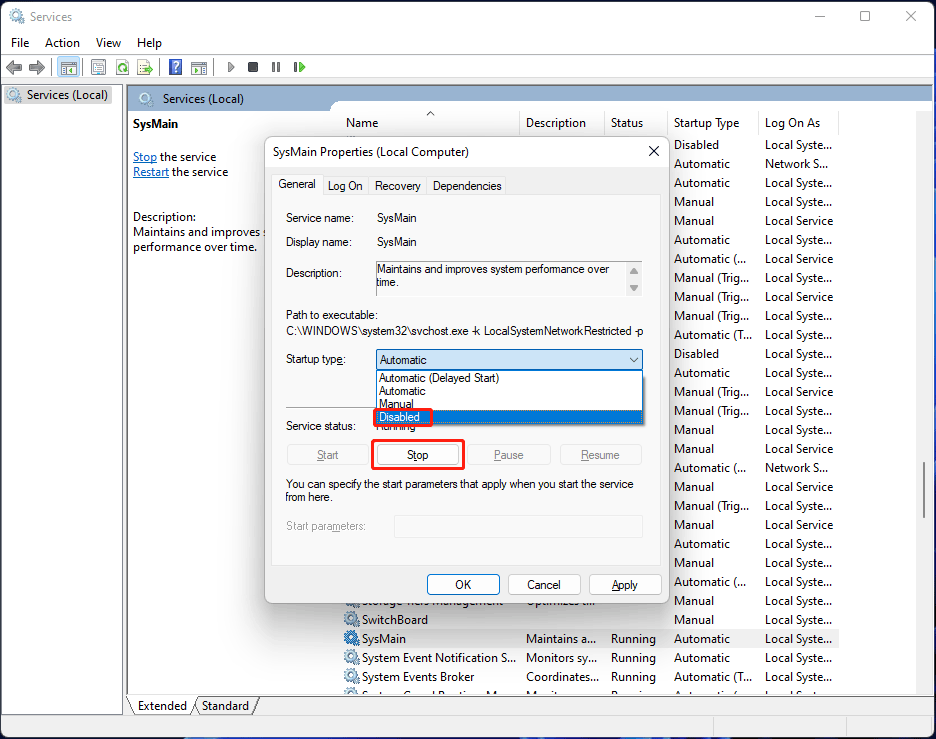
Lea también: Descargar Windows 10/11 ISO para Mac | Descargar e instalar gratis
Método 5: ajustar para obtener el mejor rendimiento
También puedes ajustar la configuración del equipo para conseguir el mejor rendimiento y optimizar la memoria RAM en Windows 11:
Paso 1: haz clic sobre el icono de la búsqueda que está en la barra de tareas y busca sysdm.cpl.
Paso 2: elige sysdm.cpl en el resultado de la búsqueda para que se abran las propiedades del sistema.
Paso 3: cambia a la pestaña Avanzado.
Paso 4: haz clic sobre el botón Configuración que está en Rendimiento.
Paso 5: en los efectos visuales, selecciona la opción Ajustar para obtener el mejor rendimiento.
Paso 6: haz clic en Aplicar.
Paso 7: haz clic en Aceptar.
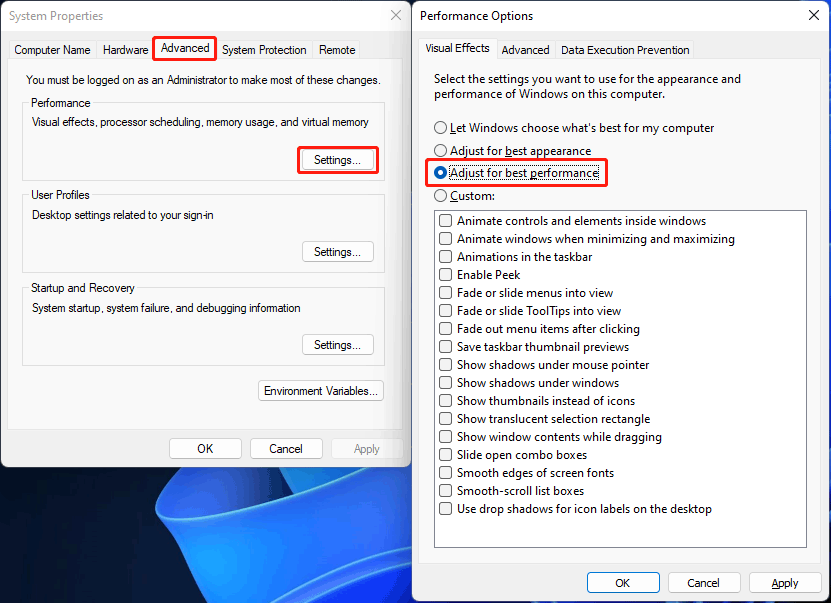
Saber más: ¿Cómo desinstalar y reinstalar actualizaciones en PC con Windows 10/11?
Método 6: incrementar la memoria virtual
Algunos usuarios han solucionado el uso alto de memoria de Windows 11 aumentando la memoria virtual. Puedes hacer esto para probar.
Paso 1: utiliza el método que mencionamos antes para abrir las propiedades del sistema.
Paso 2: cambia a la pestaña Avanzado y, a continuación, haz clic sobre la opción Configuración debajo de Rendimiento.
Paso 3: haz clic en el botón Cambiar que está bajo Memoria Virtual.
Paso 4: haz que la opción de administrar automáticamente el tamaño del archivo de paginación para todas las unidades no esté seleccionado.
Paso 5: elige la opción Tamaño personalizado.
Paso 6: especifica un tamaño inicial y un tamaño máximo del archivo de paginación, en megabytes, según lo necesites.
Paso 7: haz clic sobre el botón Establecer.
Paso 8: haz clic en Aceptar.
Paso 9: haz de nuevo clic en Aceptar.
Paso 10: reinicia tu ordenador.
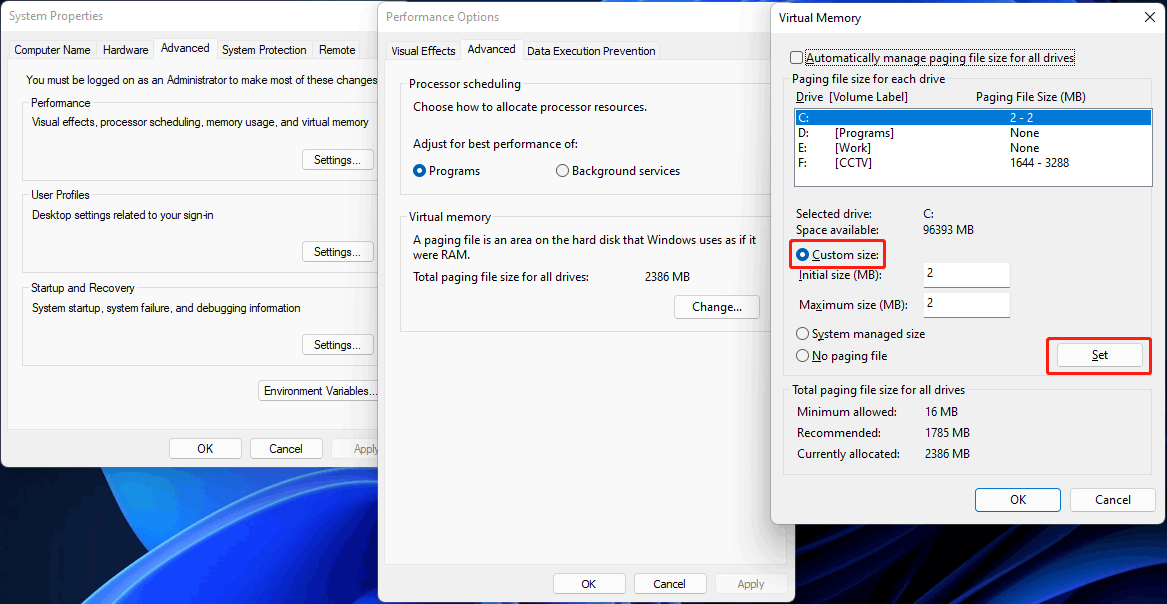
Mejor recomendación: ¿Cómo descargar el cable de audio virtual en Windows 11/10/8/7?
Método 7: modificar la clave de registro
Otra opción es modificar la clave del registro para reducir así el uso de memoria de Windows 11. Pero, antes de hacer esto lo mejor será hacer una copia de seguridad de la clave del registro para proteger tu sistema.
Paso 1: presiona la combinación de teclas Win+R para abrir el diálogo de Ejecutar.
Paso 2: introduce regedity dale al intro para que se abra el editor del registro.
Paso 3: ve a:
Computer\HKEY_LOCAL_MACHINE\SYSTEM\CurrentControlSet\Control\Session Manager\Memory Management
Paso 4: busca la opción ClearPageFileAtShutDown en el panel de la derecha y haz doble clic sobre el mismo para abrirlo.
Paso 5: introduce 1 en sus datos de valor.
Paso 6: haz clic en Aceptar para almacenar el cambio.
Paso 7: reinicia tu ordenador.
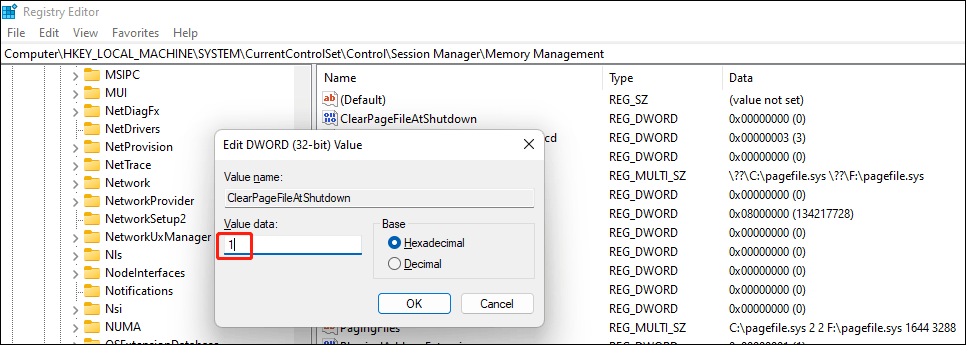
Método 8: escanear y quitar los virus y el malware de tu PC
Si tu ordenador ha sido atacado por un virus o por malware, es fácil que use mucha memoria. Esta situación es realmente un riesgo. Será necesario que escanees y elimines los virus y el malware lo antes como te sea posible. Para ello, puedes utilizar la seguridad de Windows y así analizar tu equipo en búsqueda de virus y de malware.
Paso 1: utilizar la búsqueda de Windows para encontrar el centro de Seguridad de Windows y elegir el primer resultado de búsqueda para abrirlo.
Paso 2: haz clic encima de Protección de virus y amenazas para continuar.
Paso 3: haz clic sobre el botón Quick scan que tienes en el panel de la derecha para escanear tu dispositivo buscando infecciones de virus y malware.
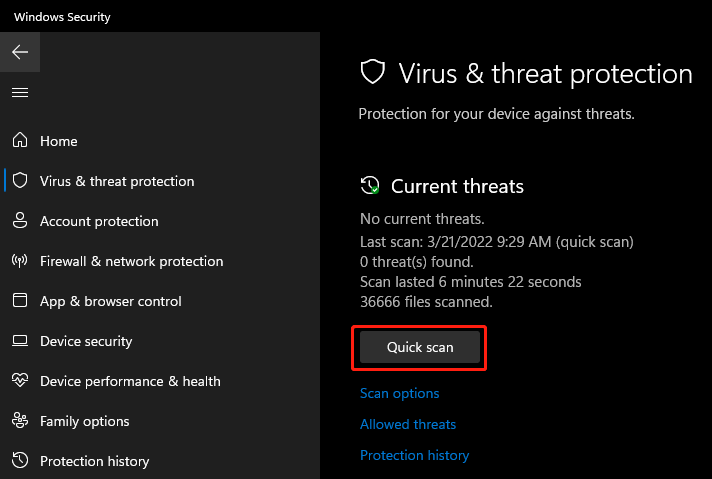
Paso 4: si el análisis no encuentra nada, puedes hacer clic sobre las Opciones de escaneo, elegir Escaneo completo y hacer clic en Escanear ahora para llevar a cabo un escaneo completo de tu dispositivo.
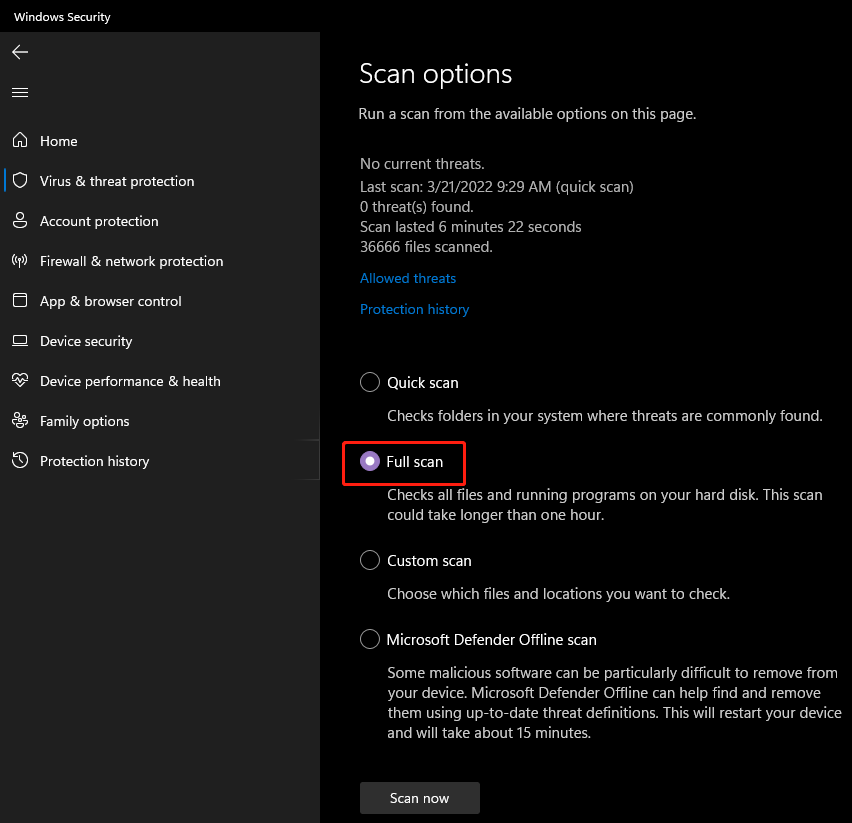
Por supuesto, que también puedes utilizar un antivirus de terceros, por ejemplo McAfee, Norton y Bitdefender, para que haga este mismo trabajo.
Lea también: ¿Cómo proteger su computadora de los virus? (12 Métodos)
Consejos adicionales: hacer una copia de seguridad de tu PC y recuperar los datos
Consejo 1: hacer copias de seguridad de tus archivos valiosos para mantenerlos siempre a salvo
Creemos que en tu ordenador hay muchos archivos importantes. Si el ordenador funciona mal, esto puede provocar problemas de pérdida de datos o fallos del sistema. Pero, siempre puedes utilizar un profesional software de copias de seguridad de Windows para hacer copias de seguridad de tus archivos del sistema y que puedas mantenerlos a salvo. MiniTool ShadowMaker es la mejor opción.
Lea también: ¿Cómo hacer una copia de seguridad de Windows 11 (se centra en archivos y sistema)?
Puedes valerte de esta herramienta para hacer copias de seguridad de los archivos, las carpetas, particiones, discos y sistemas operativos cuando desees. Nos permite hacer copias de seguridad de manera automática, de tipo diferenciales e incrementales. Si quieres, puedes obtener más información del tutorial para los usuarios.
Este programa tiene una edición de prueba, que te permitirá utilizarlo de manera gratuita durante 30 días.
MiniTool ShadowMaker TrialHaz clic para Descargar100%Limpio y seguro
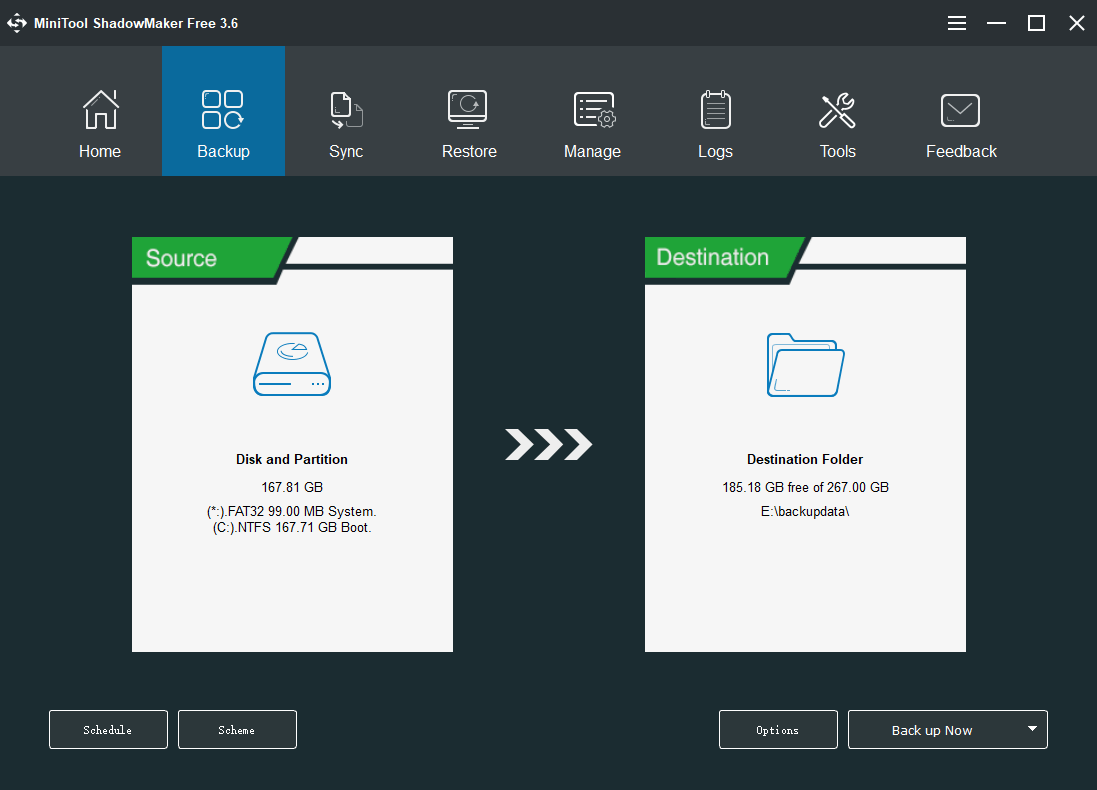
Consejo 2: rescatar tus archivos perdidos y eliminados en el PC
Si tus archivos se pierden o resultan borrados por un error o porque no hay copia de seguridad disponibles, puedes utilizar MiniTool Power Data Recovery para recuperarlos, siempre y cuando no hayan sido sobrescritos.
Este es el mejor software gratuito para recuperar datos que puedes utilizar para recuperar los archivos y carpetas de todo tipo de dispositivos de almacenamiento de datos, por ejemplo, discos duros, unidades de estado sólido SSD, unidades flash USB, tarjetas SD, tarjetas de memoria, pen drives y muchos otros medios más.
Lea también: ¿Cómo recuperar archivos perdidos y eliminados en Windows 11? [6 maneras]
También existe una edición de prueba. Puedes utilizarla para escanear la unidad de la cual quieres recuperar tus datos y ver es capaz de encontrar los archivos necesarios. Si los encuentra, puedes actualizarte a una edición completa para poder recuperar archivos sin límites.
MiniTool Power Data Recovery FreeHaz clic para Descargar100%Limpio y seguro
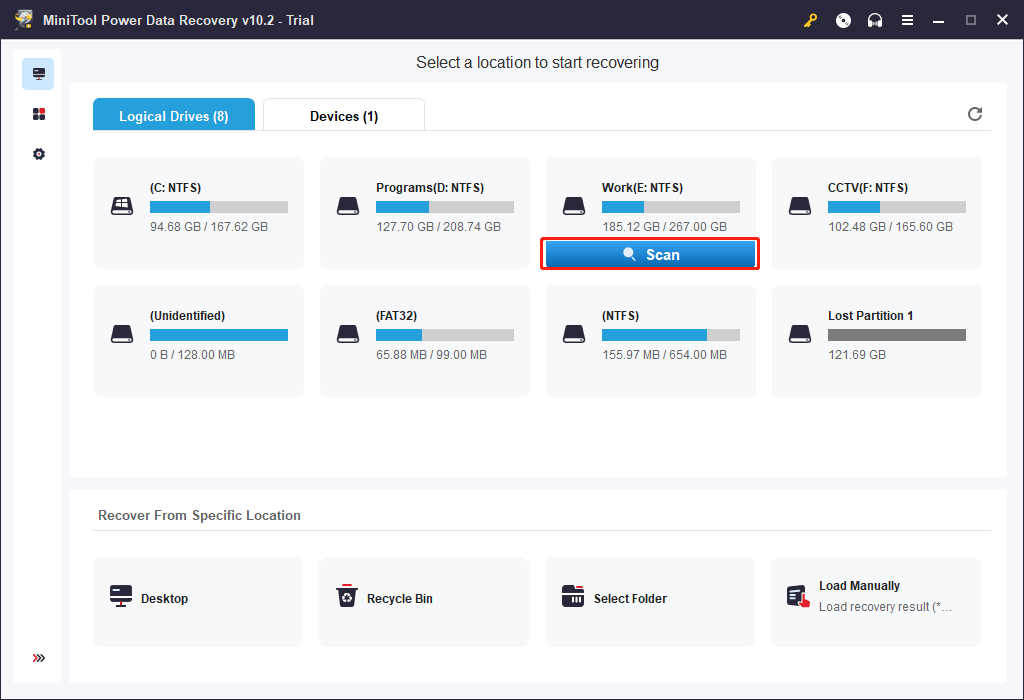
Este programa funciona en cualquier versión de Windows. Puedes utilizarlo como quieras para recuperar tus archivos de Windows.
Lea también: Primera compilación de vista previa de Windows 10 22H2: compilación de Windows 10 19045.1865
Conclusión
Si descubres que en tu ordenador se produce el uso alto de memoria de Windows 11, solo tendrás que aplicar los métodos que mencionamos en este artículo para reducir el uso que hace de la memoria RAM u optimizar el uso de la RAM en tu dispositivo. Además, si pierdes cualquier archivo por error, siempre tienes la opción de utilizar MiniTool Power Data Recovery para recuperarlo. Puedes usar este programa para recuperar archivos de un SSD, de una unidad de Samsung, de unidades Seagate y hasta de tarjetas SD.
Si tienes cualquier otra sugerencia buena, puedes hacérnosla llegar por medio de los comentarios. También es posible contactar con nosotros por medio de la dirección [email protected].