Après avoir mis à niveau vers la nouvelle version de Windows, Windows 11, il se peut que le problème d'utilisation élevée de la mémoire de Windows 11 vous importune. Savez-vous pourquoi Windows 11 utilise beaucoup de RAM? Si l'utilisation élevée de la mémoire nuit aux performances de votre ordinateur, savez-vous comment libérer de la RAM sur Windows 11? Le logiciel MiniTool vous apportera les réponses à ces questions dans cet article.
Qu’est-ce que l’utilisation de la mémoire sur Windows?
La mémoire, qui devrait être exactement RAM (mémoire vive), est un composant important d’un ordinateur. Un périphérique RAM permet de lire et d’écrire des données à tout moment, quel que soit l’emplacement physique des données dans la mémoire, et la vitesse de lecture et d’écriture est normalement très rapide.
Les données stockées sur le périphérique RAM sont temporaires. Après avoir éteint votre ordinateur, l’utilisation de la mémoire sera de 0 (zéro). Cependant, tant que vous ouvrez votre PC, les services d’arrière-plan et les applications en cours d’exécution commencent à utiliser la mémoire. Le pourcentage d’utilisation de la mémoire influe sur les performances de votre ordinateur. Si le pourcentage est trop élevé, les performances de votre ordinateur seront réduites. L’utilisation de la mémoire de Windows est donc un sujet de préoccupation.
Windows 11 utilise beaucoup de RAM
Windows 11 est la nouvelle version de Windows, qui a été mise à la disposition du public le 5 octobre 2021. Après sa sortie, de nombreux utilisateurs ont choisi de mettre à niveau vers Windows 11 pour découvrir les nouvelles fonctionnalités et la nouvelle interface utilisateur (IU). Microsoft préconise également une mise à niveau vers Windows 11 pour offrir à votre PC une sécurité plus fiable.
Lire aussi: Que se passera-t-il si je refuse la mise à niveau vers Windows 11?
Maintenant, Windows 11 est sorti depuis des mois. Les utilisateurs de Windows 11 sont de plus en plus nombreux. Après la mise à niveau vers Windows 11, certains utilisateurs affirment que Windows 11 utilise beaucoup de RAM. Ce problème réduit largement la cote d’estime des utilisateurs envers Windows 11.
Comment vérifier l’utilisation de la mémoire sur Windows 11?
Comment savoir si votre Windows 11 utilise beaucoup de RAM ou comment vérifier l’utilisation de la RAM de Windows 11? C’est un jeu d’enfant. Voici un guide:
Étape 1: Appuyez sur Win+X pour appeler le menu WinX, puis sélectionnez Gestionnaire de tâches dans le menu WinX pour l’ouvrir.
Étape 2: Cliquez sur Plus de détails pour continuer.
Étape 3: Par défaut, vous voyez la section Processus. Il suffit de rester dans cette section, puis de vérifier la colonne de la mémoire. Vous y trouverez le pourcentage d’utilisation de la mémoire de votre ordinateur Windows 11. En regardant plus bas, vous verrez combien de mémoire chaque application ou service utilise. Si le tri est incorrect, cliquez sur Mémoire pour trier par ordre croissant ou décroissant.
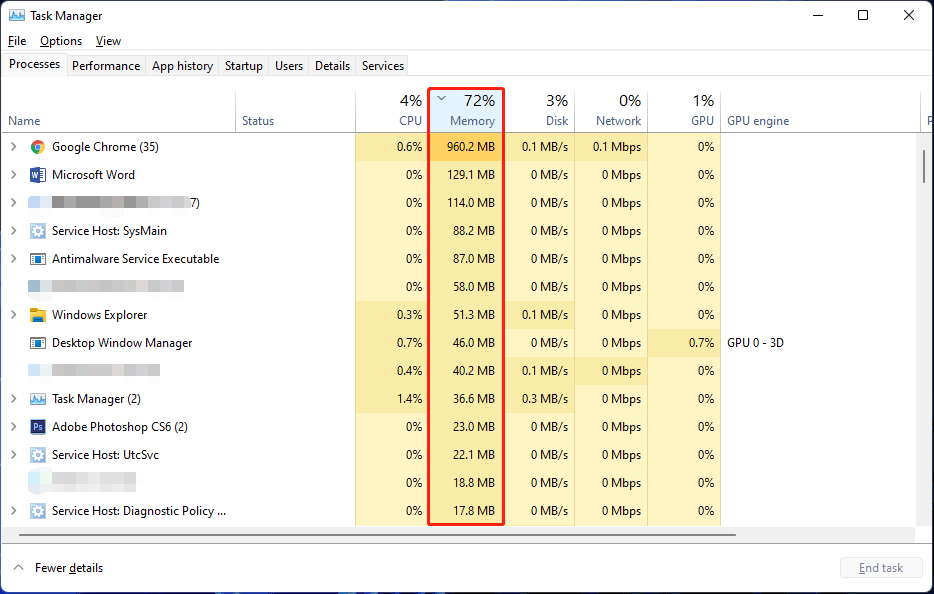
Lire aussi: Comment vérifier la RAM sur Windows 11/10 (taille, vitesse, type, etc.)
Alors, quelle est la raison d’une utilisation élevée de la mémoire sur Windows 11? Voici quelques causes principales.
Principales causes de l’utilisation élevée de la mémoire de Windows 11
- Trop d’applications et de programmes inutiles sont exécutés sur votre ordinateur Windows 11.
- Il y a trop de programmes de démarrage sur votre périphérique.
- La mémoire virtuelle n’est pas suffisante.
- Votre ordinateur est infecté par des virus ou des logiciels malveillants.
- Et plus encore…
Maintenant, vous connaissez les raisons de ce problème. Donc, vous pouvez prendre quelques mesures relatives pour libérer la RAM ou vider la RAM sur Windows 11. Nous vous montrons certaines choses à essayer dans la partie suivante.
Comment corriger l’utilisation élevée de la mémoire de Windows 11?
Comment libérer de la RAM sur Windows 11 si l’utilisation de la mémoire est trop élevée?
Si vous souhaitez réduire l’utilisation de la mémoire de Windows 11, fermez les applications et services inutiles, désactivez les applications de démarrage inutiles, supprimez les virus ou les logiciels malveillants et prenez d’autres mesures. Voici quelques méthodes à essayer:
Méthode 1: Mettre fin aux applications et services inutiles
L’une des principales raisons pour lesquelles Windows 11 utilise beaucoup de mémoire est que vous ouvrez trop d’applications ou de services. Si vous n’avez pas besoin de les utiliser pendant un certain temps, vous pouvez simplement les fermer. Utilisez le Gestionnaire de tâches pour mettre fin aux applications et services inutiles.
Étape 1: Faites un clic droit sur Démarrer et sélectionnez Gestionnaire de tâches pour l’ouvrir.
Étape 2: Cliquez sur Plus de détails si nécessaire.
Étape 3: Trouvez les applications ou services inutiles qui utilisent trop de mémoire. Ensuite, faites un clic droit sur l’un d’entre eux et sélectionnez Fin de tâche. Vous pouvez également sélectionner l’application ou le service et cliquer sur le bouton Fin de tâche dans le coin inférieur droit pour le fermer. Répétez cette étape pour fermer toutes les applications et services inutiles afin de réduire l’utilisation de la mémoire sur votre appareil Windows 11.
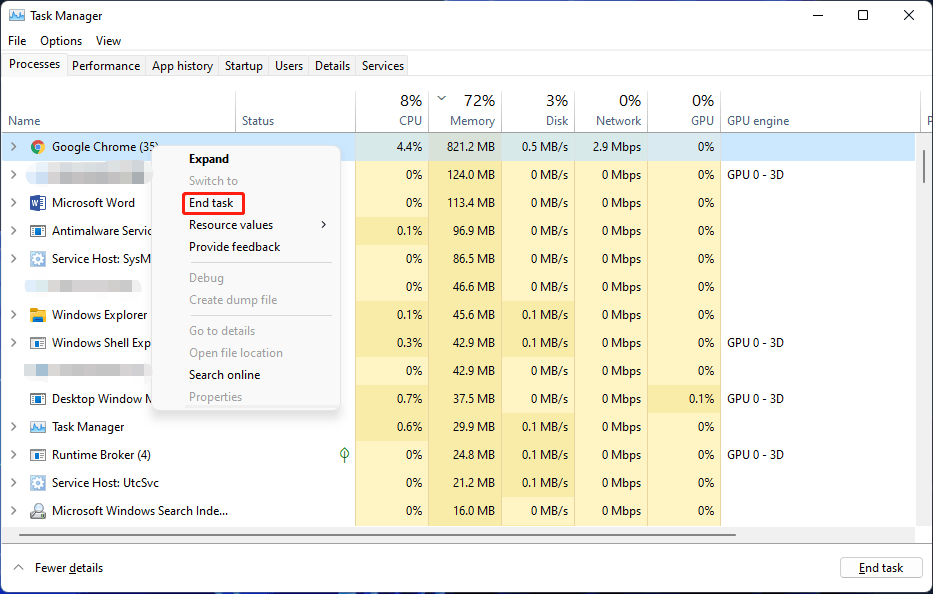
Cette méthode devrait réduire considérablement l’utilisation de la mémoire sur votre ordinateur Windows 11. Cependant, pour libérer davantage de mémoire, continuez à utiliser les méthodes suivantes.
Lire aussi: Comment télécharger et installer Windows 11 sur Arm avec ISO?
Méthode 2: Désactiver les applications de démarrage inutiles
Comment vider la RAM sur Windows 11? Vous pourriez également envisager de désactiver les applications de démarrage inutiles.
Que sont les applications de démarrage? Ces applications peuvent être lancées automatiquement lorsque vous démarrez votre ordinateur. Il est possible de définir comme éléments de démarrage les programmes que vous devez utiliser après le démarrage.
La définition d’un trop grand nombre d’applications en tant qu’éléments de démarrage prolonge non seulement le temps de démarrage de votre ordinateur, mais entraîne également une utilisation élevée de la mémoire. Pour optimiser la RAM sur Windows 11, désactivez les applications de démarrage inutiles.
Étape 1: Faites un clic droit sur Démarrer et sélectionnez Gestionnaire de tâches pour l’ouvrir.
Étape 2: Cliquez sur Plus de détails pour continuer.
Étape 3: Passez à la section Démarrage. Vous y verrez les applications et les services qui sont définis comme éléments de démarrage ou non. Par exemple, le statut de Cortana est Activé. Cela signifie que c’est une application de démarrage.
Étape 4: Sélectionnez l’application ou le service dont vous voulez désactiver la fonctionnalité de démarrage et sélectionnez Désactiver. Répétez cette étape pour désactiver toutes les applications inutiles.
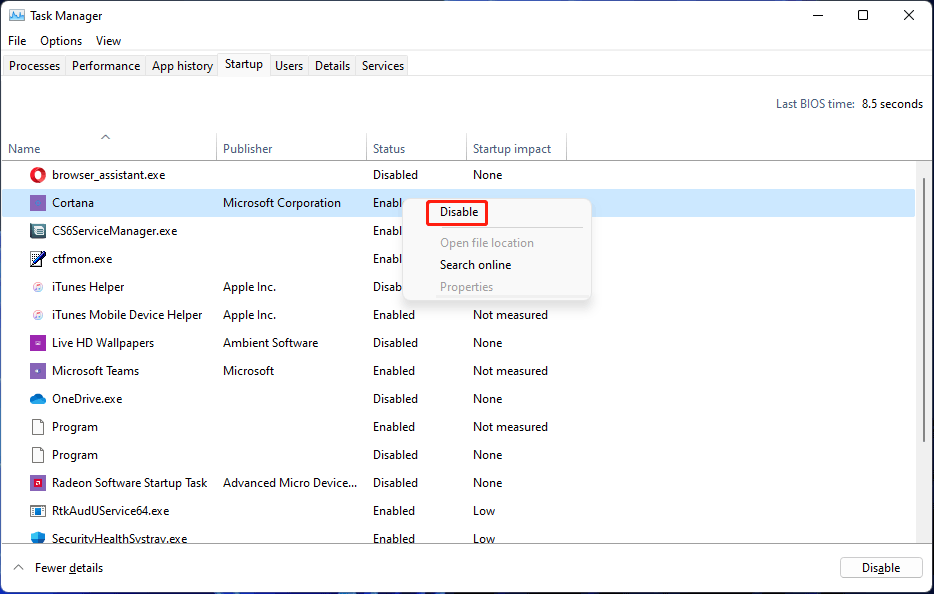
Après cela, allez vérifier si l’utilisation de la mémoire est réduite.
Méthode 3: Défragmenter votre disque dur
Vous pouvez également laisser votre Windows 11 réduire l’utilisation de la RAM en défragmentant votre disque dur. Suivez ce guide pour le faire.
Étape 1: Cliquez sur l’icône de recherche dans la barre de tâches et recherchez Défragmenter et optimiser les lecteurs.
Étape 2: Sélectionnez Défragmenter et optimiser les lecteurs dans le résultat de la recherche pour l’ouvrir.
Étape 3: Sélectionnez le lecteur à défragmenter et cliquez sur le bouton Optimiser pour le défragmenter.
Étape 4: À la fin du processus, vous devez redémarrer votre ordinateur et voir si davantage de mémoire est libérée.
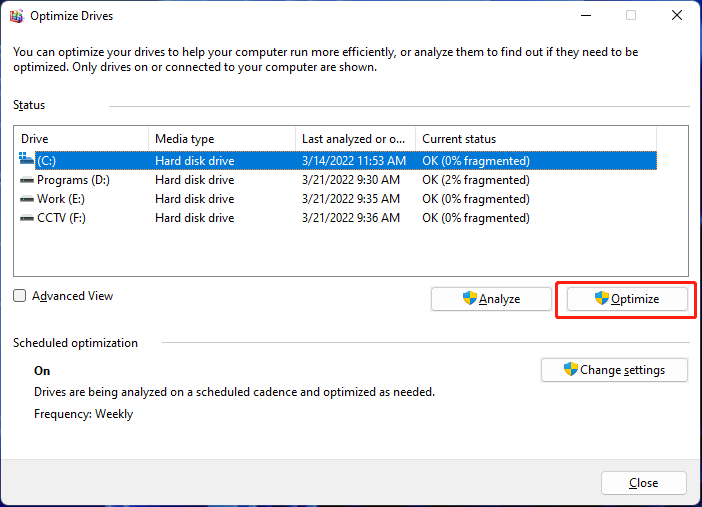
Lire aussi: Comment connecter des AirPods à votre ordinateur portable (Windows et Mac)?
Méthode 4: Désactiver le service SysMain
Si les performances de votre Windows 11 sont largement réduites en raison d’une utilisation élevée de la mémoire, il vous suffit de désactiver le service SysMain pour corriger le problème. SysMain est connu sous le nom de SuperFetch sur Windows 10. Il est utilisé pour identifier vos applications fréquemment utilisées et vous aider à démarrer ces applications plus rapidement.
Étape 1: Appuyez sur Win+R pour ouvrir Exécuter.
Étape 2: Tapez services.msc dans Exécuter et appuyez sur Enter pour ouvrir Services.
Étape 3: Faites défiler l’écran vers le bas pour trouver le service SysMain dans le panneau de droite. Puis, double-cliquez dessus pour ouvrir son interface de propriétés.
Étape 4: Sélectionnez Désactivé pour le type de démarrage.
Étape 5: Cliquez sur le bouton Arrêter et attendez la fin du processus.
Étape 6: Cliquez sur Appliquer.
Étape 7: Cliquez sur OK.
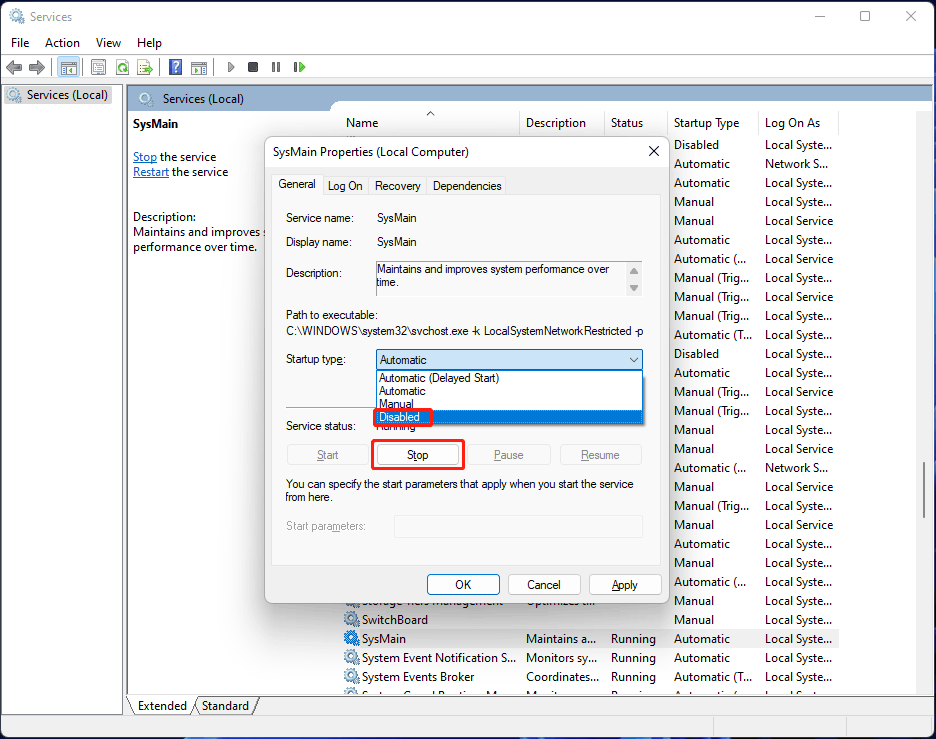
Lire aussi: Télécharger Windows 10/11 ISO pour Mac | Télécharger et installer gratuitement
Méthode 5: Ajuster pour de meilleures performances
Vous pouvez également ajuster les performances pour optimiser la RAM sur Windows 11:
Étape 1: Cliquez sur l’icône de recherche dans la barre de tâches et recherchez sysdm.cpl.
Étape 2: Sélectionnez sysdm.cpl dans le résultat de la recherche pour ouvrir les Propriétés du système.
Étape 3: Passez à l’onglet Avancé.
Étape 4: Cliquez sur le bouton Paramètres sous Performances.
Étape 5: Sous Effets visuels, cochez Ajuster pour obtenir les meilleures performances.
Étape 6: Cliquez sur Appliquer.
Étape 7: Cliquez sur OK.
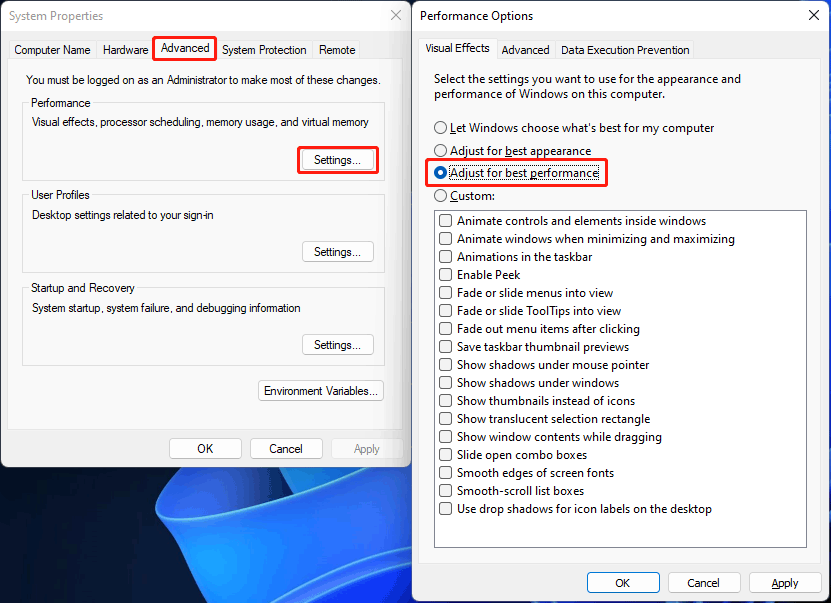
Lire aussi: Comment désinstaller et réinstaller les mises à jour sur les PC Windows 10/11?
Méthode 6: Augmenter la mémoire virtuelle
Certains utilisateurs résolvent le problème d’utilisation élevée de la mémoire sur Windows 11 en augmentant la mémoire virtuelle. Vous pouvez également procéder ainsi pour tenter votre chance.
Étape 1: Utilisez la méthode mentionnée ci-dessus pour ouvrir les Propriétés système.
Étape 2: Passez à Avancé, puis cliquez sur le bouton Paramètres sous Performances.
Étape 3: Cliquez sur le bouton Changer sous Mémoire virtuelle.
Étape 4: Assurez-vous que l’option Gérer automatiquement la taille du fichier de pagination pour tous les lecteurs n’est pas sélectionnée.
Étape 5: sélectionnez Taille personnalisée.
Étape 6: Spécifiez la taille initiale et maximale du fichier de pagination en mégaoctets selon vos besoins.
Étape 7: Cliquez sur le bouton Configurer.
Étape 8: Cliquez sur OK.
Étape 9: Cliquez à nouveau sur OK.
Étape 10: Redémarrez votre ordinateur.
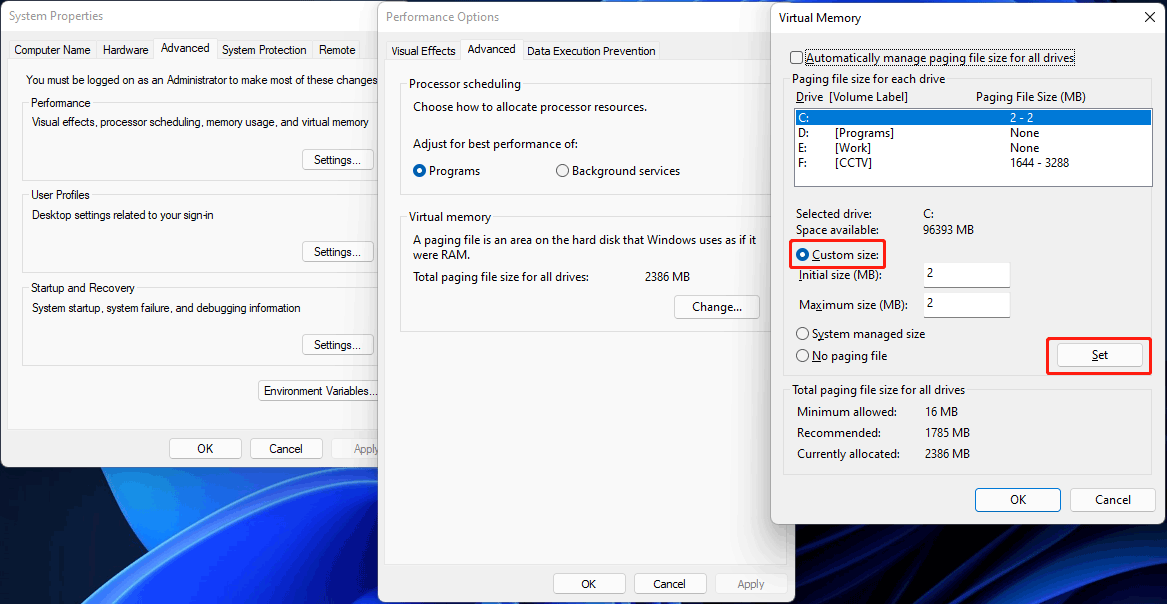
Méthode 7: Modifier la clé de registre
Vous pouvez également modifier la clé de registre pour réduire l’utilisation de la mémoire de Windows 11. Avant de le faire, il est préférable de sauvegarder la clé de registre pour protéger votre système.
Étape 1: Appuyez sur Win+R pour ouvrir Exécuter.
Étape 2: Tapez regedit et appuyez sur Enter pour ouvrir l’Éditeur de registre.
Étape 3: Allez à:
Computer\HKEY_LOCAL_MACHINE\SYSTEM\CurrentControlSet\Control\Session Manager\Memory Management
Étape 4: Trouvez ClearPageFileAtShutDown dans le panneau de droite et double-cliquez dessus pour l’ouvrir.
Étape 5: Entrez 1 pour sa donnée de valeur.
Étape 6: Cliquez sur OK pour enregistrer le changement.
Étape 7: Redémarrez votre ordinateur.
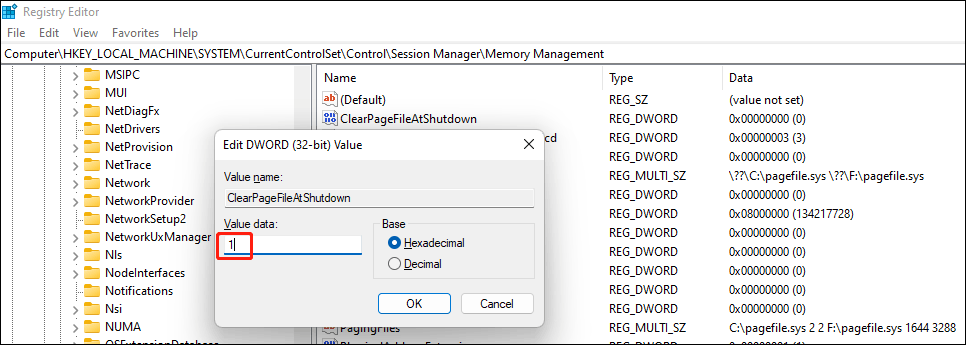
Méthode 8: Analyser et supprimer les virus et les logiciels malveillants de votre PC
Si votre ordinateur est attaqué par des virus ou des logiciels malveillants, une utilisation élevée de la mémoire peut facilement se produire. Cette situation présente un risque. Vous devez analyser et supprimer les virus et les logiciels malveillants dès que possible. Pour cela, utilisez la sécurité intégrée de Windows pour analyser votre ordinateur à la recherche de virus et de logiciels malveillants.
Étape 1: Utilisez la recherche Windows pour rechercher Sécurité Windows et sélectionnez le premier résultat pour l’ouvrir.
Étape 2: Cliquez sur Protection contre les virus et les menaces pour continuer.
Étape 3: Cliquez sur le bouton Analyse rapide dans le panneau de droite pour analyser votre périphérique à la recherche de virus et de logiciels malveillants.
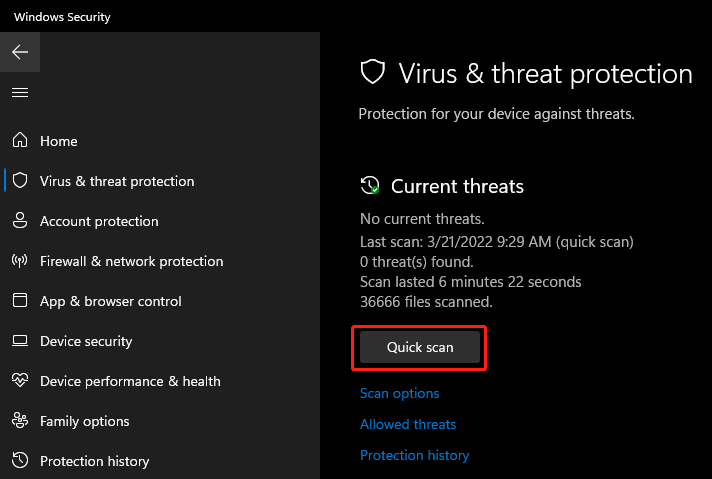
Étape 4: Si rien n’est trouvé, cliquez sur Options d’analyse, sélectionnez Analyse complète, puis cliquez sur Analyser maintenant pour effectuer une analyse complète de votre périphérique.
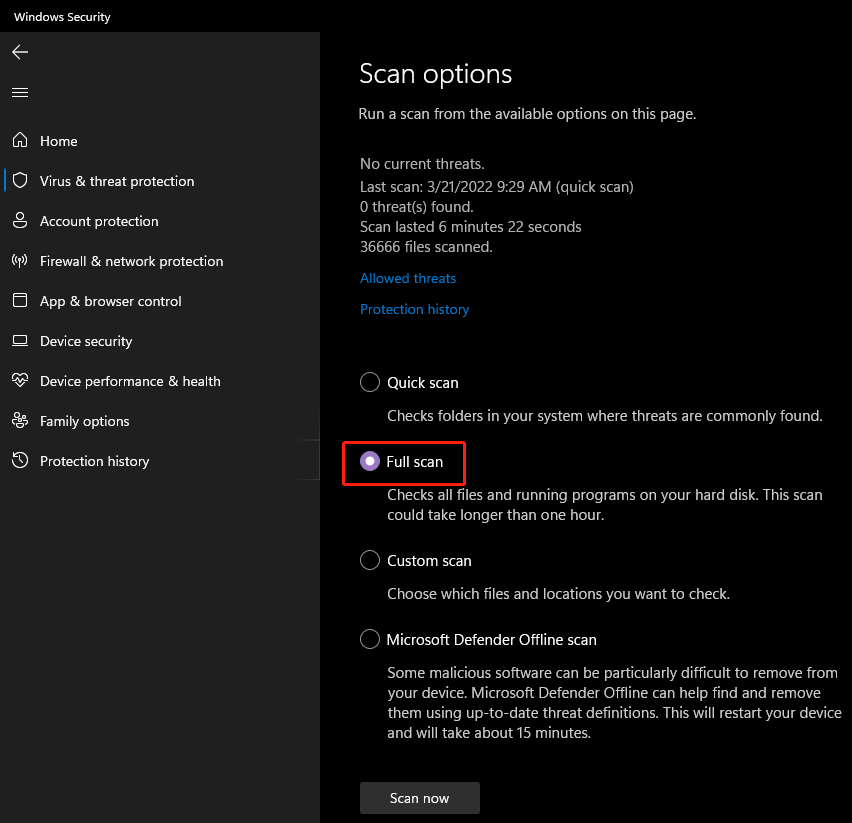
Bien entendu, vous pouvez également utiliser un logiciel antivirus tiers comme Norton, McAfee et Bitdefender pour effectuer la même tâche.
Lire aussi: Comment protéger votre ordinateur des virus? (12 méthodes)
Conseils supplémentaires
Conseil 1: Sauvegarder vos fichiers pour les garder en sécurité
Nous pensons qu’il y a beaucoup de fichiers importants sur votre ordinateur. Une mauvaise utilisation de l’ordinateur peut entraîner des problèmes de perte de données ou de plantage du système. Mais vous pouvez utiliser un logiciel de sauvegarde Windows professionnel pour sauvegarder vos fichiers et votre système afin de les garder en sécurité. MiniTool ShadowMaker est votre meilleur choix.
Lire aussi: Comment sauvegarder Windows 11 (se concentre sur les fichiers et le système)?
Vous pouvez utiliser cet outil pour sauvegarder des fichiers, des dossiers, des partitions, des disques et des systèmes à tout moment. Il prend en charge la sauvegarde automatique, ainsi que la sauvegarde différentielle et incrémentielle. Vous pouvez obtenir plus d’informations en consultant le tutoriel de l’utilisateur.
Ce logiciel est doté d’une édition d’essai, qui vous permet de l’utiliser gratuitement pendant 30 jours.
MiniTool ShadowMaker TrialCliquez pour télécharger100%Propre et sûr
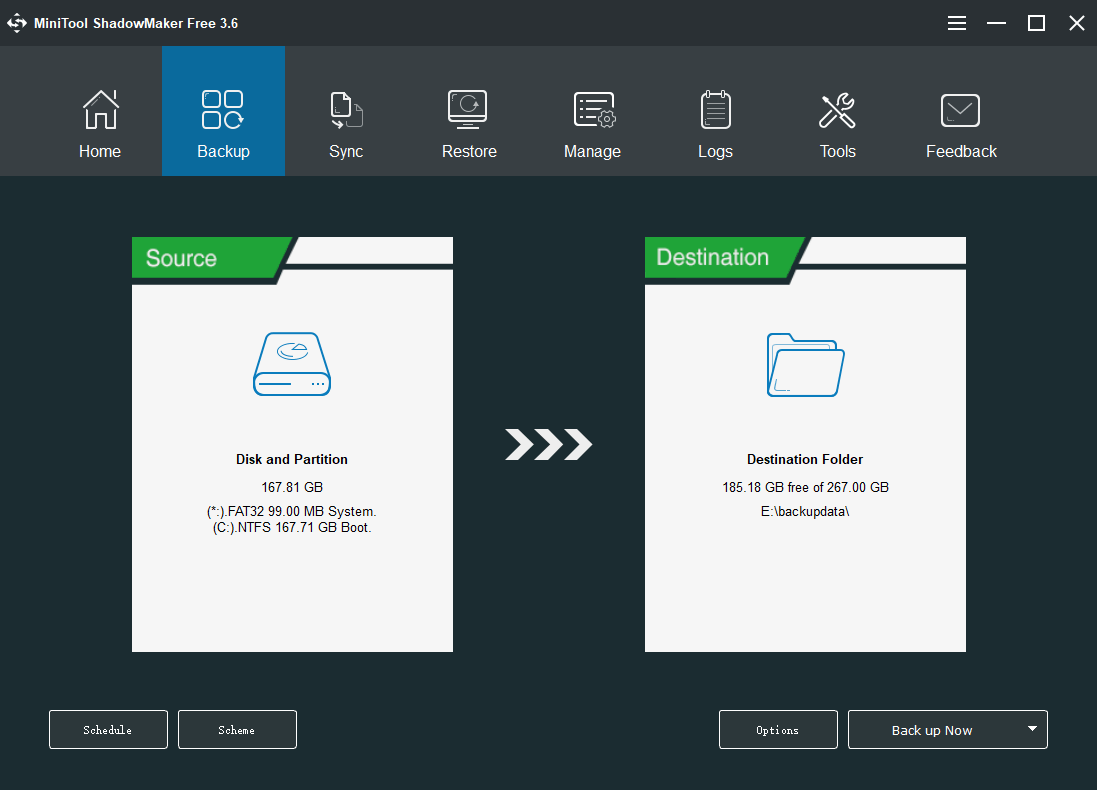
Conseil 2: Récupérer vos fichiers perdus et supprimés sur PC
Si vos fichiers sont perdus ou supprimés par erreur et qu’il n’y a pas de sauvegarde disponible, vous pouvez utiliser MiniTool Power Data Recovery pour les récupérer tant qu’ils ne sont pas écrasés.
Ce logiciel de récupération de données peut être utilisé pour récupérer des fichiers et des dossiers depuis toutes sortes de périphériques de stockage de données, y compris les disques durs, les SSD, les clés USB, les cartes mémoire, les cartes SD, les stylos USB, et plus encore.
Lire aussi: Comment récupérer les fichiers perdus et supprimés sous Windows 11? [6 méthodes]
Il dispose également d’une édition d’essai. Vous pouvez d’abord l’utiliser pour analyser le lecteur dont vous voulez récupérer les données et voir s’il peut trouver les fichiers dont vous avez besoin. Si oui, utilisez l’édition complète pour récupérer des fichiers sans limites.
MiniTool Power Data Recovery TrialCliquez pour télécharger100%Propre et sûr
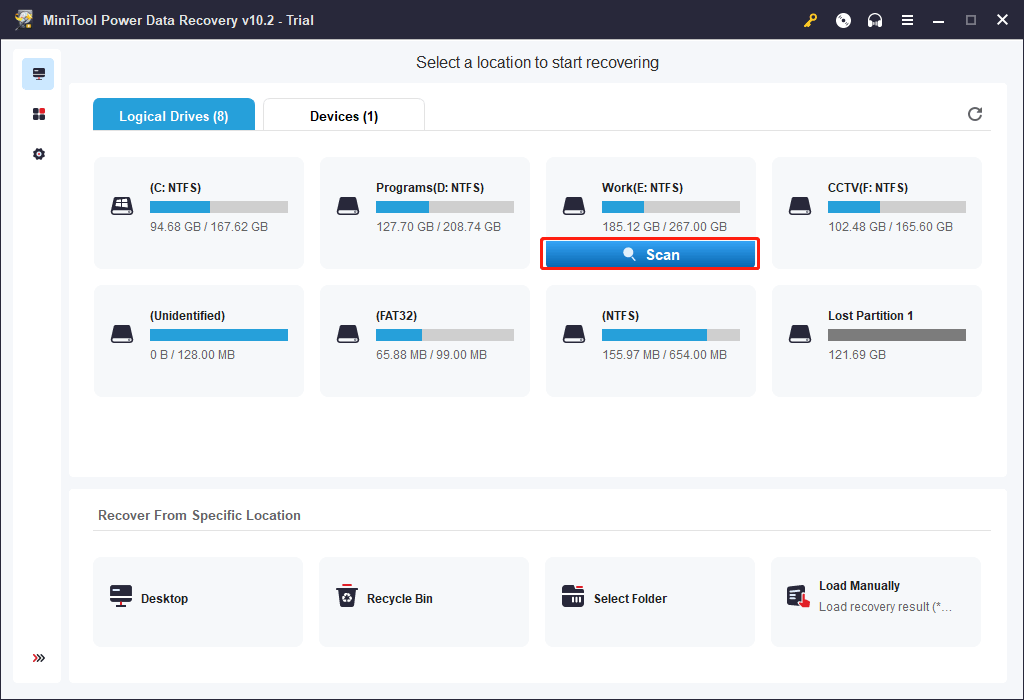
Ce logiciel fonctionne sur toutes les versions de Windows. Utilisez-le gratuitement pour récupérer vos fichiers Windows.
Conclusion
Si vous découvrez que votre Windows 11 utilise trop de mémoire, il vous suffit d’utiliser les méthodes mentionnées dans cet article pour réduire l’utilisation de la RAM ou optimiser la RAM sur votre périphérique. Si vous avez d’autres bonnes suggestions, nous vous invitons à nous en faire part dans les commentaires. Vous pouvez également nous contacter via [email protected].