Após fazer upgrade para o Windows 11, você pode perceber que o sistema apresenta um consumo de memória bastante elevado. Você sabe por que o Windows 11 está usando muita RAM? Sabe como liberar RAM no Windows 11 quando o alto consumo de memória prejudica o desempenho do seu computador? Neste artigo, a equipe dos softwares MiniTool traz as repostas a estas perguntas.
O Que é Consumo de Memória no Windows?
A memória da sua máquina, especificamente a RAM (memória de acesso aleatório), é um componente importante do computador. O dispositivo de RAM permite que os dados sejam lidos e gravados a qualquer momento, independentemente da localização física dos dados na memória, e a velocidade de leitura e gravação costuma ser muito rápida.
Os dados armazenados no dispositivo RAM são temporários. Ao desligar o computador, o consumo de memória é 0 (zero). No entanto, se o PC estiver aberto, os serviços em segundo plano e os aplicativos em execução começam a usar a memória. A porcentagem de consumo de memória influencia o desempenho do seu computador. Se essa porcentagem for muito alta, o desempenho do computador será reduzido. Portanto, o consumo de memória do Windows é essencial para a usabilidade do sistema.
O Windows 11 Está Usando Muita Memória RAM
O Windows 11 é a nova versão do Windows, lançada ao público em 5 de outubro de 2021. Após o lançamento, muitos usuários optaram por fazer o upgrade para o Windows 11 para experimentar os novos recursos e a nova interface do usuário. A Microsoft também recomenda atualizar para o Windows 11 para fornecer ao seu PC um nível mais alto de segurança.
O Windows 11 já foi lançado há algum tempo e a cada dia conta com um número maior de usuários. No entanto, há relatos de que essa versão apresenta um consumo muito elevado de RAM. Esse problema reduz em grande parte o interesse dos demais usuários em fazer upgrade para o Windows 11.
Como Verificar o Consumo de Memória no Windows 11?
Como saber se o seu Windows 11 está usando muita RAM? Onde verificar o consumo de RAM do Windows 11? É um procedimento bastante simples. Confia o guia abaixo:
Passo 1: Pressione as teclas Win+X para abrir o menu WinX e clique no Gerenciador de Tarefas no menu WinX para abri-lo.
Passo 2: Clique em Mais detalhes para continuar.
Passo 3: Por padrão, você verá a seção Processos. Verifique a coluna de Memória nesta seção para encontrar a porcentagem de consumo de memória em seu computador com Windows 11. Olhando mais embaixo, você verá quanta memória cada aplicativo ou serviço está usando. Se a ordem estiver confusa, você pode clicar em Memória para classificar a lista em ordem crescente ou decrescente.
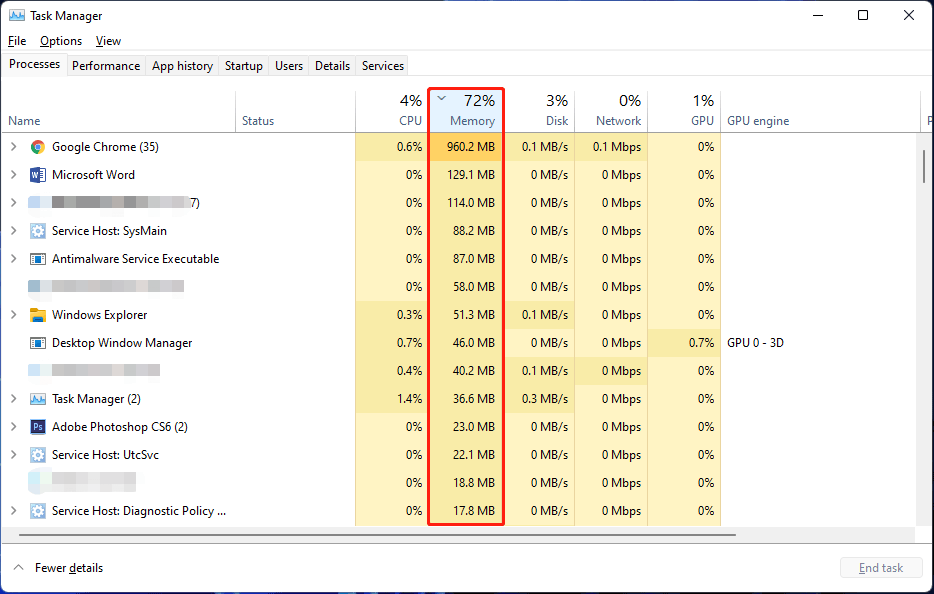
Quais seriam as razões do alto consumo de memória no Windows 11? Aqui estão algumas das principais causas.
Principais Causas do Alto Consumo de Memória no Windows 11
- Muitos aplicativos e programas desnecessários sendo executados pelo Windows 11.
- Existem muitos programas de inicialização no dispositivo.
- A memória virtual não é suficiente.
- Seu computador está infectado por vírus ou malware.
- Entre outras….
Agora você já conhece algumas causas desse problema. Na próxima parte desse post, mostraremos alguns procedimentos que ajudam a liberar RAM ou limpar a RAM no Windows 11. Continue lendo para conferir os guias passo a passo.
Como Corrigir o Alto Consumo de Memória do Windows 11?
Como liberar RAM no Windows 11 se o consumo de memória estiver muito alto?
Você pode fechar aplicativos e serviços desnecessários, desabilitar programas de inicialização desnecessários, remover vírus ou malware e tomar outras medidas para reduzir o consumo de memória do Windows 11. Confira abaixo alguns métodos que você pode testar:
1º Método: Encerre Aplicativos e Serviços Desnecessários
Uma das principais razões para o alto consumo de memória do Windows 11 é o alto número de aplicativos ou serviços abertos. Feche todos os programas que você não usa com frequência. Você pode usar o Gerenciador de Tarefas para encerrar os aplicativos e serviços desnecessários.
Passo 1: Clique com o botão direito em Iniciar e selecione o Gerenciador de Tarefas para abri-lo.
Passo 2: Clique em Mais detalhes, se necessário.
Passo 3: Encontre os aplicativos ou serviços desnecessários que estão usando muita memória. Clique com o botão direito naqueles que deseja encerrar e selecione Finalizar tarefa. Você também pode selecionar o aplicativo ou serviço e clicar no botão Finalizar tarefa no canto inferior direito para fechá-lo. Repita este passo para fechar todos os aplicativo/serviços desnecessários e reduzir o consumo de memória em seu dispositivo com Windows 11.
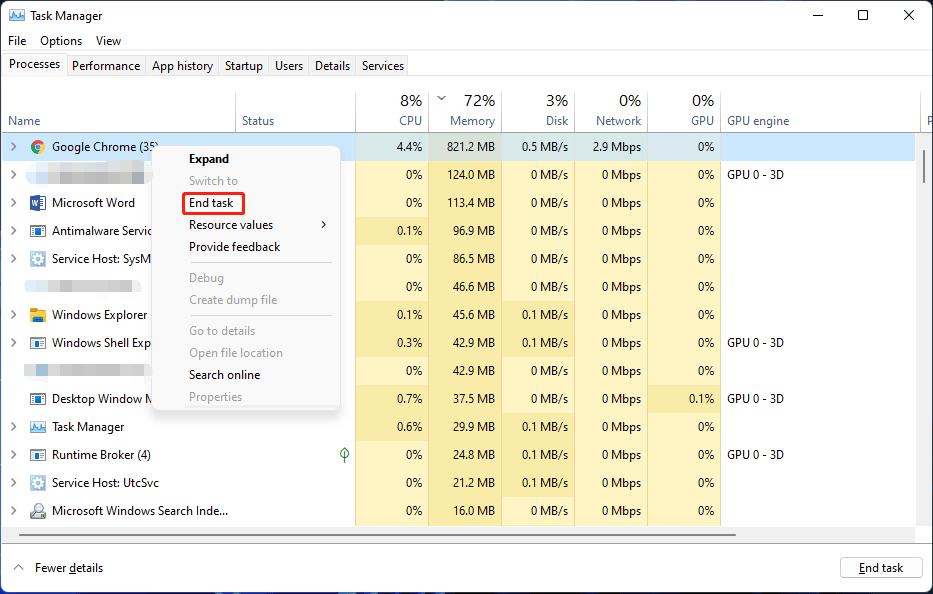
Este método deve reduzir bastante o consumo de memória em seu computador com Windows 11. Se o desempenho permanecer baixo, continue lendo para aprender outras formas de liberar mais memória.
2º Método: Desative Programas de inicialização Desnecessários
Como limpar a RAM no Windows 11? Você também pode desabilitar programas de inicialização desnecessários.
O que são programas de inicialização? São aqueles iniciados automaticamente quando você inicializa o computador. Você pode definir os programas que precisa usar imediatamente após iniciar o sistema como itens de inicialização.
Definir muitos aplicativos como itens de inicialização não só prolonga o tempo de inicialização do computador, mas também causa alto consumo de memória. Para otimizar a RAM no Windows 11, você pode desativar os programas de inicialização desnecessários.
Passo 1: Clique com o botão direito em Iniciar e selecione o Gerenciador de Tarefas para abri-lo.
Passo 2: Clique em Mais detalhes para continuar.
Passo 3: Vá para a seção Inicialização. Aqui, você pode ver os aplicativos e serviços definidos como itens de inicialização ou não. Por exemplo, o status da Cortana está Ativado. Isso significa que é um programa de inicialização.
Passo 4: Clique no programa ou serviço para o qual deseja desativar o recurso de inicialização e selecione a opção Desativar. Repita este passo para desativar todos os programas desnecessários.
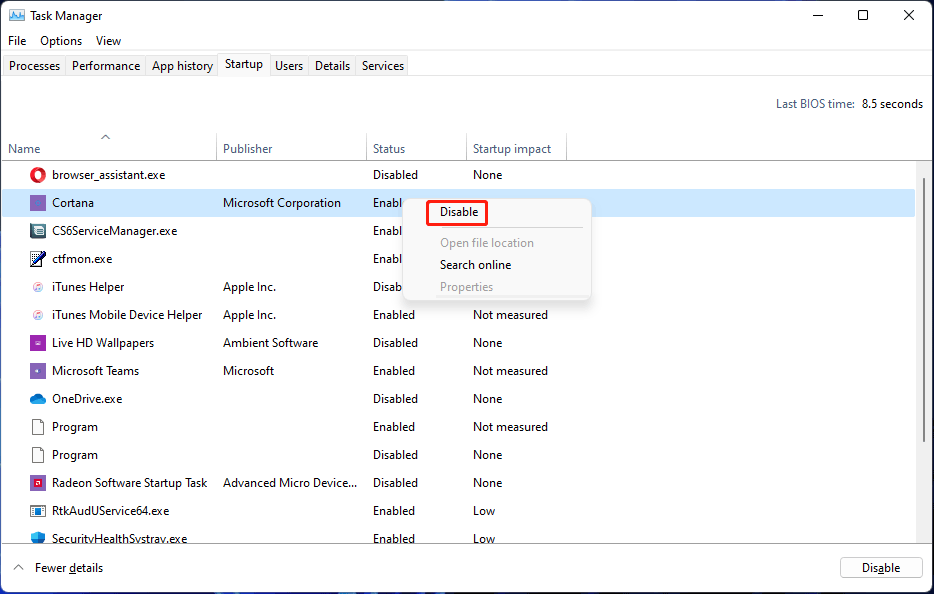
Depois disso, você pode verificar se o consumo de memória foi reduzido.
3º Método: Desfragmente seu Disco Rígido
Você também pode reduzir o consumo de RAM no Windows 11 desfragmentando o disco rígido. Basta seguir o guia abaixo.
Passo 1: Clique no ícone de pesquisa na barra de tarefas e procure por Desfragmentar e Otimizar Unidades.
Passo 2: Clique em Desfragmentar e Otimizar Unidades no resultado da pesquisa para abrir essa ferramenta.
Passo 3: Selecione a unidade que deseja desfragmentar e clique no botão Otimizar para desfragmentá-la.
Passo 4: Quando o processo terminar, reinicie o computador e verifique se houve liberação de memória.
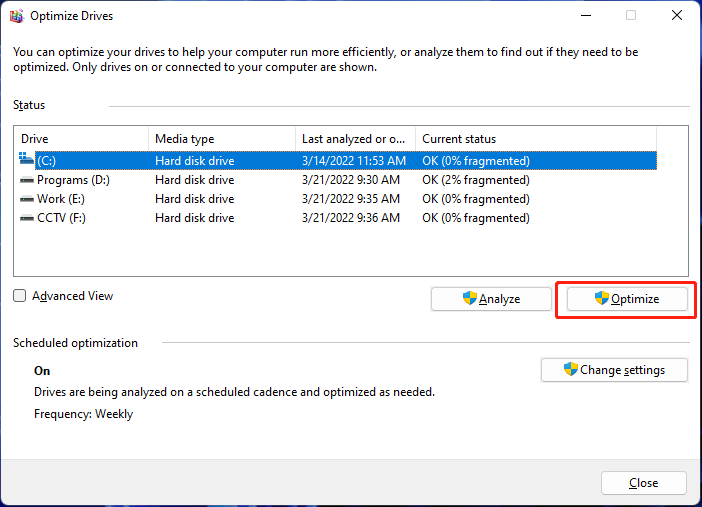
4º Método: Desabilite o Serviço SysMain
Se o desempenho do Windows 11 for bastante reduzido devido ao alto consumo de memória, você pode desativar o SysMain Service para corrigir o problema. O SysMain é conhecido como SuperFetch no Windows 10, sendo usado para identificar seus programas usados com frequência e ajudar a iniciá-los mais rapidamente.
Passo 1: Pressione as teclas Win + R para abrir o menu Executar.
Passo 2: Digite services.msc em Executar e pressione Enter para abrir Serviços.
Passo 3: Role para baixo para encontrar o serviço SysMain no painel direito. Em seguida, clique duas vezes nele para abrir sua interface de Propriedades.
Passo 4: Selecione Desativado para o Tipo de inicialização.
Passo 5: Clique no botão Parar e aguarde até que o processo termine.
Passo 6: Clique em Aplicar.
Passo 7: Clique em OK.
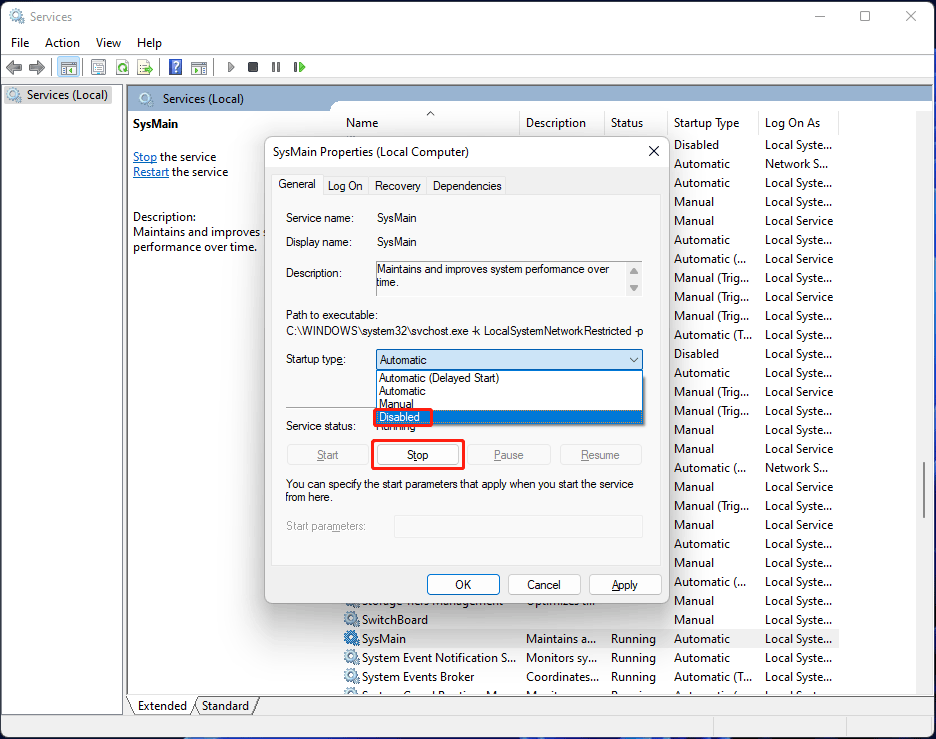
5º Método: Ajuste o Sistema Para Melhor Desempenho
Você também pode ajustar o sistema para obter melhor desempenho e otimizar a RAM no Windows 11:
Passo 1: Clique no ícone de pesquisa na barra de tarefas e procure por sysdm.cpl.
Passo 2: Clique em sysdm.cpl no resultado da pesquisa para abrir as Propriedades do Sistema.
Passo 3: Passe para a aba Avançado.
Passo 4: Clique no botão Configurações na seção Desempenho.
Passo 5: Em Efeitos Visuais, marque a opção Ajustar para melhor desempenho.
Passo 6: Clique em Aplicar.
Passo 7: Clique em OK.
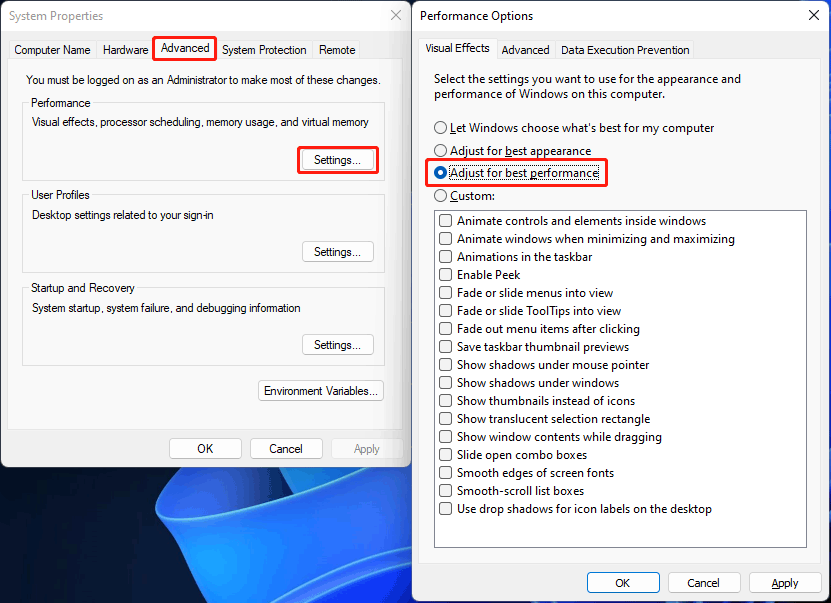
6º Método: Aumente a Memória Virtual
Alguns usuários conseguem melhorar o alto consumo de memória no Windows 11 aumentando a memória virtual. Para fazer isso, basta seguir os passos abaixo.
Passo 1: Use o método mencionado acima para abrir as Propriedades do Sistema.
Passo 2: Passe para a seção Avançado e clique no botão Configurações em Desempenho.
Passo 3: Clique no botão Alterar em Memória virtual.
Passo 4: Desmarque a opção Gerenciar automaticamente o tamanho do arquivo de paginação para todas as unidades.
Passo 5: Selecione a opção Tamanho Personalizado.
Passo 6: Especifique em megabytes o tamanho inicial e o máximo para o arquivo de paginação de acordo com suas necessidades.
Passo 7: Clique no botão Definir.
Passo 8: Clique em OK.
Passo 9: Clique em OK novamente.
Passo 10: Reinicie o computador.
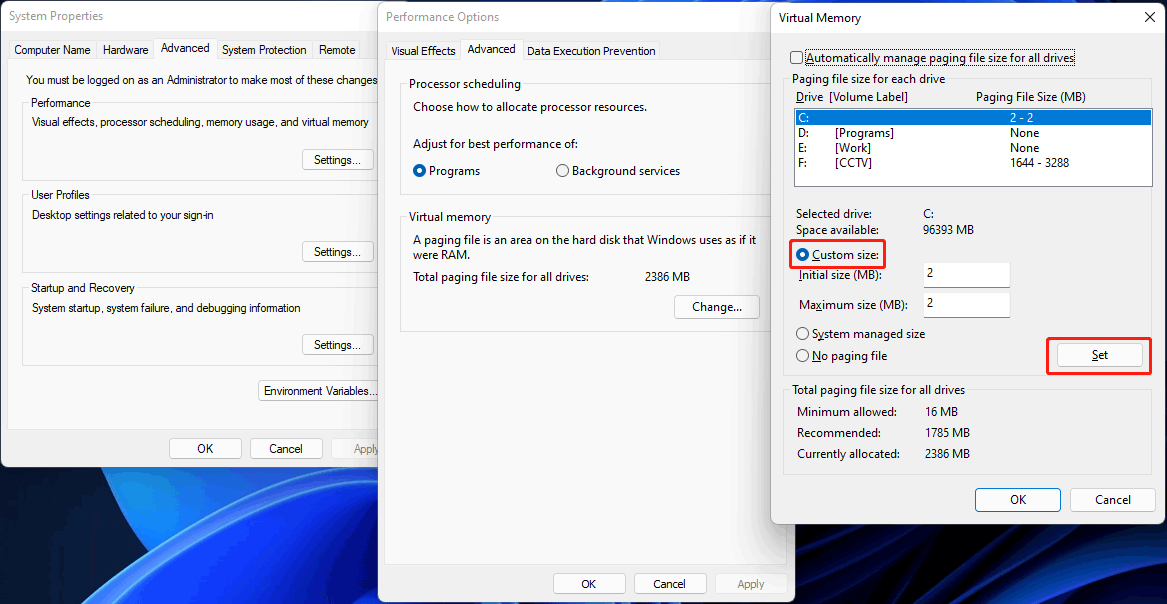
7º Método: Modifique a Chave do Registro
Você também pode modificar a chave de registro para reduzir o consumo de memória do Windows 11. Antes de fazer isso, é recomendável fazer backup da chave do registro para proteger seu sistema.
Passo 1: Pressione as teclas Win + R para abrir o menu Executar.
Passo 2: Digite regedit e pressione Enter para abrir o Editor do Registro.
Passo 3: Vá para a seguinte linha:
Computer\HKEY_LOCAL_MACHINE\SYSTEM\CurrentControlSet\Control\Session Manager\Memory Management
Passo 4: Encontre ClearPageFileAtShutDown no painel direito e clique duas vezes para abri-lo.
Passo 5: Digite 1 em seus dados de valor.
Passo 6: Clique em OK para salvar a alteração.
Passo 7: Reinicie o computador.
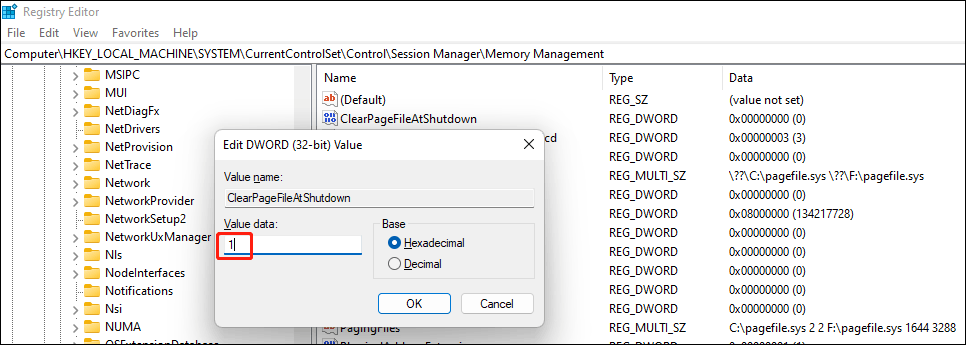
8º Método: Verifique e Remova Vírus e Malware do seu PC
Se o seu computador for atacado por algum vírus ou malware, isso também pode causar o alto consumo de memória. É uma situação arriscada que requer a verificação e remoção dos vírus e malware o mais rápido possível. Neste exemplo, usaremos a segurança integrada do Windows para verificar se há vírus ou malware em seu computador.
Passo 1: Na barra de pesquisa do Windows, digite Segurança do Windows e clique no primeiro resultado para abrir este recurso.
Passo 2: Clique em Proteção contra vírus e ameaças para continuar.
Passo 3: Clique no botão Verificação rápida no painel direito para escanear seu dispositivo em busca de vírus e malware.
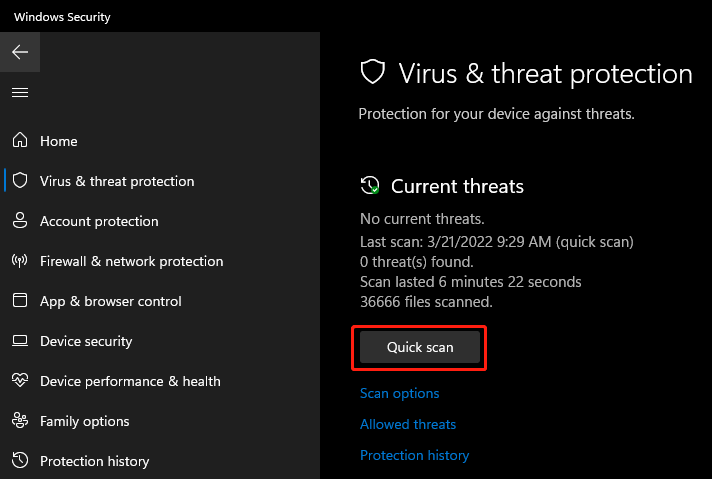
Passo 4: Se nada for encontrado, clique em Opções de verificação, selecione Verificação completa e clique em Verificar agora para executar uma verificação completa em seu dispositivo.
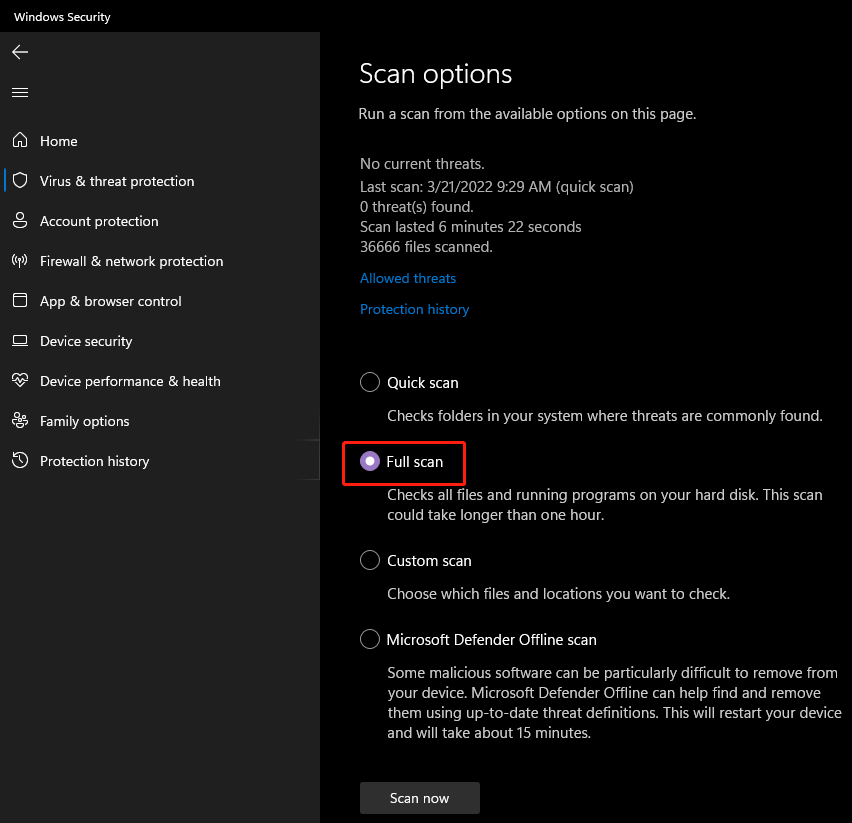
Se preferir, você também pode usar um software antivírus de terceiros como Norton, McAfee e Bitdefender para fazer o mesmo trabalho.
Dicas Extra
1ª Dica: Faça backup de seus arquivos para mantê-los seguros
É bem provável que você tenha muitos arquivos importantes em seu computador. Uma operação inadequada pode causar perdas de dados ou problemas de travamento do sistema. Para se proteger em caso de eventualidades, você pode usar um software profissional de backup do Windows para fazer backup de seus arquivos ou do sistema e mantê-los seguros. O MiniTool ShadowMaker é altamente recomendado.
Você pode usar esta ferramenta para fazer backup de arquivos, pastas, partições, discos e sistemas quando desejar. Além disso, ela suporta backups automáticos, diferenciais e incrementais. Confira mais informações no tutorial do usuário.
Este software possui uma edição de teste que permite o uso gratuito por 30 dias.
MiniTool ShadowMaker TrialClique para baixar100%Limpo e seguro
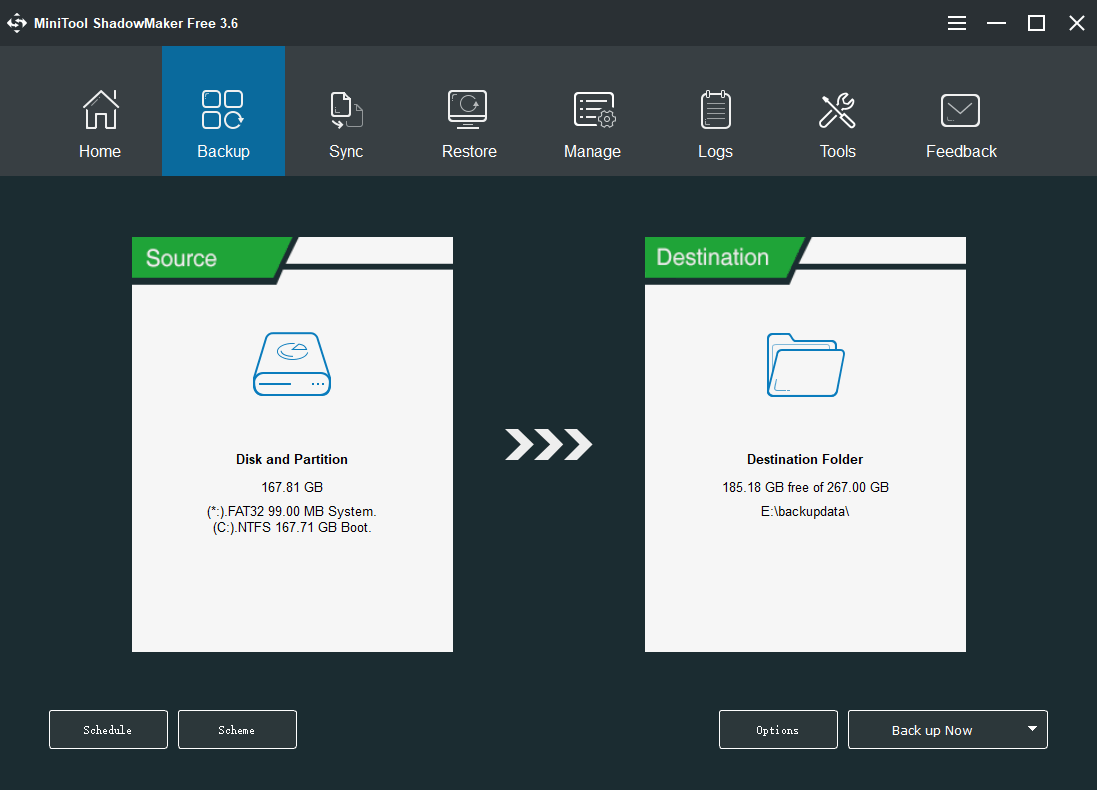
2ª Dica: Resgate Seus Arquivos Perdidos e Excluídos do PC
Se seus arquivos forem perdidos ou excluídos por engano e não houver um backup disponível, você pode usar o MiniTool Power Data Recovery para recuperá-los, desde que os mesmos não tenham sido substituídos ou sobregravados.
Este software de recuperação de dados pode ser usado para recuperar arquivos e pastas de todos os tipos de dispositivos de armazenamento, incluindo discos rígidos, SSDs, unidades flash USB, cartões de memória, cartões SD, pen drives e muito mais.
Este programa também possui uma edição de teste. Você pode usá-la primeiro para verificar a unidade da qual deseja recuperar os dados e ver se consegue encontrar os arquivos necessários. Em caso positivo, você pode adquirir uma edição completa para recuperar arquivos sem limites.
MiniTool Power Data Recovery FreeClique para baixar100%Limpo e seguro
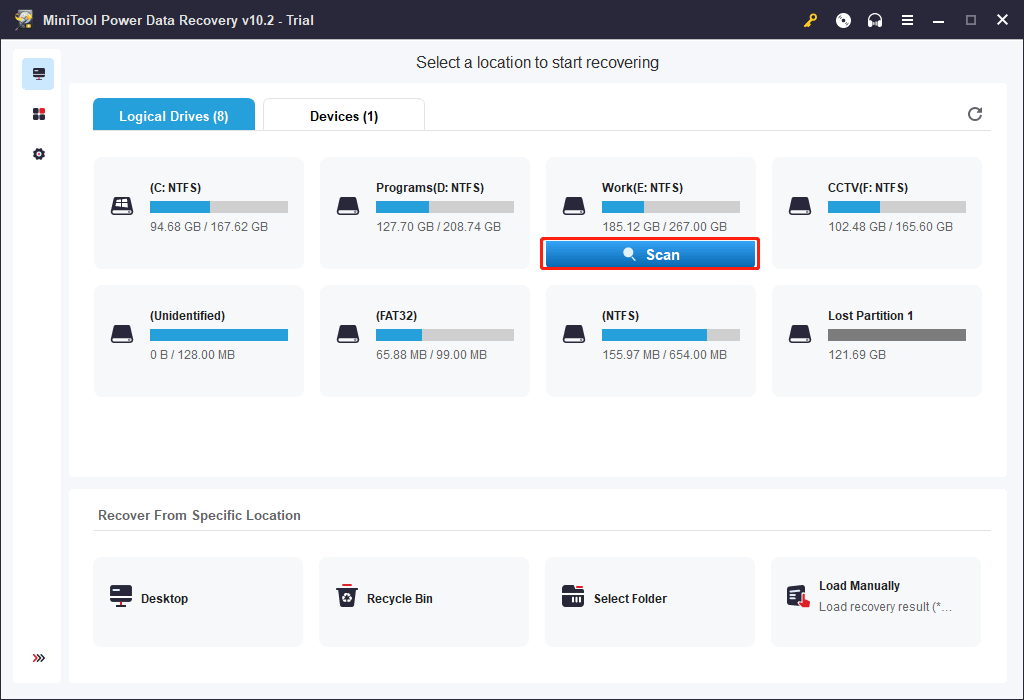
Este software é totalmente compatível e pode ser usado para resgatar arquivos em todas as versões do Windows.
Conclusão
Se você perceber que seu Windows 11 está usando muita memória, basta usar os métodos mencionados neste artigo para reduzir o consumo de RAM ou otimizar a RAM em seu dispositivo. Caso tenha sugestões de soluções relacionadas, compartilhe na seção de comentários. Você também pode entrar em contato com nossa equipe através do e-mail [email protected].
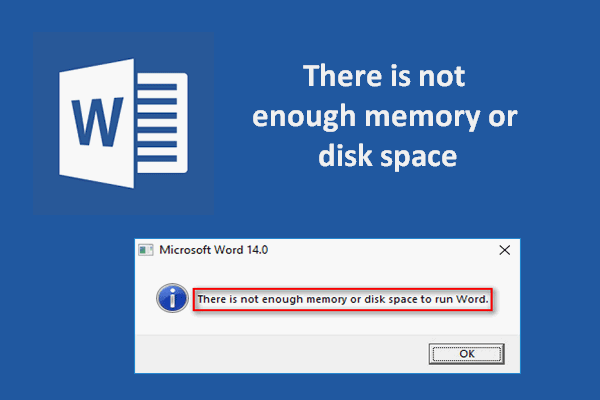
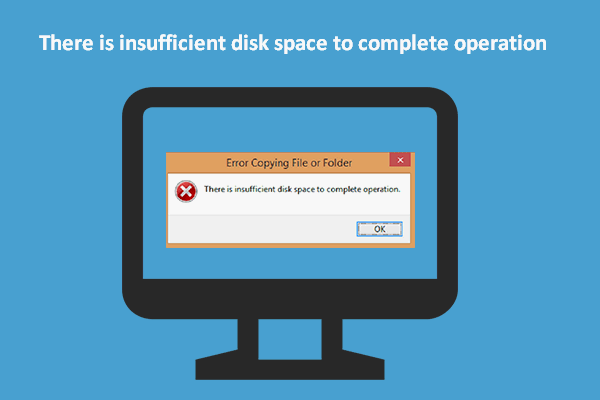
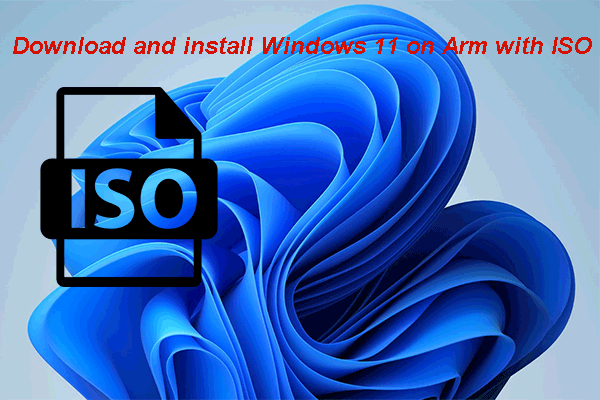
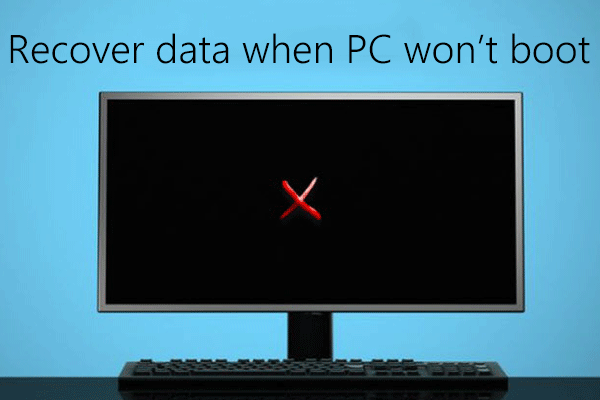
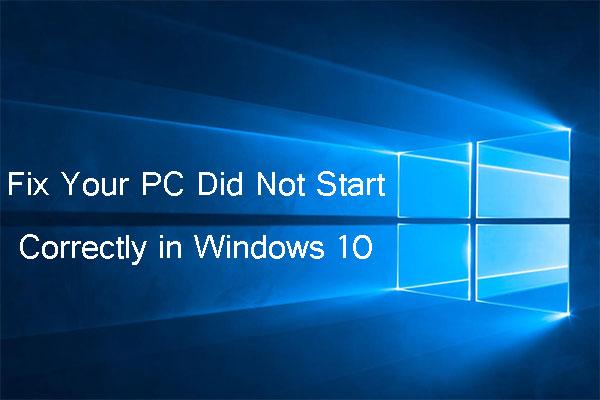
![[SOLUÇÃO] Como Recuperar Arquivos Excluídos Por Vírus](https://images.minitool.com/minitool.com/images/uploads/2022/09/recuperar-arquivos-excluidos-por-virus-thumbnail.jpg)

![[SOLUÇÃO] Seus Arquivos Sumiram do PC? Teste Estes Métodos de Recuperação!](https://images.minitool.com/minitool.com/images/uploads/2022/11/arquivos-sumiram-do-pc-thumbnail.jpg)