Voulez-vous remplacer le disque dur d'un ordinateur portable ASUS ? Comment procéder ? De quoi devez-vous vous préoccuper lors de cette opération? Ce post de MiniTool vous offre un guide étape par étape sur le remplacement du disque dur d'un ordinateur portable ASUS.
Avant de commencer
Avant de remplacer le disque dur de votre ordinateur portable ASUS, vous devez effectuer quelques préparatifs.
Choisir des disques durs pour les ordinateurs portables ASUS
ASUS est l’une des marques de PC les plus connues et propose différents modèles d’ordinateurs portables. Les configurations de stockage varient d’un modèle à l’autre. Ils peuvent être équipés d’un port M.2 NVMe, d’un port M.2 SATA, d’un port mSATA ou d’un port SATA 2,5 pouces. Parfois, ils peuvent être équipés d’un port M.2 NVMe et d’un port SATA de 2,5 pouces.
Vous pouvez consulter le manuel d’utilisation de votre PC, contacter le service clientèle d’ASUS ou démonter le PC pour confirmer le port de disque dur dont dispose votre PC. Ensuite, vous devez acheter un disque dur approprié en fonction de ce port.
Voici quelques recommandations concernant les disques durs.
1. Disque dur WD Black 2,5″ pour PC ( HDD SATA)

- Capacité: 250 Go, 320 Go, 500 Go, 750 Go, 1 To
- Vitesse de rotation: 7200 RPM
- Interface: SATA 6 Gb/s
- Garantie: 5 ans de garantie limitée du fabricant
Ce HDD SATA a de bonnes performances, un prix bas et une capacité suffisante. C’est un bon choix comme second disque dur pour un ordinateur portable. Cependant, je ne vous recommande pas de l’utiliser comme disque système car ses performances ne sont pas aussi bonnes que celles d’un SSD.
2. SSD Samsung 870 EVO SATA 2,5 pouces

- Capacité: 250 Go, 500 Go, 1 To, 2 To, 4 To
- Interface: SATA 6 Gp/s
- Vitesses de lecture/écriture: Jusqu’à 560/530 Mo/s
- Garantie: 5 ans de garantie limitée du fabricant
Ce SSD SATA est un SSD TLC avec une grande capacité, de hautes performances et un prix peu élevé. C’est un bon choix pour installer votre système. Cependant, vous devez faire attention à l’écriture de térabytes (TBW) de ce SSD. Comme il s’agit d’un SSD TLC, son TBW est inférieur à celui d’un SSD MLC (comme les SSD PRO de Samsung). Si le TBW vous importe beaucoup, je vous recommande d’acheter le SSD Samsung 860 PRO à la place.
3. SSD Samsung 980 PRO PCIe 4.0 NVMe

- Capacité: 250 Go, 500 Go, 1 To, 2 To
- Interface: 2 2280 PCIe 4.0 (8 Go/s)
- Vitesses de lecture/écriture: 6,400/2,700 Mo/s pour 250 Go; 6,900/5,000 Mo/s pour 500 Go; 7,000/5,000 Mo/s pour 1 To; 7,000/5,100 Mo/s pour 2 To
- Garantie: 5 ans de garantie limitée du fabricant
Ce SSD est également un SSD TLC. Il présente de nombreux avantages, à l’exception d’un TBW relativement plus faible. Si vous voulez un SSD M.2 NVMe plus endurant, optez pour le Samsung 970 PRO.
Voir également: SSD M.2 vs. SSD SATA: Lequel convient à votre PC?
Décider du plan de remplacement du disque dur de l’ordinateur portable ASUS
Certains ordinateurs portables ASUS ne disposent que d’un port SATA de 2,5 pouces, tandis que d’autres n’ont qu’un port M.2. De plus, certains ordinateurs portables ASUS peuvent disposer à la fois d’un port SATA de 2,5 pouces et d’un port M.2.
Si votre ordinateur portable ne possède qu’un seul port, lorsque vous remplacez le disque dur de l’ordinateur portable ASUS, vous devez prendre en compte l’OS. Pour cela, optez pour une nouvelle installation de l’OS ou pour une migration de l’OS.
- Nouvelle installation: Remplacez d’abord le disque dur, puis installez l’OS sur le nouveau disque dur. Vous disposerez ainsi d’un nouveau système d’exploitation, mais tous les programmes de l’ordinateur devront être retéléchargés et réinstallés.
- Migration de l’OS: Migrez d’abord l’OS, puis remplacez le disque dur. Vous copierez ainsi directement l’ancien système vers le nouveau disque, ce qui vous permettra d’éviter le processus d’installation de l’OS et des autres applications.
Ensuite, vous pouvez convertir le disque dur interne vers un disque dur externe en vue de l’utiliser. Pour ce faire, vous devez acheter un boîtier de disque dur ou un adaptateur USB (M.2 vers USB ou SATA vers USB).
Si votre ordinateur portable dispose de deux ports, dans la plupart des cas, l’OS est généralement installé sur le lecteur le plus rapide. Si vous n’avez pas besoin de remplacer le disque système, ne vous occupez pas de l’OS. Pour remplacer le disque de données, il suffit de retirer l’ancien disque dur et de placer le nouveau dans l’ordinateur. Cependant, si vous devez remplacer le disque système, vous devez également prendre en compte l’OS.
1. Le remplacement du disque dur d'un ordinateur portable ne nécessite pas la sauvegarde préalable des données, car vous pouvez accéder aux données de l'ancien lecteur en le connectant au port USB de l'ordinateur.
2. Si l'OS est corrompu ou si le disque dur est cassé, une nouvelle installation est un meilleur choix.
Voir également: Nouveau disque SSD, nouvelle installation ou cloner un disque ou migrer l’OS Windows?
Étapes pour le remplacement du disque dur de l’ordinateur portable ASUS
Phase 1. Migrer l’OS (optionnel)
Si vous souhaitez effectuer une nouvelle installation de l’OS ou si vous ne remplacez pas le disque système, veuillez sauter cette phase. Pour migrer l’OS, je vous recommande d’utiliser MiniTool Partition Wizard. Voici le guide:
MiniTool Partition Wizard FreeCliquez pour télécharger100%Propre et sûr
Étape 1: Connectez le nouveau disque dur au PC via un adaptateur USB. Lancez MiniTool Partition Wizard pour ouvrir ce logiciel. Allez à l’interface principale et cliquez sur Assistant de migration de l’OS vers SSD/HD dans le panneau d’action.
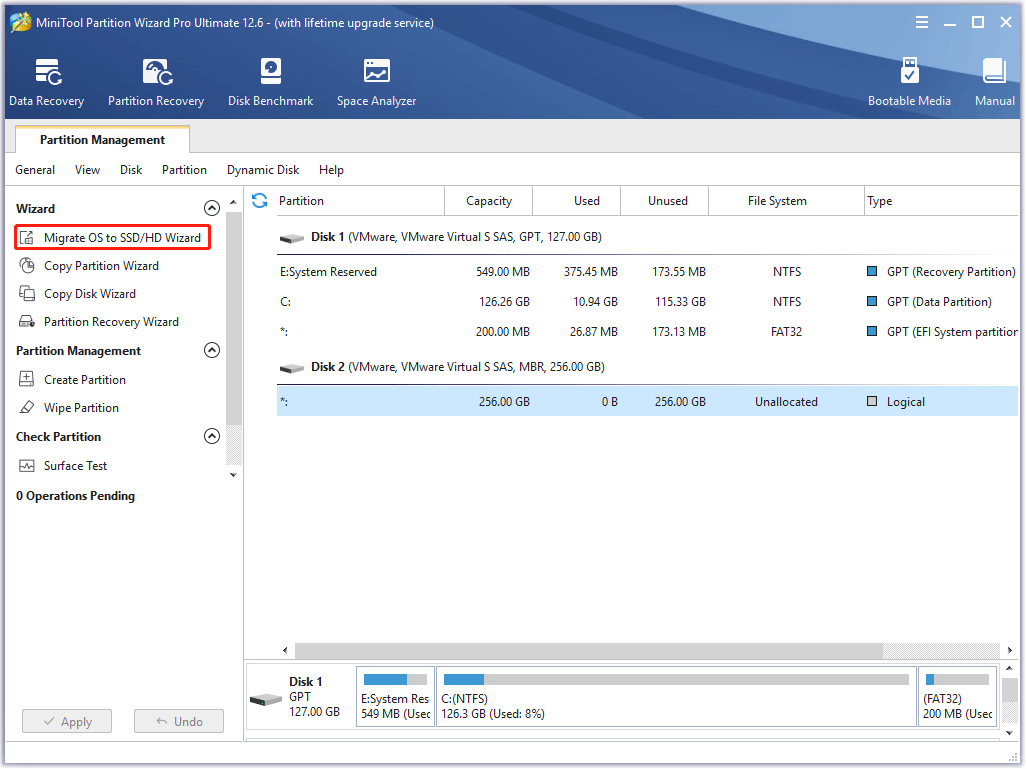
Étape 2: Choisissez la bonne méthode pour migrer le disque système et cliquez sur Suivant. L’option A vous permet de cloner l’ensemble du disque système, tandis que l’option B vous permet uniquement de migrer les partitions liées à l’OS.
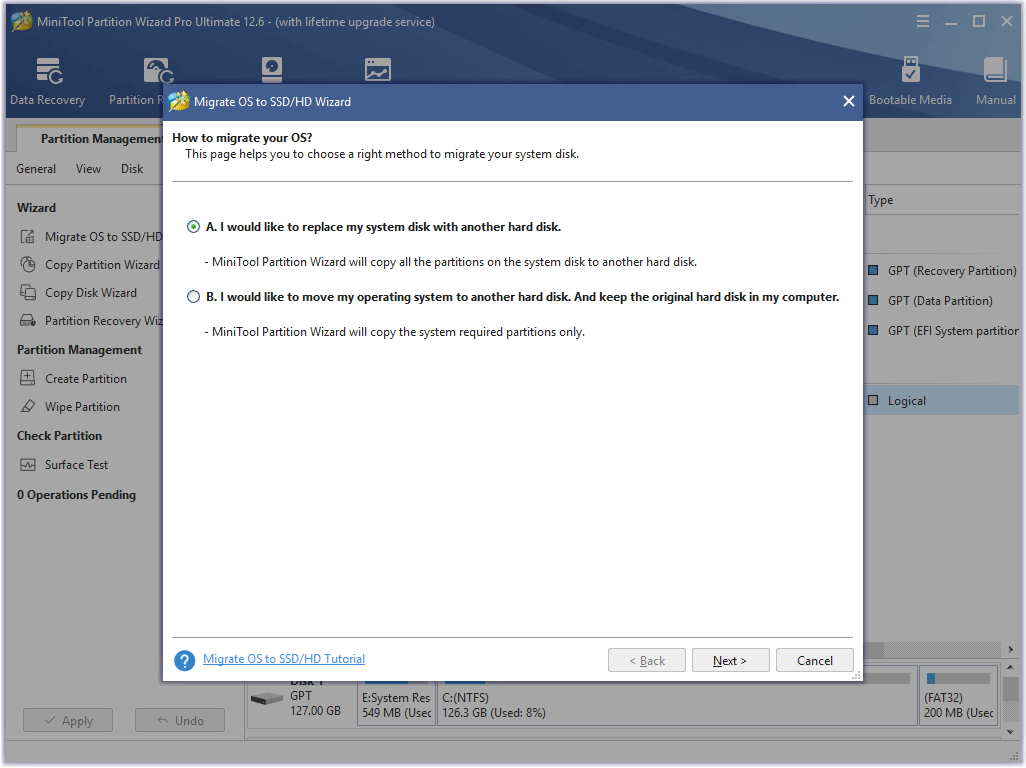
Étape 3: Choisissez le nouveau lecteur comme disque de destination, puis cliquez sur Suivant.
- Si vous choisissez l’option A à l’étape ci-dessus, assurez-vous que l’espace utilisé sur l’ancien disque dur est inférieur à celui du nouveau disque dur. Sinon, la migration de l’OS risque d’échouer.
- Si vous choisissez l’option B à l’étape ci-dessus, assurez-vous que l’espace utilisé sur le lecteur C (et le lecteur système) est inférieur à celui du nouveau disque dur. Sinon, la migration de l’OS échouera également.
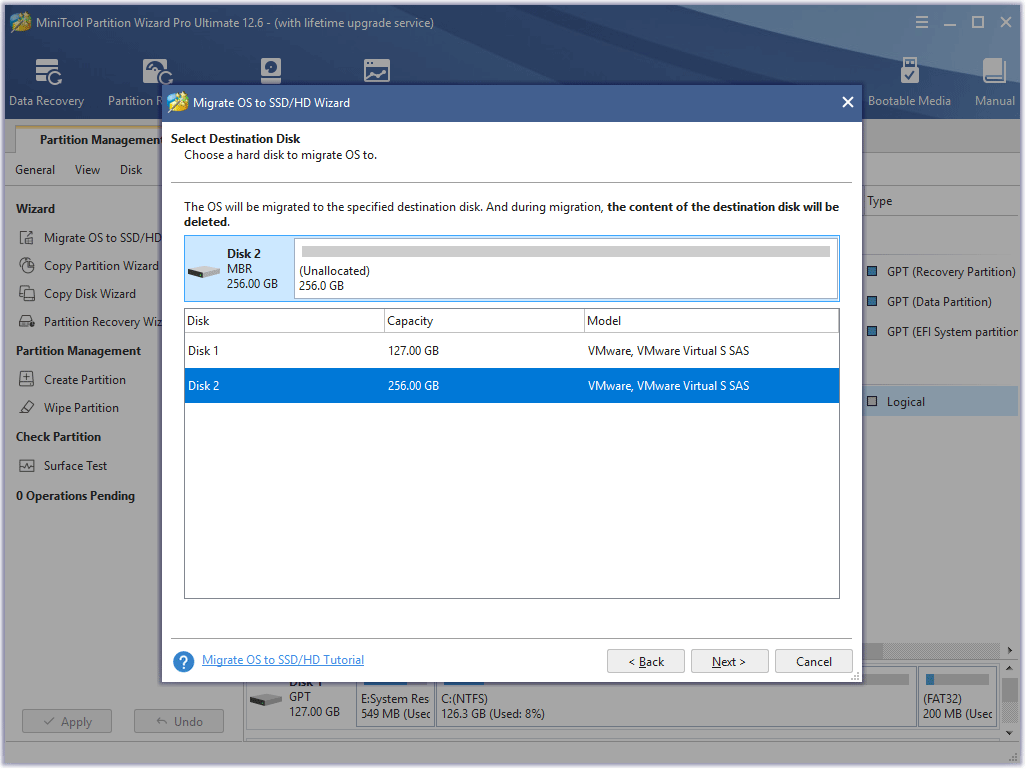
Étape 4: Choisissez les options de copie et changez la configuration du disque. Passez ensuite en revue les changements et cliquez sur le bouton Suivant.
- Adapter les partitions à l’ensemble du disque: Toutes les partitions de l’ancien disque dur sont réduites ou étendues dans les mêmes proportions pour remplir le nouveau disque dur.
- Copier les partitions avec redimensionnement: Toutes les partitions de l’ancien disque dur sont copiées vers le nouveau disque dur sans changement de taille ou d’emplacement. Cette option nécessite que le nouveau lecteur soit plus grand que l’ancien.
- Aligner les partitions à 1 Mo: Cela signifie un alignement de 4K. Appliquer cette option permet d’améliorer les performances de l’ordinateur. Cette option apparaît généralement lorsque le disque système est de type MBR.
- Utiliser la table de partitions GUID pour le disque cible: Cette option apparaît lorsque le disque système est de type MBR. Le MBR ne peut reconnaître et utiliser que 2 To d’espace disque au maximum. Le fait de cocher cette option permet de convertir le nouveau disque dur vers GPT. Ainsi, vous pouvez utiliser l’espace disque au-delà de 2 To. Cliquez sur MBR vs GPT pour en savoir plus.
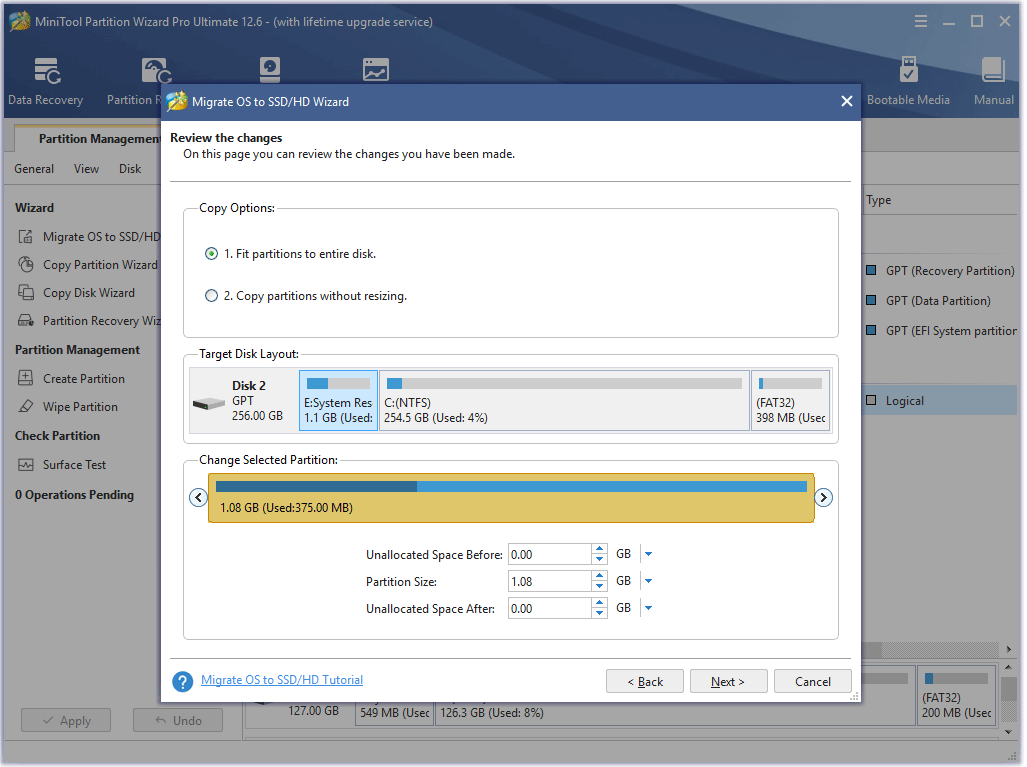
Étape 5: Lisez une remarque sur comment démarrer depuis le disque de destination et cliquez sur le bouton Terminer. Cliquez ensuite sur le bouton Appliquer pour exécuter les opérations en cours.
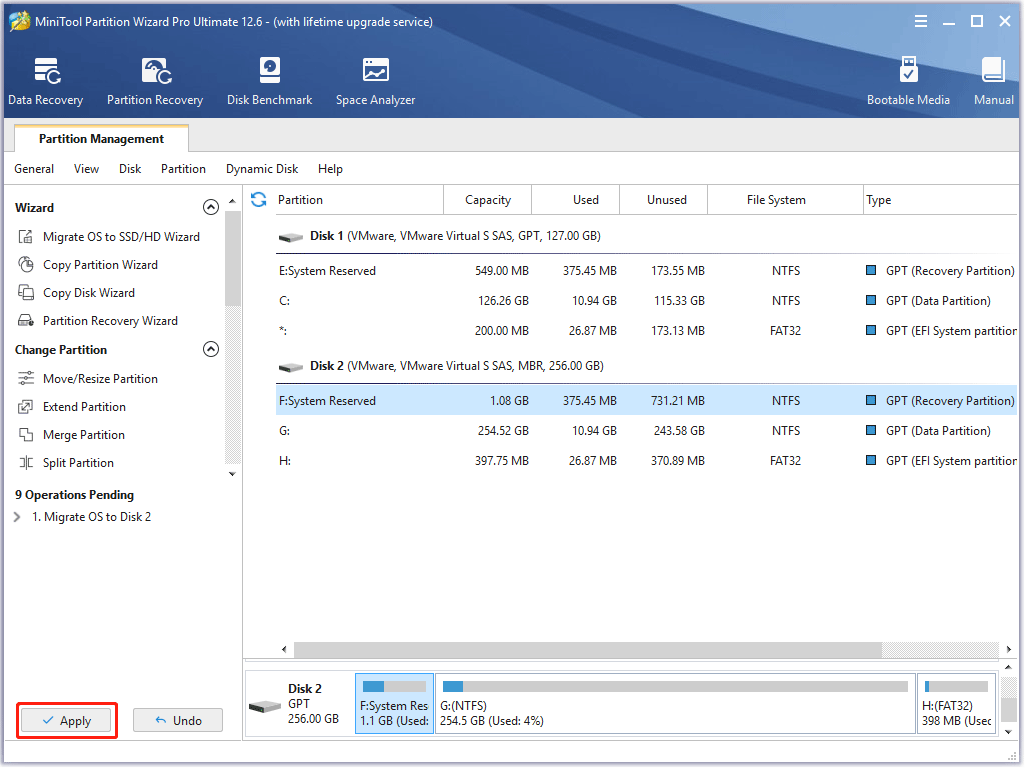
Si vous avez changé le disque dur vers le style GPT, après avoir remplacé le disque dur, vous devez démarrer dans le BIOS pour activer le mode de démarrage UEFI. Cliquez sur UEFI vs BIOS pour en savoir plus.
Phase 2. Remplacer le disque dur
1. Remplacer le disque dur SATA
L’ASUS Q302L est un ordinateur portable sorti en 2016 et il est équipé d’un HDD SATA. En prenant l’ordinateur portable ASUS Q302L comme exemple, je vais vous montrer comment remplacer un disque dur SATA. Le processus de remplacement du disque dur de l’ASUS Q302L est le suivant:
- Déconnectez l’ordinateur portable de l’alimentation électrique et éteignez-le.
- Utilisez un tournevis Phillips pour retirer toutes les vis à l’arrière de l’ordinateur portable. N’oubliez pas l’emplacement de ces vis afin de pouvoir les remettre en place, car elles peuvent avoir des longueurs différentes.
- Retirez l’ensemble du boîtier arrière de l’ordinateur portable.
- Localisez le disque dur et utilisez le tournevis Philips pour retirer les quatre vis qui maintiennent le support de montage métallique du disque dur.
- Débranchez le disque dur du connecteur.
- Retirez les quatre vis des deux côtés qui relient le disque dur au support de montage.
- Retirez le disque dur du support de montage, puis placez le nouveau disque dur sur le support et fixez-le à l’aide des vis.
- Connectez le nouveau disque dur au connecteur et fixez le support à l’ordinateur.
- Remettez le boîtier arrière en place et fixez-le.
Les étapes ci-dessus vous permettent de remplacer facilement le disque dur de l’ASUS Q302L.
Certains modèles de PC ASUS disposent d'un couvercle séparé pour le disque dur. Le remplacement du disque dur de ce type de PC ne nécessite pas de retirer l'ensemble du boîtier arrière du PC.
2. Remplacer le disque dur M.2
VivoBook 15 est un ordinateur portable sorti en 2019 et il est équipé d’un SSD M.2. En prenant le VivoBook 15 comme exemple, je vais vous montrer comment remplacer le SSD M.2. Le guide est le suivant:
- Dévissez les pièces de fixation sur le panneau inférieur de l’ordinateur portable à l’aide d’un tournevis à tête Philips. Notez que les vis situées à l’avant sont plus courtes que les autres.
- Retirez le panneau inférieur et localisez le SSD M.2.
- Dévissez la pièce de fixation située à l’extrémité du SSD et retirez l’ancien SSD M.2 du compartiment en l’inclinant.
- Insérez le nouveau SSD M.2 dans le compartiment et vissez la pièce de fixation.
- Replacez le panneau inférieur et fixez-le.
Phase 3. Nouvelle installation (optionnel)
Comme indiqué ci-dessus, il peut arriver que vous deviez procéder à une nouvelle installation de votre OS. Dans ce cas, vous devez d’abord utiliser une clé USB pour créer un support d’installation de Windows, puis vous pouvez démarrer le PC depuis la clé USB et suivre le processus d’installation de Windows.
Pour le guide complet, référez-vous à ce post: Comment installer Windows 10 sur un nouveau disque dur (avec images).
Conclusion
Ce post vous a-t-il été utile? Avez-vous d’autres idées sur comment remplacer le disque dur d’un ordinateur portable ASUS? N’hésitez pas à nous faire part de vos opinions dans la zone de commentaires suivante. De plus, si vous avez des difficultés à migrer l’OS, n’hésitez pas à nous contacter via [email protected]. Nous vous répondrons dans les plus brefs délais.