Do you want to replace the hard drive in an ASUS laptop? How to do that? What should you concern about when doing that? This post from MiniTool offers you a step-by-step guide on ASUS laptop hard drive replacement.
Before Get Started
Before the ASUS laptop hard drive replacement, you should do some preparatory work.
Choose Hard Drives for ASUS Laptops
ASUS is one of the famous PC brands and it releases various laptop models. Different models will take different storage configurations. They may come with an M.2 NVMe slot, an M.2 SATA slot, an mSATA slot, or a 2.5-inch SATA slot. Sometimes, they may come with both an M.2 NVMe slot and a 2.5-inch SATA slot.
You can check your PC’s user manual, contact ASUS customer support, or disassemble the PC to confirm which hard drive slot your PC has. Then, you should purchase a proper hard drive according to the slot.
Then, here are some hard drive recommendations for you.
1. WD Black 2.5″ PC Hard Drive (SATA HDD)

- Capacity: 250GB, 320GB, 500GB, 750GB, 1TB
- Rotation Speed: 7200 RPM
- Interface: SATA 6 Gb/s
- Warranty: 5-year manufacturer’s limited warranty
This SATA HDD has good performance, low price, and enough capacity. It is a good choice for the second hard drive on the laptop. However, I don’t recommend you use it as the system disk because its performance is not as good as an SSD’s.
2. Samsung 870 EVO SATA 2.5” SSD

- Capacity: 250GB, 500GB, 1TB, 2TB, 4TB
- Interface: SATA 6 Gb/s
- Read/Write Speeds: Up to 560/530 MB/s
- Warranty: 5-year manufacturer’s limited warranty
This SATA SSD is a TLC SSD with big capacity, high performance, and low price. It is a good choice to install your system. However, you should pay attention to the TBW of this SSD. Since it’s a TLC SSD, its TBW is less than that of an MLC SSD (such as the Samsung PRO SSDs). If you mind the TBW very much, I recommend you purchase the Samsung 860 PRO SSD instead.
3. Samsung 980 PRO PCIe 4.0 NVMe SSD

- Capacity: 250GB, 500GB, 1TB, 2TB
- Interface:2 2280 PCIe 4.0 (8GB/s)
- Read/Write Speeds: 6,400/2,700 MB/s for 250GB; 6,900/5,000 MB/s for 500GB; 7,000/5,000 MB/s for 1TB; 7,000/5,100 MB/s for 2TB
- Warranty: 5-year manufacturer’s limited warranty
This SSD is also a TLC SSD. It has many advantages except for the relatively less TBW. If you want a more endurable M.2 NVMe SSD, you can choose Samsung 970 PRO.
M.2 SSD vs. SATA SSD: Which One Is Suitable for Your PC?
Decide the ASUS Laptop Hard Drive Replacement Plan
Some ASUS laptops may only have a 2.5-inch SATA slot, while some may only have an M.2 slot. In addition, some ASUS laptops may have both a 2.5-inch SATA slot and an M.2 slot.
If your laptop has only one slot, when you replace the ASUS laptop hard drive, you should consider the OS. You can choose to clean install the OS or migrate OS.
- Clean Install: Replace the hard drive first and then install the OS on the new hard drive. This will give you a fresh OS, but all programs on the PC need to be re-downloaded and reinstalled.
- OS Migration: Migrate the OS first and then replace the hard drive. This will copy the old system to the new drive directly, allowing you to avoid the OS installation process and other apps’ installation process.
After that, you can convert the internal hard drive to an external hard drive for use. To do that, you need to purchase a hard disk box or a USB adapter (M.2 to USB or SATA to USB).
If your laptop has two slots, in most cases, the OS is usually installed on the faster drive. If you don’t need to replace the system disk, you can ignore the OS. Replacing the data disk just requires you to remove the old hard drive and then place the new one into the PC. However, if you need to replace the system disk, you should also consider the OS.
1. Laptop hard drive replacement doesn’t require you to back up data in advance because you can access the data on the old drive by connecting it to the USB port of the PC.
2. If the OS is corrupt or the hard drive is broken, the clean install is a better choice.
New SSD, Clean Install or Clone Disk or Migrate Windows OS?
ASUS Laptop Hard Drive Replacement Steps
Stage 1. Migrate OS (Optional)
If you want to clean install the OS or you don’t replace the system disk, please skip this stage. To migrate OS, I recommend you use MiniTool Partition Wizard. Here is the guide:
MiniTool Partition Wizard DemoClick to Download100%Clean & Safe
Step 1: Connect the new hard drive to the PC via a USB adapter. Launch MiniTool Partition Wizard to open this software. Go to its main interface and click on Migrate OS to SSD/HD Wizard in the action panel.
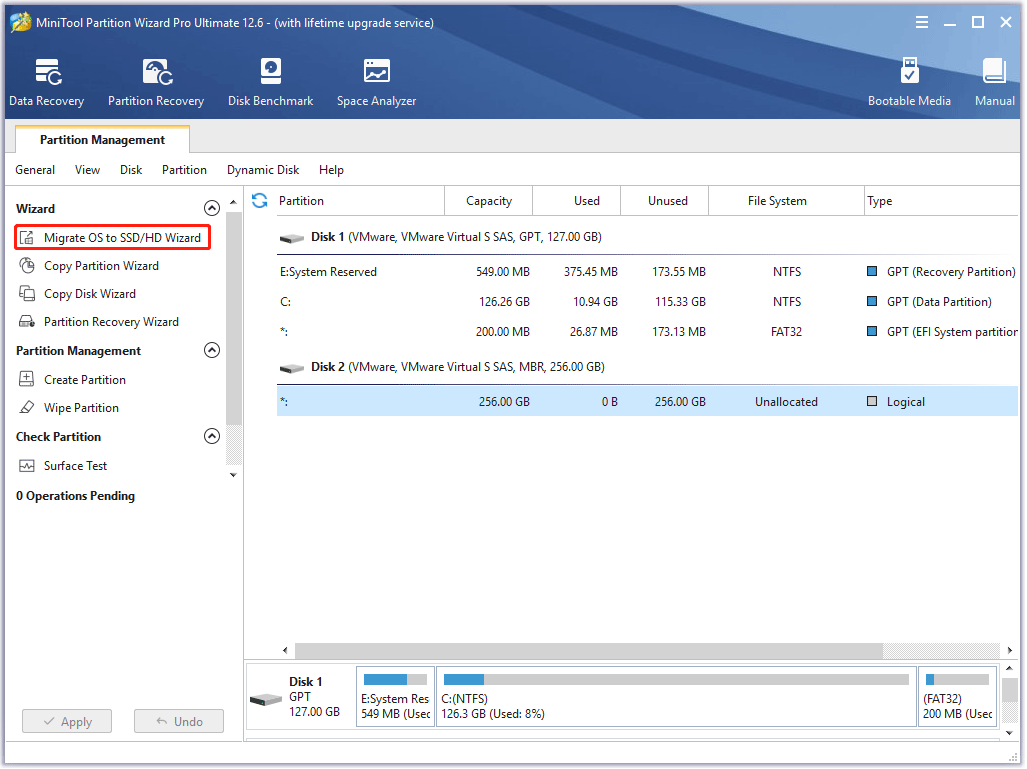
Step 2: Choose the right method to migrate the system disk and click Next. Option A allows you to clone the whole system disk, while option B only allows you to migrate the OS-related partitions.
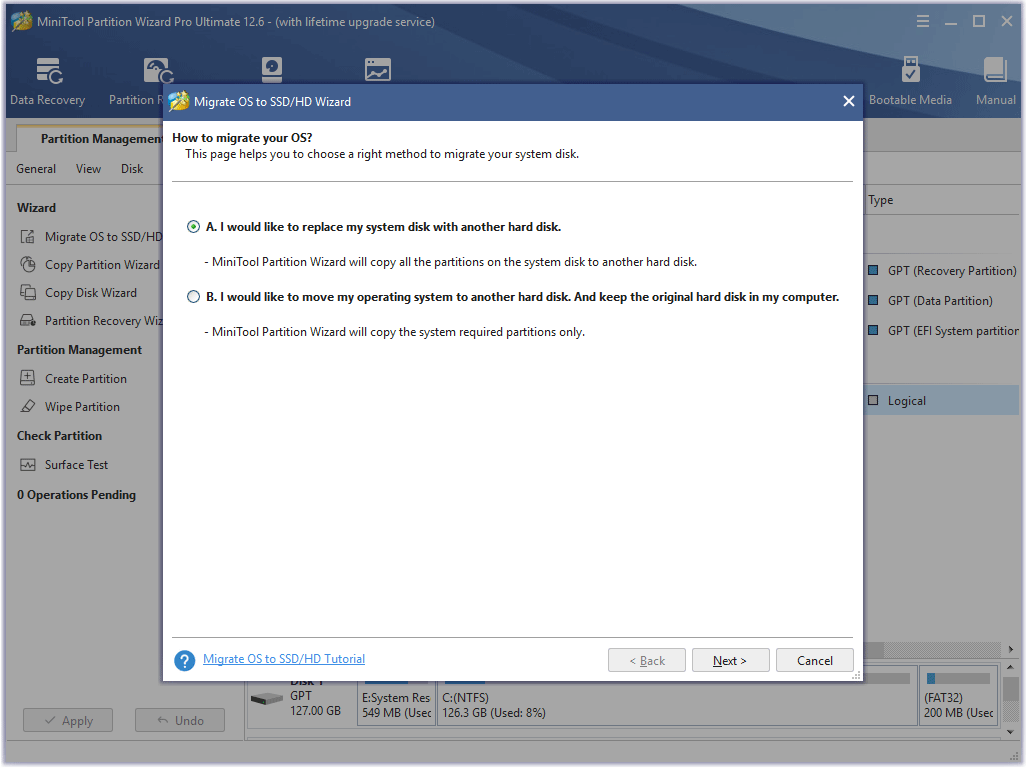
Step 3: Choose the new drive as the destination disk and then click Next.
- If you choose option A in the above step, please make sure the used space in the old hard drive is less than the new hard drive. Otherwise, the OS migration may fail.
- If you choose option B in the above step, please make sure the used space in the C drive (and the system drive) is less than the new hard drive. Otherwise, the OS migration will fail, too.
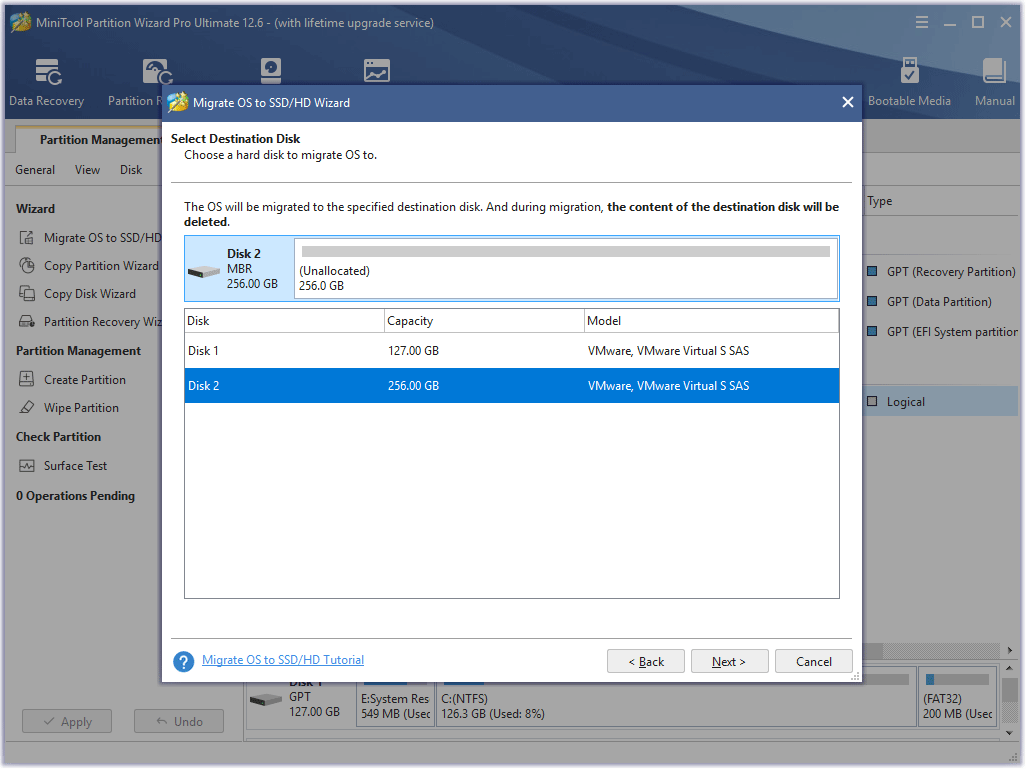
Step 4: Choose copy options and change the disk layout. Then, review changes and click the Next button.
- Fit partitions to entire disk: All the partitions on the old hard drive are shrunk or extended by an equal proportion to fill the new hard drive.
- Copy partitions with resizing: All the partitions on the old hard drive are copied into the new hard drive without changes in size or location. This option requires the new drive to be larger than the old drive.
- Align partitions to 1 MB: It means 4K alignment. Applying it will improve computer performance. This option usually appears when the system disk is MBR style.
- Use GUID partition table for the target disk: This option appears when the system disk is MBR style. MBR can only recognize and use 2TB disk space at most. Checking this option can convert the new hard drive to GPT. Thus, you can use the disk space beyond 2TB. Click MBR vs GPT to know more.
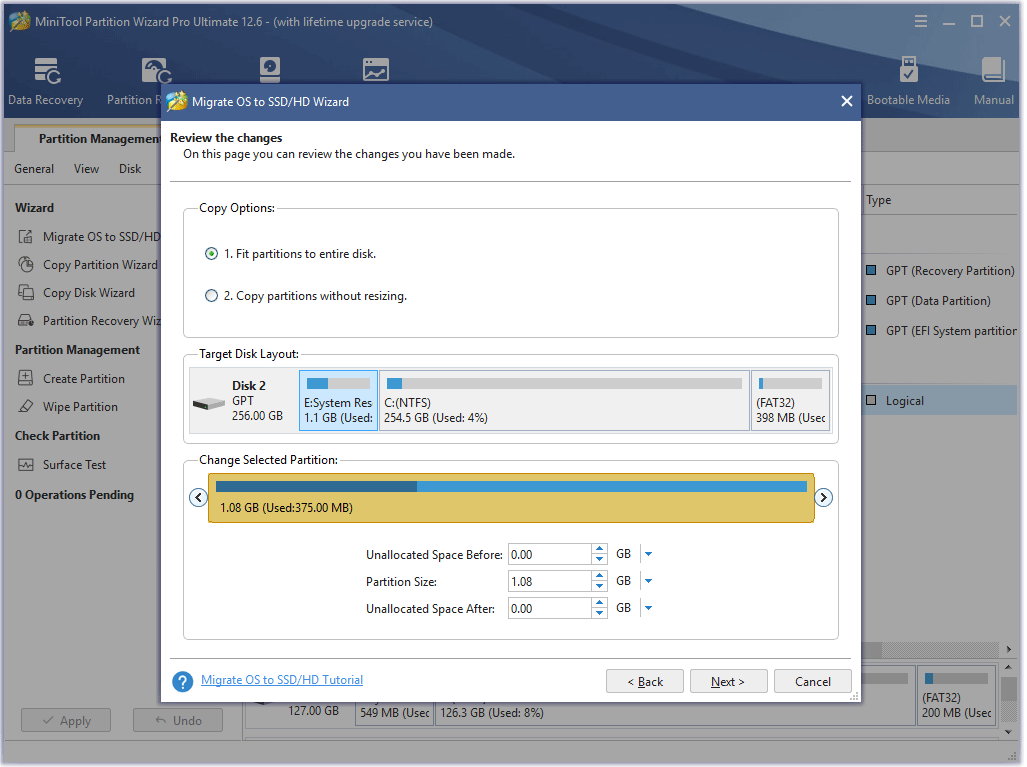
Step 5: Read a note on how to boot from the destination disk and click the Finish button. Then, click the Apply button to execute pending operations.
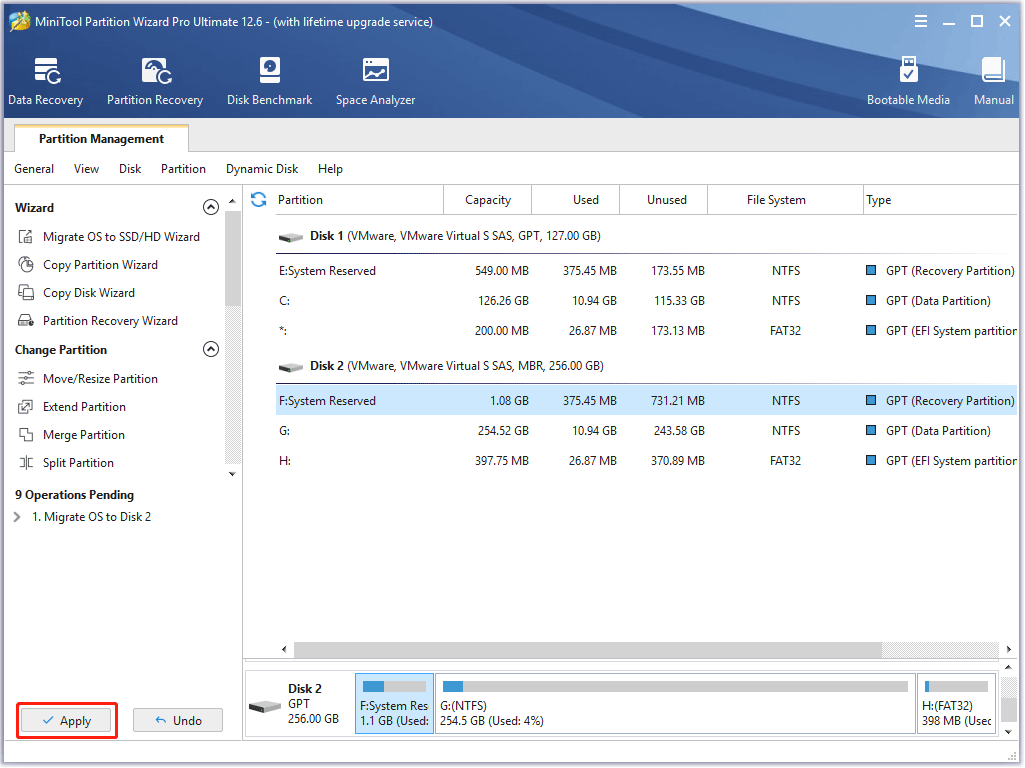
Stage 2. Replace the Hard Drive
1. Replace the SATA Hard Drive
ASUS Q302L is a laptop released in 2016 and it came with a SATA HDD. Taking the ASUS Q302L laptop as an example, I will show you how to replace a SATA hard drive. The ASUS Q302L hard drive replacement process is as follows:
- Disconnect the laptop from the power supply and turn it off.
- Use a Phillips screwdriver to remove all screws around the back of the laptop. Please remember the place of these screws so that you can put them back, because these screws may have different lengths.
- Remove the entire rear case of the laptop.
- Locate the hard drive and then use the Philips screwdriver to remove the four screws holding the hard drive metal mounting bracket.
- Unplug the hard drive from the connector.
- Remove the four screws on both sides connecting the hard drive to the mounting bracket.
- Remove the hard drive from the mounting bracket and then place the new drive onto the bracket and fasten it using the screws.
- Connect the new hard drive to the connecter and fasten the bracket to the PC.
- Place the rear case back and fasten it.
Through the above steps, you can make ASUS Q302L replace hard drive easily.
2. Replace the M.2 Hard Drive
VivoBook 15 is a laptop released in 2019 and it came with an M.2 SSD. Taking VivoBook 15 as an example, I will show you how to replace the M.2 SSD. The guide is as follows:
- Unscrew the fasteners on the bottom panel of the laptop using a Philips-head screwdriver. Note that the screws along the front are shorter than the others.
- Remove the bottom panel and locate the M.2 SSD.
- Unscrew the fastener at the end of the SSD and pull the old M.2 SSD away from the slot at a tilt angle.
- Insert the new M.2 SSD into the slot and screw in the fastener.
- Place the bottom panel back and fasten it.
Stage 3. Clean Install (Optional)
As mentioned above, sometimes you may need to clean install your OS. In this case, you need to use a USB drive to create a Windows installation media first, and then you can boot the PC from the USB drive and go through the Windows installation process.
As for the complete guide, please refer to this post: How to Install Windows 10 on a New Hard Drive (with Pictures).
Bottom Line
Is this post useful to you? Do you have other ideas about how to replace the ASUS laptop hard drive? Please share your opinions with us in the following comment zone. In addition, if you have difficulty in migrating OS, please feel free to contact us via [email protected]. We will get back to you as soon as possible.