UEFI et BIOS sont deux types différents de firmware de carte mère. Certains utilisateurs les confondent. Dans ce post, MiniTool vous illustrer les principales différences entre UEFI et BIOS en vous donnant un UEFI vs BIOS, et je vous montrerai comment convertir un disque MBR en GPT pour prendre en charge le mode de démarrage UEFI.
De nos jours, de nombreux utilisateurs utilisent le démarrage UEFI pour démarrer Windows puisqu’il présente de nombreux avantages substantiels, comme un processus de démarrage plus rapide et la prise en charge des disques durs de plus de 2 To, plus de fonctions de sécurité, etc. Bien que l’UEFI soit plus avancé et plus puissant que le BIOS, beaucoup d’utilisateurs de base ne savent pas ce qu’il est et en quoi il diffère du BIOS. Alors, qu’est-ce que l’UEFI?
Qu’est-ce que l’UEFI?
Définition
UEFI est l’abréviation de Unified Extensible Firmware Interface, qui est une interface de firmware pour les ordinateurs fonctionnant comme un « intermédiaire » pour connecter le firmware d’un ordinateur à son système d’exploitation. Il est utilisé pour initialiser les composants matériels et démarrer le système d’exploitation stocké sur le disque dur au démarrage de l’ordinateur.
L’UEFI possède de nombreuses nouvelles fonctionnalités et avantages qui ne peuvent être obtenus par le BIOS traditionnel et vise à remplacer complètement le BIOS à l’avenir.
UEFI stocke toutes les informations sur l’initialisation et le démarrage dans un fichier .efi, un fichier stocké sur une partition spéciale appelée EFI System Partition (ESP). La partition ESP contient également les programmes de chargement de démarrage du système d’exploitation installé sur l’ordinateur.
C’est grâce à cette partition que l’UEFI peut démarrer directement le système d’exploitation et enregistrer le processus d’auto-test du BIOS, ce qui représente une raison importante du démarrage plus rapide de l’UEFI.
Comment accéder à l’UEFI de Windows 10
Lorsque vous devez effectuer une installation sans problèmes ou réparer un problème de démarrage de Windows 10, on vous indique toujours que vous devez aller dans le BIOS pour changer les paramètres de démarrage, en donnant la priorité à la séquence de démarrage de la clé USB ou du CD/DVD. Si votre ordinateur utilise le firmware UEFI, comment pouvez-vous accéder à l’UEFI de Windows 10? Si vous voulez accéder à l’UEFI de Windows 10, vous n’avez pas besoin d’appuyer sur une touche pendant que votre ordinateur démarre puisque les ordinateurs équipés de l’UEFI démarrent maintenant très rapidement et vous n’avez qu’un temps très limité pour le faire. Vous pouvez donc essayer les étapes suivantes pour accéder à l’UEFI de Windows 10.
Étape 1. Cliquez avec le bouton droit de la souris sur le menu Démarrer de Windows et choisissez Paramètres. Ensuite, choisissez Mise à jour et sécurité.
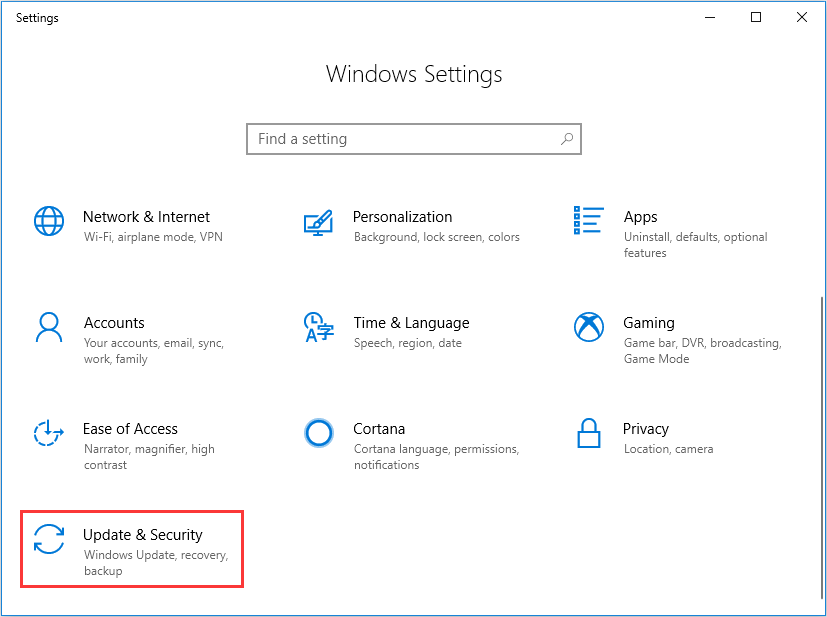
Étape 2. Sur cette interface, sélectionnez Récupération. Dans la section Démarrage avancé, cliquez sur Redémarrer maintenant. Le système redémarrera alors.
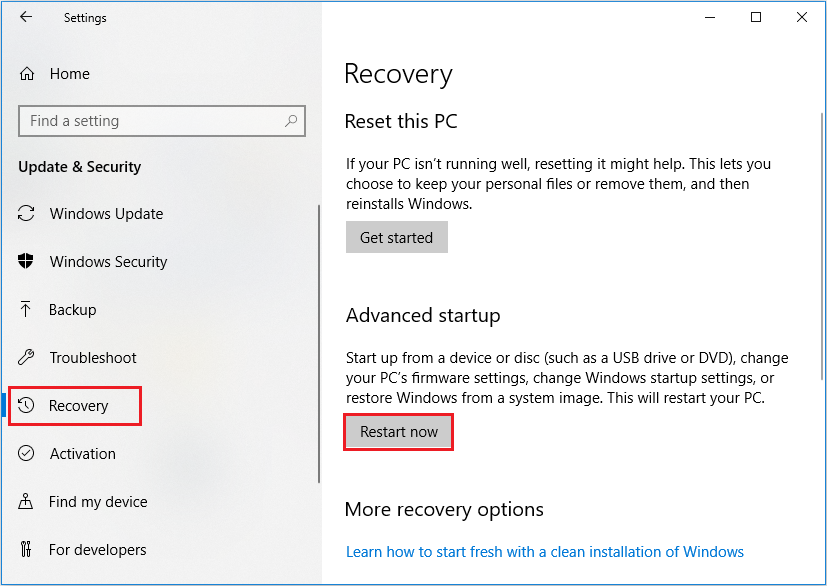
Étape 3. Cliquez sur Dépannage.
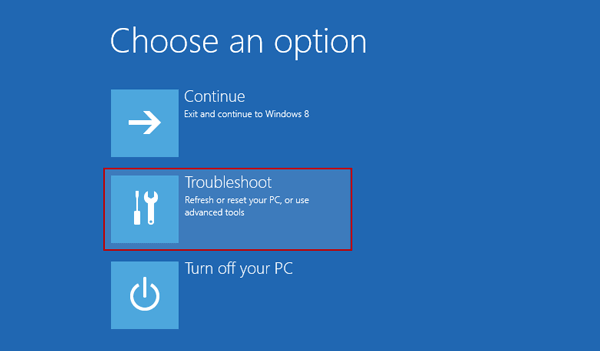
Étape 4. Choisissez Options avancées pour accéder à la page suivante.
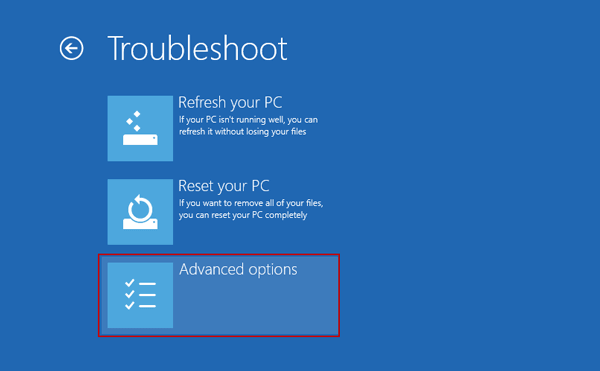
Étape 5. Ensuite, sélectionnez Paramètres du firmware UEFI.
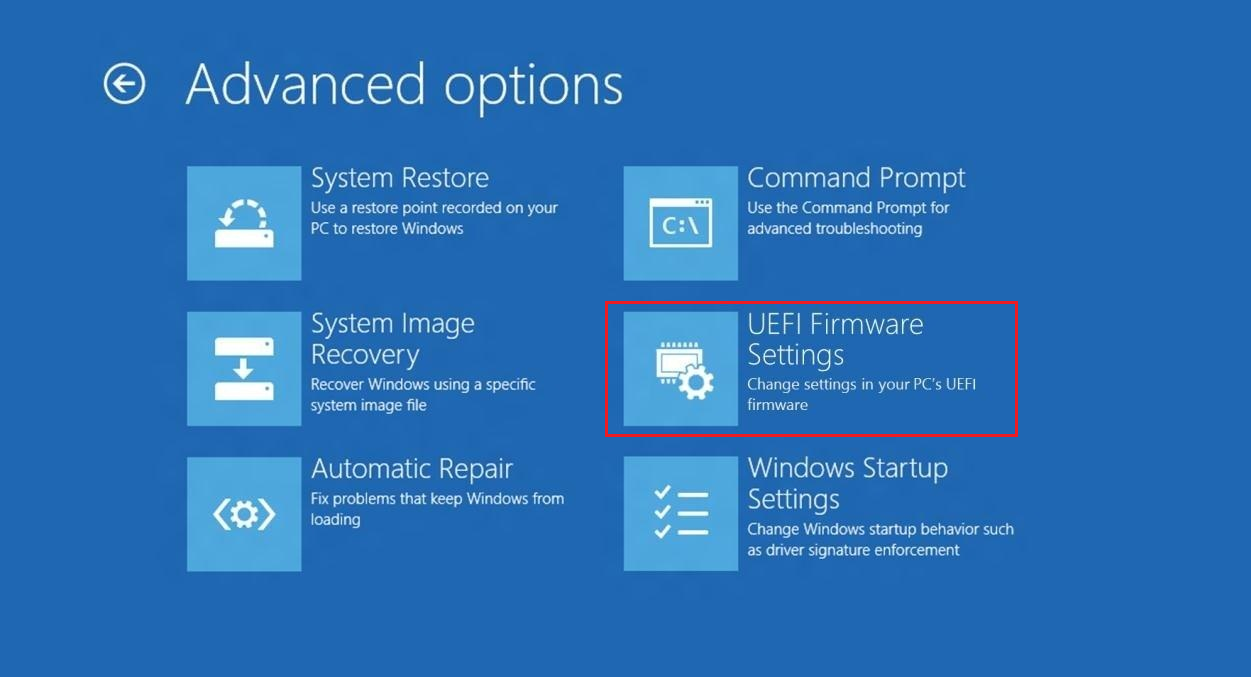
Étape 6. Cliquez sur Redémarrer pour redémarrer le système et entrer dans l’interface UEFI.
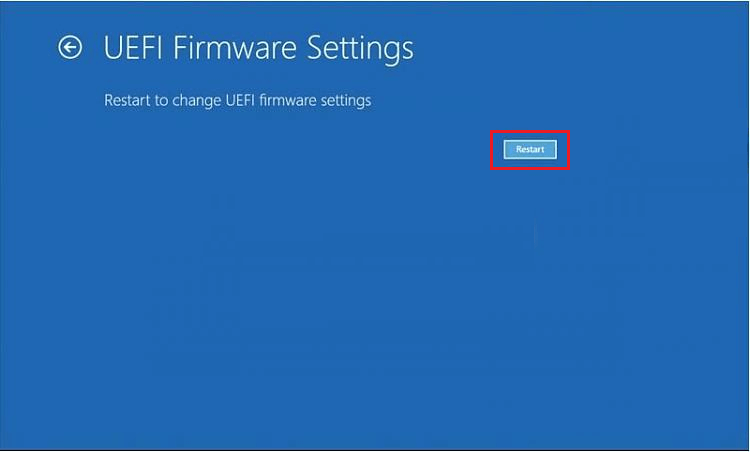
Les différents PC avec UEFI auront des interfaces et des fonctionnalités différentes. Cela est déterminé par le fabricant de votre PC, mais les bases seront les mêmes sur chaque PC.
Qu’est-ce que le BIOS?
Définition
BIOS est l’abréviation de Basic Input/Output System, également connu sous le nom de BIOS système, BIOS ROM ou BIOS PC. Il s’agit d’un firmware intégré sur la puce de la carte mère de l’ordinateur. Le firmware du BIOS est préinstallé sur la carte mère d’un PC. Il s’agit d’un firmware non volatil, ce qui signifie que ses paramètres ne disparaîtront pas ou ne changeront pas même après la mise hors tension.
Il n’est pas difficile de comprendre comment fonctionne le BIOS. Lorsque votre ordinateur démarre, le BIOS charge et réveille les composants matériels de l’ordinateur, en s’assurant qu’ils fonctionnent correctement. Ensuite, il charge le chargeur de démarrage pour initialiser Windows ou tout autre système d’exploitation que vous avez installé.
Ce que vous devez savoir, c’est que le BIOS doit fonctionner en mode processeur 16 bits, et qu’il ne dispose que de 1 Mo d’espace pour s’exécuter. Dans ce cas, il a du mal à initialiser plusieurs périphériques matériels à la fois, ce qui ralentit le processus de démarrage lorsqu’il initialise toutes les interfaces et périphériques matériels d’un PC moderne.
Bien que le BIOS soit un peu dépassé, il y a encore quelques utilisateurs qui utilisent le BIOS, surtout ceux qui possèdent un ordinateur depuis de nombreuses années. Parfois, ils doivent aller au BIOS pour changer l’ordre de démarrage s’ils ont des problèmes de démarrage du système. Alors comment accéder au BIOS?
Comment accéder au BIOS
L’utilitaire de configuration du BIOS est accessible de différentes manières, ce qui dépend de votre ordinateur ou de votre carte mère. Normalement, vous pouvez accéder au BIOS en appuyant sur une touche spécifique pendant que l’ordinateur démarre comme Delete, Esc ou F2. La touche pour entrer dans le BIOS peut être différente selon les différents types de votre ordinateur.
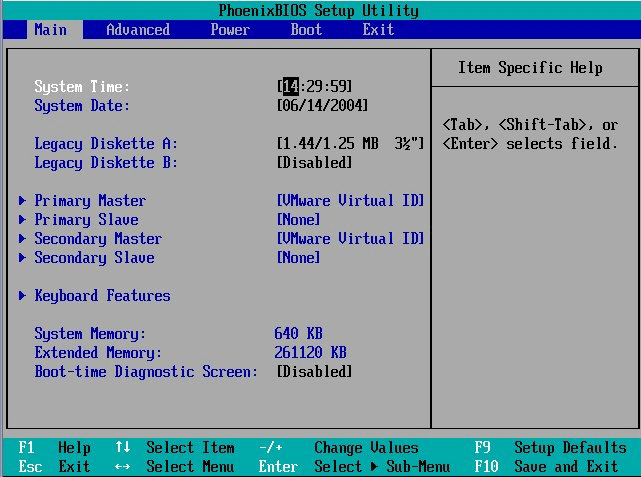
Dans l’écran de configuration du BIOS, vous pouvez définir divers paramètres comme la configuration matérielle de l’ordinateur, l’heure du système et la séquence de démarrage, etc. Les résultats des paramètres seront enregistrés dans la mémoire de votre carte mère. Ensuite, vous pouvez démarrer votre ordinateur, et le BIOS configurera le PC avec les paramètres enregistrés.
UEFI vs BIOS
Par rapport au BIOS, l’UEFI présente les avantages suivants:
- L’UEFI permet aux utilisateurs de gérer des lecteurs de plus de 2 To, alors que le Legacy BIOS ne pouvait pas gérer de grands lecteurs de stockage.
- L’UEFI prend en charge plus de 4 partitions primaires avec une table de partition GUID.
- Les ordinateurs employant le firmware UEFI ont un processus de démarrage plus rapide que le BIOS. Diverses optimisations et améliorations de l’UEFI peuvent aider votre système à démarrer plus rapidement qu’il ne le pouvait auparavant.
- L’UEFI prend en charge le démarrage sécurisé, ce qui signifie que la validité du système d’exploitation peut être vérifiée pour s’assurer qu’aucun logiciel malveillant n’altère le processus de démarrage.
- L’UEFI prend en charge la fonction réseau dans le firmware UEFI lui-même, ce qui facilite le dépannage à distance et la configuration de l’UEFI.
- L’UEFI a une interface graphique plus simple et dispose également de menus de configuration beaucoup plus étoffés que le Legacy BIOS.
Après avoir lu ce qui précède, vous constaterez que l’UEFI présente de nombreux avantages par rapport au BIOS. Et c’est en raison de ces avantages que l’UEFI est considéré comme le successeur du BIOS.
Cependant, l’UEFI n’est pas pris en charge par tous les ordinateurs ou périphériques. Pour utiliser le firmware UEFI, le matériel sur votre disque doit prendre en charge UEFI. De plus, votre disque système doit être un disque GPT. Sinon, vous pouvez convertir un disque MBR en disque GPT avec un outil professionnel de partition magic. De cette façon, vous pouvez démarrer votre ordinateur en mode UEFI avec succès.
Convertir un disque MBR en GPT pour prendre en charge le démarrage UEFI
Aujourd’hui, l’UEFI remplace progressivement le BIOS traditionnel sur la plupart des PC modernes, car de nombreuses grandes sociétés de matériel informatique sont passées à l’utilisation de l’UEFI. Si votre ordinateur prend en charge le firmware UEFI, vous pouvez convertir le disque MBR en disque GPT pour utiliser le démarrage UEFI.
Alors, comment convertir un disque système de MBR en GPT ? Ici, je vais vous montrer une méthode simple pour convertir MBR en GPT sans perte de données avec un gestionnaire de partition professionnel.
MiniTool Partition Wizard est un gestionnaire de partition professionnel auquel des millions de personnes font confiance. Avec son édition Pro, vous pouvez non seulement reconvertir le disque dur avec ses fonctionnalités de base, mais aussi effectuer des fonctionnalités avancées comme récupérer des partitions perdues, convertir un disque système de MBR à GPT, changer la taille du groupement, convertir un disque dynamique en un disque de base sans perte de données, convertir NTFS en FAT et ainsi de suite.
Étape 1. Obtenez l’édition Pro de MiniTool Partition Wizard en cliquant sur le bouton suivant. Ensuite, utilisez le Bootable Media Builder pour créer une édition bootable.
Étape 2. Cliquez sur le Bootable Media et suivez les instructions pour créer une clé USB ou un disque CD/DVD bootable.
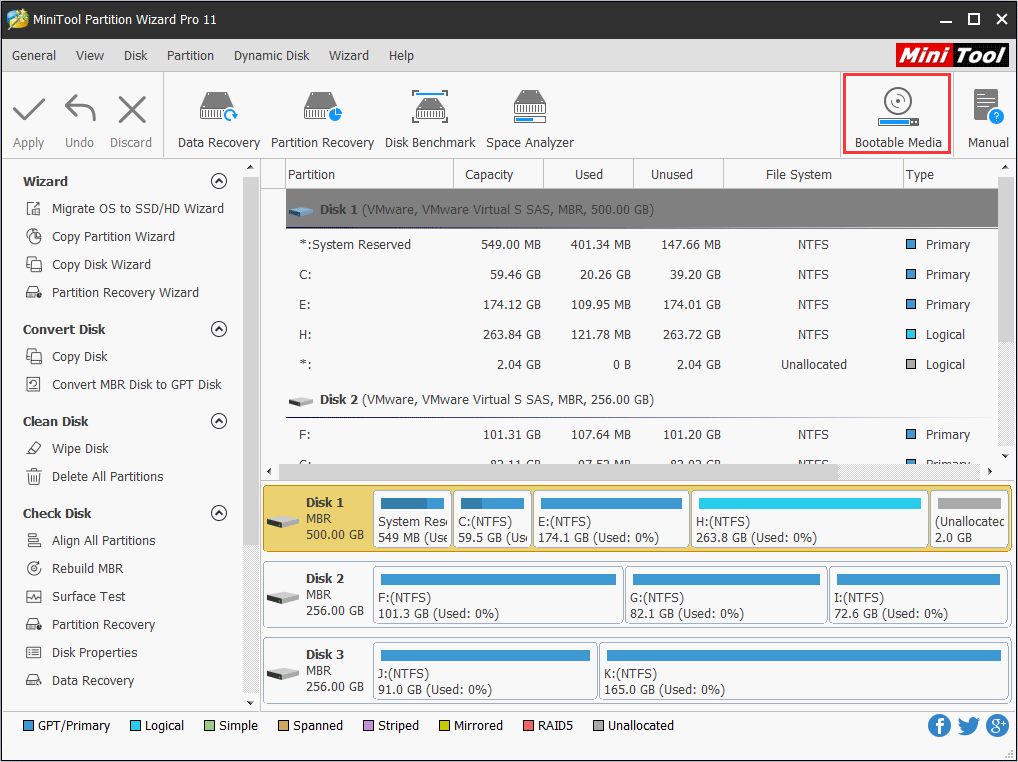
Étape 3. Changez la séquence de démarrage du BIOS pour démarrer depuis la clé USB ou le disque CD/DVD afin de lancer l’édition bootable de MiniTool Partition Wizard.
Étape 4. Dans l’édition bootable, choisissez la partition système et sélectionnez le disque système et choisissez Convertir le disque MBR en disque GPT dans le panneau de gauche.
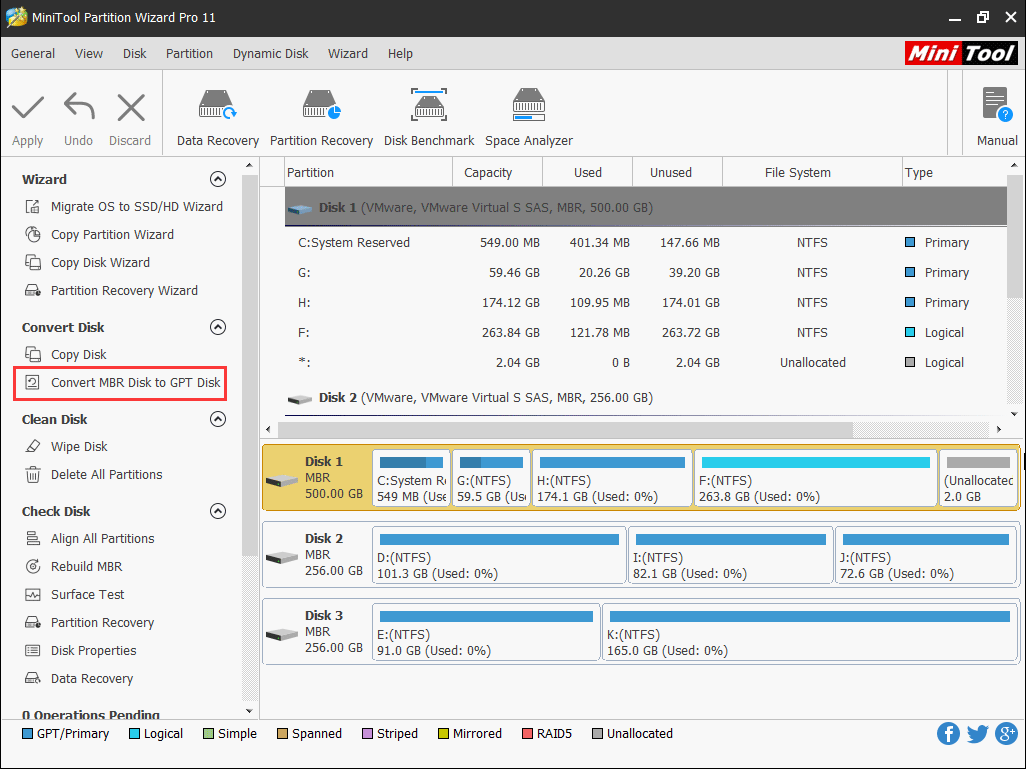
Étape 5. Lisez le message d’avertissement et cliquez sur OK.
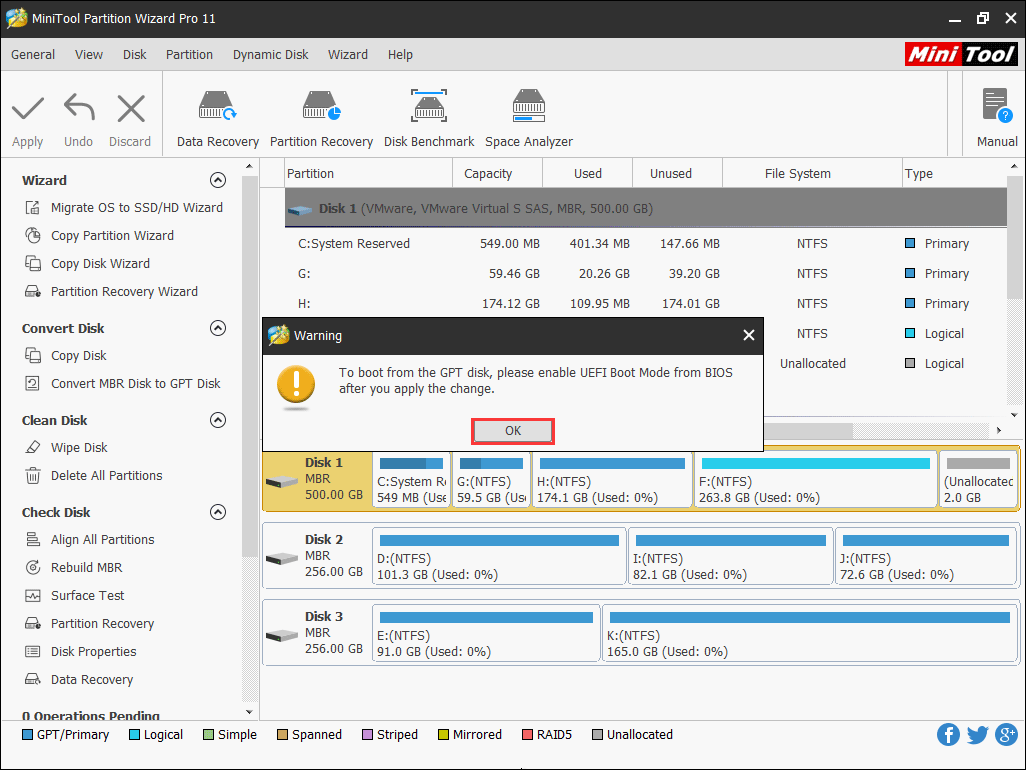
Étape 6. Cliquez sur Oui pour continuer.
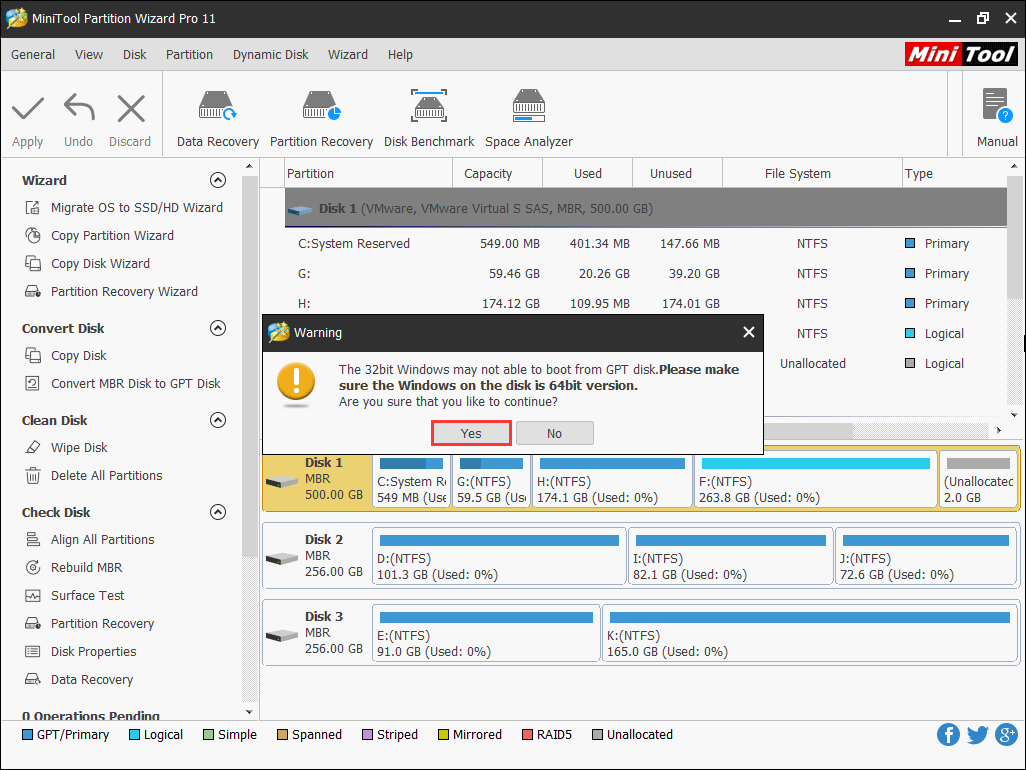
Étape 7. Vous verrez que le disque système a été converti en disque GPT, mais cette interface n’est que la prévisualisation du résultat de la conversion. Cliquez sur Appliquer dans le coin supérieur gauche pour autoriser les opérations en attente.
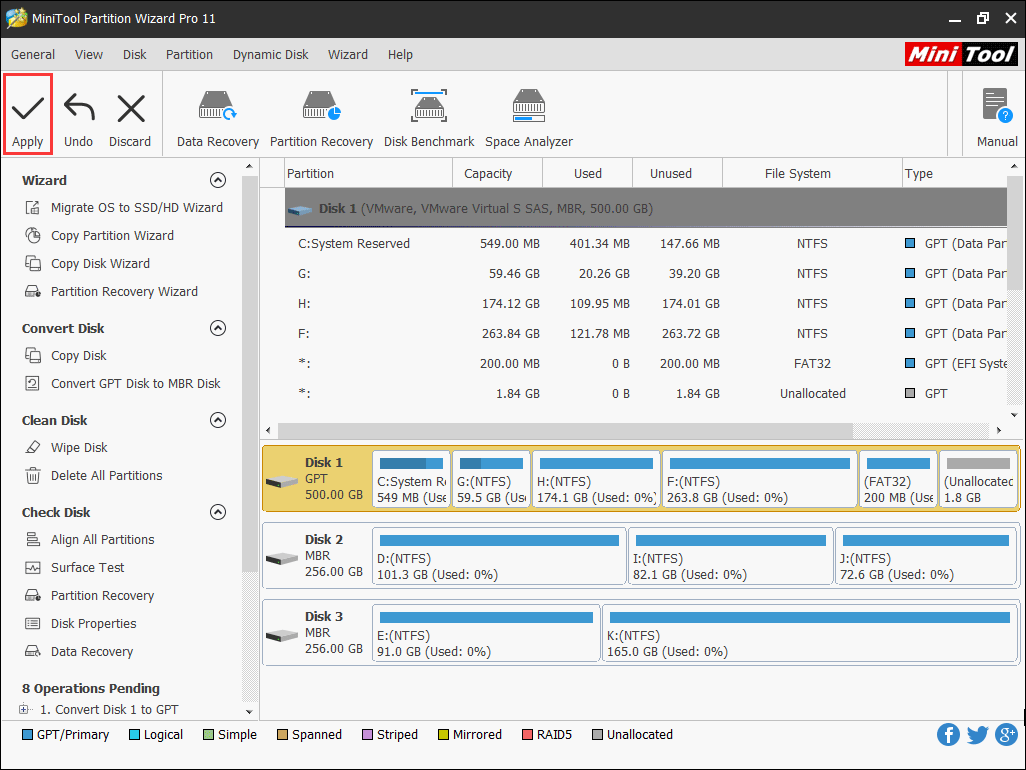
Après la conversion, vous devez changer le mode de démarrage du BIOS en démarrage UEFI. Vous pouvez suivre les étapes suivantes pour accéder au BIOS et passer en mode de démarrage UEFI.
Étape 1. Appuyez sur la touche F2 ou sur d’autres touches de fonction (F1, F3, F10 ou F12), sur la touche ESC ou sur la touche Delete en continu lorsque vous démarrez votre ordinateur. Selon le fabricant de l’ordinateur, la touche spécifique pour entrer dans le BIOS peut varier. Vous pouvez consulter le site Web d’assistance du fabricant de votre PC pour plus de détails spécifiques.
Étape 2. Dans l’écran du menu principal du BIOS, sélectionnez Démarrage.
Étape 3. Sur l’interface de démarrage, sélectionnez Mode de démarrage UEFI/BIOS, puis appuyez sur Enter.
Étape 4. Ensuite, la boîte de dialogue Mode de démarrage UEFI/BIOS va apparaître. Vous pouvez y utiliser les flèches haut et bas pour sélectionner le mode de démarrage UEFI, puis appuyer sur Enter.
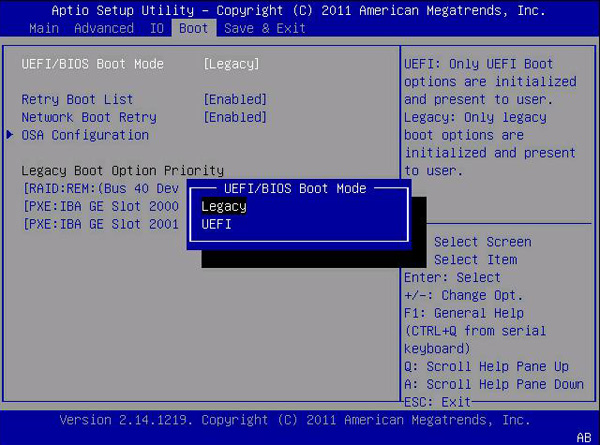
Étape 5. Appuyez sur F10 ou sur une touche spécifique selon votre BIOS pour enregistrer les changements et quitter l’écran.
Après cela, votre nouvel ordinateur démarrera et s’éteindra plus rapidement qu’il ne l’aurait fait avec un BIOS, et vous pourrez utiliser des lecteurs de plus de 2 To.
Pour résumer
Voyez-vous, la conversion du disque système de MBR à GPT sans perte de données est très simple en utilisant MiniTool Partition Wizard Édition Pro. Si vous voulez utiliser le mode de démarrage UEFI et profiter de sa vitesse de démarrage rapide, essayez d’utiliser MiniTool Partition Wizard pour convertir votre disque dès maintenant!
Si vous avez des questions sur la façon de convertir MBR en GPT pour prendre en charge le démarrage UEFI ou si vous avez d’autres meilleures solutions, vous pouvez laisser un message sur la zone de commentaires suivante et nous vous répondrons dès que possible. Si vous avez besoin d’aide lors de l’utilisation du logiciel MiniTool, vous pouvez nous contacter via [email protected].
FAQ sur l’UEFI
Le mode de démarrage UEFI fait référence au processus de démarrage utilisé par le firmware UEFI. UEFI stocke toutes les informations sur l’initialisation et le démarrage dans un fichier .efi qui est enregistré sur une partition spéciale appelée EFI System Partition (ESP). Pendant la procédure POST, le firmware UEFI analyse tous les périphériques de stockage bootable qui sont connectés au système à la recherche d’une table de partition GUID (GPT) valide.
Le firmware UEFI analyse les GPT pour trouver une partition de service EFI à partir de laquelle démarrer. Si la partition de démarrage EFI n’est pas trouvée, le firmware peut revenir à l’ancienne méthode de démarrage Legacy. Si le démarrage UEFI et le démarrage Legacy échouent tous les deux, vous pourriez recevoir le message d’erreur d’échec de démarrage du disque.